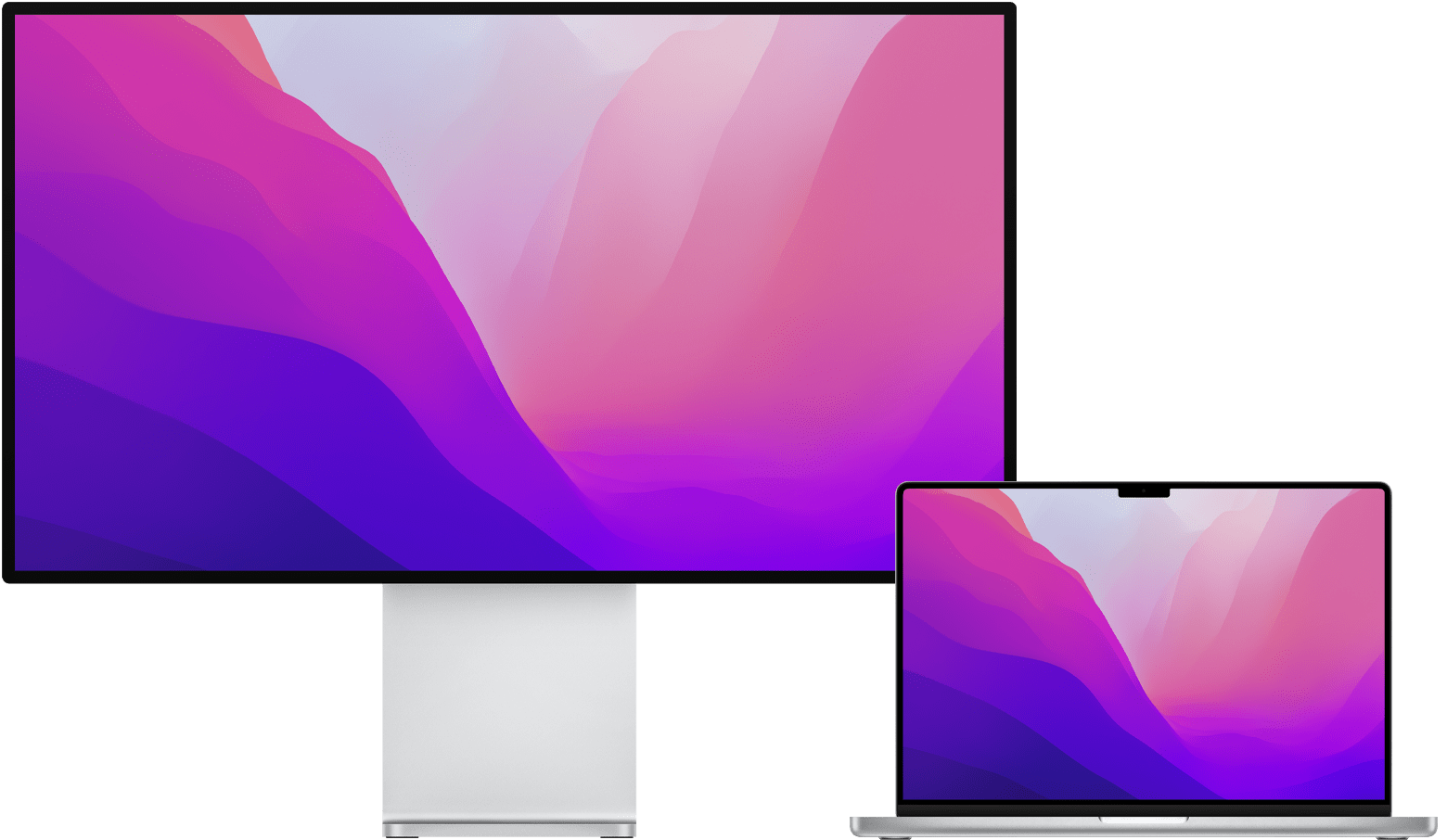- Подключение внешнего монитора к iMac
- Подключение дисплея к компьютеру Mac
- Проверка информации о количестве подключаемых дисплеев
- Компьютеры Mac с процессором Apple
- Подключение дисплея
- Использование AirPlay
- Использование одного или нескольких внешних мониторов с Mac
- Подключение мониторов
- Если Mac не распознает подключенный монитор
- Настройка расширенного Рабочего стола на нескольких мониторах
- Настройка режима видеоповтора на нескольких мониторах
- Настройка режима видеоповтора на некоторых мониторах и расширенного Рабочего стола на других мониторах
- Как подключить к iMac дополнительный монитор: инструкция и лайфхаки?
- Подготовительные работы по подключению дополнительного монитора к iMac
- Как использовать режим расширения рабочего стола в iMac?
- Как подключить режим расширения рабочего стола?
- Как изменить расположение мониторов, а также основной дисплей в iMac?
Подключение внешнего монитора к iMac
Если iMac поддерживает вывод видео, Вы можете подключить к его портам внешний монитор, проектор или HD-телевизор.
24‑дюймовый iMac. К одному из двух портов Thunderbolt / USB 4 
21,5‑дюймовый iMac и 27‑дюймовый iMac. Порты Thunderbolt 3 (USB-C) 
Примечание. Если к одному порту подключено несколько устройств и одним из них является внешний монитор, то его следует подключать последним. Это не относится к ситуации, когда Вы используете многопортовый адаптер или концентратор.
Совет. Если к Вашему Apple TV подключен HD-телевизор, Вы можете использовать AirPlay для видеоповтора экрана iMac с разрешением до 1080p. Дополнительная информация приведена в разделе Использование AirPlay на Mac.
Если разъем на кабеле монитора не подходит к порту компьютера, Вы можете использовать для подключения адаптер (они продаются отдельно). Чтобы получить дополнительную информацию или узнать о наличии продуктов в продаже, посетите сайт apple.com, ближайший магазин Apple Store или магазин другого реселлера. Во избежание ошибок при выборе продукта обратитесь к документации монитора или проконсультируйтесь у его изготовителя. См. статью службы поддержки Apple: Адаптеры для порта Thunderbolt 3 или USB‑C на компьютере Mac.
Для подключения этого устройства
Используйте следующий кабель или адаптер
Apple Pro Display XDR (только 24‑дюймовый iMac)
Кабель Thunderbolt 3 (USB-C)
Монитор с разъемом Thunderbolt 3 (USB-C)
Кабель Thunderbolt 3 (USB-C)
Монитор, оснащенный разъемом USB-C
Кабель USB-C (USB 3.1)
Монитор с разъемом Thunderbolt 2
Адаптер Thunderbolt 3 (USB-C) — Thunderbolt 2
Монитор HDMI или HD-телевизор
Адаптер USB-C — HDMI или цифровой многопортовый адаптер AV — USB-C. Если Ваш iMac оборудован портом HDMI, используйте кабель HDMI для прямого подключения.
Монитор или проектор с разъемом VGA
Многопортовый адаптер USB-C — VGA
Монитор с разъемом DisplayPort или Mini DisplayPort
Адаптер USB-C — DisplayPort или USB-C — Mini DisplayPort
Монитор или проектор с разъемом DVI
Адаптер USB-C — DVI
Настройка внешних мониторов. После подключения внешнего монитора или проектора Вы можете зайти в раздел «Мониторы» в Системных настройках и настроить порядок расположения мониторов, включить или выключить повтор экрана и отрегулировать другие параметры, например цвет, разрешение и так далее.
Устранение неполадок. Если Вы не знаете, сколько внешних мониторов можно подключить к Вашему iMac, посмотрите сведения на вкладке «Ресурсы» в окне «Об этом Mac». Откройте меню Apple 
Источник
Подключение дисплея к компьютеру Mac
Узнайте, как подключить к компьютеру Mac другой дисплей.
Проверка информации о количестве подключаемых дисплеев
В зависимости от модели компьютера Mac возможно подключить один или несколько внешних дисплеев. Количество внешних дисплеев, которые поддерживает компьютер Mac, указано на странице технических характеристик. Чтобы узнать эту информацию, выполните следующие действия:
- Выберите меню Apple > «Об этом Mac», дважды щелкните серийный номер, затем нажмите клавиши Command-C, чтобы скопировать его.
- Перейдите на страницу «Технические характеристики», щелкните строку «Поиск технических характеристик», нажмите клавиши Command-V, чтобы вставить серийный номер компьютера, а затем щелкните «Поиск».
- Щелкните страницу характеристик компьютера Mac. Количество дисплеев, поддерживаемых компьютером Mac, отображается в разделе «Поддержка видео» или «Графика».
Компьютеры Mac с процессором Apple
К компьютерам Mac с процессором Apple можно подключить до 4 дисплеев в зависимости от процессора. Чтобы узнать, каким процессором оснащен ваш компьютер Mac, выберите меню Apple > Об этом Mac.
Если вы используете компьютер Mac с процессором M1 Max:
- к компьютеру Mac можно подключить до четырех внешних дисплеев с помощью портов Thunderbolt 4 (USB-C) и HDMI.
Если вы используете компьютер Mac с процессором M1 Pro:
- к компьютеру Mac можно подключить до двух внешних дисплеев с помощью портов Thunderbolt 4 (USB-C) и HDMI.
Если вы используете компьютер Mac с процессором M1:
- к компьютерам iMac, Mac mini и MacBook Pro 13 дюймов можно подключить один внешний дисплей, используя любой из портов Thunderbolt/USB 4. На iMac подключите дисплей к любому из портов с символом Thunderbolt .
- На компьютере Mac mini можно подключить второй дисплей к порту HDMI.
- Использование док-станций или устройств для последовательного подключения не увеличивает количество дисплеев, которые можно подключить.
Подключение дисплея
Подключите дисплей к источнику питания, а затем подключите дисплей к компьютеру Mac. Проверьте, какие порты имеет компьютер Mac, чтобы выяснить, нужен ли адаптер.
При использовании с ноутбуком Mac внешней клавиатуры и мыши встроенный дисплей можно закрыть после подключения внешнего дисплея. Для вывода внешнего дисплея из режима сна может потребоваться нажать клавишу или щелкнуть мышью.
Если внешний дисплей не включается после подключения к компьютеру Mac, подключите дисплей, когда компьютер Mac выключен, а затем выведите компьютер Mac из режима сна или включите его.
Использование AirPlay
Если у вас имеется Apple TV или телевизор Smart TV с поддержкой AirPlay 2, телевизор можно использовать как отдельный дисплей для компьютера Mac. Узнайте, как использовать AirPlay для отображения содержимого экрана или расширения дисплея компьютера Mac.
Источник
Использование одного или нескольких внешних мониторов с Mac
К Mac можно подключить один или несколько внешних мониторов. Чтобы сделать это, необходимы видеокабели для каждого монитора. Кроме того, может потребоваться адаптер. См. статью службы поддержки Apple Адаптеры для порта Thunderbolt 3 или USB-C на компьютере Mac или устройстве iPad Pro.
После подключения одного или нескольких мониторов к Mac можно выбрать режим их использования: расширенный рабочий стол или видеоповтор.
Подключение мониторов
Надежно подсоедините видеокабели (с адаптерами, если это необходимо) от портов видеовыхода на Mac к портам видеовхода на каждом из мониторов. О видеопортах на компьютере Mac.
В зависимости от модели Mac можно подключить к нему один или несколько внешних мониторов.
На компьютерах Mac с чипом Apple M1. К Mac можно подключить один внешний монитор. Наличие док-станций не увеличивает количество мониторов, которые можно подключить. К разъему HDMI на Mac mini с чипом M1 можно подключить второй монитор. См. статью службы поддержки Apple Компьютеры Mac с процессором Apple.
Компьютеры Mac с разъемом Thunderbolt 3 (USB‑C). К каждому из разъемов можно подключить один внешний монитор. Если несколько устройств Thunderbolt подключаются друг к другу, монитор Thunderbolt 3 должен быть последним устройством в цепочке. Если монитор Thunderbolt 3 оснащен разъемами USB, их можно использовать для передачи данных и питания.
Компьютеры Mac с разъемами Mini DisplayPort, Thunderbolt или Thunderbolt 2. Можно подключить до двух мониторов. Если у самих мониторов есть разъемы Thunderbolt, можно подключить один монитор к другому, а затем один из них подключить к разъему Thunderbolt Вашего компьютера Mac. Если на Вашем компьютере Mac два разъема Thunderbolt, Вы можете подключить каждый монитор к отдельному разъему Thunderbolt на Mac. Устройство с разъемом DisplayPort должно быть последним в цепочке подключенных устройств Thunderbolt. Подключение монитора, телевизора или проектора к компьютеру Mac.
Компьютеры Mac с разъемами Thunderbolt 4 (USB‑C) и HDMI. В зависимости от модели Mac можно подключить к нему до четырех внешних мониторов. См. статью службы поддержки Apple Подключение дисплея к компьютеру Mac.
Примечание. Только то устройство, которое напрямую подключено к компьютеру Mac, получает питание через разъем Thunderbolt. Остальные устройства в цепочке должны получать питание от отдельных адаптеров питания.
Если Mac не распознает подключенный монитор
На Mac выберите меню Apple
> «Системные настройки», затем нажмите «Мониторы» 
Нажмите кнопку «Искать мониторы». (Возможно, для отображения кнопки «Искать мониторы» понадобится нажать клавишу Option.)
Настройка расширенного Рабочего стола на нескольких мониторах
Можно использовать любую конфигурацию мониторов для создания расширенного рабочего стола. Например, можно расположить внешний монитор рядом с Mac, чтобы создать единый непрерывный Рабочий стол.
Примечание. Для отображения этих параметров монитор должен быть подключен.
На Mac выберите пункт меню Apple
> «Системные настройки», нажмите «Мониторы» 
Нажмите имя монитора, затем во всплывающем меню выберите «Использовать как расширение монитора».
Настройка режима видеоповтора на нескольких мониторах
В режиме видеоповтора на каждом из мониторов отображается весь Рабочий стол.
Примечание. Для отображения этих параметров монитор должен быть подключен.
На Mac выберите пункт меню Apple
> «Системные настройки», нажмите «Мониторы» 
Выберите монитор, затем во всплывающем меню выберите «Видеоповтор».
Настройка режима видеоповтора на некоторых мониторах и расширенного Рабочего стола на других мониторах
Если к компьютеру Mac подключено больше двух мониторов, их можно настроить так, чтобы некоторые из них использовали видеоповтор (на каждом мониторе отображается все содержимое рабочего стола), а другие использовали режим расширенного рабочего стола (содержимое рабочего стола делится между несколькими мониторами). К примеру, если у Вас есть три монитора, два из них могут отображать одну и ту же информацию, а третий — расширенный Рабочий стол.
Удерживая клавишу Option, перетяните значок одного монитора на значок другого монитора, чтобы оба монитора работали в режиме видеоповтора.
Монитор также можно использовать для видеоповтора или в качестве расширения монитора, выбрав в настройках монитора «Использовать как расширение монитора» или «Видеоповтор».
Источник
Как подключить к iMac дополнительный монитор: инструкция и лайфхаки?
Для многих является приоритетным вопрос о том, имеется ли возможность подключить дополнительный монитор к компьютерам iMac. На самом деле есть возможность подключения дополнительных дисплеев для воспроизведения видео и других целей. Также возможно:
- настроить ваш компьютер таким образом, чтобы использовалось либо одно и то же изображение на двух мониторах, либо разное;
- раскидывать программы по разным мониторам, чтобы сэкономить пространство;
- использовать монитор как закрытый дисплей.
Подготовительные работы по подключению дополнительного монитора к iMac
- Прежде всего, вы должны убедиться в том, есть ли необходимость в адаптере, а также какие порты имеются на вашем устройстве.
- Помимо этого, вы должны уточнить, какое количество мониторов можно использовать. Для выполнения данной процедуры вам потребуется зайти в раздел «Об этом Mac», далее перейти в раздел «Поддержка» и нажать на кнопку «Спецификации». После этого откроется веб-страница, на которой будет указана вся информация, касающаяся поддержки мониторов.

Как использовать режим расширения рабочего стола в iMac?
Стоит отметить, что благодаря данной функции у вас имеется возможность использовать сразу два рабочих пространства одновременно. Для того, чтобы грамотно применять полученное пространство, вам потребуется использовать программу «Миссион Контрол».
В случае, если специализированная панель Dock стоит внизу экрана, она способна высвечиваться на любом подключенном мониторе. Для этого всего лишь нужно навести на неё курсор мыши.
Понравилась статья? Подпишись на наш телеграм канал . Там новости выходят быстрее!
Как подключить режим расширения рабочего стола?
- Первое, что вам потребуется сделать – подключить дополнительный дисплей к Mac-устройству.
- Затем в системных настройках нужно выбрать мониторы.
- Далее перейти по ссылке «Расположение».
- Нужно посмотреть на то, есть ли галочка на видеоповторе мониторов. Если она стоит, то её нужно убрать.
Как изменить расположение мониторов, а также основной дисплей в iMac?
Для того, чтобы у вас была возможность перемещать приложения и использовать окна в разных мониторах, вам потребуется поставить дисплеи в той последовательности, в которой они расположены на вашем столе. Стоит отметить, что все значки появляются на основном мониторе.
Далее будет описана последовательность действий:
- Перейдите в настройки и мониторы.
- Далее в раздел «Расположение».
- Поставьте дисплеи в нужной последовательности либо выберите основной.
Таким образом вы можете использовать сразу несколько мониторов для просмотра видео или совершения других действий на своем Mac-устройстве.
Источник