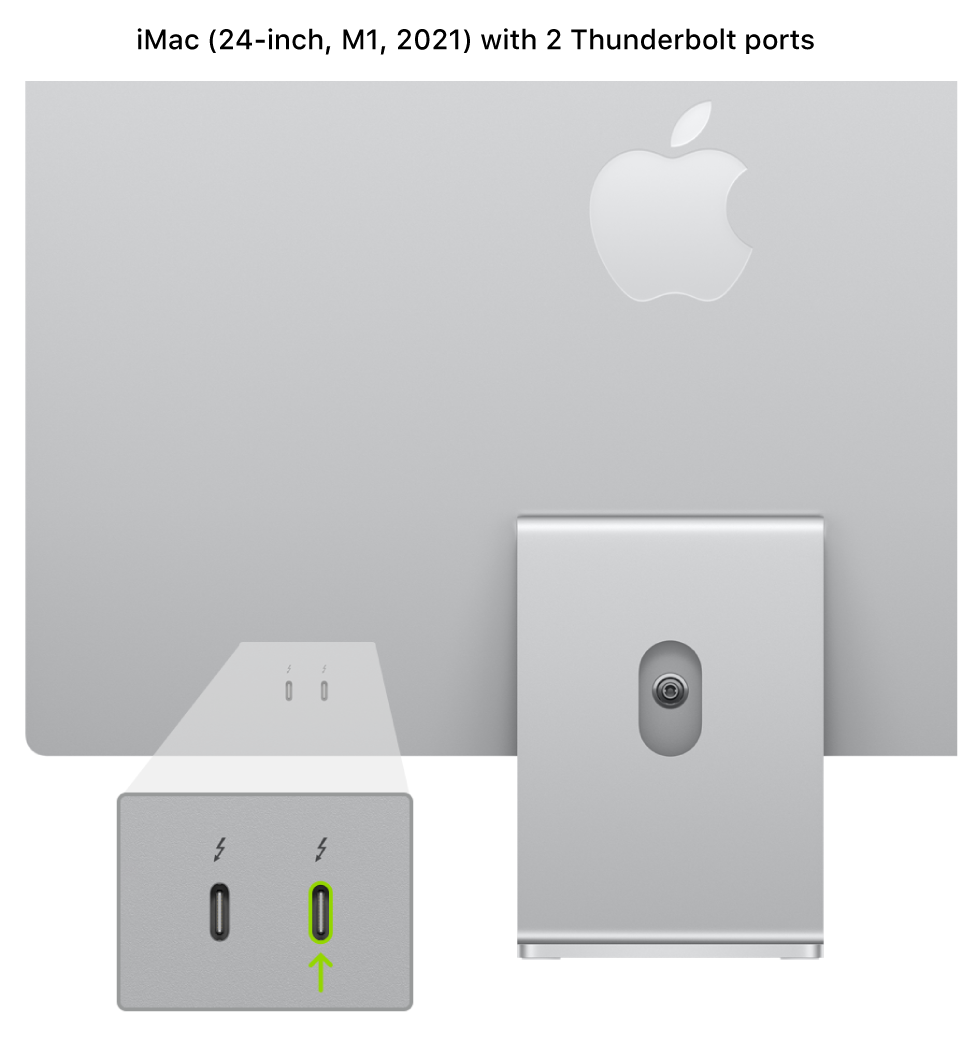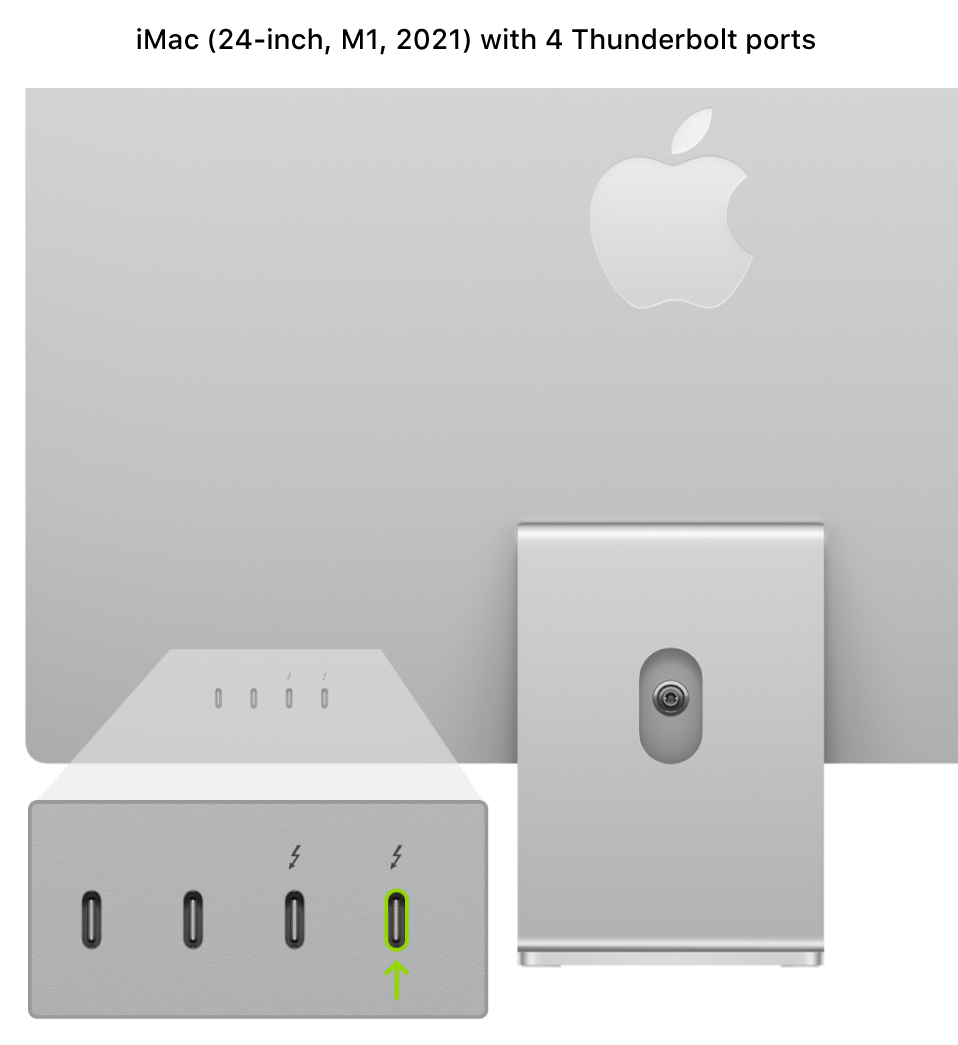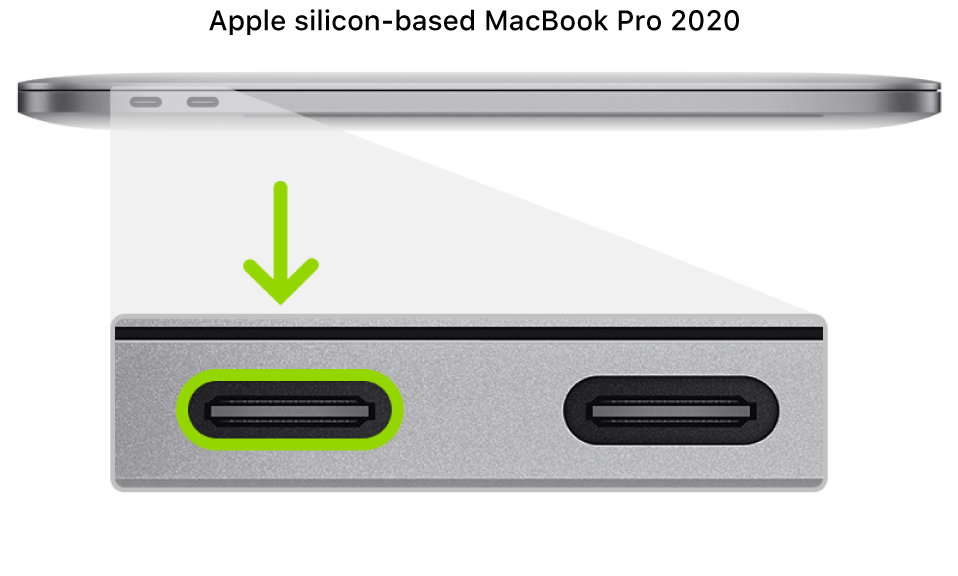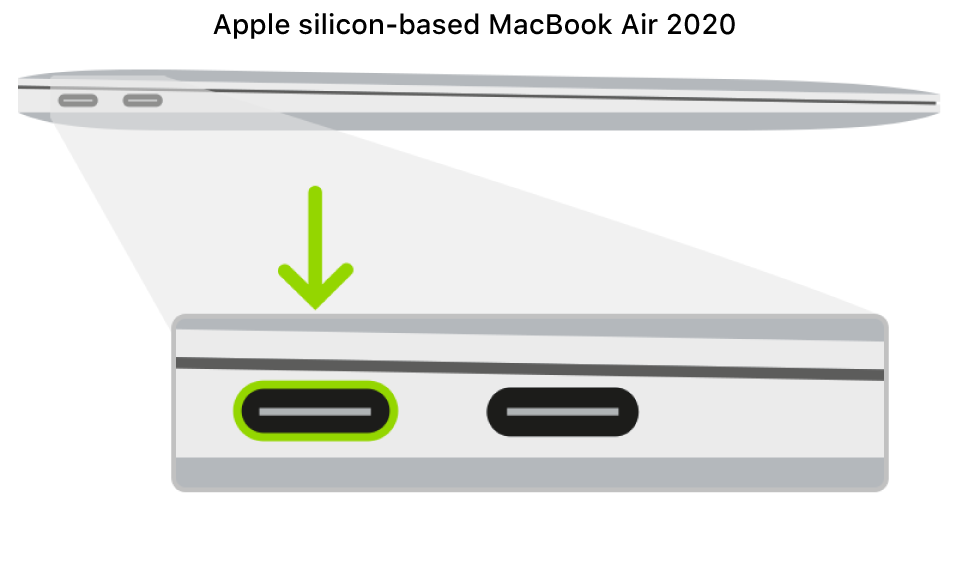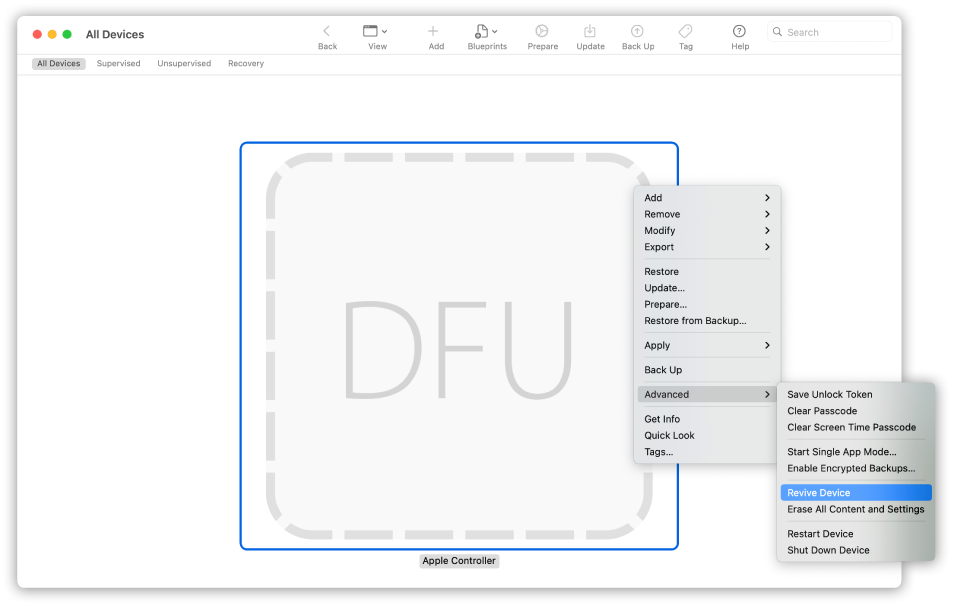- Моноблок apple ре сторе
- Новый MacBook Pro
- Выберите свой Mac.
- MacBook Air
- 8 ядер
- 8 ядер
- 1,29 кг
- MacBook Pro 13″
- 8 ядер
- 8 ядер
- 1,4 кг
- MacBook Pro 14″ и 16″
- 10 ядер
- 32 ядер
- 14,2″ или 16,2″
- 1,61 кг или 2,15 кг
- iMac 24″
- 8 ядер
- 8 ядер
- iMac 27″
- 10 ядер
- Mac Pro
- 28 ядер
- Mac mini
- 8 ядер
- 8 ядер
- Чтобы праздник принёс отличные подарки.
- Аксессуары
- Выберите аксессуары для Mac.
- Бесплатная доставка
- Помощь при покупке
- В чём сила Mac?
- Почему Mac
- Удивительно мощно. Удивительно просто.
- Непрерывность
- Все ваши устройства. Работают как одно целое.
- macOS Monterey
- Широкие возможности. Тесные контакты.
- Встроенные приложения
- Профессиональные приложения
- Mac по максимуму
- Apple One
- Apple TV Plus
- Apple Arcade
- Получите три месяца бесплатной подписки на Apple Arcade при покупке Mac.
- Apple Pay
- Revive or restore a Mac with Apple silicon using Apple Configurator 2
- What does a revive do to your Mac?
- What does a restore do to your Mac?
- Before you begin
- How the revive and restore processes work
- Step 1: Connect the Mac computers
- Step 2: Prepare the Mac you want to revive or restore
- Step 3: Revive the firmware and install the latest recoveryOS
- Step 4: Restore the firmware, erase all data and reinstall the latest version of recoveryOS and macOS
Моноблок apple ре сторе
Закажите заранее лучшие подарки к празднику. Выбрать и купить
Новый MacBook Pro
Выберите свой Mac.
MacBook Air
8 ядер
8 ядер
До 16 ГБ
объединённой
памяти
Ёмкость накопителя
в максимальной конфигурации 1
До 18 часов без подзарядки 3
Камера FaceTime HD 720p
1,29 кг
MacBook Pro 13″
8 ядер
8 ядер
До 16 ГБ
объединённой
памяти
Ёмкость накопителя
в максимальной конфигурации 1
До 20 часов без подзарядки 4
Камера FaceTime HD 720p
1,4 кг
Touch Bar и Touch ID
MacBook Pro 14″ и 16″
Чип Apple M1 Pro или Apple M1 Max
10 ядер
32 ядер
До 64 ГБ
объединённой
памяти
Ёмкость накопителя
в максимальной конфигурации 1
14,2″ или 16,2″
Дисплей Liquid Retina XDR 2
До 21 часа без подзарядки 5
Камера FaceTime HD 1080p
1,61 кг или 2,15 кг
iMac 24″
8 ядер
8 ядер
До 16 ГБ
объединённой
памяти
Ёмкость накопителя в максимальной конфигурации 1
Камера FaceTime HD 1080p
Возможная конфигурация: клавиатура Magic Keyboard с Touch ID и цифровой панелью
iMac 27″
Процессор Intel Core i9 (в максимальной конфигурации)
10 ядер
Radeon Pro 5700 XT
До 128 ГБ памяти
Ёмкость накопителя в максимальной конфигурации 1
Камера FaceTime HD 1080p
Возможная конфигурация: клавиатура Magic Keyboard с цифровой панелью
Mac Pro
Процессор Intel Xeon W
28 ядер
Radeon Pro W6800X Duo
До 1,5 ТБ памяти
Ёмкость накопителя в максимальной конфигурации 1
Клавиатура Magic Keyboard с цифровой панелью
Mac mini
Также доступны модели с процессором Intel Core i5 или Intel Core i7
8 ядер
8 ядер
До 16 ГБ
объединённой
памяти 8
Ёмкость накопителя в максимальной конфигурации 1
Чтобы
праздник принёс
отличные подарки.
Аксессуары
Выберите аксессуары для Mac.
Бесплатная доставка
И бесплатный возврат.
Сроки доставки можно узнать
на странице оформления заказа.
Помощь при покупке
У вас есть вопросы? Пообщайтесь
со специалистом по телефону
8‑800‑333‑51‑73 или в чате.
В чём сила Mac?
Почему Mac
Удивительно мощно.
Удивительно просто.
Непрерывность
Все ваши устройства.
Работают как одно целое.
macOS Monterey
Широкие возможности.
Тесные контакты.
Встроенные приложения
На каждом Mac установлены мощные приложения для работы и творчества — они помогут вам эффективнее искать информацию, решать любые задачи, обмениваться файлами и общаться.
Встроенные функции для защиты данных и вашего Mac. Обновлённая стартовая страница с удобным доступом к избранным и часто посещаемым сайтам. И Предложения Siri, среди которых ссылки из списка для чтения и Сообщений, вкладки iCloud и многое другое. Благодаря инновационным функциям Safari интернет станет для вас приятнее и полезнее. Во всех отношениях.
Просматривайте и сортируйте свою коллекцию фотографий. Обрабатывайте изображения и используйте различные эффекты. А функция «Фото iCloud» сохранит в облаке всё, что вы снимаете.
Сделайте свои истории более эффектными. Удобный интерфейс с интуитивно понятными функциями для монтажа позволит легко создать потрясающий фильм с разрешением 4K или трейлер в голливудском стиле.
Делать музыку на Mac очень легко. Простой интерфейс и великолепная библиотека звуков — теперь у вас есть всё, чтобы разучивать, играть и записывать музыку на профессиональном уровне. И вы сможете мгновенно поделиться своим творчеством со всем миром.
В этом мощном текстовом редакторе вы можете создавать прекрасные документы. Или работать над одним и тем же текстом на Mac и устройствах iOS и iPadOS, просто переключаясь между ними. А также обмениваться файлами с пользователями Microsoft Word.
Создавайте комплексные таблицы со множеством данных. Добавляйте интерактивные диаграммы, эффектные схемы и изображения для большей наглядности. Вы можете работать над одной и той же таблицей на Mac и устройствах iOS и iPadOS, просто переключаясь между ними. А также обмениваться файлами с пользователями Microsoft Excel.
Великолепное приложение для ваших гениальных идей. Мощные инструменты и впечатляющие эффекты помогут завоевать внимание аудитории. Вы можете работать над одной и той же презентацией на Mac и устройствах iOS и iPadOS, просто переключаясь между ними. А также обмениваться файлами с пользователями Microsoft PowerPoint.
Профессиональные
приложения
Эти приложения задают стандарты в области записи, обработки и экспорта звука и видео. Для профессионалов, которые хотят поднять свои творческие процессы на новый уровень.
Logic Pro — полноценная музыкальная студия для работы с аудио и MIDI на вашем Mac. Здесь есть всё, что нужно профессионалу для сочинения, записи, обработки и сведения музыки. А огромная коллекция многофункциональных плагинов, инструментов и готовых лупов позволит вам создавать композиции в любом жанре.
Возьмите Mac с собой на сцену. Полноэкранный интерфейс оптимизирован для живых выступлений. Вы без труда сможете управлять своим музыкальным оборудованием, и у вас под рукой всегда будет огромная коллекция плагинов и звуков, полностью совместимых с Logic Pro.
Приложение Final Cut Pro, оптимизированное для Mac и macOS Monterey, — это передовые инструменты видеомонтажа, эффективная организация медиафайлов и невероятная производительность при обработке видео.
Motion — это мощный инструмент для работы с анимированной графикой. Вы сможете создавать потрясающие титры в 2D и 3D, добавлять впечатляющие переходы между кадрами, а также использовать невероятные эффекты, которые будут отображаться в реальном времени.
Удобный способ экспорта проектов из Final Cut Pro. Настраивайте параметры вывода, пользуйтесь преимуществами распределённого кодирования и готовьте видео для загрузки в iTunes Store.
В магазине Mac App Store вы найдёте множество подборок от наших экспертов и отличные приложения для Mac. Откройте Mac App Store
Mac по максимуму
Apple One
До пяти сервисов Apple
в одной подписке.
Вместе выгоднее.
Apple TV Plus
Получите три месяца
бесплатной подписки
на Apple TV+ при покупке Mac.
Apple Arcade
Получите три месяца
бесплатной подписки
на Apple Arcade при покупке Mac.
Apple Pay
Более безопасный и надёжный
бесконтактный способ оплаты покупок в обычных магазинах и в интернете.
Источник
Revive or restore a Mac with Apple silicon using Apple Configurator 2
In very rare circumstances, such as a power failure during a macOS update or upgrade, a Mac may become unresponsive and so the firmware must be revived or restored.
Important: First try reviving the computer. If that fails or if you can’t start the Mac from the startup volume or the recoveryOS, you must restore the firmware and erase the internal flash storage.
What does a revive do to your Mac?
A revive updates the firmware and updates recoveryOS to the latest version. A revive is designed to not make any changes to the startup volume, the user’s data volume, or any other volumes. User data may be retained if recoverable.
What does a restore do to your Mac?
A restore updates the firmware, updates recoveryOS to the latest version, and erases and installs the latest version of macOS on your internal storage. When this process is complete, any data on any internal volumes is unrecoverable.
You must restore the firmware and erase the internal flash storage if:
Reviving the firmware is unsuccessful
You can’t start the Mac from the startup volume or the recoveryOS
Before you begin
These revive and restore instructions cover the following Mac computers with Apple silicon:
MacBook Pro (16-inch, 2021)
MacBook Pro (14-inch, 2021)
iMac (24-inch, M1, 2021)
Mac mini (M1, 2020)
MacBook Pro (13-inch, M1, 2020)
MacBook Air (M1, 2020)
Make sure you have:
The latest version of Apple Configurator 2 installed on a Mac running macOS 10.15.6 or later
You may need to configure your web proxy or firewall ports to allow all network traffic from Apple devices to Apple’s network 17.0.0.0/8. For more information on the ports used by Apple products, see the Apple Support article Use Apple products on enterprise networks. For more information on whether your network uses a web proxy or firewall, consult your router manual or your internet provider.
A supported USB-C to USB-C charge cable, such as the one sold by Apple (may not be available in all countries or regions) or a supported USB-A to USB-C cable
The USB-C cable must support both power and data. Thunderbolt 3 cables aren’t supported.
How the revive and restore processes work
The revive and restore processes involve the following steps:
Step 1. Plug the Mac computers together with a supported USB-C cable, locate Apple Configurator 2 in the Applications folder or in Launchpad, then launch Apple Configurator 2 on the first Mac.
Step 2. Restart the second Mac using a special key sequence. The key sequence varies according to the type of Mac you want to revive or restore.
Step 3. Use Apple Configurator 2 to revive the Mac.
Step 4. If a revive is unsuccessful, you can use Apple Configurator 2 to restore the Mac.
Step 1: Connect the Mac computers
Make sure your first Mac is plugged into a power source and started.
Plug in the USB-C cable (along with any adapters needed) and connect the two Mac computers.
Launch Apple Configurator 2 
Step 2: Prepare the Mac you want to revive or restore
If reviving or restoring an iMac (24-inch, M1, 2021)
1. Disconnect the iMac from power.
2. Plug the USB-C cable into the Thunderbolt port closest to the stand.
3. While holding down the power button, connect the iMac to power and continue to hold the power button for about 3 seconds.
Note: You won’t see any screen activity from the iMac you want to revive or restore.
If reviving or restoring a Mac mini
1. Connect a monitor to your Mac mini (so you can see when the process is complete).
2. Disconnect the Mac mini from power for at least 10 seconds.
3. Press and hold the power button.
4. Reconnect power while still holding the power button.
5. Release the power button.
The status indicator light should turn amber, and a DFU icon should appear in Apple Configurator 2 on the Mac mini .
Note: You won’t see any screen activity from the Mac mini you are trying to revive or restore.
If reviving or restoring an Apple notebook computer
1. Press the power button.
2. While holding down the power button, at the same time press all three of the following keys for about 10 seconds:
The right Shift key
The left Option key
The left Control key
3. After 10 seconds, immediately release the three keys but continue to hold down the power button until a DFU icon appears in Apple Configurator 2 on the first Mac.
Note: You won’t see any screen activity from the MacBook Air or MacBook Pro you’re trying to revive or restore. If the MacBook Pro uses a MagSafe connector, you won’t see the LED charging light.
Step 3: Revive the firmware and install the latest recoveryOS
In the Apple Configurator 2 
Do one of the following:
Choose Actions > Advanced > Revive Device, then click Revive.
Control-click the selected DFU icon, then choose Advanced > Revive Device, then click Revive.
Note: If you lose power to either Mac during this process, begin the revive process again.
Wait for the process to complete. During this process, an Apple logo will appear and disappear on the second Mac.
After the process successfully completes, your Mac will reboot.
Note: If the revive was unsuccessful, proceed to Step 4 below.
Quit Apple Configurator 2 on the first Mac, then unplug any cables and adapters.
Step 4: Restore the firmware, erase all data and reinstall the latest version of recoveryOS and macOS
In the Apple Configurator 2 
Do one of the following:
Choose Actions > Restore, then click Restore.
Control-click the selected DFU icon, then choose Actions > Restore, then click Restore.
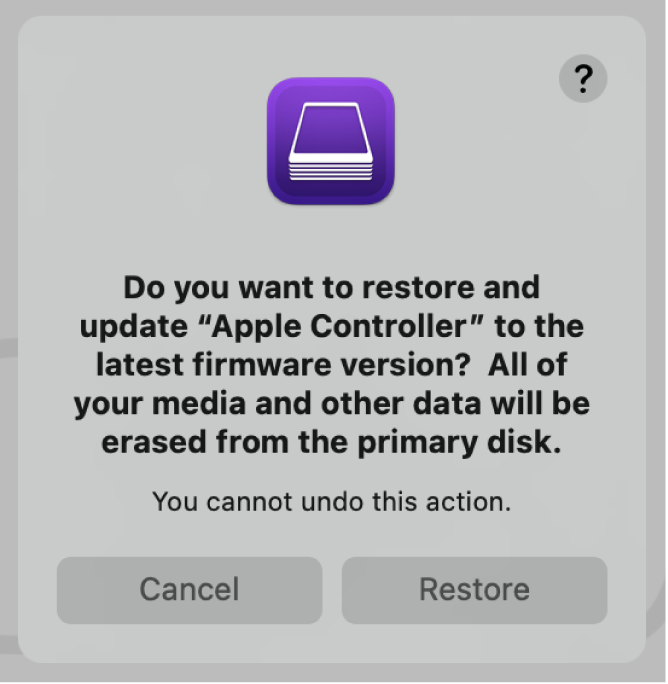
Note: If you lose power to either Mac during this process, begin the restore process again.
Wait for the process to complete. During this process, an Apple logo will appear and disappear on the second Mac.
After the process completes, your Mac will restart.
If the process was successful, you’re presented with the macOS Setup Assistant on the second Mac. If the macOS Setup Assistant doesn’t appear, repeat the restore process.
Quit Apple Configurator 2 on the first Mac, then unplug any cables and adapters.
Источник