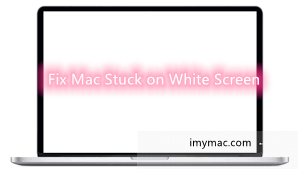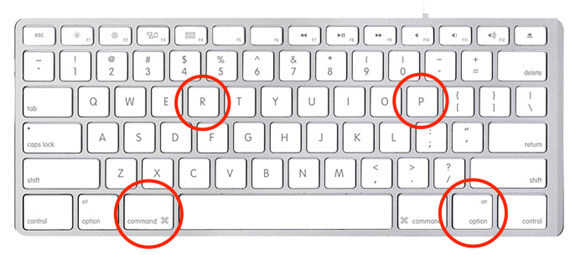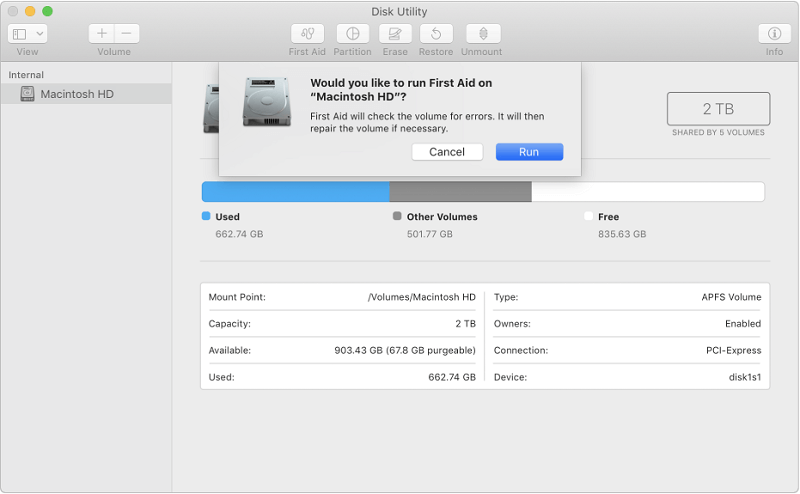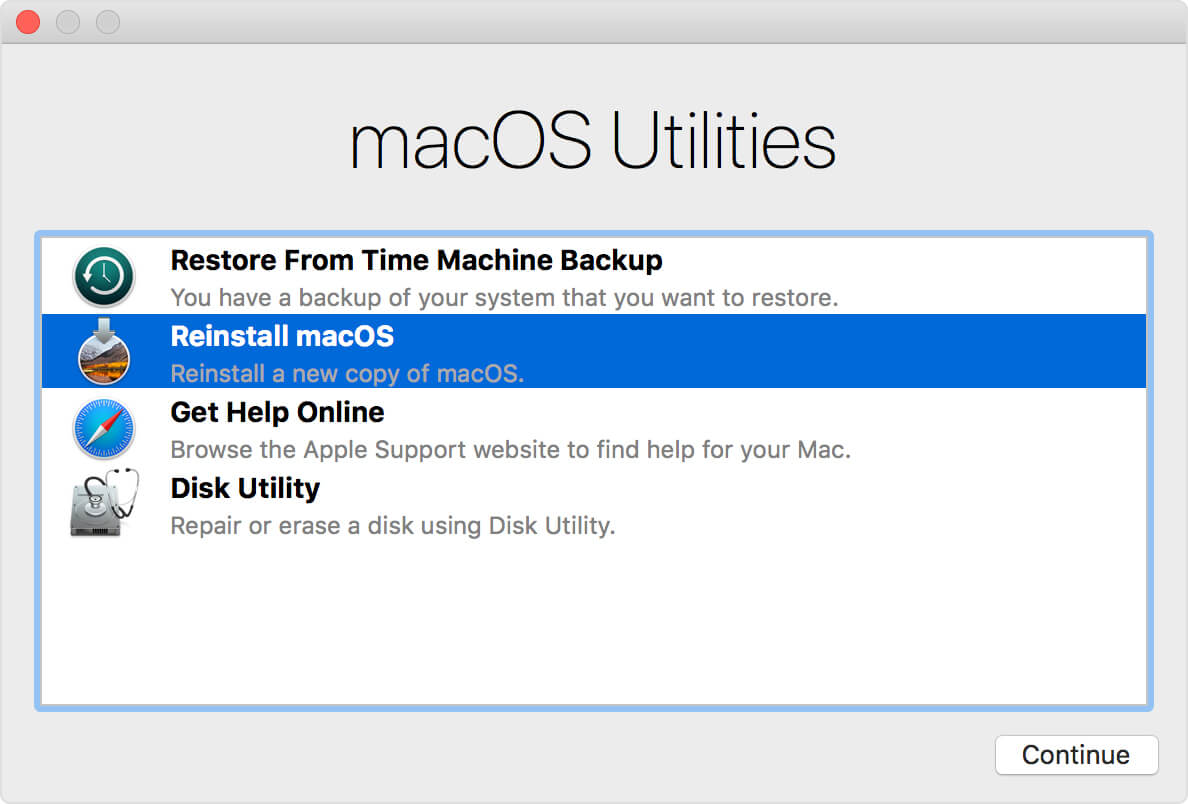- Компьютер Mac загружается до логотипа Apple или индикатора выполнения
- Компьютер Mac завис на этом экране
- Если во время загрузки компьютера Mac процесс останавливается или происходит задержка
- Не загружается или зависает macOS при загрузке Mac, горит яблоко и ничего не происходит. Что делать?
- 1. Если MacBook, iMac не запускается из-за (после) установки обновления
- 2. Отключите все устройства подключенные к Mac и попробуйте перезагрузить компьютер
- 3. Загрузка macOS в безопасных режимах Safe Boot или Verbose mode
- 4. Прибегаем к помощи Дисковой утилиты (Disk Utility)
- 5. Как сохранить данные с Mac, который не загружает macOS
- 6. Переустановка macOS
- 7. Сегодня просто не ваш день
- Как исправить зависание Mac на белом экране
- Часть 1. Почему ваш Mac застревает на белом экране
- Часть 2. Как исправить Mac белый экран смерти
- Шаг 1. Загрузите Mac в безопасном режиме.
- Шаг 2. Сбросьте NVRAM / PRAM
- Шаг 3. Используйте Дисковую утилиту для проверки и восстановления
- Шаг 4. Переустановите MacOS.
- Часть 3. Как избежать того, чтобы ваш Mac снова застрял на белом экране
- Как использовать iMyMac PowerMyMac
- Шаг 1. Загрузите и запустите iMyMac PowerMyMac на своих устройствах Mac
- Шаг 2. Проведите сканирование системного мусора
- Шаг 3. Просмотрите и выберите элементы, которые хотите удалить.
- Шаг 4. Очистка системного мусора Mac
- Часть 4. Вывод
Компьютер Mac загружается до логотипа Apple или индикатора выполнения
Логотип Apple отображается на экране компьютера Mac после обнаружения локального загрузочного диска, затем ход запуска или установки macOS отображается с помощью индикатора выполнения.
Компьютер Mac отображает логотип Apple, когда находит загрузочный диск (обычно это встроенный диск компьютера Mac). По мере продолжения запуска вы увидите индикатор выполнения с логотипом Apple или без него. Этот экран может несколько раз сменяться пустым экраном.
Во время установки macOS логотип Apple или индикатор выполнения может отображаться намного дольше, чем обычно. В процессе установки индикатор выполнения может заполняться очень медленно и оставаться на одной отметке длительное время. Поэтому компания Apple рекомендует начинать установку macOS вечером, чтобы она завершилась за ночь.
Компьютер Mac завис на этом экране
Если вы полагаете, что ждали достаточно долго, и компьютер Mac завис на этом экране, выполните следующие действия.
- Нажмите и удерживайте кнопку питания в течение 10 секунд, пока компьютер Mac не выключится. После этого снова включите компьютер Mac.
- Если проблема сохраняется, нажмите и удерживайте кнопку питания, пока компьютер Mac не выключится. Затем отключите от компьютера Mac все аксессуары, включая принтеры, диски, USB-концентраторы, а также другие необязательные устройства. Проблема может быть связана с одним или несколькими из этих устройств или их кабелями. После этого снова включите компьютер Mac.
- Если проблема сохраняется, еще раз нажмите и удерживайте кнопку питания, пока компьютер Mac не выключится. Затем восстановите загрузочный диск с помощью приложения «Дисковая утилита».
- Если приложение «Дисковая утилита» не обнаружило ошибок, переустановите macOS.
- Если приложение «Дисковая утилита» обнаружило ошибки и исправило их, перезапустите компьютер Mac. Если после перезапуска проблема возникает снова, переустановите macOS.
- Если требуется дополнительная помощь, обратитесь в службу поддержки Apple.
Источник
Если во время загрузки компьютера Mac процесс останавливается или происходит задержка
Если компьютер Mac «завис», а на экране мигает вопросительный знак, или произошла задержка при загрузке компьютера, Вам необходимо выбрать другой загрузочный диск или исправить жесткий диск.
Примечание. Чтобы распечатать эти инструкции, нажмите сочетание клавиш Command-P.
Если компьютер Mac загружается только после небольшой задержки, или если во время загрузки на экране появляется знак вопроса, возможно, требуется выбрать загрузочный диск. Выберите пункт меню «Apple»
> «Системные настройки», нажмите «Загрузочный диск» 
Важно! Чтобы изменить загрузочный том на Mac с процессором Apple T2, может потребоваться настроить дополнительные параметры безопасности. См. раздел Что такое Утилита безопасной загрузки?
Если отображается белый экран с логотипом Apple и индикатором выполнения операции, macOS выполняет проверку жесткого диска. Такая проверка может занять несколько минут.
Если при загрузке Mac не появляется логотип Apple, нажмите кнопку питания и удерживайте ее около 10 секунд, чтобы выключить Mac. Нажмите клавишу Option и, удерживая ее, снова включите Mac. Удерживая нажатой клавишу «Option» до тех пор, пока на экране не появится один или несколько значков диска. Выберите один из дисков. После загрузки Mac выберите пункт меню «Apple» > «Системные настройки», нажмите «Загрузочный диск» и выберите диск.
Если слева внизу отображается запертый замок 
Если Mac не загружается или при его загрузке возникает задержка, отсоедините все аксессуары, в том числе устройства FireWire, USB, USB-C и Thunderbolt. Подключите к Mac клавиатуру и мышь Apple. Не используйте концентраторы USB или удлинители.
Если Вы можете использовать Ваш Mac, то, возможно, проблема связана с одним из других устройств. Попробуйте подключать устройства по одному и перезагружать Mac после подключения каждого устройства. Когда Вы найдете устройство, которое послужило причиной проблемы, обратитесь еще раз к его документации по вопросам дальнейшего устранения неполадки.
Удалите все устройства сторонних производителей, например карты PCI и карты ExpressCard/34.
Если Вы можете использовать Ваш Mac, то, возможно, проблема связана с одним из устройств. Попробуйте переустанавливать устройства в Mac по одному и перезагружать Mac после установки каждого устройства. Выяснив, какое именно обновление приводит к сбоям, прочтите документацию к нему и выясните, как устранить эту проблему, или обратитесь к разработчику.
Источник
Не загружается или зависает macOS при загрузке Mac, горит яблоко и ничего не происходит. Что делать?
Компьютеры Mac с операционной системой macOS на борту являются эталоном надёжности и работоспособности, но даже несмотря на это никто не застрахован от форс-мажорных обстоятельств, из-за которых операционная системы может не загружаться (яблоко на экране) или зависать при запуске. В этом материале мы расскажем о типичных неисправностях и способах их устранения.
Отсутствие загрузки Mac или подвисание во время запуска macOS могут быть следствием трёх основных причин:
- проблема, связанная с программным обеспечением или его обновлением;
- проблема, связанная с технической составляющей (SSD, HDD, RAM, процессор, материнская память, контроллер и так далее);
- новое оборудование (необходимо отключить). Причиной может быть даже обычная USB-флешка или USB-ключ.
Владельцам MacBook перво-наперво рекомендуется проверить не разрядилась ли батарея и работает ли зарядное устройство.
Если же процесс запуска и загрузки macOS начался, но подвисает на определённых стадиях, например, на «яблоке», то необходимо по порядку пройтись по всем пунктам ниже приведённого алгоритма действий.
1. Если MacBook, iMac не запускается из-за (после) установки обновления
Любой пользователь Mac время от времени обновляет операционную систему на компьютере. Прежде всего это бесплатно, да к тому же очередные выпуски macOS предоставляют новые функции, ускоряют работу устройства и лучше раскрывают его потенциал. Но иногда пользователи после попытки обновления своей операционной системы сталкиваются с одной и той же проблемой – на экране Macbook (iMac или других компьютерах Apple) горит классическое «яблоко», а операционная система грузиться не начинает. Эта проблема известна, к счастью, ее нетрудно устранить.
2. Сразу после включения или перезагрузки зажмите на клавиатуре комбинацию клавиш Command (⌘) + R.
3. В появившемся меню выберите нужный язык.
4. Войдите в Дисковую утилиту.
5. В левой части активного окна появится диск. Обычно он называется Macintosh HD. В случае устраняемой нами проблемы диск будет не смонтирован. Его название будет отображаться светло-серым цветом.
6. Для монтирования диска в верхней панели дисковой утилиты есть кнопка «Подключить». Нажмите ее и введите свой пароль.
7. В правом нижнем углу будет показано название диска, запомните его. По умолчанию это – disk2s1.
8. Закройте Дисковую утилиту и в верхней строке меню откройте вкладку «Утилиты». Выберите из списка утилит приложение Терминал.
9. В окне Терминала введите следующую команду:
ls -aOl “/Volumes/Macintosh HD/Recovered Items”
и нажмите клавишу Return (Enter).
вместо Macintosh HD надо указать название вашего диска, если оно отличается.
10. На экране появится строка «No such file or directory».
11. Теперь надо ввести вторую команду:
diskutil apfs updatePreboot disk2s1
и нажмите клавишу Return (Enter).
параметр disk2s1 – это название диска по умолчанию. В вашем случае он может быть другим.
12. Осталось дождаться выполнения команды. После этого перегрузите Mac, он должен загрузиться в обычном режиме.
2. Отключите все устройства подключенные к Mac и попробуйте перезагрузить компьютер
О том, как принудительно перезагрузить любой из компьютеров Mac мы рассказывали в этой статье.
3. Загрузка macOS в безопасных режимах Safe Boot или Verbose mode
Safe Boot или же попросту «Безопасный режим» позволяет запустить macOS с ограниченными проверками и функционалом. То есть запускается лишь тот минимум, который позволяет системе функционировать. Все действия мы выполняем с выключенного Mac. Для того, чтобы его выключить достаточно зажать кнопку питания на 2-3 секунды.
MacOS в режиме Safe Boot запускается несколько медленнее (если она вообще запустится), так что не спешите переходить к следующему шагу, пока не убедитесь в отсутствии работоспособности этого. Для того, чтобы запустить Mac в безопасном режиме Safe Boot, просто включите компьютер с зажатой клавишей ⇧Shift.
Также есть аналог режима Safe Boot — Verbose mode. Разница в том, что последний позволяет вывести на дисплей всю подробную информацию о загружаемых процессах, программном обеспечении и драйверах. Чтобы запустить Mac в режиме Verbose mode, запустите Mac с зажатыми клавишами Shift + Command + V (⇧ + ⌘ + V).
Если Mac запустится в режимах Safe Boot или Verbose mode, то необходимо нажать на меню и перезагрузить машину в обычном режиме. Успешная загрузка говорит о том, что нам повезло.
Если же Mac не загрузится, то плавно переходим к следующему шагу.
4. Прибегаем к помощи Дисковой утилиты (Disk Utility)
Наша инструкция построена на том, чтобы сначала отсеять наиболее распространённые и простые в устранении причины отказа Mac. На этом этапе необходимо убедиться в том, не является ли причиной неполадок неработоспособность жёсткого диска или SSD, а поможет нам в этом штатное средство в лице Дисковой утилиты.
Выключите Mac из любого подвисшего состояния. Запуск Дисковой утилиты осуществляется включением Mac с зажатыми клавишами Command + R (⌘ + R). Тут вы попадёте в режим восстановления.
В появившемся списке «Утилиты macOS» выберите пункт «Дисковая утилита» и нажмите кнопку «Продолжить».
В дисковой утилите выберите жёсткий диск в левом боковом меню и запустите режим проверки, нажав на кнопку «Первая помощь» в верхней части окна.
После окончания проверки в случае обнаружения неисправностей утилита тут же предложит их исправить или исправит автоматически. После этого перезагрузите Mac. Если не помогло, то приступаем к следующему шагу.
5. Как сохранить данные с Mac, который не загружает macOS
Если вас не волнуют данные, хранящиеся на жёстком диске, то смело пропускайте этот пункт и переходите к следующему шагу.
Если вы не пользуетесь наиполезнейшей функцией Time Machine, то перед переустановкой macOS необходимо позаботиться о переносе данных с диска. Разработчики из Купертино придумали специальный Режим внешнего диска (подробно), при помощи которого можно получить доступ к данным, хранящимся на жёстком диске Mac для их копирования на другой Mac. Недостаток такого способа очевиден — необходимость присутствия второго Mac и кабеля Thunderbolt.
Чтобы активировать Режим внешнего диска необходимо:
1. Соедините оба Mac через кабель Thunderbolt.
2. Выключите проблемный Mac, а рабочий Mac включите.
3. Запустите неработоспособный Mac с зажатой кнопкой Т и удерживайте её до появления на дисплее иконки Thunderbolt на синем фоне, что свидетельствует об успешном запуске Mac в режиме внешнего диска.
На работоспособном компьютере в Finder должен повиться внешний жёсткий диск, с которого мы и будем копировать важные данные. После окончания процедуры безопасно извлеките диск и выключите компьютер долгим зажатием кнопки питания.
6. Переустановка macOS
Финальным этапом всех действий, которые может совершить каждый пользователь у себя дома будет переустановка системы. Включите Mac с зажатыми клавишами Command + R (⌘ + R), дождитесь загрузки «Утилиты macOS» и в предложенном списке выберите пункт «Переустановить macOS» и нажмите кнопку «Продолжить». Далее выполняйте все действия, предложенные системой.
Более подробно о правильной переустановке macOS мы рассказывали в этом материале.
7. Сегодня просто не ваш день
Если предложенные выше действия не помогли, то скорее всего у вас что-то более серьёзное. Проблема может крыться как в новом установленном оборудовании, так и в неработоспособности штатного «железа». Для дальнейшей диагностики обратитесь за помощью к специалистам из сервисного центра.
Источник
Как исправить зависание Mac на белом экране
Написано Джордан Бальдо Последнее обновление: Август 18, 2021
Всемогущий эксперт по написанию текстов, который хорошо разбирается в проблемах Mac и предоставляет эффективные решения.
Вчера я испытал свой Mac застрял на белом экране, Я не знаю, почему и как я могу исправить эту проблему на Mac?
Вы можете попробовать Очистить очищаемое пространство Mac включая все, что не нужно на вашем Mac, потому что эти ненужные файлы и приложения на вашем Mac могут быть причиной появления белого экрана. Бесплатно попробуйте PowerMyMac, чтобы узнать, сможет ли он вам помочь.
Mac является одним из самых популярных брендов, когда речь идет о ноутбуках или компьютерах. Пользователи могут действительно полагаться на это в рабочие дни или использовать проектор в деловых целях. Тем не менее, есть редкий случай, когда Mac PC может испытать и это белый экран смерти.
Как и компьютер с Windows, у которого синий экран смерти, у Mac также есть своя собственная версия. Такая проблема на Mac обычно возникает, если есть несовместимость с его драйверами или если некоторые приложения не смогли обновить, что приводит к Mac застревает на белом экране.
Просто чтобы понять, с чем мы здесь имеем дело, на самом деле это тот случай, когда ваш Mac PC или ноутбук застревает на белом экране и не имеет логотипа, индикатор прогресса не отображается, и все, что он показывает, это просто пустой дисплей.
На самом деле есть еще несколько причин, почему это происходит с вашим Mac. И из-за этого мы собираемся показать вам некоторые советы по устранению неполадок что вы можете использовать, чтобы иметь возможность исправить этот тип проблемы.
Часть 1. Почему ваш Mac застревает на белом экране
Вот почему ваш Mac застрял на белый экран
Причина обновления — После того, как вы обновили свою операционную систему до последней версии
Несовместимая причина — Когда вы имеете дело с несовместимыми драйверами
Прежде чем вы решите что-то сделать на своем Mac, вы можете сначала проверить свою периферию. Вы можете сначала попытаться отключить их, если у вас есть такие, как принтер, сканер, USB-устройства и другие устройства, подключенные к вашему Mac. Просто оставьте клавиатуру и мышь подключенными.
После этого вы можете попытаться перезагрузить ваш Mac, и если ваш Mac смог перезагрузиться, то есть вероятность, что одна из них является причиной, по которой ваш Mac застревает на белом экране. Но если ваш Mac все еще не загружается, и вы все еще на белом экране, то вы можете попробовать некоторые другие варианты.
Часть 2. Как исправить Mac белый экран смерти
Следуйте этим шагам один за другим, чтобы решить проблему «Mac White Screen of Death»:
- Сначала отключите периферийные устройства, просто оставьте клавиатуру и мышь подключенными.
- Перезагрузите свой Mac.
- Загрузите свой Mac в безопасном режиме.
- Сброс NVRAM / PRAM.
- Используйте Дисковую утилиту для проверки и ремонта.
- Переустановите macOS.
Шаг 1. Загрузите Mac в безопасном режиме.
На вашем Mac есть функция безопасного режима, предназначенная для устранения неполадок. Это на самом деле позволяет проверять, чтобы найти все, что вызывает системную ошибку. Если ваш Mac не может включиться, то первое, что вам нужно сделать, это перевести его в безопасный режим.
Чтобы вы могли запустить свой Mac в безопасном режиме, выполните следующие действия.
- Идите вперед и нажмите кнопку питания. После этого нажмите и удерживайте SHIFT ключ.
- Как только вы увидите логотип Apple на экране, отпустите кнопку Shift ключ.
После того, как вы загрузили свой Mac в безопасном режиме, первое, что вам нужно сделать, это очистить кеш-файлы. Это связано с тем, что со временем файлы в вашем кэше начинают накапливаться и устаревать.
Если ваш Mac работает нормально в безопасном режиме, вы можете перезагрузить его обычным способом и проверить, нормально ли работает ваш Mac.
Шаг 2. Сбросьте NVRAM / PRAM
Ваши NVRAM / PRAM на самом деле представляют собой небольшой блок в памяти вашего Mac, который используется для хранения некоторых настроек и быстрого доступа к ним. Настройки, о которых мы говорим, это ваш том, раздел загрузочного диска, часовой пояс и некоторые другие настройки. Сброс этого может ослабить любые проблемы, которые у вас есть в отношении этих.
Вот как вы можете сбросить настройки NVRAM / PRAM.
- Полностью выключите ваш Mac
- После этого сразу нажмите следующую клавишу: Command+Option+P+R
- Нажмите и удерживайте эти клавиши до тех пор, пока не услышите звук запуска.
- Как только вы услышите звук при запуске, отпустите клавиши.
Примечание:
Как только ваш Mac будет готов, запустите и настройте свои параметры, такие как разрешение экрана, часовой пояс и многое другое.
Шаг 3. Используйте Дисковую утилиту для проверки и восстановления
Ваша дисковая утилита способна решить несколько проблем, которые могут возникнуть на вашем Mac, включая белый экран. Из-за этого вы можете использовать его, если вышеуказанные опции не работают для вас.
Вот что тебе нужно сделать.
- Перезагрузите Mac, нажав и удерживая кнопку Command и клавишу R одновременно.
- Как только вы увидите логотип Apple на экране, отпустите Command и клавиша R.
- После этого выберите Дисковую утилиту, а затем выберите Продолжить
- А затем выберите диск, который вы хотите восстановить
- После выбора диска, который вы хотите восстановить, нажмите кнопку «Первая помощь».
Как только ваш диск говорит, что он был отремонтирован, тогда все хорошо. Однако, если ваша дисковая утилита сообщает, что ваш диск вот-вот выйдет из строя, вы ничего не можете с этим поделать.
Шаг 4. Переустановите MacOS.
Если ни один из перечисленных выше вариантов не помог вам и вы по-прежнему видите белый экран, возможно, вам потребуется переустановить операционную систему. Вам не нужно беспокоиться о файлах, хранящихся на вашем Mac, потому что переустановка macOS не повлияет на них.
НАПОМИНАНИЕ : Есть случаи, когда стандартные методы переустановки не будут работать из-за некоторых проблем с вашим диском. Если это так, то вам потребуется восстановление Интернета, чтобы иметь возможность переустановить macOS
Следуйте приведенным ниже инструкциям, чтобы вы могли переустановить macOS через Интернет.
- Включив Mac, вы также можете перезагрузить Mac
- Нажмите и удерживайте Command key + Option + Одновременно нажмите клавишу R до тех пор, пока вы не увидите логотип Apple на своем экране.
- После того, как запуск на вашем Mac завершен, вы сможете увидеть окно утилиты
- После этого попробуйте переустановить macOS и нажмите кнопку «Продолжить».
После того, как вы вернули свой Mac к жизни, вы должны убедиться, что в этот раз вы правильно его обслуживаете. Это предотвратит возникновение дополнительных проблем на компьютере Mac.
Часть 3. Как избежать того, чтобы ваш Mac снова застрял на белом экране
Мы настолько уверены, что вы не захотите снова оказаться в такой ситуации, что ваш компьютер Mac застрял на белом экране. Итак, вам нужно, чтобы вы не допустили повторения этого. Теперь, чтобы вы могли поддерживать свой компьютер Mac в хорошем состоянии, у нас есть идеальное программное обеспечение, которое вы можете использовать.
Это программное обеспечение мы назвали iMyMac PowerMyMac. Наличие iMyMac PowerMyMac наверняка поможет вам предотвратить повторное застревание Mac на белом экране. Помимо этого, iMyMac PowerMyMac также поможет вам освободить место для хранения, удаление всех ненужных приложений и файлы, которые у вас есть на вашем Mac.
Эта программа также поможет вам ускорить работу вашего Mac. IMyMac PowerMyMac может легко и быстро удалить все ненужные файлы с вашего Mac. Эта программа также позволит вам найти, а затем удалить все ненужные вложения электронной почты, многоязычные языки на Mac и файл резервной копии iTunes. Это также может помочь вам найти все повторяющиеся файлы, которые есть на вашем Mac, и удалить их.
Загрузите и попробуйте это программное обеспечение, прежде чем купить! Попробуйте, нажав кнопку загрузки ниже.
Как использовать iMyMac PowerMyMac
Вот что вам нужно сделать, чтобы узнать, как использовать iMyMac PowerMyMac.
Шаг 1. Загрузите и запустите iMyMac PowerMyMac на своих устройствах Mac
Загрузите программное обеспечение с Официальный сайт, а затем установите его на свой компьютер Mac.
После того, как вы полностью установили программное обеспечение на свой компьютер Mac, запустите программу. Вы сможете увидеть состояние сети на главном экране. На левой панели экрана нажмите кнопку «Мастер сканирования», чтобы очистить свой Mac.
Шаг 2. Проведите сканирование системного мусора
После того, как вы выбрали Master Scan, нажмите кнопку Master Scan. Затем iMyMac PowerMyMac начнет сканирование вашего Mac, чтобы найти все ваши ненужные файлы. Наберитесь терпения и дождитесь завершения программы. После завершения процесса сканирования программа покажет вам все ненужные файлы, которые есть на вашем Mac.
IMyMac PowerMyMac будет отображать ваши ненужные файлы по таким категориям, как кеш приложений, кэш фотографий, кэш почты, системный кеш, системные журналы и т. Д. У вас также есть возможность нажать на Пересканировать Кнопка, если вы хотите снова сканировать ваш компьютер Mac.
Шаг 3. Просмотрите и выберите элементы, которые хотите удалить.
Все, что вам нужно сделать, это нажать на категорию, которую вы хотите удалить, и которая отображается в левой части экрана. После того, как вы выбрали категорию нежелательной, которую вы хотите удалить, просто нажмите и нажмите на Oчистка кнопку.
ЗАМЕТКА : Вы повторяете предыдущие шаги с модулями «Поиск дубликатов» и «Старые большие файлы», если хотите их также очистить.
Шаг 4. Очистка системного мусора Mac
Как только вы нажмете кнопку «Очистить», iMyMac PowerMyMac автоматически очистить весь системный мусор файлы, которые вы выбрали ранее.
Вы сможете увидеть рядом с папкой надпись, которая говорит:Ноль КБ», Что означает, что в программе больше ничего нет. Однако некоторые папки не будут иметь этого указания, потому что они являются автоматически воссозданными папками.
Часть 4. Вывод
Это действительно расстраивает, когда ваш Mac застревает на белом экране. Из-за этого вы ничего не можете сделать. К счастью, мы нашли несколько отличных решений, которые вы можете сделать для своей цели, чтобы исправить эту ошибку на вашем компьютере Mac, включая белый экран Mac. Вы можете сделать все перечисленные ниже варианты, чтобы увидеть, какой из них работает для вас.
Пока вы вернули к жизни свой компьютер Mac, убедитесь, что вы поддерживаете его в хорошем состоянии, удаляя все ненужные файлы и приложения, которые вам больше не нужны. Установив iMyMac PowerMyMac на ваш компьютер Mac, вы сможете обслуживать свой Mac. Эта программа может помочь вам удалить все приложения и файлы, которые вам больше не нужны на вашем Mac. Он может очищать ваши ненужные файлы, находить повторяющиеся файлы на вашем Mac и удалять их.
Вы также можете удалить все ненужные приложения вместе со всеми файлами, связанными с этим приложением. Вы также можете полностью очистить свой мусор. Выполнение всего этого на вашем Mac позволит вам иметь больше места для хранения, а также повысит скорость работы вашего Mac.
Прекрасно Спасибо за ваш рейтинг.
Источник