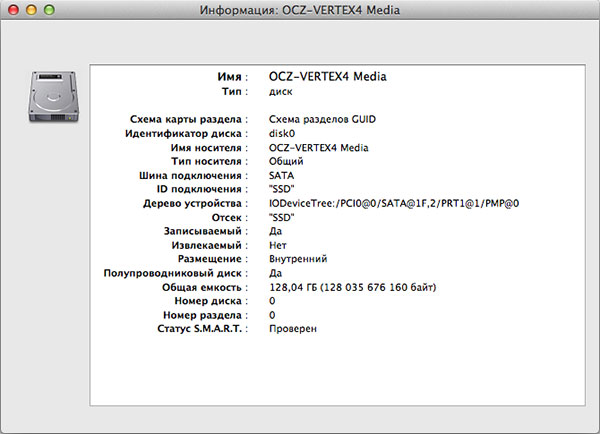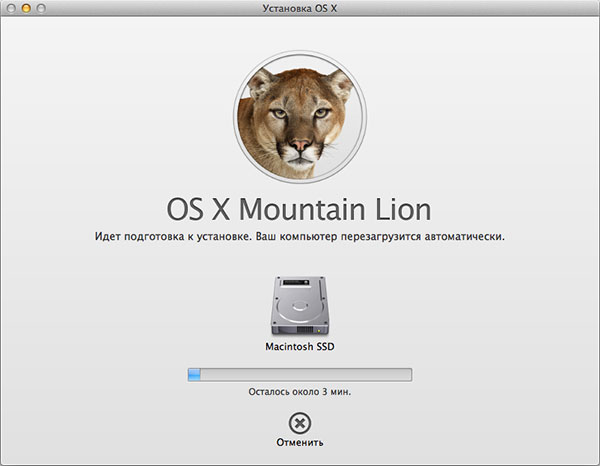Мнение: Почему вам не стоит покупать iMac с HDD
Многие пользователи при выборе потенциального компьютера отдают предпочтение моноблокам Apple. Большой качественный экран с высоким разрешением, отличная производительность и относительно компактный корпус. Всё это в совокупности делает iMac прекрасным выбором практически для каждого. Но у моноблоков Apple есть один, очень существенный недостаток. О нем мы сегодня и поговорим.
Дело в том, что Apple давно использует твердотельные накопители практически во всех своих потребительских компьютерах — MacBook, MacBook Air и MacBook Pro и даже Mac Mini. Но какой-то причине, компания до сих пор оснащает линейку iMac крайне медленными жесткими дисками со скоростью вращения шпинделя 5 400 RPM.
Стоит ли говорить, что такие накопители совершенно не отвечает современным требованиям. Запуск даже простых программ может занимать несколько секунд, а если речь идёт об специализированном тяжелом ПО, можно смело оставлять компьютер и идти пить чай или кофе.
У меня был опыт работы на базовой версии iMac с HDD. Кратко, чтобы у вас было примерное представление:
- Загрузка macOS Mojave — 1.5 минуты
- Запуск браузера Google Chrome — 5-8 секунд
- Запуск Finder — 2 секунды
- Запуск Adobe Photoshop или других продуктов от Adobe — 30-50 секунд (!)
- Запуск Word из пакета Microsoft Office — 15-20 секунд
Можно с уверенностью сказать, что покупка начальной конфигурации iMac — это самый простой способ испортить всё впечатление от покупки компьютера. И это при том, что его стоимость — минимум 90 тысяч рублей.
Жесткий диск просто не раскрывает потенциал мощного процессора Intel Core i3/i5/i7 и быстрой дискретной видеокарты Radeon Pro. Речь, повторюсь, идёт о базовых и повседневных задачах. Понятное дело, что после загрузки приложения в оперативную память, никаких проблем с производительностью нет и в помине.
Отсюда возникает резонный вопрос: почему Apple, в 2019 году, предлагает модели iMac с таким медленным (пусть и большим по объему) накопителем?
Учитывая, как упала стоимость твердотельных носителей за последние несколько лет, это выглядит как минимум очень странно. Уже сейчас можно приобрести SSD с объемом 1 ТБ за минимальные деньги (150 долларов). И это не говоря о накопителях с меньшим размером. Неужели это банальное желание сэкономить на комплектующих?
Многие совершенно справедливо заметить — в конфигураторе на официальном сайте можно указать твердотельный накопитель. Да, это так. Но, во-первых, эта опция добавляет как минимум +15 тысяч к стоимости компьютера (за 256 ГБ), а во-вторых это дополнительное ожидание. А многим нужен компьютер здесь и сейчас.
Всё вышесказанное в равном степени актуально и для гибридных накопителей Fusion Drive. Несмотря на наличие SSD, его объем довольно маленький и со временем ОС будет работать так же медленно, как и на обычных жестких дисках.
Впрочем, выход для владельцев iMac с HDD всё же есть. Заменить жесткий диск, конечно, нельзя, однако можно докупить внешний SSD и поставить туда macOS. Но об этом, опять же, знают далеко не все пользователи. Да и продукция Apple всегда выбором для тех, кто хочет получить устройство, которое прекрасно работает из коробки. Но на этом примере мы отчётливо видим, что это не так.
Предлагаем подписаться на наш канал в «Яндекс.Дзен». Там вы сможете найти эксклюзивные материалы, которых нет на сайте.
Источник
Устанавливаем SSD на Apple iMac 27» (Mid 2011)
Купленный в 2012 году iMac MC813RS/A (напоминаю, это модель середины 2011 модельного года, с 12 Гб установленной оперативной памяти) в последнее время начал безбожно тормозить и лагать, особенно при «холодной» загрузке. Так как я не любитель оставлять компьютер включенным в режиме сна (ну мало ли, чего ещё энергетики надумают), то включение системы «с нуля» сопровождалось безумными тормозами системы при загрузке.
Контрольная зачистка не увенчалась успехом; кеши, пермишшны, стартовые демоны — ничего не помогало. Более того, в процессе работы то подглючивал Сафари, то компьютер выключался без настроения.
Возможно, система банально засорилась, тем более что Mountain Lion, ныне живущий на iMac, был установлен поверх предыдущего Льва — а по опыту я знаю, что чистая установка любой системы уж по-любому лучше кумулятивных установок.
Но вот так просто взять и установить по-новой систему, восстановить настройки и программы — банально лень, но повод нарисовался быстренько.
Macbook Air (late 2012), купленный в компаньоны большому Маку, несмотря на свои габариты и вес, выдавал весьма отличные результаты производительности — во многом обусловленные дисковой подсистемой, основанной на штатном SSD объемом 128 Гб.
Преимущества и отличия SSD по сравнению с традиционными дисковыми накопителями уже описаны миллионами хвалебных фраз, поэтому я благоразумно воздержусь от этого.
Но если подобрать SSD-накопитель не представлялось сложным (даже с учетом ассортимента местных компьютерных фирмочек), то процедура установки представлялась уже заведомо сложнее.
Как его установить?
Кроме собственно разбора внутренностей алюминиевого 27-дюймового мастодонта, дело усложнялось нестандартным внутренним подключением SATA-накопителей — вместо традиционного разъёма питания в iMac (ну и также в макбуках) используется компактная его версия (разъем питания компактный):
К примеру, заменить штатный DVD-привод на SSD (как я планировал изначально) не получится, ибо набортный разъём на оптическом накопителе — компактный. В таких случаях обычно покупают Optibay — контейнер-переходник, в который вкладывается SSD, и коробка просто устанавливается вместо DVD-привода.
Но, несмотря на то, что оптическим приводом я пользуюсь раз в полгода (ну, может быть чаще), все-таки иногда бывает необходимость что-либо прочитать / записать оптическое. Кроме того, эти Optibay не обеспечивают полной совместимости по сравнению с олдскульным трактом «материнская плата — SATA-кабель — накопитель».
Альтернативный способ — заменить штатный жёсткий диск (напомню, с завода у меня установлен 1 Тб). Но это как пить дать чревато тем, что умный Мак считывает показания температуры жёсткого диска с приклеенного к нему датчика и в зависимости от этого подбирает обороты вращения вентилятора охлаждения, поэтому просто так заменить не получится — система заведет вентиляторы на максимум. (По некоторым сведениям, термодатчики вмонтированы непосредственно в жёсткие диски по наводке хитрой Apple.) Ну и дополнительно бывают ситуации, когда дополнительный жёсткий диск большого объема все-таки требуется в системе — Bootcamp-раздел, тяжеловесные служебные файлы и программы Mac OS, IPA-программы iTunes — смысла хранить это на SSD нет, также как нет смысла переплачивать за его объем (на Эйре из доступных 120 Гб свободно 90).
Также не забывайте про мой файловый и медиасервер, на котором хранятся все данные, так что SSD в моем случае — исключительно под систему и повседневно-основной набор программ. Вторичные программы (типа игр) будут храниться на жёстком диске, а медиа-файлы и документы, как и прежде — на сервере.
Согласно вышеописанным доводам, единственный правильный способ — установить SSD третьим дисковым устройством, благо разъёмов SATA и питания на материнской плате iMac также три. Но от проблемы совместимости разъёмов никуда не деться, поэтому была поставлена задача — найти нужный кабель.
Простейший анализ интернета показал, что достаточно найти простой кабель типа SATA 7+15 Pin to SATA 7 Pin + 2 Pin, и этого будет вполне для SSD-зации Аймака. Но я решил на заморачиваться на компромиссных решениях, и с любимого Amazon был заказан искомый OEM-кабель Foxconn, штатно устанавливаемый в Эппловские компьютеры:
Выбор SSD-накопителя
С подбором накопителя также пришлось покорпеть, и если с объемом я более-менее определился, это 120…128 Гб (больше и не надо, см. выше), то с маркой и моделью было сложнее.
Самый важный фактор — доступность в местных компьютерных магазинах. Самые последние и современные модели оборудования (а это необязательно компьютерная комплектуха) никогда не спешат приезжать в мой регион, а заказывать по интернету (будь-то из Штатов, будь-то в России) такую хрупкую вещь все же опасливо, тем более в случае выхода из строя накопителя я могу классически пролететь с гарантией.
Из всего большого перечня брендов и обзоров на сайтах я сразу зацепился на OCZ, ибо: Intel дорогой, продукцию Samsung мне не позволяет использовать карма, у Corsair и Kingston слишком мало отзывов и т. д. и т. п.
В-общем, OCZ. В какой-то момент поисков я искренне проникся моделью Vertex 4 (отзывы о которой легко нагугливаются), но консультант с одного сайта (намеренно не указываю его название) усиленно рекомендовал Vector как более новую и современную модель. Я бы и рад взять его, но учитывая особенности местной розницы, в конечном итоге взял и купил Vertex 4 128 Gb — он и так отличный:
По привычке я хотел было сразу прошить накопитель последней версией прошивки (на накопителе было 1.5, самая актуальная — 1.5.1), но SSD отказался принимать её… ну и я по инерции забил на это.
Вскрытие и установка
Вооружившись первоклассным инструментом и двусторонним скотчем, я принялся за работу.
С сайта ifixit.com было распечатано 21-страничное руководство по установке в iMac набора из двух жёстких дисков, и процесс стартовал. 
Сорри, обклеил SSD двусторонним скотчем
Не вдаваясь в подробности, SSD был установлен под DVD-приводом (для этого пришлось в пластмассовой стенке прорубать окно для кабелей, которое я впоследствии залепил бумажным скотчем во избежание нарушения границ тепловых зон: Apple дока в таких делах!): 
Обратите внимание на порушенную стенку с отверстием для проводов — впоследствии это место будет законопачено столярным скотчем из бумаги
Заодно потыкав сбойный контакт в роскошной матрице LG, являвшегося причиной мерцания экрана на малой яркости, я собрал аппарат обратно — и как ни странно! — iMac завелся с полпинка и бодро маякнул о новом дисковом накопителе. Запустив Дисковую утилиту, я успешно создал GUID-раздел:
В который раз не перестаю восхищаться Apple: пожалуй, только её компьютеры обладают таким же шармом и привлекательностью, даже будучи в неглиже! Схемотехника и инженерия просто образцовые
Остальное — дело техники: с предварительно скачанного DMG-образа Mountain Lion я и установил систему на свежий SSD:
Как и было оговорено, это будет «чистая» установка, все программы будут настроены с нуля.
Также с помощью утилитки Trim Enabler был задействован режим TRIM, почему-то сразу не включившийся:
SSD-впечатления
Итак, ощущения после апгрейда — самые положительные!
Система грузится секунд за 15 с момента нажатия кнопки.
Тяжёлые приложения типа Фотошопа — буквальные секунды (переоткрытие приложение — доли!).
Бенчмарком доволен:
Также снял видео «холодной» загрузки зашустрившего алюминиевого компьютера:
Источник
ТОП-5 Лучшие внешние диски для Mac в 2021 году
Это рейтинг лучших внешних накопителей для MacBook, iMac, Mac Pro и Mac mini.
Заполнить диск на вашем компьютере с macOS не так уж сложно, и именно здесь подходят лучшие внешние жесткие диски (HDD) и твердотельные накопители (SSD) для Mac: эти подключаемые диски мгновенно добавляют гигабайты дополнительного хранилища, давая много места для ваших фотографий, видео, музыки, подкастов и все остальное, что вы хотите сохранить. Это факт.
У вас также есть огромный выбор — от небольших портативных накопителей, которые можно уместить в кармане, до здоровенных устройств, которые занимают значительный объем рабочего места и могут передавать файлы на любой компьютер в вашей локальной сети.
Вы увидите два типа технологий, упомянутых ниже — первый HDD (жесткий диск), который представляет собой обычную, более медленную механическую технологию. Они не могут конкурировать по скорости передачи, но дают вам много возможностей за небольшие деньги. Также есть SSD (твердотельный накопитель), более быстрая технология хранения без движущихся частей для тех, кто не против доплатить.
Как мы отмечаем в рейтинге лучших твердотельных накопителей, эти диски предлагают на порядок более высокие скорости, чем обычные жесткие диски. Безумная скорость — это еще не все, в дополнительном хранилище емкость часто является самым важным, поэтому очень важно понимать, какой продукт лучше всего подходит для нужд пользователя.
При таком большом количестве марок и моделей найти лучший внешний диск для Mac может быть непросто. У всех разные потребности, и правильный диск для вас зависит от того, как вы собираетесь его использовать, что вы собираетесь хранить на нем, сколько вы готовы потратить и ряд других факторов.
Но паниковать не стоит, потому что наше руководство по покупке расскажет вам все, что вам нужно знать: мы выбрали самые лучшие внешние диски для компьютеров Mac, которые можно купить, и объяснили, что делает каждый из них таким хорошим.
Источник