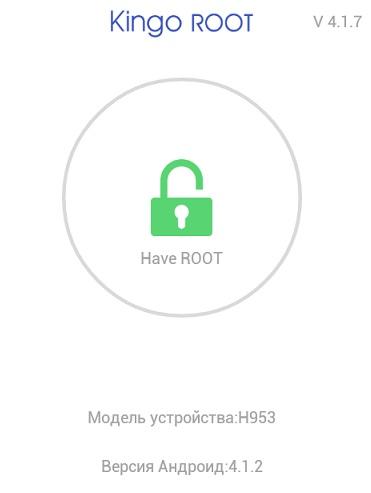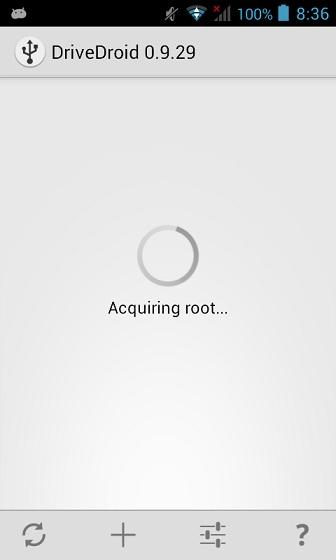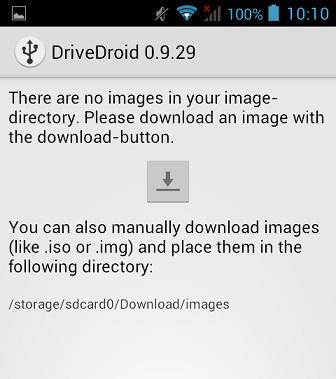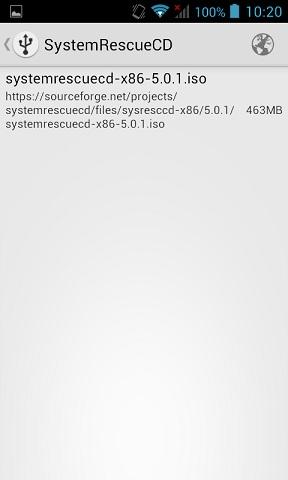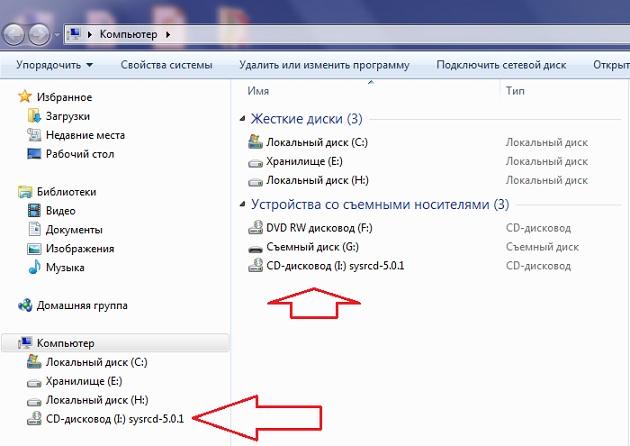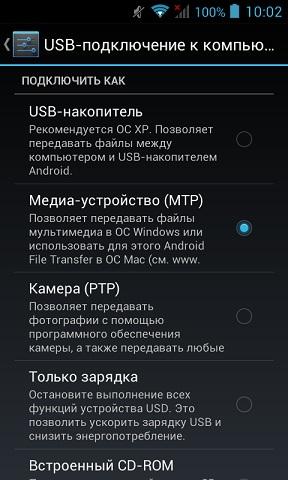- Как mount Android в качестве CD-ROM?
- 2 ответа
- Похожие вопросы:
- Change Built-In Virtual CD-ROM Image in Android Phones
- 1 thought on “Change Built-In Virtual CD-ROM Image in Android Phones”
- Arch Linux
- #1 2018-09-12 07:48:27
- [SOLVED] Mounting Android phone as USB storage
- #2 2018-09-12 08:21:29
- Re: [SOLVED] Mounting Android phone as USB storage
- #3 2018-09-12 08:41:09
- Re: [SOLVED] Mounting Android phone as USB storage
- #4 2018-09-12 14:21:07
- Re: [SOLVED] Mounting Android phone as USB storage
- Как сделать виртуальный диск из смартфона
- Лаборатория.
- Что НЕЛЬЗЯ будет сделать с помощью этого способа, или о чём нужно знать?
- Подготовим устройство.
- Устанавливаем подходящий образ.
Как mount Android в качестве CD-ROM?
У меня есть Galaxy S4 с пользовательскими ROM и kernel. Мне нужно mount ISO изображение с SD-карты на Windows/Linux PC в качестве CD-ROM.
Есть приложение «DriveDroid», которое отлично работает, но мне нужно сделать это вручную (в качестве исследования). Windows 8 пишет, что «Device needs to be formatted».
код (bash скрипт)
Однако оба файла cdrom и ro по-прежнему имеют значение 0. Что еще я должен сделать, чтобы сделать их «1» ?
2 ответа
Я пишу bootstrap и kernel для себя, и оба bootstrap и kernel будут записаны на CD-R и будут функционировать как CD-live. Это не linux CD-Live или что-то еще,это полностью мой собственный загрузчик и kernel. Я не хочу использовать другие логические загрузчики (например, GRUB), поэтому, пожалуйста.
Я использую функцию Linux mount(2) в однопоточном процессе. Но монтаж таких устройств, как CD-ROM, может занять некоторое время (худшее, что я видел, — это 40 секунд!), так как он немного подумает, раскрутит диск, и только тогда будет mount файловая система. Это может заблокировать процесс от.
Это работа на моем телефоне. (Asus T00F — android 7.1.2)
Прежде чем писать 1 в «cdrom» и «ro», мне пришлось очистить файл «file». Спасибо @FrozenCOW (разработчик DriveDroid) за помощь!
Похожие вопросы:
Я ищу способ получить список DVD или CD-ROM на PC, а также их имена меток (если они вставлены DVD или CD) с помощью VB-скрипта. В настоящее время есть несколько скриптов, которые возвращают все.
как я могу запустить exist-db с cd-rom для распространения? Я погуглил в поисках ресурса, но ничего не нашел. Любые предложения будут оценены по достоинству.
У меня есть приложение в Linux, которое устанавливается с устройства CD-ROM. Когда компакт-диск вставляется в привод, функция автозапуска запускает сценарий установки в окне xterm. Теперь, когда.
Я пишу bootstrap и kernel для себя, и оба bootstrap и kernel будут записаны на CD-R и будут функционировать как CD-live. Это не linux CD-Live или что-то еще,это полностью мой собственный загрузчик и.
Я использую функцию Linux mount(2) в однопоточном процессе. Но монтаж таких устройств, как CD-ROM, может занять некоторое время (худшее, что я видел, — это 40 секунд!), так как он немного подумает.
Я хочу прочитать данные с устройства USB, которое обнаруживается как CD-ROM, как это сделать с C# пожалуйста помочь Спасибо
В последнее время меня интересует android rom, я хочу их изменить и перестроить. Итак, я провел некоторый тест на своем XOOM, очень легко flash что-то вставить в машину. Я получил некоторые ROM из.
Мой тест OS загружается с дискеты раньше,теперь я пытаюсь boot его с CD-ROM. Но я не совсем уверен, как BIOS по-разному относится к сектору boot дискеты и сектору CD boot. Похоже, что сектор CD boot.
Мне было интересно, есть ли Windows API, который может сказать мне, есть ли пустой CD внутри диска CD-ROM/DVD-Rom. Я уже смотрел на GetVolumeInformation(), но это только возвращает информацию о.
Я должен сдать свою R-программу на CD-ROM. Этот компакт-диск также должен содержать исходные наборы данных. Чтобы запустить программу, необходимо установить рабочий каталог для загрузки наборов.
Источник
Change Built-In Virtual CD-ROM Image in Android Phones
Some of the Android smartphones come with a special feature that allows you to switch it into a virtual CD-ROM when connected to the PC via a USB cable. Typically, you would connect your phone to the PC using any standard USB data cable and then pull down the notification bar in your Android phone to select the virtual CD-ROM mode. This will display a virtual CD-ROM in your PC. By default the CD contents that appear in your PC can be used to install drivers or other software. But if you want, then you can change the contents of this built-in virtual to anything you want. You can even replace the factory CD ISO image with a bootable Linux image so that you can boot your PC into Linux using your Android phone.
Here is how you can change the built-in virtual CD-ROM image in Android:
- Download or create an ISO image that you want to use. You can use Damn Small Linux ISO image as this is only 50MB in size and works very well. You cannot use larger ISO image files. Even the Puppy Linux (200 MB) fails to work.
- Rename the downloaded or created ISO image file to iAmCdRom.iso taking care of the character case.
- Copy the iAmCdRom.iso file to the memory card in your phone.
- In Android phone, use ES File Explorer to copy this file in the /system/mobile_toolkit/ folder. You will have to overwrite the original file so make a backup if possible. This will require your phone to be rooted and the root access enabled in the ES File Explorer.
- This is optional, but if possible change the file permissions to -rw-r-r- again using the ES File Explorer.
- Reboot the phone, connect it with PC using the USB data cable, pull down the notification bar and change the USB connection mode to Built-in CD-ROM. You can now access the virtual CD in your PC.
- If you want to boot from this virtual CD-ROM, keep the USB cable connected and reboot your PC. Then from the boot menu you can choose the USB storage device.
Conclusion: You can change the default ISO image for the virtual CD-ROM that comes in some of the Android smartphones. Although you cannot use a large ISO image, you can use smaller ISO images like that of Damn Small Linux.
1 thought on “Change Built-In Virtual CD-ROM Image in Android Phones”
Thank you for your excellent write up! I’ve been thinking about doing this same thing for sometime when I recently stumbled upon an excellent app called DriveDroid in the Google Play Store that does exactly this but with no file size limitation. An added benefit is that it can create and mount IMG files too! A perfect tool for IT work. Pro or no. I am not associated with the software developer I’m just passing through trying to find more tools/tricks for my phone to do.
Источник
Arch Linux
You are not logged in.
#1 2018-09-12 07:48:27
[SOLVED] Mounting Android phone as USB storage
I have a problem that is very similar to this one: https://www.linuxquestions.org/question … 175610821/
My Phone is a Huawei Honor 4c.
What happens with windows when I connect my phone to it via USB is this: A «CD drive» show up that contains an installer exe for installing Huawei’s HiSuite (not needed). Secondly, if I select from the phone to share the storage, a USB storage device shows up called «CHM-U01». I can access it and there’s all the stuff and I can write to it as well. Easy.
In my archlinux system this happens: Once I select to share files from the phone, Enlightenment(?) automatically mounts the «CD drive» and I can see the stuff there just like in windows. Quick and easy. However what does not happen is «CHM-U01» getting automatically detected and mounted.
Just like the guy in the topic I linked, I can’t find a /dev/sd* or UUID to match the «CHM-U01» USB storage device. And just like him, when I do
I would like to stress that simply getting over the issue of accessing my phone’s storage is not my primary objective here. If at all possible I would like to understand what is going on here and why. Why is the output of dmesg repeating itself like that in the end? Is the device rapidly resetting while dmesg is doing its thing? Why is the USB device number increasing by one after every reset? Why is my phone’s storage not showing up in
? Why is the «CD drive» only mounted but not «CHM-U01»? Why is this more complicated that simply mounting an USB stick?
Last edited by DarthMucus (2018-09-12 14:21:32)
#2 2018-09-12 08:21:29
Re: [SOLVED] Mounting Android phone as USB storage
Modern Androids do not use the traditional USB storage protocol for granting access to the phone storage, which is why you don’t see a block device (/dev/sd*) appearing. They use a specific protocol called MTP which abstracts the underlying file system away from host (the benefit here is that you can continue using your phone/the phone’s filesystem, while changing data via computer). For all intents and purposes, think of it as a network file system like SMB or NFS where you can access the files but don’t have information on the actual storage the data lands on.
The downside of the matter is that MTP is a horrible protocol, with weird limitations (you can only access it from one single application and do single operations at a time, which often leads to conflicts should you use multiple applications providing MTP support).
MTP protocol implementations exist in various user space software you will want to read through https://wiki.archlinux.org/index.php/Me … r_Protocol which outlines various options for access.
Last edited by V1del (2018-09-12 08:32:09)
#3 2018-09-12 08:41:09
Re: [SOLVED] Mounting Android phone as USB storage
Thank you for this explanation V1del. I think I understand the issue better now 
I guess I should try those other MTP clients then like the wiki suggests.
#4 2018-09-12 14:21:07
Re: [SOLVED] Mounting Android phone as USB storage
jmtpfs did the trick. It’s slow but works. Big files are problematic though but that’s MTP for you I guess.
Источник
Как сделать виртуальный диск из смартфона
Виртуальный диск из смартфона.
В статье описывается возможность использования вашего смартфона в качестве виртуального диска для ремонта компьютера или ноутбука.
Кто, хоть раз сталкивался с ремонтом системы и проведением анализа составляющих компьютера, понимает, как полезно иметь на вооружении различного рода «живые» диски, позволяющие загрузиться и прочитать информацию прямо из BIOS, минуя повреждённую ОС.
Речь идёт о всякого рода загрузочных флешках и дисках типа Live CD/DVD. К работе с одной такой я время от времени возвращаюсь на страницах блога. Речь о Heren’s BootCD, обладающей широчайшим выбором ремонтных инструментов. И флешка с этим набором давно обосновалась на моём брелке — живая Windows XP давно всегда под рукой.
Сегодня мы рассмотрим, как использовать для этой же цели смартфон с Андроид.
Лаборатория.
- Старенький смартфон под управлением Андроид 4.1 Qumo Quest 500 без карты памяти (свободной оказалась часть встроенной памяти — около 1 Гб, и для моих целей предостаточно)
- Образ ISO Hiren’s BootCD весом около 600 Мб, скачанный через компьютер, или SystemRescureCD, предлагаемый программой DriveDroid (см. ниже), скачанный прямо со смартфона
- Утилита DriveDroid (бесплатная)
- Процедура рутирования Qumo-смартфона; для этих целей использовалась, конечно же, Kingo Root
- Стабильное интернет-соединение (лучше, если будет хороший Wi-Fi сигнал)
Что НЕЛЬЗЯ будет сделать с помощью этого способа, или о чём нужно знать?
- Ядро — основной элемент возможностей и кладезь недостатков любой Unix-сборки. И большинство сборок, в том числе на смартфоны, обладает только USB опциями (опции CD-ROM просто не будут доступны). У некоторых устройств всё наоборот — Sumsung и HTC не смогут работать в режиме флешки, а только как виртуальный дисковод с CD-ROM.
- Установка Windows. Без вопросов, но не в этом пока что случае. Для этого нам понадобится сделать наш смартфон ИМЕННО загрузочным устройством. Обязательно рассмотрим и этот вариант (дополнительно будет использована утилита Rufus, которой мы уже пользовались не раз). Однако с установкой Windows 10 пока есть серьёзные проблемы.
- для Windows-совместимых систем проблем быть не должно. Unix-образы не любят UEFI, так что возможно придётся поддержку UEFI (Secure Boot или как там у вас…) в BIOS отключить. Или же подготовить смартфон при помощи Rufus в качестве загрузочного устройства.
Подготовим устройство.
DriveDroid потребуется полный доступ ко всем функциям вашего смартфона. И потому нам нужны рут-права. О полезности вообще рутирования устройств ходит много кривотолков. Я присоединюсь к тем, кто говорит: «если не знаете, зачем вам это, — не делайте». Почему Kingo? Бесплатная и процент попадания около 90%. Лучшего варианта для массового пользователя пока просто не существует.
Качаем и ставим Kingo Root. Я забрал .apk файл с сайта производителя — так безопаснее. Установка прошла гладко — там всё просто, но сам процесс рутирования — с 5-ой попытки, что, в принципе, нормально. Повторюсь, главное здесь хорошая связь с сетью:
Считаем, что устройство рутировано. Ставим DriveDroid. Установка прошла ещё быстрее. У программы элементарный интерфейс, и сразу после запуска она проверит наличие образов дисков iso и img (первый тип предпочтительнее), из которых программа и будет составлять виртуальный диск из смартфона на вашем Андроиде.
DriveDroid проверит смартфон на наличие рут-прав:
Устанавливаем подходящий образ.
Однако папка с образами пока пуста. DriveDroid предлагает скачать нужный нам образ прямо с серверов в сети:
или закинуть в указанную папку свой. Этим и займёмся по ходу статьи, а сейчас посмотрим, что предлагает DriveDroid в качестве готовых решений. Если нажать на предлагаемый в списке вариант, вы увидите краткую справку об источнике файла, его разрядности и размере файла. Данные можно соотнести с возможностями вашего устройства. В основном нам предлагаются сборки на открытом коде семейства Unix. Windows систем там быть не может, а я в качестве примера выберу SystemRescueСD. Он займёт до 500 Мб. Выбираем, проверяем, качаем:
После того, как загрузка образа будет завершена, клавишами навигации покиньте папку Загрузки и перейдите к окну DriveDroid — там вы должны увидеть виртуальный диск из смартфона:
Нажмём по нему и попадём в меню выбора виртуальных дисков. Выберем Read-only (флешка в режиме только-для-чтения) или что там будет активно:
Готово. Виртуальный диск из смартфона (если подключить смартфон к компьютеру) виден в консоли Управления компьютером Windows:
или прямо в проводнике:
странно… определился как CD-ROM
Виртуальный диск из смартфона: ставим свой.
Как я уже говорил, количество образов зависит только от объёма памяти смартфона или карты. Таким образом, даже потрёпанный смартфон с хорошей SD-картой может превратиться в мощный инструмент бесперебойной работы и ремонтной базы для любого пользователя, где бы он не находился. Я, как и обещал, заменю скачанный с помощью DriveDroid образ на свою любимую Hiren’s BootCD. Образ её диска у меня уже скачан с сайта, мне осталось его перекинуть в предлагаемую папку с помощью Windows:

Копируем туда образ Hiren’s BootCD и всё. Теперь при загрузке любого компьютера или ноутбука вам нужно будет просто указать способ загрузки с вашего устройства через USB:
Источник