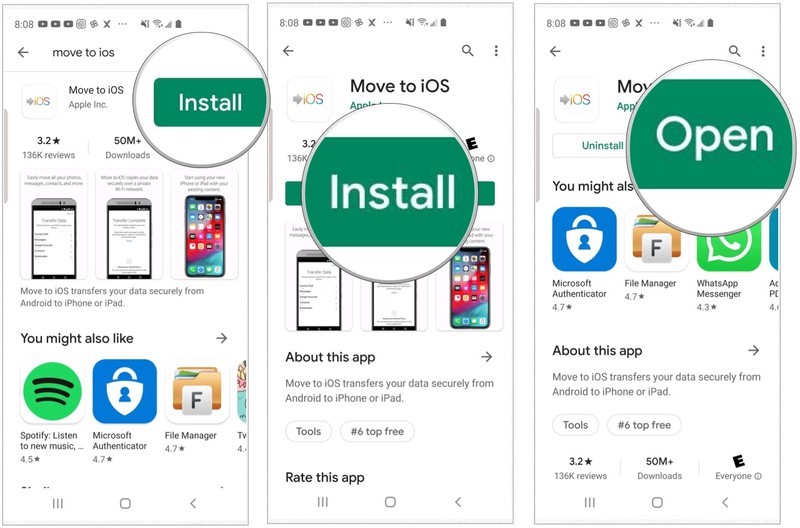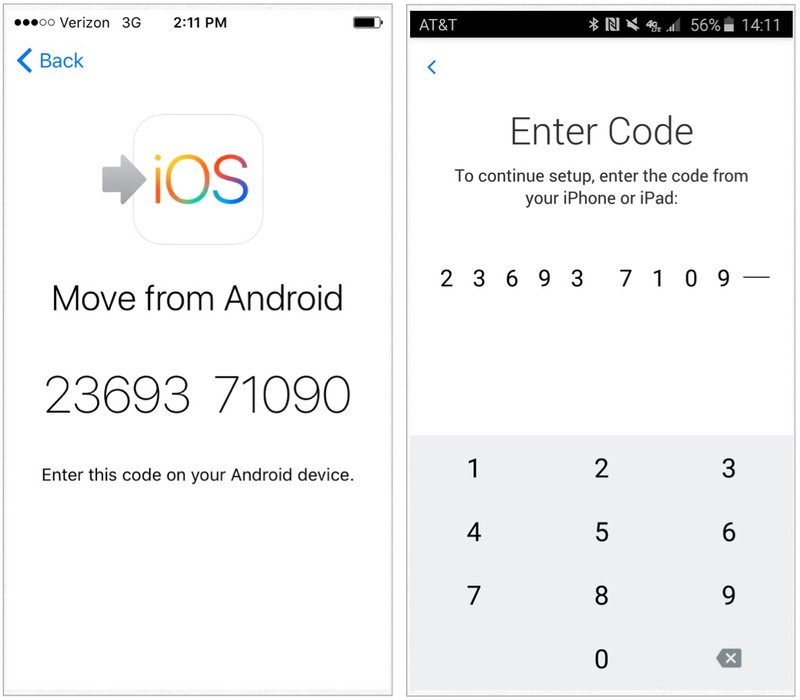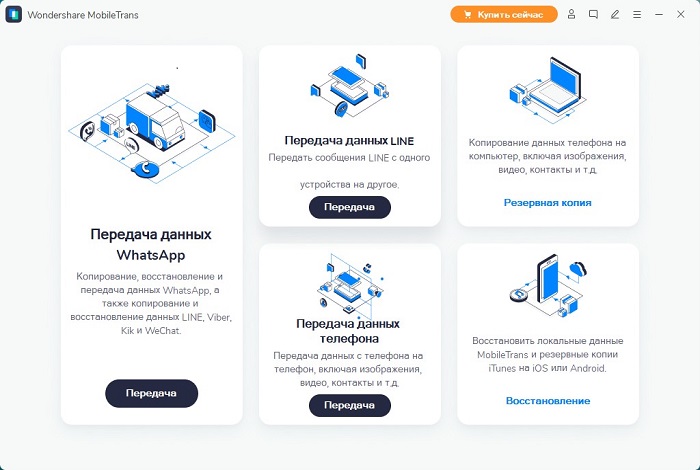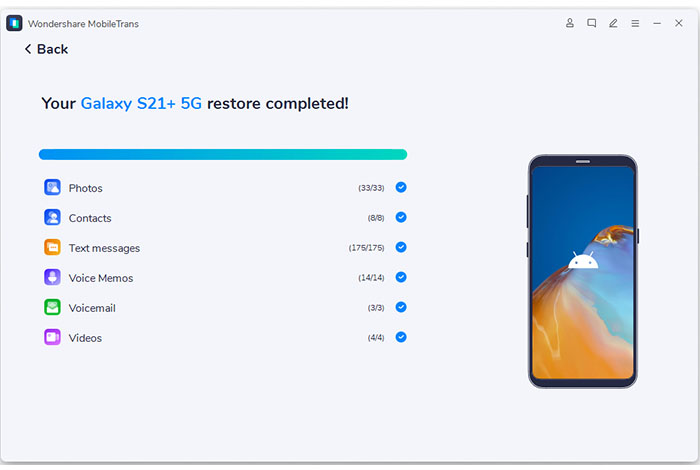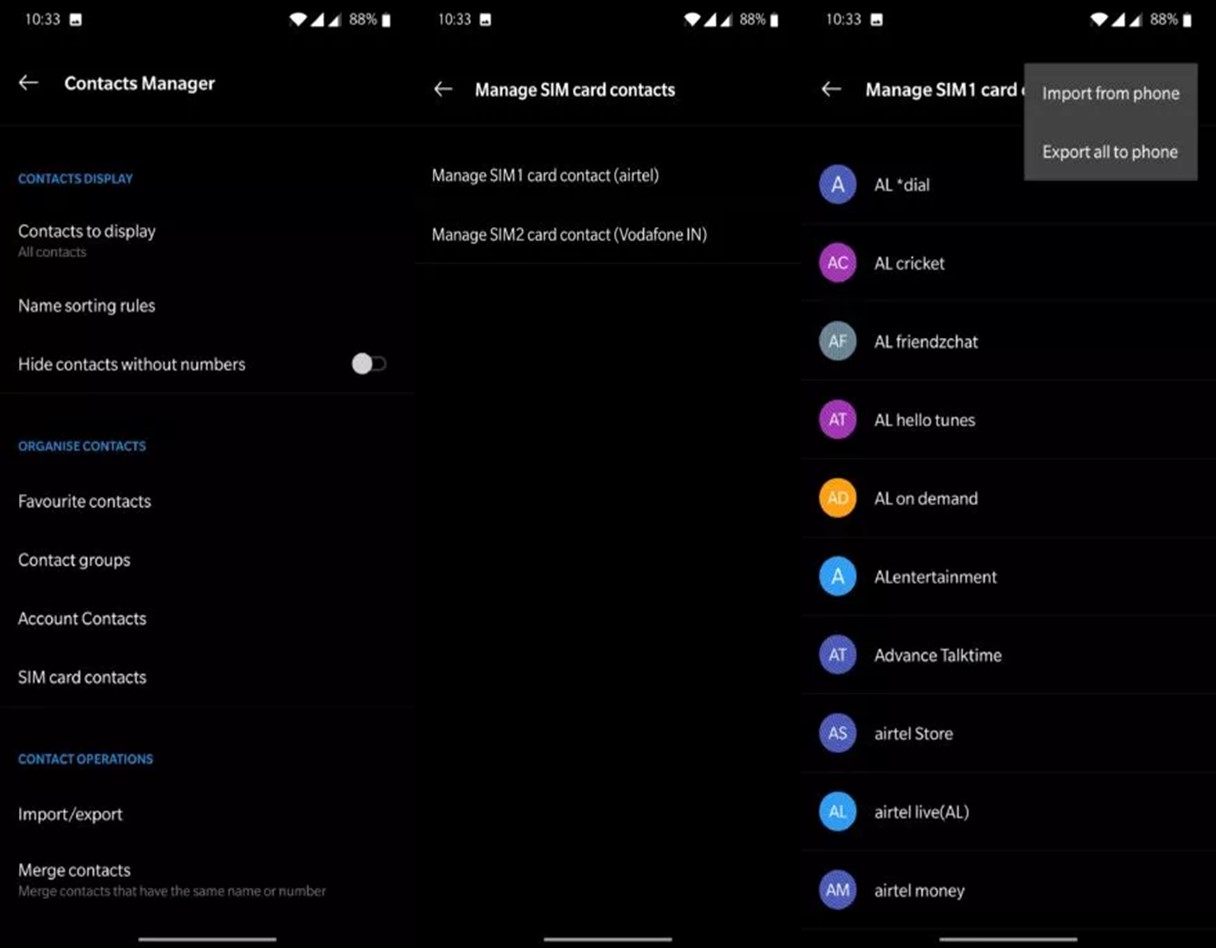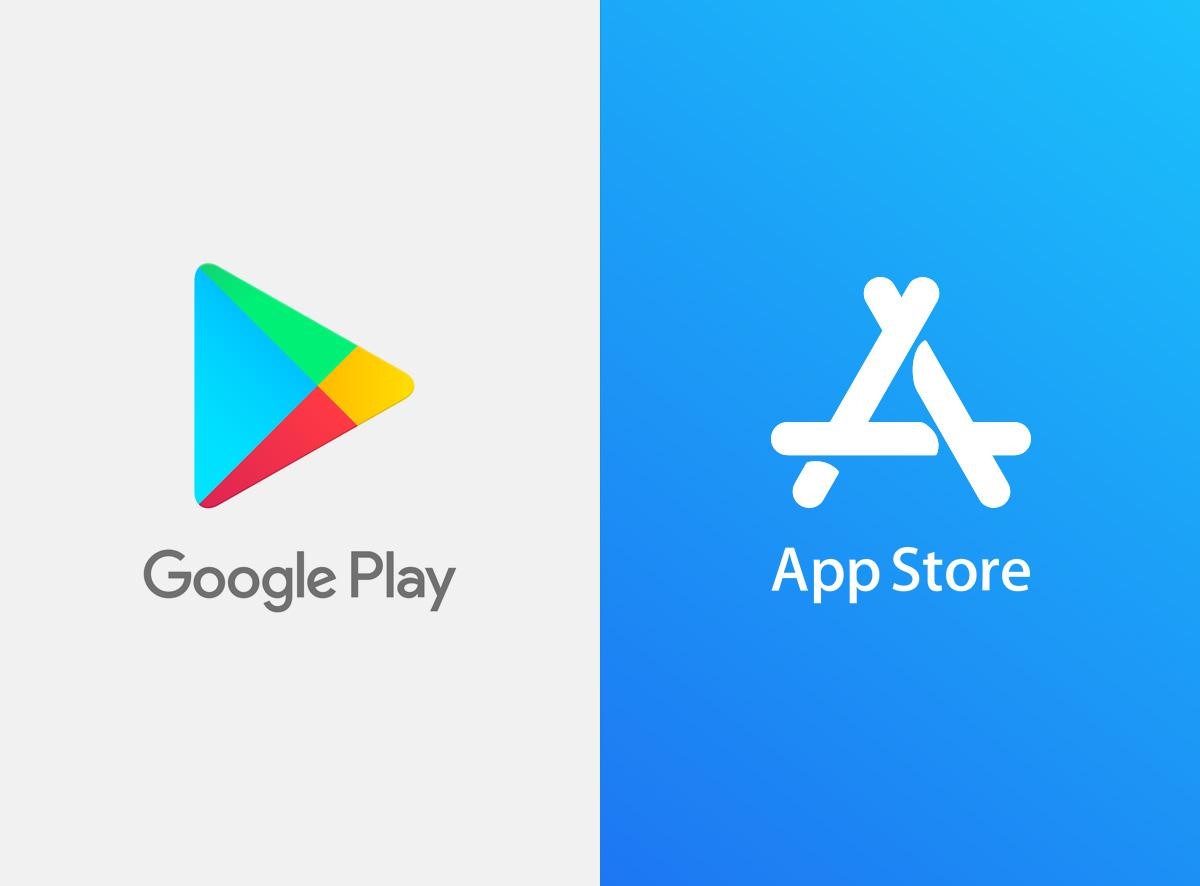- Перенос содержимого с устройства Android на устройство iPhone, iPad или iPod touch
- Подготовка
- Команда «Перенести данные с Android»
- Открытие приложения «Перенос на iOS»
- Ожидание кода
- Использование кода
- Подключение к временной сети Wi-Fi
- Выбор содержимого и ожидание
- Настройка устройства iOS
- Завершение
- Помощь при переносе данных
- Помощь после переноса данных
- Выполняем перенос данных с Android на iOS
- Перенос данных с Android на iOS
- Способ 1: Move to iOS
- Способ 2: Google Drive
- Способ 3: Перенос через компьютер
- Перенос данных на iPhone 13: полное руководство для пользователей Android
- Часть 1: Решения для переноса всего с Android на iPhone 13
- Часть 2: Передача определенных типов файлов с Android на iPhone 13
Перенос содержимого с устройства Android на устройство iPhone, iPad или iPod touch
Готовы к переходу на ОС iOS? Загрузите приложение «Перенос на iOS», которое поможет перейти от использования устройства Android к работе с новым iPhone, iPad или iPod touch.
Если у вас нет доступа к магазину Google Play, узнайте, как загрузить приложение «Перенос на iOS».
Подготовка
- Убедитесь, что функция Wi-Fi на устройстве Android включена.
- Подключите новое устройство iOS и устройство Android к их источникам питания.
- Убедитесь, что содержимое, которое требуется переместить, включая содержимое на внешней карте памяти Micro SD, поместится на вашем новом устройстве iOS.
- Если требуется перенести закладки из браузера Chrome, обновите Chrome на устройстве Android до последней версии.
Команда «Перенести данные с Android»
Во время настройки нового устройства iOS откройте экран «Приложения и данные». Затем нажмите «Перенести данные с Android». (Если настройка уже завершена, необходимо стереть данные с устройства iOS и начать заново. Ели вы не хотите этого делать, просто перенесите содержимое вручную.)
Открытие приложения «Перенос на iOS»
На устройстве Android откройте приложение «Перенос на iOS». Если у вас нет приложения «Перенос на iOS», можно нажать кнопку QR-кода на новом устройстве iOS и отсканировать QR-код с помощью камеры устройства Android, чтобы открыть магазин Google Play. Нажмите «Продолжить» и ознакомьтесь с условиями использования. Чтобы продолжить, нажмите «Принимаю».
Ожидание кода
Когда появится экран «Перенос с Android», нажмите на устройстве iOS «Продолжить». Подождите, пока не появится 10- или 6-значный код. Если на устройстве Android отображается сообщение о плохом качестве подключения к Интернету, игнорируйте его.
Использование кода
Введите полученный код на устройстве Android.
Подключение к временной сети Wi-Fi
Устройство iOS создаст временную сеть Wi-Fi. Когда появится запрос, нажмите «Подключиться», чтобы подключить устройство Android к этой сети. Подождите, пока не появится экран «Перенос данных».
Выбор содержимого и ожидание
На устройстве Android выберите содержимое, которое нужно перенести, и нажмите «Продолжить». Даже если на устройстве Android появится уведомление о завершении процесса, ничего не предпринимайте, пока индикатор загрузки на устройстве iOS не заполнится. Процесс переноса может занять некоторое время в зависимости от объема переносимых данных.
Переносится следующее содержимое: контакты, история сообщений, фотографии и видеозаписи с камеры, фотоальбомы, файлы и папки, настройки универсального доступа, настройки дисплея, веб-закладки, учетные записи электронной почты и календари. Кроме того, будут перенесены некоторые из бесплатных приложений, если они доступны и в Google Play, и в App Store. После завершения переноса можно будет загрузить любые бесплатные приложения, для которых была найдена соответствующая версия в App Store.
Настройка устройства iOS
Когда индикатор загрузки на устройстве iOS дойдет до конца, нажмите «Готово» на устройстве Android. Затем нажмите «Продолжить» на устройстве iOS и завершите его настройку, следуя инструкциям на экране.
Завершение
Убедитесь, что все содержимое перенесено. Перенос музыки, книг и файлов PDF необходимо выполнить вручную.
Чтобы загрузить приложения, которые были установлены на устройстве Android, перейдите в App Store на устройстве iOS и загрузите их.
Помощь при переносе данных
- До завершения переноса не следует выполнять на устройствах никаких действий. Например, на устройстве Android приложение «Перенос на iOS» должна все время оставаться открытой на экране. Если во время переноса данных вы использовали другое приложение или принимали телефонные вызовы на устройстве Android, содержимое не будет перенесено.
- На устройстве Android необходимо отключить все приложения и настройки, которые могут повлиять на стабильность подключения к сети Wi-Fi, например Sprint Connections Optimizer или «Интеллектуальное переключение сетей». После этого найдите пункт Wi-Fi в меню настроек и удалите все известные сети, удерживая их названия и выбирая соответствующий вариант. Затем повторите попытку переноса.
- Перезапустите оба устройства и повторите попытку.
- На устройстве Android отключите соединение с сотовой сетью передачи данных. Затем повторите попытку переноса.
Помощь после переноса данных
- Если после переноса данных приложение «Сообщения» не работает должным образом, см. инструкции в этой статье.
- Если приложения с устройства Android не отображаются на новом устройстве iOS, найдите их в магазине App Store и загрузите на новое устройство.
- Возможно, вы обнаружите, что перенесено не все содержимое, при этом на устройстве iOS закончилось свободное пространство, или что устройство iOS может оказаться заполнено до завершения процедуры переноса. В этом случае сотрите данные на устройстве iOS и повторите процедуру переноса. Убедитесь, что объем содержимого на устройстве с Android не превышает объем свободного пространства на устройстве iOS.
Информация о продуктах, произведенных не компанией Apple, или о независимых веб-сайтах, неподконтрольных и не тестируемых компанией Apple, не носит рекомендательного или одобрительного характера. Компания Apple не несет никакой ответственности за выбор, функциональность и использование веб-сайтов или продукции сторонних производителей. Компания Apple также не несет ответственности за точность или достоверность данных, размещенных на веб-сайтах сторонних производителей. Обратитесь к поставщику за дополнительной информацией.
Источник
Выполняем перенос данных с Android на iOS
При смене одного смартфона на Android на другой, работающий на той же ОС, проблем с переносом информации возникнуть не должно. Но что делать, если данные переносятся между устройствами на разных операционных системах, например, с Android на iOS? Возможно ли их перемещение без возникновения серьёзных проблем?
Перенос данных с Android на iOS
К счастью, разработчики обеих ОС предусмотрели возможность переноса пользовательской информации между устройствами. Для этого были созданы специальные приложения, но вы можете использовать и некоторые сторонние способы.
Способ 1: Move to iOS
Move to iOS – это специальное приложение, разработанное в Apple, которое предназначено для переноса данных с Android на iOS. Скачать его можно в Google Play для Android и в AppStore для iOS. В обоих случаях скачивание и использование приложения бесплатно.
Чтобы у вас получилось перекинуть все важные пользовательские данные таким способом, нужно выполнить определённые требования:
- На обоих устройствах нужно, чтобы было установлено данное приложение;
- Версия Android должна быть не ниже 4.0;
- Версия iOS — не ниже 9;
- iPhone должен располагать достаточным количеством свободного пространства, чтобы принять все ваши пользовательские данные;
- Рекомендуется полностью зарядить аккумуляторы на обоих устройствах или держать их на зарядке. В противном случае есть риск того, что запаса энергии может не хватить. Прерывать процесс передачи данных категорически не рекомендуется;
- Чтобы избежать излишней нагрузки на интернет-трафик, рекомендуется использовать подключение по Wi-Fi. Для более корректной передачи также желательно отключить остальные программы, которые могут использовать Wi-Fi;
- Рекомендуется включить режим «В самолёте» на обоих устройствах, так как передачу данных может прервать даже звонок или пришедшее SMS.
Когда подготовительный этап завершён, можно приступать непосредственно к переносу контактов:
- Подключите оба устройства к Wi-Fi.
- На iPhone, если вы запускаете его в первый раз выберите параметр «Перенести данные с Android». Если у вас не появляется меню восстановления, то скорее всего устройство ранее уже использовалось и на нём нужно сделать сброс настроек. Только после этого появится нужное меню.
Когда программа найдёт iPhone, на его экране высветится проверочный код. На смартфоне Android откроется специальное окно, куда нужно переписать данную комбинацию цифр.
Теперь осталось отметить только типы данных, которые нужно перенести. Вы можете перенести почти всю пользовательскую информацию, за исключением приложений из Play Market и данных в них.

Такой способ переноса данных является наиболее приемлемым и корректным, однако он не всегда нормально работает. Некоторые данные на iPhone могут не отображаться.
Способ 2: Google Drive
Google Drive – это облачное хранилище от Google, куда успешно могут быть скопированы все данные с Android-устройства. В это хранилище можно зайти и с устройств от Apple. Суть способа будет заключаться в том, чтобы сделать на телефоне резервные копии и разместить их в облачном хранилище Google, а затем перекинуть на iPhone.
Например, в Android есть полезная функция, позволяющая делать резервные копии контактов на телефоне. Если по какой-то причине у вас не получается воспользоваться встроенными возможностями системы, вы можете использовать сторонние приложения или воспользоваться компьютером.
К счастью, в новых версиях iOS перенос можно сделать при помощи привязки к телефону аккаунта Google. Но для начала нужно настроить синхронизацию на Android-устройстве:
- Перейдите в «Настройки».
- Затем зайдите в «Аккаунты». У вас вместо отдельного параметра может быть специальный блок с привязанными аккаунтами. Здесь нужно выбрать пункт «Google» либо «Синхронизация». Если последний есть, то выбирайте его.

Теперь вам осталось привязать аккаунт Google к iPhone:
- В iOS перейдите в «Настройки».
- Найдите там пункт «Почта, адреса, календари». Перейдите в него.
- В разделе «Учётные записи» нажмите на «Добавить учётную запись».
Музыку, фотографии, приложения, документы и т.д. придётся переносить вручную. Правда, для упрощения процедуры можно использовать специальные приложения. Например, Google Фото. Его потребуется скачать на оба устройства, а затем выполнить синхронизацию посредством входа в один и тот же аккаунт.
Способ 3: Перенос через компьютер
Данный способ подразумевает выгрузку пользовательской информации с Android на компьютер и последующую передачу на iPhone при помощи iTunes.
Если в переносе фотографий, музыки и документов с Android на компьютер проблем обычно не возникает, то они возникнуть с переносом контактов. К счастью, это тоже можно сделать несколькими способами и относительно быстро.
После того как все пользовательские данные будут благополучно перенесены на компьютер, можно приступать к их переносу на iPhone:
- Соединяем iPhone с компьютером. Смартфон на Android можно уже отключить от компьютера.
- На компьютере обязательно должен быть установлен iTunes. Если его нет, то скачайте и установите с официального сайта Apple. Если есть, то запустите его и подождите пока устройство инициализируется программой.
- В качестве примера рассмотрим, как можно перенести фотографии с компьютера на iPhone. Для начала перейдите в пункт «Фото», что расположен в верхнем меню.
Ничего сложного в переносе пользовательских данных с Android на iPhone нет. При необходимости предложенные способы можно комбинировать.
Помимо этой статьи, на сайте еще 12473 инструкций.
Добавьте сайт Lumpics.ru в закладки (CTRL+D) и мы точно еще пригодимся вам.
Отблагодарите автора, поделитесь статьей в социальных сетях.
Источник
Перенос данных на iPhone 13: полное руководство для пользователей Android
Автор: Axel Nash | Nov 23,2021






Введение:
Хорошей новостью является то, что iPhone 13 уже поступил в продажу! Если вы ждали его долгое время, то наконец-то предвкушение закончилось. Однако это возвращает нас к одному из самых часто задаваемых вопросов. Как перенести содержимое, файлы и фотографии со старого телефона на новый iPhone 13? Понять, как перенести iPhone на iPhone 13, сравнительно легко — будь то обычные файлы или изображения. Но то же самое нельзя сказать о пользователях Android.
Перенести данные с устройства Android на iPhone 13 напрямую довольно сложно. Это связано с очевидной несовместимостью обеих систем. Однако не волнуйтесь! В этой статье вы найдете всю информацию о том, как перенести данные с Android на iPhone 13 без лишних слов. Эти простые методы станут быстрым руководством к действию для пользователей Android, которые планируют перейти в мир iPhone.
Часть 1: Решения для переноса всего с Android на iPhone 13
Метод1: Перенос данных с Android на iPhone 13 с помощью Move to iOS
Вы можете загрузить приложение Move to iOS из магазина Google Play. Это приложение поможет вам перенести файлы в течение нескольких минут, и вам не придется беспокоиться о потере данных. Как только вы купите iPhone 13, ниже описано, как перенести данные на новый iPhone 13.
Шаг 1: На новом iPhone 13 перейдите к настройке «Приложения и данные». Затем выберите «Переместить данные с Android».
Шаг 2: Скачайте приложение ‘Move to iOS’ на устройство Android. Установите приложение и откройте его.
Шаг 3: После запуска приложений на обоих устройствах нажмите кнопку «Продолжить» на обоих телефонах.
Шаг 4: На экране Android появится 12-значный код, который нужно ввести на iPhone 13.
Шаг 5: Перенесите все нужные файлы на новый iPhone 13. Будьте очень внимательны при выборе того, что вам нужно.
Приложение Move to iOS позволяет переносить такие файлы, как сообщения, журналы вызовов, изображения, видео, контакты, веб-историю и закладки, расписания календаря, электронную почту и заметки. Если вы узнали, как перенести все с iPhone на iPhone 13, вы поймете, что это приложение значительно упрощает процесс.
Метод2: Используйте MobileTrans-Phone Transfer для переноса данных с Android на iPhone 13
Использование сторонних приложений для быстрого переноса данных с Android на iPhone 13 также является разумным решением. Одним из таких приложений, которое решит все ваши проблемы, является MobileTrans — Передача Данных Телефона .
Поддерживает более 18 типов файлов телефона, включая сообщения, контакты, календарь, закладки, видео, фотографии и многое другое. Вам нужен только компьютер для координации процесса между Android и iPhone. Кроме того, программа может работать с несколькими мобильными устройствами, включая iOS, Android, Google, Samsung и так далее.
Шаг 1: Для начала скачайте Wondershare MobileTrans на ваш ПК и перейдите к опции ‘Phone Transfer’.
Шаг 2: При помощи USB-кабеля подключите оба устройства к компьютеру.
Шаг 3: Выберите все файлы, контакты, изображения, видео и другие данные которые вам нужно перенести.
Шаг 4: Вы можете проверить iPhone, чтобы узнать, сколько файлов было получено и сколько осталось. После того как все будет сделано, вы получите сообщение о завершении процесса.
Следуйте данному видео, чтобы узнать больше о том, как использовать MobileTrans для Android на iPhone 13:
Совет: Подход «без компьютера» для мобильных пользователей
Приложение Wutsapper позволяет передавать данные социальных сетей, таких как WhatsApp, LINE, Kik и другие, между устройствами Android и iPhone.
Часть 2: Передача определенных типов файлов с Android на iPhone 13
Тип 1: Перенос контактов с Android на iPhone 13 с помощью SIM-карты
Это очень полезный метод, если у вас возникли проблемы с учетной записью Google. Однако вам придется перенести все контакты с устройства Android на SIM или предварительно сохранить все на карту памяти. Узнайте, как перенести контакты с android на iPhone 13 здесь.
Шаг 1: Выньте SIM-карту из устройства Android и вставьте ее в iPhone.
Шаг 2: Откройте Настройки, а затем «Менеджер контактов».
Шаг 3: Затем перейдите к пункту «Управление контактами SIM-карты».
Шаг 4: Откроются все контакты, имеющиеся на SIM-карте. Теперь нажмите «Импорт из телефона», и все контакты будут сохранены на вашем новом iPhone 13.
Тип 2: Перенос фотографий с Android на iPhone 13 с помощью приложения Google Photos
Шаг 1: Начните с загрузки приложения Google Photo на iPhone. Оно должно быть уже установлено на вашем устройстве Android.
Шаг 2: Откройте настройки приложения Google Photo на устройстве Android.
Шаг 3: Включите опцию Резервное копирование и синхронизация.
Шаг 4: На iPhone откройте приложение и перейдите в раздел Настройки > Резервное копирование и синхронизация > Включите переключатель. Теперь ваши изображения будут загружены.
В зависимости от количества фотографий и их размера, на все должно уйти примерно 10-30 минут. (Может потребоваться больше времени при большом количестве файлов и хранилища).
Узнайте больше способов переноса фото на iPhone 13.
Тип 3: Передача сообщений с Android на iPhone 13 с помощью Send Anywhere
Шаг 1: Скачайте приложение на оба устройства iPhone and Android.
Шаг 2: Отметьте iPhone как получатель, а Android как телефон-отправитель.
Шаг 3: Когда приложение предложит вам выбрать, какие файлы вы хотите передать, выберите «Сообщения».
Шаг 4: На телефоне Android появится OTP, который необходимо ввести на iPhone.
Шаг 5: Наконец, нажмите «Загрузить», и файлы начнут передаваться.
Или вы можете попробовать эти способы переноса сообщений на iPhone 13.
Тип 4: Перенос приложений с Android на iPhone 13
Большинство приложений, доступных в Google Play Store, можно найти и в AppStore. Вы можете либо загрузить их снова и войти в свои учетные записи, либо перенести их со старого телефона Android, не тратя больше вашего объема данных или Wi-Fi интернета. Или вы можете воспользоваться программой Wondershare MobileTrans, о которой мы говорили выше.
Разобраться, как перенести данные с iPhone на iPhone 13, очень просто. Системы одинаковы, и приложения, которые выпускает Apple, также помогут вам в решении этой задачи. Однако эта статья — ваше полное руководство по переносу контента, файлов, аудио, видео, документов, сообщений, контактов, чатов и многого другого с устройства Android на iPhone, например iPhone 13, без лишних хлопот. Вы можете выбрать такие приложения, как Move to iOS для быстрого выполнения работы или MobileTrans — Phone Transfer для слишком больших файлов или если вам нужно надежное решение. Если нет такой возможности, альтернативные варианты, приведенные в статье, также помогут вам быстро перенести определенные типы данных. Выбирайте тот способ, который лучше всего подходит для ваших нужд!
Источник