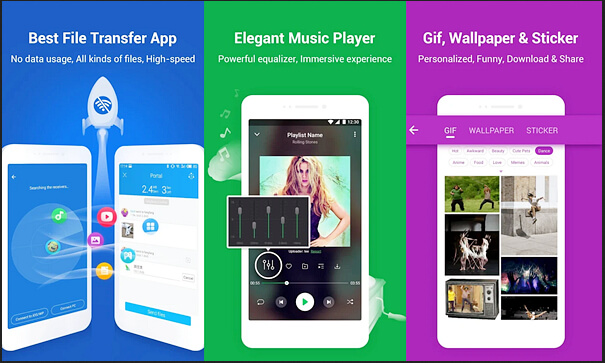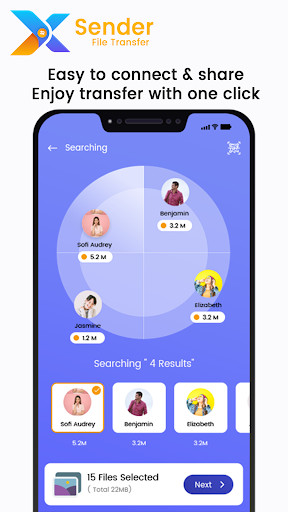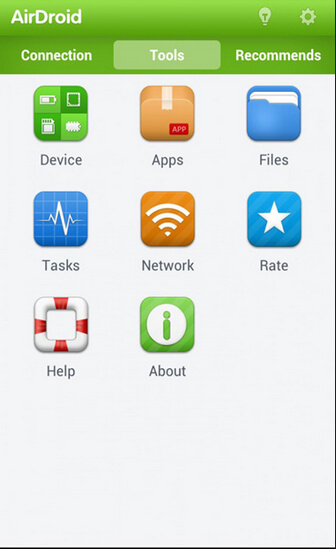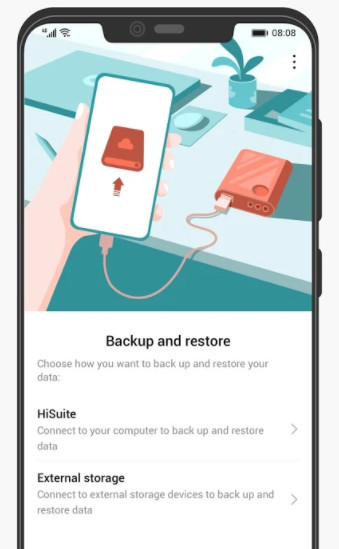- How to Transfer Apps From Your Old Android to Your New Android
- Moving apps to your new device is a snap
- Use the Android Backup and Restore Feature
- Restore Your Data to the New Phone
- Use the Samsung Smart Switch Mobile App
- Using Smart Switch With a Wireless Connection
- Using Smart Switch With a USB Cable:
- Using Smart Switch With an SD Card
- Backing Up and Restoring Games
- Other Considerations
- Top 10 Apps to Transfer Data From Android To Android
- MobileTrans — Phone Transfer
- 1. SHAREit
- 2. Samsung Smart Switch
- 3. Xender
- 4. Send Anywhere
- 5. AirDroid
- 6. AirMore
- 7. Zapya
- 8. Bluetooth File Transfer
- 9. LG Mobile Switch
- 10. Huawei Backup
How to Transfer Apps From Your Old Android to Your New Android
Moving apps to your new device is a snap
This article explains how to transfer apps from an old Android phone to your new phone. Methods include using the Android built-in Backup and Restore feature, or using the Samsung Smart Switch Mobile app if it’s pre-installed on your device. Instructions cover Android Pie 9.0, Oreo 8.0, Nougat 7.0, and Android phones from all manufacturers.
Use the Android Backup and Restore Feature
First, check that your old device is backing up your data:
Go to Settings > System.
Select Backup. (You may have to expand the Advanced section first.)
Your menu settings might be slightly different depending on your phone’s manufacturer and its Android version.
Verify that the Back up to Google Drive toggle is on. If it is, you’re all set.
If it’s toggled to off, slide it on and select Back up now.
When the backup is complete, you’re good to go.
You can’t restore a backup from a higher Android version onto a device with a lower Android version.
Restore Your Data to the New Phone
Now you’re ready to restore your data to the new Android. If you haven’t set up your new phone, you’ll be able to restore your data, including apps, during that process.
If you set up your phone and didn’t restore your data, reset it to factory settings and start the setup process over again.
Charge your new Android and power it up. Follow the prompts on the screen until it asks you if you want to restore data from another device. You can always opt to start with a clean slate when you get a new phone, but restoring data from an old phone makes the transition seamless.
This process will vary slightly depending on your phone’s manufacturer, carrier, and OS version.
Choose the device you want to restore data from and tap Copy Your Data.
Your Android prompts you to connect to a Wi-Fi network. Make sure it’s connected to the same one as your old phone.
From the restore options, choose either A backup from an Android phone (if you have your old Android on hand) or A backup from the cloud (if you don’t).
Using the same account you’re logged in to on your old phone, sign in to your Google account.
In the list of backup options, which includes your old Android device, select the correct one (most likely the most recent one). Then tap Restore to move the data and settings from your previous device. Tap Apps to select which apps you want on the new device.
While your data is restored in the background, you can continue with the set-up process.
Use the Samsung Smart Switch Mobile App
If you have the Galaxy S7 or later, Smart Switch Mobile is pre-installed on your device. For older devices, download the app from Google Play or the Samsung app store. You can use the app to transfer data from an Android phone running 6.0 Marshmallow or later to a Samsung phone.
To access the app on the S7 or later, tap Settings > Accounts > Smart Switch. For any other phones, look for it in the app drawer.
There are three methods you can use with Smart Switch: Wirelessly, USB cable, or external storage (SD card or USB storage).
Using Smart Switch With a Wireless Connection
Here’s how to transfer apps using the wireless method, which is the most straightforward.
Launch Smart Switch on your new phone.
Select Wireless > Receive > Android.
Open Smart Switch on your old device.
Tap Wireless > Send.
Follow the screen prompts on your new device.
Using Smart Switch With a USB Cable:
Here’s how to transfer apps using a USB cable.
Plug in your old phone’s USB cable.
Connect that cable to a Samsung USB connector.
Plug the Samsung USB connector into your new Samsung phone.
Launch Smart Switch on your old phone.
Adjust the USB setting on your old phone to Media device (MTP).
Follow screen prompts to transfer apps.
Using Smart Switch With an SD Card
To use the external storage option, insert the SD card or connect the phone to the USB storage device that contains the apps you want to restore. Follow the screen prompts.
Samsung also has Smart Switch apps for Windows and Mac. Download and launch the desktop app, connect your new phone to the computer, and follow the on-screen instructions to transfer apps and other data.
Backing Up and Restoring Games
How frustrating is it to start up a new phone, open your favorite game, and find that your progress has been erased? Fear not. With most games in the Play Store, you can easily back up your progress and bring it with you to each new device. A common way to back up games is through an app called Google Play Games. Compatible apps have a green gamepad icon on their Play Store listing.
Open the app, tap the three-dot menu in the upper-right corner, then select Settings and toggle Sign in to games automatically to the on position. Once you’ve transferred your games to the new phone, log in to your Play Games account to sync progress.
If your game is not Google Play Games compatible, back it up separately. Check the app’s settings to see if there’s a backup option.
Other Considerations
For non-Google apps, double-check that those apps are backing up to Google Drive. For instance, you might want a messaging app to save your chat history. Most popular apps will have this option.
If you save passwords or bookmarks in Chrome or another mobile browser, be sure to sign in on all your devices so that your data syncs properly. Go to the browser settings and sign in if you’re not already.
Источник
Top 10 Apps to Transfer Data From Android To Android






Bought a new Android Phone? Congratulations! Now you might be looking for easy ways to transfer all the important data from your old Android phone to the new one.
With millions of apps available in the market, it is obvious to get confused in selecting which app to use to transfer the data.This article will discuss the best 10 apps among which will easily transfer data from one Android device to another.
So, let’s begin with the list of Apps:
| Apps | Google Play Store Rating |
|---|---|
| SHAREit | 4.1 |
| Samsung Smart Switch | 4.3 |
| Xender | 3.9 |
| Send Anywhere | 4.7 |
| AirDroid | 4.3 |
| AirMore | 3.9 |
| Zapya | 4.5 |
| Bluetooth File Transfer | 4.1 |
| LG Mobile Switch | 3.7 |
| Huawei Backup | 4.2 |
If you’re looking for a desktop software to transfer your photos from Android to Android, you can try MobileTrans — Phone Transfer:
MobileTrans — Phone Transfer
Transfer Photos from Android to Android with One Click
- Easily transfer contacts, music, messages, notes, apps, photos, videos, and more.
- No iTunes, iCloud needed. Easy to operate and fast transfer speed.
- Fully compatible with iOS 14 and Android 10.0.
- Transfer data to a new android phone without resetting.
1. SHAREit
The first app on the list is one of the most popular and favorite apps of the time: SHAREit. All you need is the downloaded app on both the devices between which the data is to be transferred. The devices need to be connected via Wi-Fi and once that is done, you can see the files you can transfer.
Files of any type like movies, songs, documents, pictures, apps, and much more can be transferred using SHAREit. The receivers can select the files and apps they want to receive without bothering the sender. With SHAREit, you can transfer the files with the speed up to 20 Mb/ second. Not only this, with its CLONEit feature, you can also copy the important data from the sender device within a few minutes.
2. Samsung Smart Switch
Another free app that allows transferring data from one Android device to another wirelessly as well as using a cable is Samsung Smart Switch. It mainly supports Samsung Galaxy devices and even comes preloaded in some Samsung devices like S7, S8, S9, Note 8 and Note 9. It allows the transfer of the data between any two Android devices (Lenovo, HTC, Motorola, etc.). The app can also transfer data between two Android devices through the SD card even.
You can transfer contacts, calendars, pictures, music, text messages, and much more. Another main advantage of using Samsung Smart Switch is that it even allows the devices to connect with devices of other platforms like iOS, Windows, and Blackberry for transferring useful files and folders.
3. Xender
Xender is another user-friendly app for Android users to transfer the data from one Android device to another Android device. All you need is to connect the devices through a hotspot and it doesn’t require any wire, cables, or data connection to transfer files of all types. It allows its users to transfer pictures, videos, messages, games, contacts, and much more.
Not only this, but Xender also allows its users to connect four different devices at the same time to transfer the data. You can even transfer the data across different platforms like iOS and Windows and even to PC without any PC side software installation. Xender can share files at a speed of 40 MB/ second without any restrictions in transferring large files.
4. Send Anywhere
Send Anywhere lets its users transfer the data with maximum protection with strong 256-bit encryption and that is why it is the favorite of maximum users is. The app comes for free with in-app purchases but contains ads. It is a cross-platform and a secure Android data transfer app that lets you transfer the data by entering a special 6-digit code or by scanning the QR code to connect. You can share the data without the help of the internet and mobile data. The data can be shared with multiple people using a custom link.
The app also has cloud storage where the data or files can be stored and then shared with any device. The transferred data is not on any server and can send any number of files and other data. One can also go for Send Anywhere Plus using which data of up to 50 GB can be shared at a single time.
5. AirDroid
Recommended by various tech websites like PCWorld, CNET, BGR, and Lifehacker, AirDroid is one of the best apps to transfer the data at a good speed and on different networks. AirDroid not only lets you transfer the files and folders from one Android device to another Android device but also enables its users to control their Android devices wirelessly using their computers. Even if the screen of your Android device goes blank, you can still do what you will be doing normally on the phone and even can trace the phone if by any chance it gets lost. You can transfer the files from Android to PC and vice-versa.
Another benefit of using AirDroid is that its users can also back up their files from phone to computer while sharing the clipboard between the two devices. The only limitation of using AirDroid is that it does not allow the transfer of data to multiple devices.
6. AirMore
AireMore is a management tool for Android and iOS devices which allows the transfer of data from Android to Android, iOS to Android, and vice-versa. Multiple data types like pictures, videos, messages, and documents can be transferred using AireMore. It comes free of cost and allows its users to move, store, and stream data using an internet connection.
With the latest version of Airemore, you can even store your data on the free cloud storage and save your phone’s space.
7. Zapya
Another best high-speed file sharing app on the list is Zapya. It is a cross-platform app that allows data transfer between Android, iOS, Windows Phone, MAC, etc. Using Zapya, you can connect four devices and transfer files of all formats among them using QR code.
Zapya comes with instant messenger feature which allows its users to chat and share streaming content with the nearby group of friends. With Zapya’s phone replication option, you can also backup and transfer files and folders from old phone to new phone. Zapya is free of cost with no display ads and in-app purchases.
8. Bluetooth File Transfer
Bluetooth File Transfer is one of the most underestimated file transfer apps but in reality, it comes with a fast inbuilt file browser and a clean User Interface. You can share files over a Bluetooth connection using the Android Bluetooth File Transfer App. All the files are transferred using a secure connection as authorization of incoming connections is mandatory while using this app. You can also use the integrated browser to move, copy, cut, and delete items you want to and even zip and unzip files with encryption.
9. LG Mobile Switch
Using LG Mobile Switch, the users can transfer the data from either Android phone or iPhone to a new LG Android phone. The data can be transferred using a Wi-Fi or a cable. It allows easy and fast transfer of data of different types like call logs, messages, contacts, pictures, videos, audio, etc. from an Android device to an LG phone. The app easily transfers the data but the only limitation is that it cannot transfer the data which is stored in the cloud like Google Drive and iCloud.
10. Huawei Backup
Huawei Backup is actually for backing up all the important data in any form like contacts, pictures, videos, call records, apps, etc. on a storage device or in the cloud. This backup is encrypted with maximum security and can even be saved in the memory cars, USB drivers, or clouds. From the place of storage of data, the data can be easily transferred to any new Android device hassle-free.
Each of the app mentioned in the list has its offerings but, according to the ratings given by the users, LG Mobile Switch has received the lowest ratings making it the least favorite of all the users while Send Anywhere tops the list among all the 10 apps.
There are many apps in the market which transfer the data from Android to Android but, from a plethora of apps, the above-mentioned 10 apps are the most efficient and secure apps to transfer the data. Now, the final decision to select the best-fit app depends upon your requirements.
Источник
:max_bytes(150000):strip_icc()/Lifewire_Molly-McLaughlin_webOG-327b0af1832c48a6b565fb20f3a87090.jpg)
:max_bytes(150000):strip_icc()/ryanperiansquare-de5f69cde760457facb17deac949263e-180a645bf10845498a859fbbcda36d46.jpg)
:max_bytes(150000):strip_icc()/Androidbackup-5c006bcf46e0fb00018e61d0.jpg)
:max_bytes(150000):strip_icc()/SmartSwitch-5c006bff46e0fb0001dd925a.jpg)
:max_bytes(150000):strip_icc()/SmartSwitch-5c006a10c9e77c0001e9f46a.jpg)