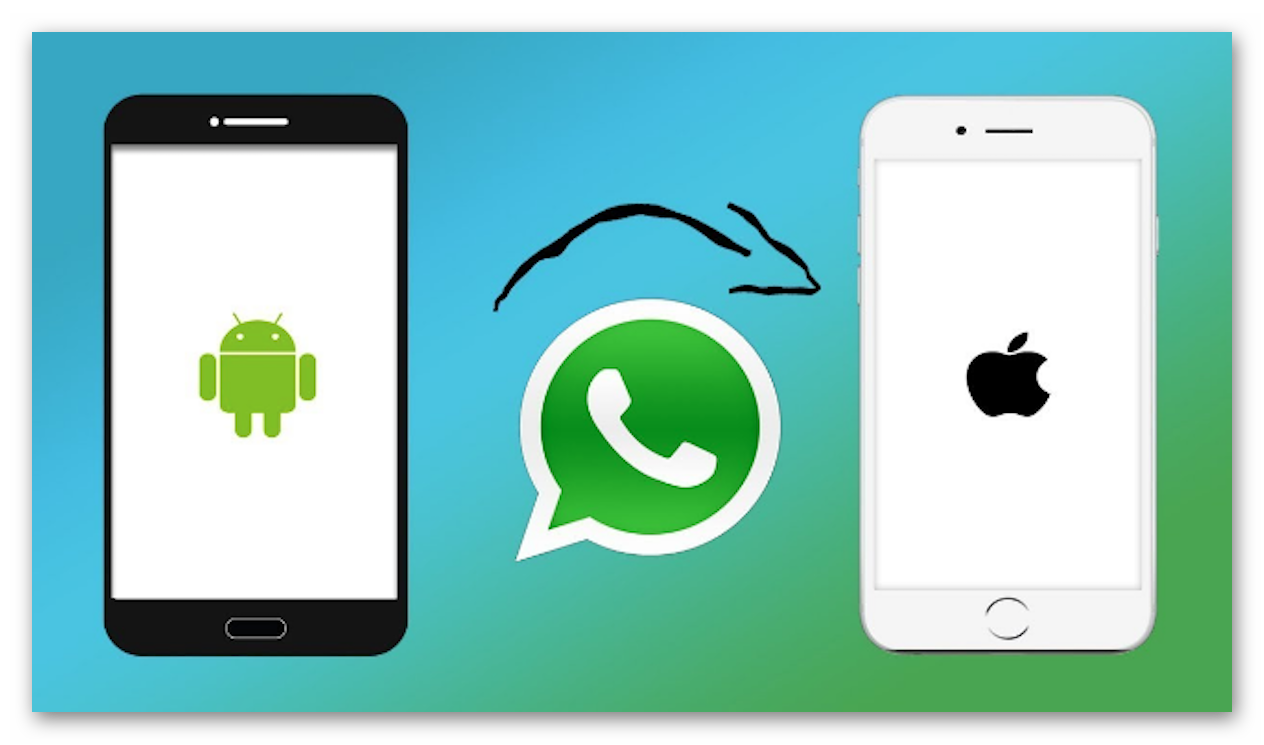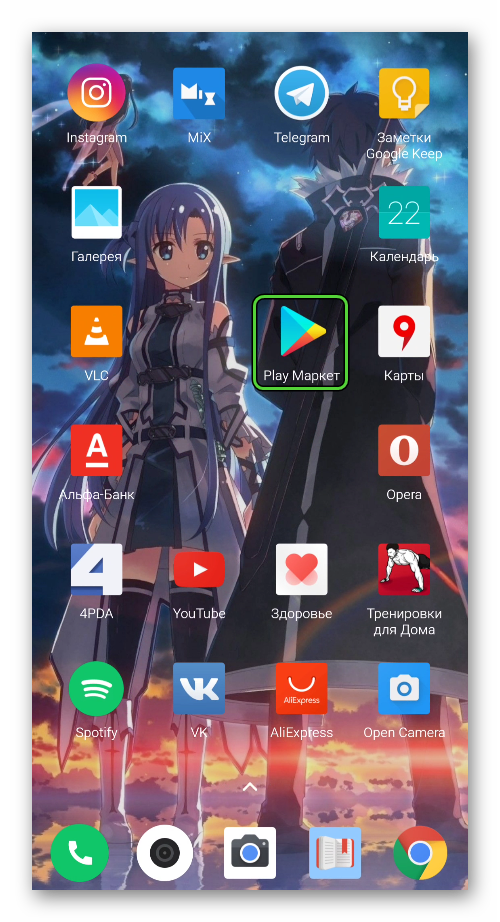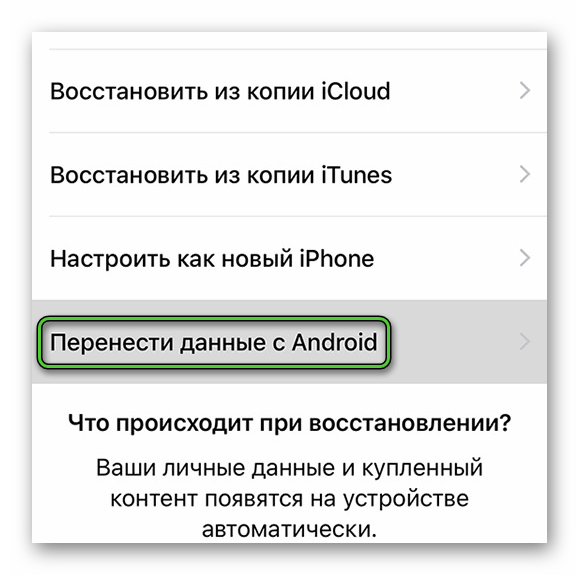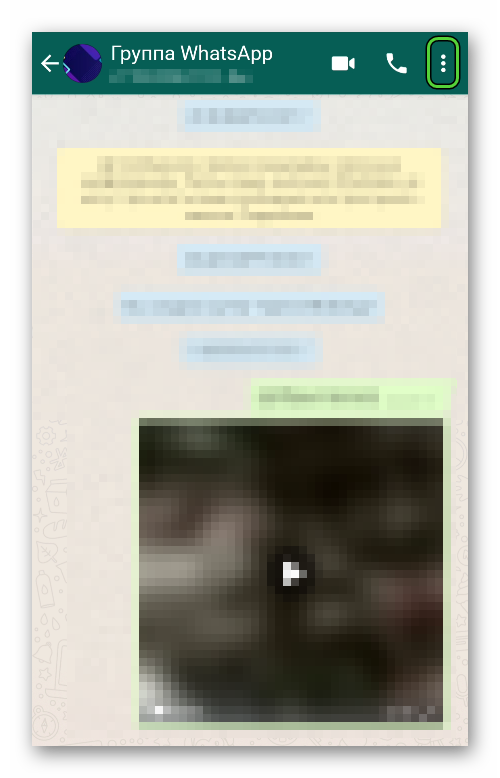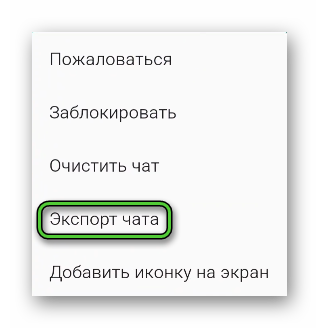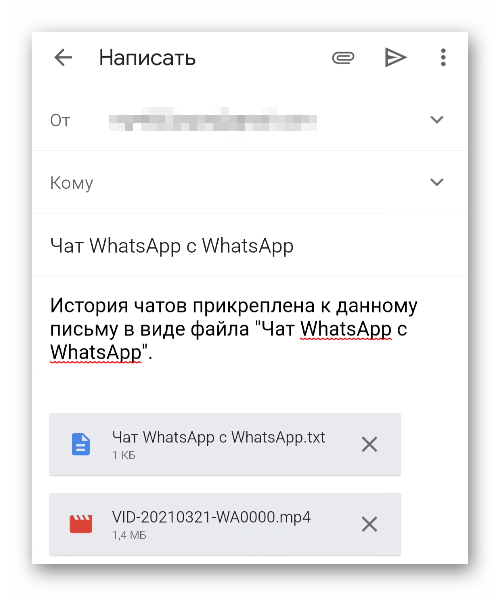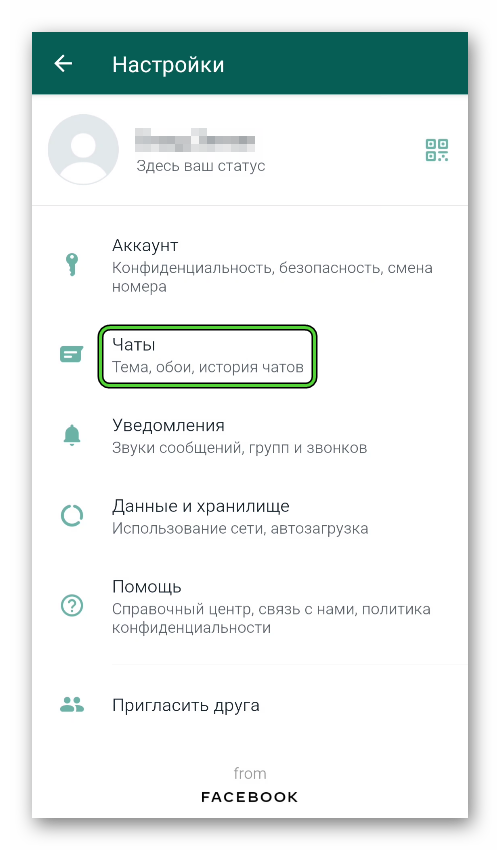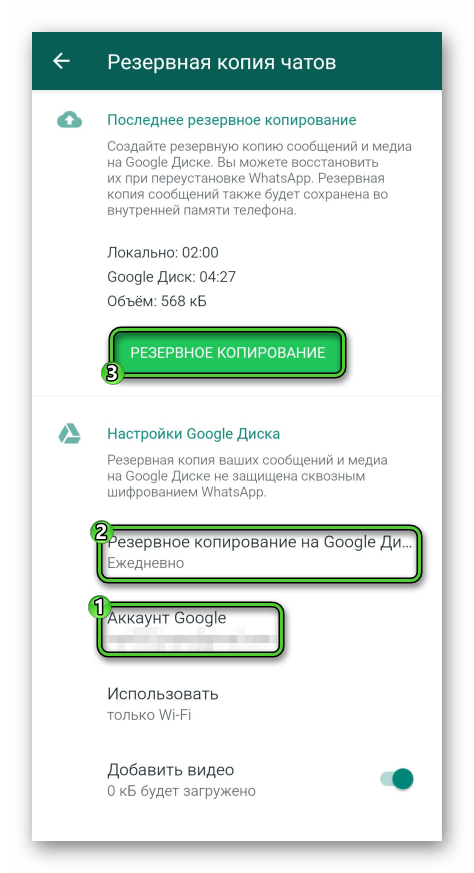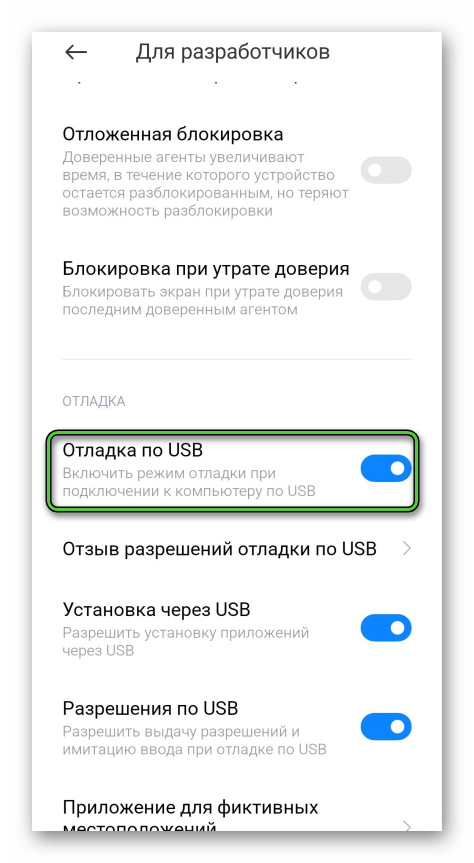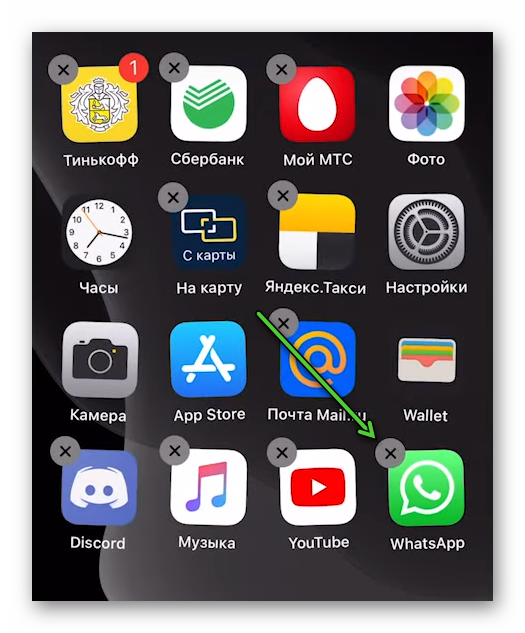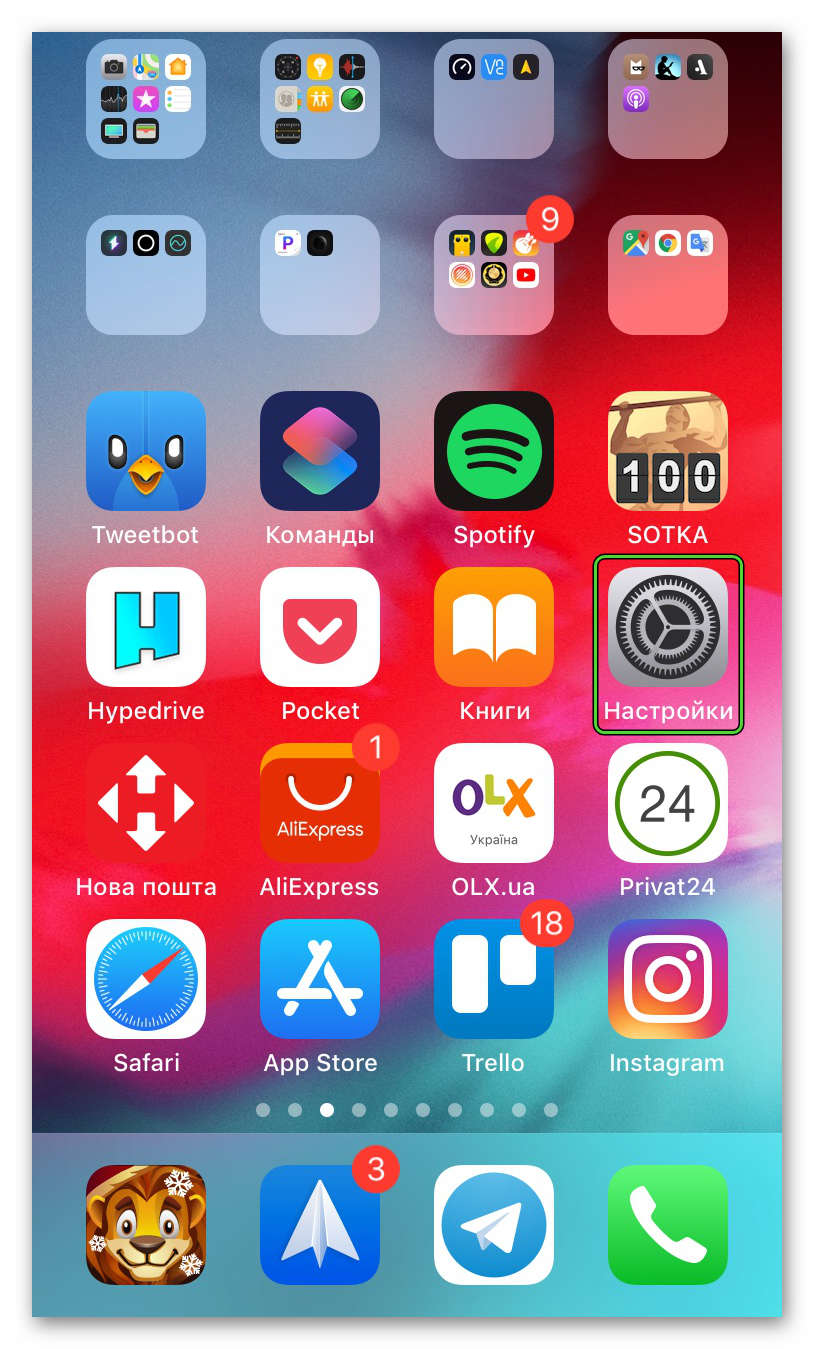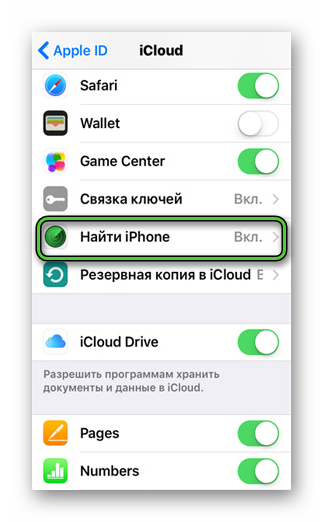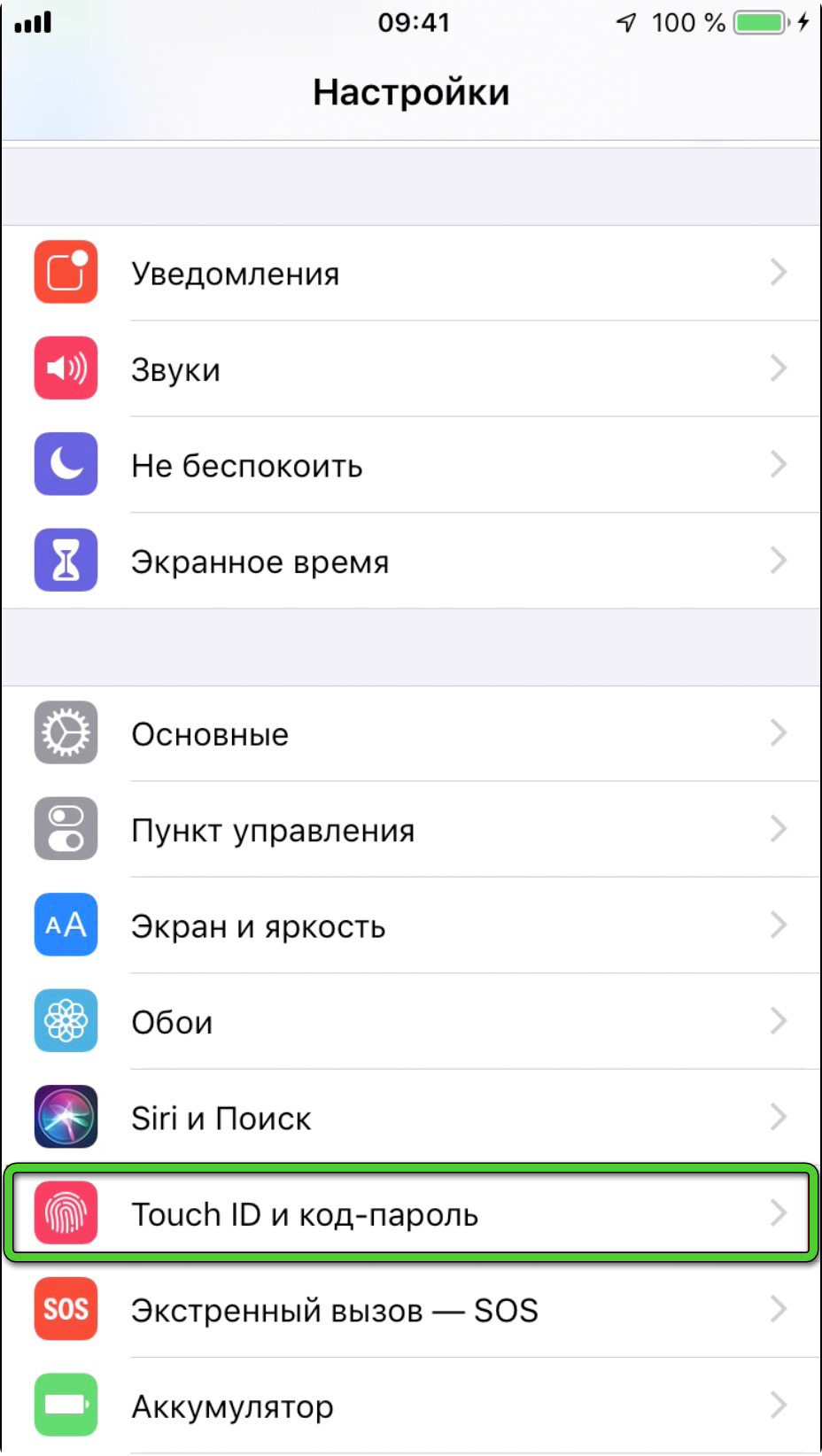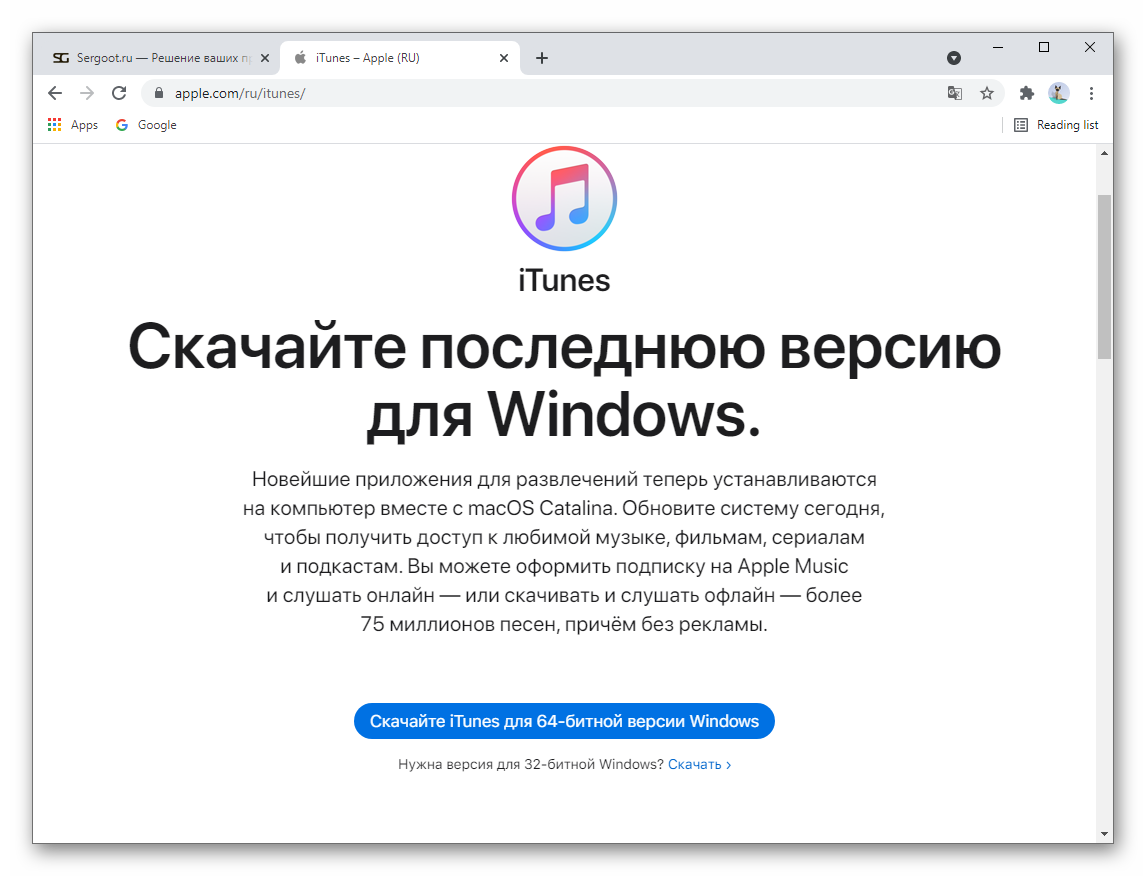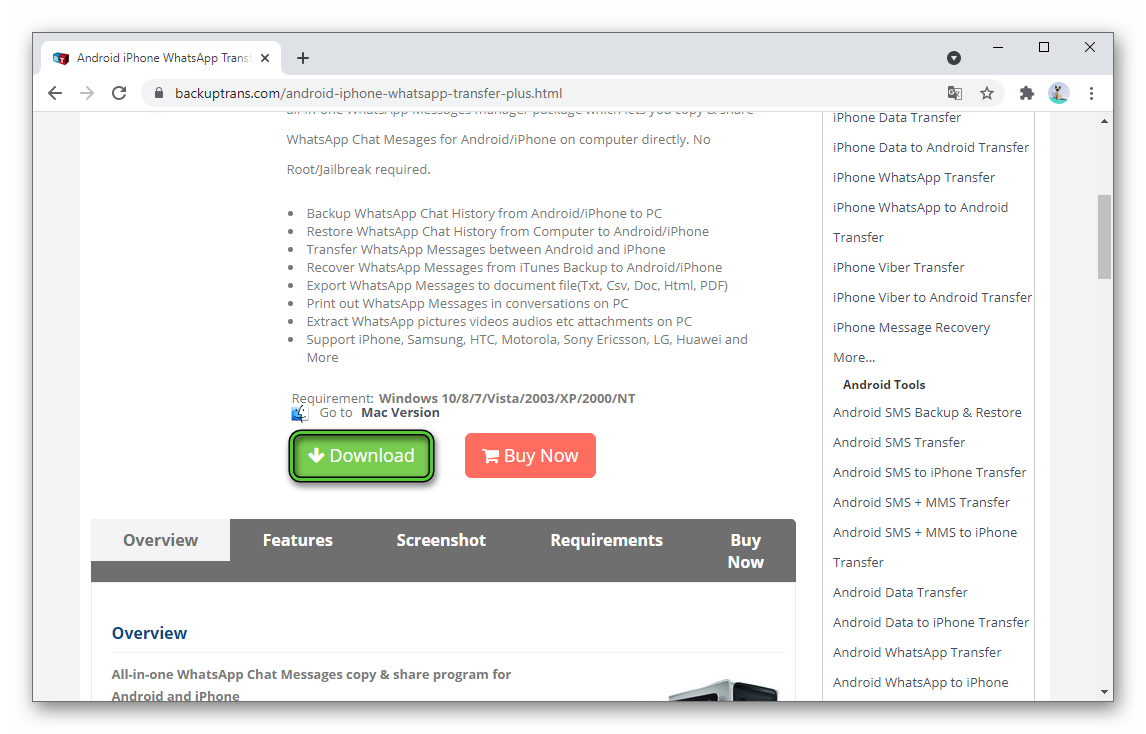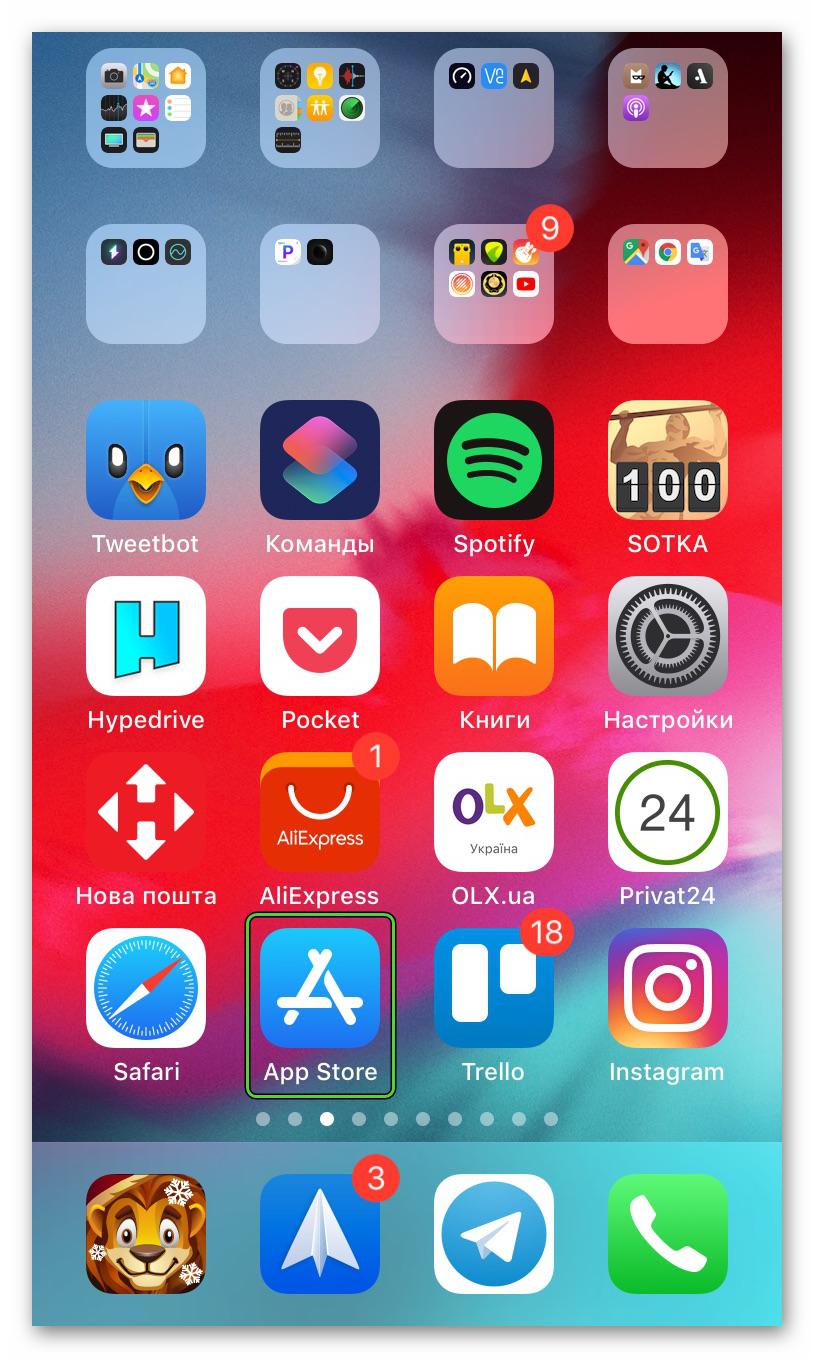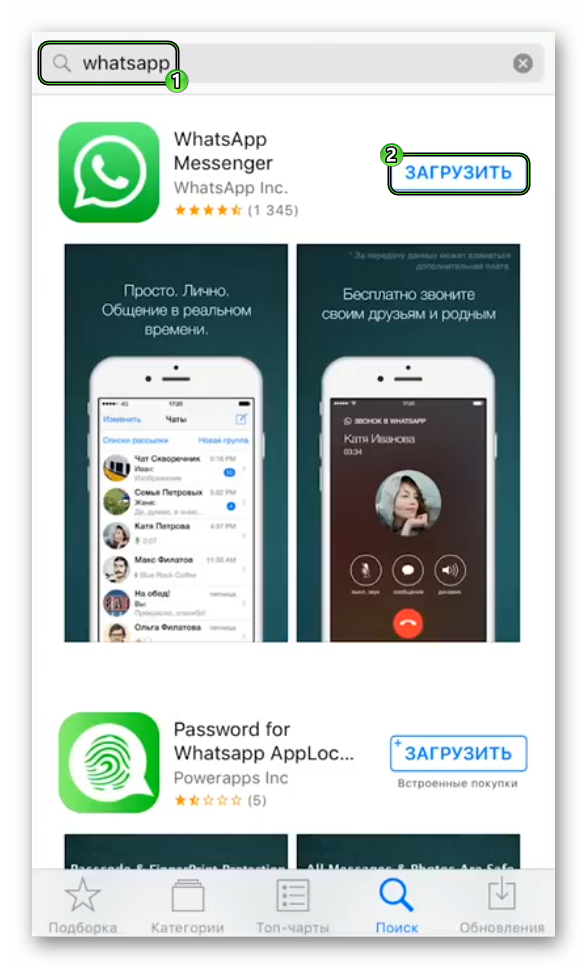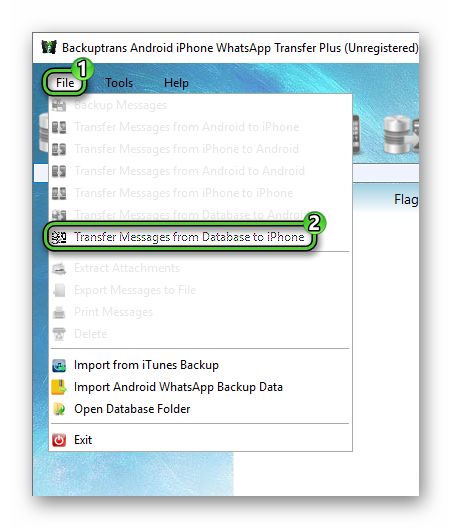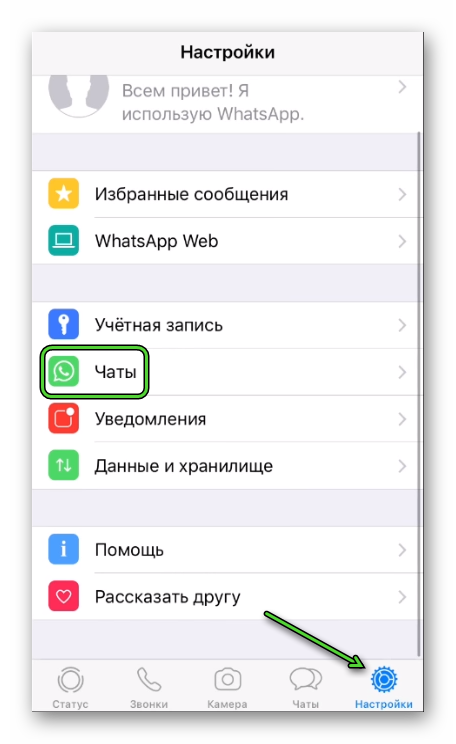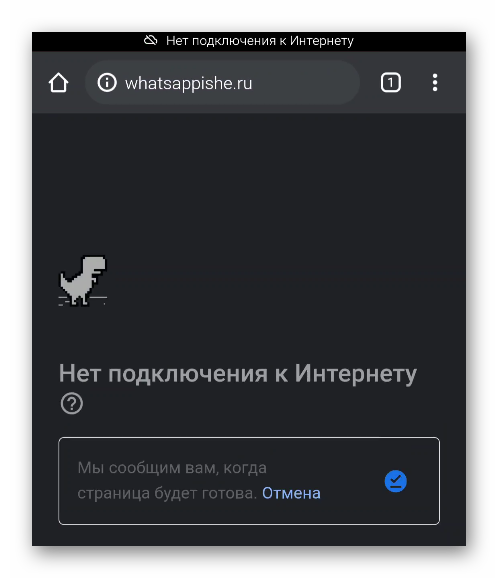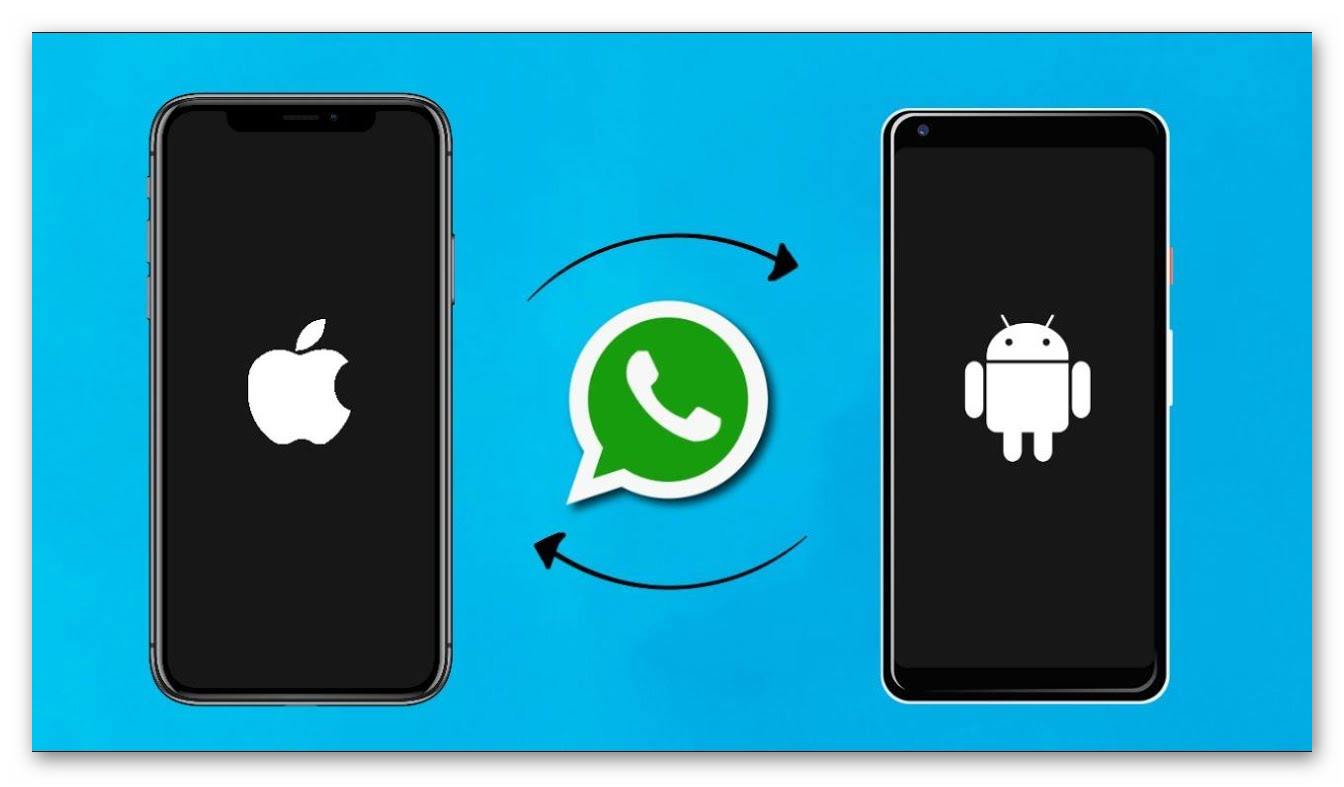- How to Transfer WhatsApp from Android to iPhone 13 with or without PC
- Part 1: How to Transfer WhatsApp from Android to iPhone 13 Directly
- How to Transfer WhatsApp Messages from Android to iPhone 12 and Older Models Directly
- Part 2: Can I Restore WhatsApp Chats from Google Drive to iPhone?
- Part 3: Transfer WhatsApp Messages from Android to iPhone Using Email without PC
- Part 4: Can I Transfer WhatsApp Messages from Android to iPhone with Move to iOS?
- Conclusion
- Перенос WhatsApp с Android на iPhone
- Перенос WhatsApp с Android на iPhone
- Способы переноса данных с Андроид на Айфон
- Приложение Move to iOS
- Подготовка к использованию
- Как скачать Move to iOS на Андроид
- Запускаем процесс переноса на iPhone
- Облачное хранилище
- С помощью стороннего ПО
- Подготовка
- Настройка iOS
- Настройка ПК
- Копирование информации из WhatsApp для Android на ПК
- Копирование данных на iPhone
- Ошибки и проблемы при переносе данных
- Интернет-соединение
- Низкий заряд батареи
- Физическая память
- Исправность USB
- Завершение
How to Transfer WhatsApp from Android to iPhone 13 with or without PC
WhatsApp is widely used all over the world with about 1.5 billion users. The most used feature are chatting, sending, receiveing WhatsApp messages/photos/videos, sharing status, to both their family members and friends. When you switch from Android to iPhone, you definitely want to transfer WhatsApp messages from Android to iPhone. Here in this guide, we’ll introduce you 3 useful methods on how to transfer WhatsApp messages from Android to iPhone 13/12/11/X/8/7/6 free. Check them out and pick the one you prefer.
Part 1: How to Transfer WhatsApp from Android to iPhone 13 Directly
The top recommended method to transfer WhatsApp messages from Android to iOS is using the UltFone WhatsApp Transfer. With it, you don’t need a backup to move WhatsApp from Android to iPhone and there won’t be any unexpected problems like transfer failure or data wipe. Not only WhatsApp messages will be transfered to your iPhone, but also WhatsApp contacts, call history and all the other multimedia files inside the chat conversation can be transferred to iPhone.
Key Features of UltFone WhatsApp Transfer:
- Back up WhatsApp on iPhone/Android for free.
- Easily transfer WhatsApp from Android to iOS, iOS to Android, Android to Android, and iOS to iOS.
- Transfer WhatsApp Business from Android to iPhone.
- Support all iPhone models and Android models.
- Work on both Windows and Mac systems.
Free Download For PC Secure DownloadFree Download For Mac Secure Download
How to Transfer WhatsApp Messages from Android to iPhone 12 and Older Models Directly
Download and install UltFone Android to iPhone WhatsApp Transfer tool on your PC or Mac computer, then follow the steps below to transfer WhatsApp messages from Android to iPhone.
Step 1 Launch this program on your computer and connect both your Android and iPhone devices to it.
Step 2 Prior to transfer, please make a new backup on your Android phone. Click Continue after the backup is completed.
Step 3 Getting WhatsApp data from the Android device.
Step 4 Follow the on-screen instructions to verify your WhatsApp backup account.
Step 5 Generating WhatsApp data that can be restored.
Step 6 Now, your WhatsApp messages have transferred to iPhone successfully.
You may also be interested in:
Part 2: Can I Restore WhatsApp Chats from Google Drive to iPhone?
No, you can not transfer WhatsApp messages from Android to iPhone using Google Drive. When you backup WhatsApp on Android devices, the backup is actually backed up to Google Drive. But iPhone backed up WhatsApp in iCloud, which is a totally different cloud storage platform. Google and iCloud adopted different storing ways and algorithm, so if you want to transfer WhatsApp from Google Drive to iCloud, it’ll finally let you down.
Part 3: Transfer WhatsApp Messages from Android to iPhone Using Email without PC
Email is no doubt another feasible way to transfer WhatsApp messages from Android to iPhone free. And the process is pretty easy to operate.
- 1. Open WhatsApp and tap Settings -> Chat Settings -> Chat History -> Email chat.
- 2. Select the chat history files from Android phone and choose to email with or without media.
3. Send the files to the email account you have logged in on your iPhone or iPad.
Part 4: Can I Transfer WhatsApp Messages from Android to iPhone with Move to iOS?
No, you can’t. Apple Inc. has developed an app called Move to iOS, which is able to transfer data from Android to iOS for free. But in fact, it doesn’t support to transfer WhatsApp data from Android to iPhone. If you want to transfer other data, download the application from Google Play and follow the instructions below.
- 1. On the iPhone setup screen, tap «Move Data from Android» in the App & Data screen.
- 2. Open «Move to iOS» on Android phone and tap «Continue».
- 3. Tap «Continue» on iPhone and wait for the code to appear.
- 4. Enter the code on Android device and select WhatsApp data, tap «Next».
- 5. Once the loading bar completes, tap «Done» on Android phone and tap «Continue» on iPhone to perform the following setup steps.
Conclusion
This article has shown you several ways to transfer WhatsApp from Android to iPhone 12/11/X/8/7/6. Choose the one according to your device situation and good luck on the process. Still UltFone WhatsApp Transfer is the top-recommended method to transfer WhatsApp from Android to iPhone as it is really easy to operate.
Home >>
Источник
Перенос WhatsApp с Android на iPhone
Ватсап – это популярный мессенджер для обмена текстовыми и голосовыми сообщениями. Разработчики поддерживают все популярные ОС, и подгоняют доступный функционал под их особенности. Однако кроссплатформенность не работает, когда речь идет о переносе данных. Поэтому сегодня мы поговорим про перенос WhatsApp с Android на iPhone. Также в процессе повествования рассмотрим особенности процедуры, подготовительные мероприятия, доступность такой возможности, а также подводные камни процедуры.
Перенос WhatsApp с Android на iPhone
Разработчики не пожелали упростить пользователя жизнь, поэтому отлаженного механизма экспорта или импорта данных с одного устройства на другое, нет. Вручную это осуществить также не получится, так как на iOS нет привычной файловой системы. Встроенные же алгоритмы мессенджера считывают информацию не со смартфона, а с облачного хранилища iCloud или серверов проекта, отправляя туда резервные копии и прочую информацию.
Если бы речь шла о двух Android-устройствах, ручной перенос был бы легко осуществим. В нашем же случае, перенос чатов Ватсапа с Андроида на iOS невозможен без помощи сторонних приложений. Впрочем, есть один вариант, и мы поговорим о нем чуть позже
Если пока вопросов не возникает, давайте пока кратко посмотрим на возможности по переносу.
Способы переноса данных с Андроид на Айфон
Как мы уже сказали, есть всего один способ, использующий встроенный функционал двух операционных систем и версий мессенджера. Все остальное заточено под использование продуктов сторонних разработчиков. Ничего постыдного или неправильного в этом нет, если разработчики не озаботились этим сами. Поэтому давайте посмотрим на особенности каждого подхода.
Для удобства восприятия разобьем дальнейшее повествование на несколько логических блоков и разберемся, как перенести WhatsApp с Андроида на Айфон.
Приложение Move to iOS
Это приложение находится под патронажем Apple и только условно его можно назвать «сторонним». Встроенные возможности позволяют в течении 30-40 минут, в полуавтоматическом режиме, перенести персональные данные Ватсап с Андроида на iOS.
Перед его использованием, нужно соблюсти несколько требований. Рассмотрим их подробнее.
Подготовка к использованию
Перед скачиваем дистрибутива и его распаковкой на смартфоне, важно сделать несколько подготовительных мероприятий. Рассмотрим их особенности:
- Функционал Move to iOS работает iPhone 5-й версии и выше, что касается Android OS, то система должна быть старше 4-й версии. Если не соблюсти эти требования, описанная ниже процедура попросту не начнется.
- Проследите, чтобы заряд батареи на обоих устройствах был не менее 75% от максимума.
- Настройте качественное и быстрое интернет-соединение. Подключите оба устройства к одной точке. Если этого не сделать, процедура также не сдвинется с мертвой точки.
- Проверьте, достаточно ли на iPhone свободного места, чтобы распаковать передаваемые с Андроида данные. Если нет, рекомендуем удалить ненужную часть пользовательской информации.
Если вы хотите перенести и настройки браузера Google Chrome, сделать это через приложение можно, однако потребуется актуальная версия поисковика. Рекомендуем заглянуть в Play Маркет и обновить сборку.
Если все требования соблюдены, тогда можно скачивать дистрибутив. Рассмотрим эту процедуру подробнее.
Как скачать Move to iOS на Андроид
Процедура мало чем отличается от сотен, уже проводимых вами ранее. Для претворения задуманного в жизнь:
- Разблокируем смартфон и тапаем по иконке «PlayМаркет» на рабочем столе.
- Активируем поисковую строку в верхней части пользовательского окна.
- Автоматически запускается виртуальная клавиатура, вводим запрос «Перенос наiOS».
- Пролистываем страничку выдачи до нахождения нужного объекта.
- Переходим в окно дополнительной информации о программе.
- Тапаем по кнопке «Установить».
- Подтверждаем серьезность намерений, начинается автоматическое скачивание дистрибутива.
Встроенные алгоритмы, после завершения всех подготовительных процедур, активируют дистрибутив и начнется автоматическая установка утилиты. Ждем появления нового ярлыка на рабочем столе.
Если с этим все понятно, тогда двигаемся дальше.
Запускаем процесс переноса на iPhone
Для претворения задуманного в жизнь, начинаем транспортировку персональных данных с новым устройством компании Apple. То есть вы только купили или перепрошили смартфон, и на дисплее появляется знакомая надпись «Привет» на разных языках. А затем:
- Выбираем страну или регион проживания.
- В окне «Программы и данные» находим пункт «Перенести данные сAndroid». Эта функция доступна только в iOS 9 и новее.
- Активируем функционал, разблокируем Андроид-смартфон.
- Открываем приложение, подключаемся к одной точке Wi-Fi.
- Если все проходит гладко, системы автоматически синхронизируются.
- На экране Андроид-устройства появляется требование ввести 10-ти или шестизначный код, который отобразиться на Айфоне.
- Встроенные алгоритмы начинают анализ файловых систем.
- Тапаем по копке «Можно приступать к процедуре». Рекомендуем перед началом передачи проверить качество и стабильность сети, какой процент заряда батареи.
- Процесс длится чуть больше часа, оставляем смартфоны и ждем завершения процедуры.
По итогу, на iPhone с Андроида переносится следующая информация:
- Контакты из телефонной книги, фотографии и видеоролики.
- Браузерные закладки, если вы используете последнюю версию того же Google Chrome.
- Сообщения клиента почтового сервиса, а также учетные записи приложений и календаря.
О подобном функционале заявляет команда разработчиков, нам же остается проверить их слова на практике.
Если с использованием Move to iOS для того, чтобы перекинуть Ватсап с Айфона на Андроид, все понятно, двигаемся дальше по статье.
Облачное хранилище
Перекинуть Ватсап с Айфона на Android не получится через облачное хранилище. Главная проблема заключается в разности операционных систем и их устройство по отношению к мессенджеру Ватсап. Дело в том, что мессенджер под управлением Android OS копирует резервные копии или в память устройства или облако по типу Google Диска.
Ситуация с iOS кардинально другая, ведь в качестве хранилища используется встроенный iCloud. Соединить под одной крышей резервные копии не получится из-за разности операционных систем.
Не пытайтесь схитрить, даже если вы добавите в iCloud резервную копию с Android OS, при переустановке мессенджера, система не предложит вам восстановить данные.
Поэтому единственный вариант – это использовать почтовый сервис для хранения и передачи небольших объемов информации. К сожалению, многие забывают о таком функционале.
Для претворения задуманного в жизнь:
- Разблокируем смартфон и тапаем по иконке мессенджера на рабочем столе.
- Переходим во вкладку «Чаты».
- Пролистываем страничку до нужного диалога.
- В окне переписки тапаем по трем вертикальным точкам в правом верхнем углу пользовательского окна.
- В выпадающем списке выбираем вариант «Еще», а затем – «Экспорт чата».
- В системном окне автоматически появляется окно выбора места для копирования.
- Выбираем почтовый клиент, открывается страница для ввода адреса получателя.
- Вводим электронную почту, подтверждаем серьезность намерений.
Остается авторизоваться в системе с iOS-устройства, и проверить наличие переданных файлов. Единственный недостаток, истории переписок не будут видны в самой копии мессенджера, а почитать их можно будет только в окне почтового лаунчера.
Да, в Ватсап не встроена возможность массового экспорта, поэтому каждый чат нужно будет экспортировать вручную, если есть такая необходимость.
Если с этим пока все понятно, переходим к рассмотрению следующего варианта передачи Ватсапа и персональной информации с Андроида на Айфон.
С помощью стороннего ПО
В этом подзаголовке речь пойдет об утилите Android iPhone WhatsApp Transfer+. Программа распространяется на платной основе, однако разработчики оставили и пробную сборку с ограниченным по количеству передаваемых данных функционалом. Рассмотрим подготовительные мероприятия перед стартом процесса передачи.
Для удобства восприятия разобьем дальнейшее повествование на несколько логических блоков.
Подготовка
Для быстрого и безболезненного проведения всех необходимых процедур, нужно подготовить три девайса: Андроид-устройство, Айфон и компьютер. Давайте посмотрим на особенности каждого этапа.
- Посещаем вкладку «Чаты».
- Тапаем по иконке в виде вертикального многоточия в правом верхнем углу пользовательского окна.
- В выпадающем списке выбираем вариант «Настройки».
- В одноименном окне активируем вкладку «Чаты», а затем – «Резервная копия чатов».
- Создаем локальную копию и на Google Диск.
- Завершаем настройку и запускаем процедуру с помощью зеленой кнопки.
- Сворачиваем приложение и тапаем по иконке в виде шестерни на рабочем столе.
- Прокручиваем вкладки до «Параметры разработчика».
- В новом окне ставим галочку напротив пункта «Отладка поUSB».
- Подтверждаем серьезность намерений кнопкой «ОК».
Пара резервных копий создается для перестраховки на случай, если что-то пойдет не так в процессе передачи данных. На этом подготовка Андроид-смартфона завершена, и переходим к Айфону.
Настройка iOS
Для подготовки телефона к передачи данных с Android OS:
- Разблокируем смартфон и находим на рабочем столе ярлык Ватсапа.
- Длительным тапом активируем режим редактирования (иконки начнут плыть и переливаться).
- Активируем серый крестик в правом верхнем углу плитки приложения.
- Подтверждаем серьезность намерений кнопкой «Удалить».
- Тапаем по иконке в виде шестерни на рабочем столе («Настройки»).
- Тапаем по никнейму учетной записи Apple, открываем раздел iCloud.
- Переходим в окно «НайтиiPhone» и деактивируем зеленый ползунок.
- Ждем завершение процедуры.
- Аналогичные манипуляции проводим и с параметром «Резервная копия вiCloud».
- Возвращаемся в окно системных настроек, пролистываем страничку и выбираем вкладку «TouchIDи код-пароль».
- Деактивируем ползунок напротив пункта «РазблокировкаiPhone».
- Тапаем по надписи «Включить код-пароль».
С первым этапом приготовлений завершено, наступает второй акт:
- Запускаем ПК и скачиваем iTunes, если он не установлен.
- Через кабель USB подключаем Айфон к компьютеру, ждем, пока оба устройства синхронизируются.
- Кликаем по пункту «Зашифровать локальную копию» в нижней части пользовательского интерфейса.
- В системном окне вводим пароль и повторяем его еще раз.
- Подтверждаем серьезность намерений и ждем завершения процедуры.
- Ставим галочку напротив пункта «Синхронизировать автоматически, еслиiPhoneподключен».
На этом подготовительная работа с Айфоном завершается, теперь переходим к настройке компьютера.
Настройка ПК
Для подготовки компьютера к предстоящему процессу:
- Переходим на официальный сайт проекта BackupTrans.
- Активируем зеленую кнопку Download и сохраняем предложенный файл.
- По завершению скачивания двойным кликом активируем установочный файл.
- Проходим стандартную процедуру распаковки системных файлов (согласие с политикой использования, выбор места сохранения, создание ярлыка на рабочем столе).
По завершению всех процедур, появляется иконка программы, и все подготовительные мероприятия завершены – можно приступать к переносу данных.
Копирование информации из WhatsApp для Android на ПК
Для начала важно скинуть информацию с Андроид-устройства на ПК, а затем использовать встроенный функционал для помещения переписок и медиафайлов в Айфон.
Для претворения задуманного в жизнь:
- Запускаем ПК и активируем ярлык установленного приложения на рабочем столе.
- Подключаем Андроид-смартфон через USB кабель, ждем завершения процессы синхронизации.
- Как только появится системное окошко, отключаем на телефоне Wi-Fi модуль, и подтверждаем серьезность намерений кнопкой YES.
- Следим за шкалой прогресса скачивания дистрибутива более старой версии Ватсапа, которая нужна для адекватной работы Трансфер.
- После завершения всех процедур разблокируем смартфон.
- Тапаем по надписи «Создать резервную копию данных».
- Подтверждаем серьезность намерений кнопкой ОК.
- Ждем, пока мобильные базы данных не попадут на ПК.
- Рабочая область приложения заполнится данными.
- Сохраняем переписки или медиафайлы на диск, выделив объекты и кликнув по кнопке «BackupMessage» в левом верхнем углу пользовательского окна.
- Подтверждаем серьезность намерений и ждем завершения процедуры.
Теперь смартфон можно отключить от ПК, и Андроид нам пока не нужен. Если с этим пока все понятно, тогда двигаемся дальше!
Копирование данных на iPhone
Нам остается переправить сохраненные на жесткий диск данные на iPhone. Для претворения задуманного в жизнь:
- Вставляем сим-карту с номером, привязанным к аккаунту Ватсап, в Айфон.
- Разблокируем смартфон и тапаем по иконке AppStore на рабочем столе.
- Активируем иконку в виде лупы в правом нижнем углу пользовательского окна.
- Тапаем по поисковой строке и вводим с виртуальной клавиатуры название «Ватсап».
- Пролистываем страничку выдачи до нахождения нужного объекта.
- Тапаем по кнопке в виде облачка со стрелкой, направленной вниз.
- Ждем завершения повторного скачивания.
- Активируем синюю кнопку «Открыть».
- Вводим действующий номер телефона и проверочный код, отправляемый системой.
- Повторно вводим никнейм учетной записи, подтверждаем серьезность намерений кнопкой «Готово».
- Запускаем ПК и открываем программу Трансфер.
- Разблокируем Айфон и подключаем его к компьютеру через USB.
- Ждем, пока работают встроенные алгоритмы, следим за полоской прогресса.
- Вводим в появившемся системном окне пароль от резервной копии данных, созданной нами ранее в iTunes.
- Подтверждаем серьезность намерений кнопкой ОК.
- Ждем, пока данные верифицируются, кликаем по файлу бэкапа, который вы копировали с Андроид-устройство (левым угол пользовательского окна).
- Рабочая область вновь заполняется данными, кликаем по вкладке «File» в левом верхнем углу программного интерфейса.
- В выпадающем списке выбираем вариант «Transfer Message From Database to iPhone».
- Проверяем, правильно ли в строке указан никнейм учетной записи, который мы вводили на Айфоне.
- Подтверждаем серьезность намерений кнопкой «Confirm».
- Длительное ожидание нескольких стадий получения, обработки и отправки данных на iPhone.
- Кликаем по кнопке ОК в системном сообщении об успешном завершении всех процедур.
Остается отключить от USB автоматически перезагружающийся смартфон от компании Apple. В приветственном окне Айфона вводим данные для авторизации в учетной записи (указываем Apple ID и пароль).
Теперь переходим в WhatsApp. Чаты, скопированные с Андроид-устройства, уже видны в соответствующей вкладке, однако рекомендуем перейти в системные настройки, и активировать надпись «Резервная копия» в разделе «Чаты».
Активируем пункт «Создать копию», чтобы добавленные ранее данные сформировались в резервную копию и отправились в iCloud. После этого краши системы или приложения не приведут к потере пользовательской информации.
Если с переносом пока все понятно, давайте поговорим о нескольких факторах, которые могут помещать вышеназванной процедуре.
Ошибки и проблемы при переносе данных
В процессе работы с приложениями и встроенными алгоритмами, возникают неприятные ситуации по типу ошибок передачи данных, невозможности синхронизировать устройства между собой. Давайте посмотрим, на что стоит обратить внимание, чтобы избежать подобных эксцессов во время переноса чатов WhatsApp с Android на iPhone.
Для удобства восприятия разобьем дальнейшее повествование на несколько логических блоков.
Интернет-соединение
Обратите пристальное внимание на качество, стабильность работы и скорость вашего интернета. Это важно, так как первый способ обмена информацией из Ватсапа между устройствами задействует одну точку Вай-фай сети. Интернет понадобится и при скачивании дистрибутива программ для переноса данных.
Если у вас на смартфоне мобильный интернет, настоятельно рекомендуем проверить количество доступного трафика и пополнить счет, если необходимо. Проверьте настройки роутера, если скорость низкая, или свяжитесь с провайдером для выяснения ситуации на линии.
Низкий заряд батареи
Если батареи на ваших смартфонах изношено, то рекомендуем их зарядить под 100% или заменить вовсе на более новые, так как процесс передачи пользовательской информации с Андроида на iOS ресурсоемкий.
Физическая память
Убедитесь в том, что на Айфоне достаточно свободного на получение системных и пользовательских данных. В противном случае лучше удалить часть информации, чтобы войти в «физические» рамки.
Если этим пренебречь, то встроенные алгоритмы попросту не смогут распаковать часть данных, что приведет к возникновению ошибки.
Исправность USB
Как бы смешно это не звучало, проверьте исправность провода, так как от USB, в особенности во второй части статьи, многое зависит. Если у него есть ярко выраженные дефекты, лучше заменить его, приобретя новый.
Завершение
Перенос данных Ватсап с Андроид-устройства на iPhone – довольно трудоемкий процесс, требующий использования стороннего ПО и подготовительных мероприятий.
По непонятным причинам, разработчики отказались внедрять подобный функционал в мессенджер, поэтому обходимся тем, что есть. В статье представлено несколько способов достижения желаемого результата. Использование программы, которая синхронизирует устройства через единую точку Вай-фай сети, кажется более быстрым и удобным, однако второй вариант также найдет своих поклонников.
Как бы там ни было, перед началом процесса создайте резервную копию персональной информации на случай, если возникнут непредвиденные осложнения. И не забудьте сделать то же самое на Айфоне, когда персональная информация уже будет использоваться мессенджером.
Что касается возможных ошибок и проблем, то большинство возникает из-за игнорирования подготовительной фазы, а также неисправностей USB-кабеля, низкого уровня заряда батареи или отсутствия достаточного объема физической памяти на iPhone для распаковки всей информации.
Рекомендуем внимательно перечитать требования и рекомендации до проведения всех описанных в статье манипуляций. Это избавит от массы проблем в будущем, и пользовательские данные, как и медиафайлы, благополучно перенесется на новое устройство.
Источник