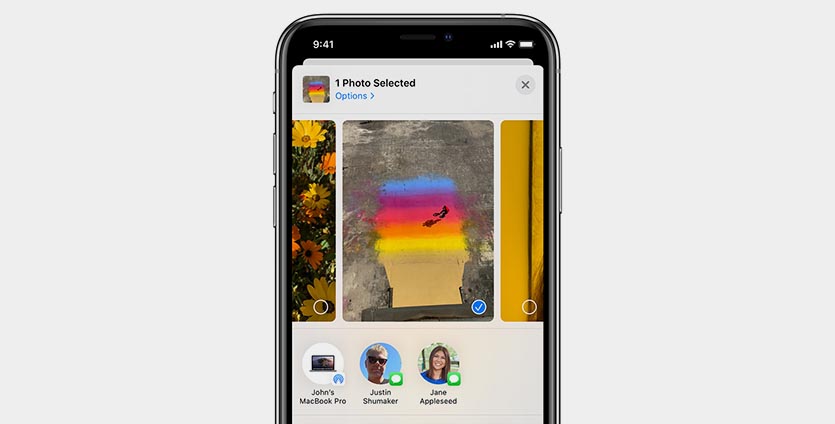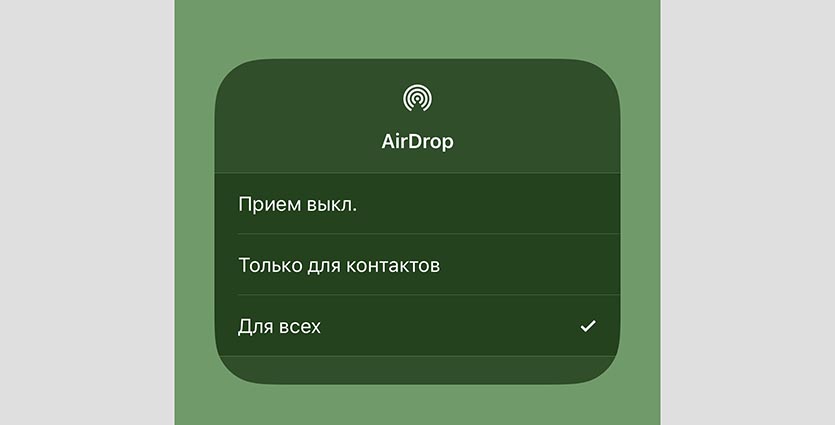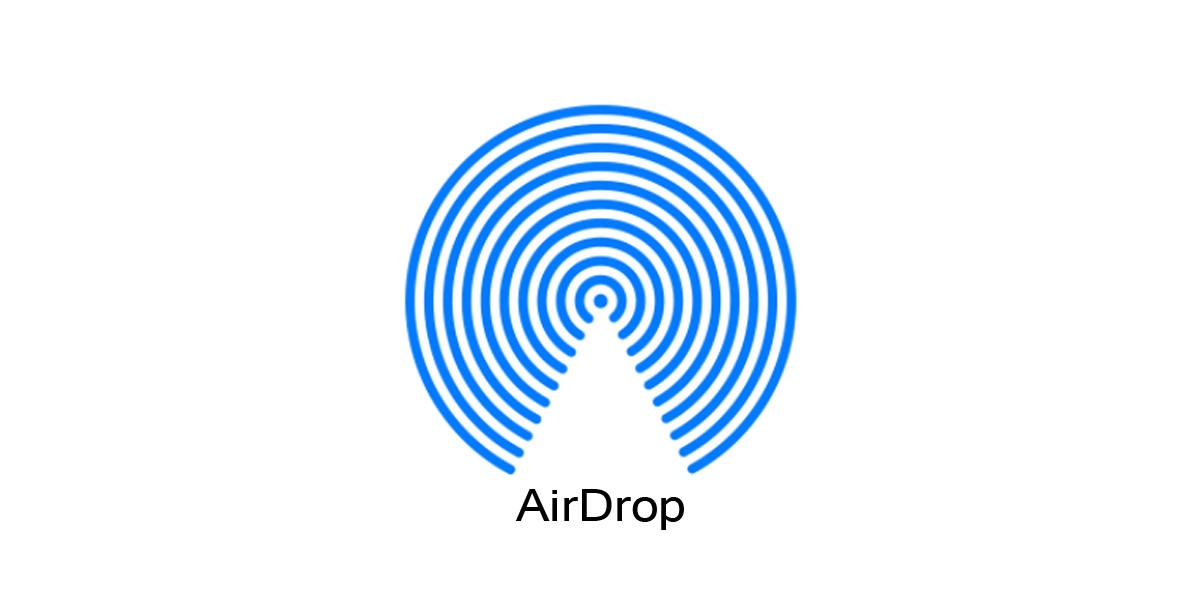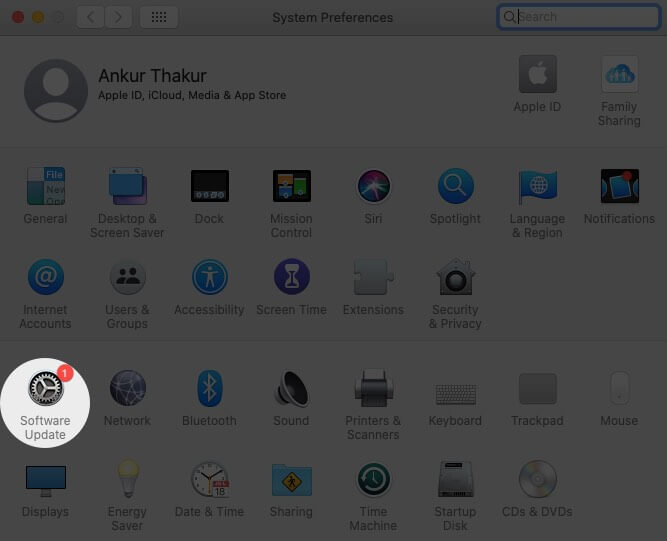- Почему iPhone не может передать файлы через AirDrop
- ✏️ Нам пишут:
- AirDrop не видит iPhone: что делать
- Как включить AirDrop
- Почему iPhone не видит iPhone через AirDrop
- Решение проблем
- Ограничения AirDrop
- Что делать если AirDrop не работает в iPhone 13/12/X/8 с iOS 15
- То, что вы должны знать перед использованием Airdrop на iPhone или iPad
- 6 способов по исправлению AirDrop не работает на iPhone 6/7/8/X/XS/11
- Способ 1. Включить Bluetooth и Wi-Fi
- Способ 2. Перезагрузите устройства
- Способ 3. Выйдите из системы, а затем войдите в iCloud
- Способ 4. Обновите iOS до последней версии
- Способ 5. Сброс сети
- Способ 6. Поменять настройки
- Способ 7. Использовать инструмент ReiBoot
- AirDrop не работает? Вот 6 возможных решений, чтобы исправить это
- Какие устройства Apple совместимы с AirDrop?
- 1. Сделайте оба устройства доступными для обнаружения
- На iPhone и iPad:
- На Mac:
- 2. Разрешить AirDrop для всех
- На iPhone или iPad:
- На Mac:
- 3. Выключите и включите Bluetooth и Wi-Fi.
- 4. Перезагрузите устройство.
- 5. Обновите программное обеспечение.
- 6. Сбросить настройки сети.
- Другие советы по устранению неполадок AirDrop
Почему iPhone не может передать файлы через AirDrop
✏️ Нам пишут:
Новый iPhone 11 отлично принимает файлы по AirDrop, но не может передавать их на те же устройства, с которых принимает. Как это исправить?
Если смартфон принимает файлы, но не видит устройство при попытке передать, скорее всего, проблема именно во втором iPhone.
Вот, что следует сделать в первую очередь:
1. Перезагрузите оба iPhone. Для перезагрузки можете использовать следующие способы.
2. Проверьте, чтобы на обоих устройствах был включен Wi-Fi и Bluetooth.
3. Во время передачи на обоих аппаратах лучше выключить режим модема. Беспроводные модули могут быть загружены подключенными устройствами и не реагируют на передачу/прием файла.
4. На принимающем iPhone разрешите прием файлов от всех устройств. Для этого откройте панель управления, задержите палец на блоке с переключателями, зажмите кнопку AirDrop и выберите нужный пункт.
5. Убедитесь, что AirDrop не запрещен в разделе Экранное время. Перейдите по пути Настройки – Экранное время – Контент и конфиденциальность – Разрешенные приложения.
Нужно либо вовсе отключить ограничения, либо включить переключатель AirDrop.
Источник
AirDrop не видит iPhone: что делать
время чтения: 3 минуты
Пользователи iPhone для передачи файлов между смартфонами используют функцию ЭирДроп, поскольку по-другому обмен данными недоступен. Но для того, чтобы полноценно использовать функционал гаджета нужно знать, как включить, передавать и что делать, если Airdrop не видит iPhone. Эти вопросы и рассмотрим в статье.
Как включить AirDrop
Подробно что такое Airdrop мы рассказывали в отдельной статье. В зависимости от модели телефона и установленной iOS эта процедура может отличаться, потому рассмотрим общую для всех моделей инструкцию:
- Заходим в настройки телефона.
- Переходим во вкладку «Основные».
- Ищем вкладку AirDrop.
- Если ее нет, то переходим в «Ограничения» и включаем функцию там.
После этого значок появится на панели управления рядом с беспроводными сетями.

Почему iPhone не видит iPhone через AirDrop
Бывает так, что Аирдроп не видит устройство. Почему Аирдроп не видит Айфон? Этому может быть 4 причины:
- На устройстве не включена функция.
- Не активированы Wi-Fi и Bluetooth.
- Не настроена видимость устройства.
- Смартфон не поддерживает обмен файлами.
Решение проблем
Если iPhone не видит iPhone через Airdrop, то нужно сделать следующее:
- Проверить на гаджетах, включена ли функция. Также открыть видимость, и поставить ее на режим «Для всех».
- Вручную включить Wi-Fi и Bluetooth. На версиях iOS 10 и старше они включаются автоматически, на старых это нужно делать вручную. Для этого нужно перейти в меню Настройки => Bluetooth (аналогично Wi-Fi) и активировать функцию.
Также убедитесь, что ваш смартфон поддерживает функцию. Отметим, что iPhone моделей ниже 5, а также iPad до 4-го поколения не могут производить обмен данными.

Также, если Airdrop Айфон не видит Айфон, проследите:
- Должен быть выключен режим полета. Для этого перейдите в меню «Настройки» => «Авиарежим» и нажмите ползунок, чтобы активировать этот режим.
- Отключите режим «Личная точка доступа» если он включен. Для этого нужно зайти в раздел Настройки => Режим модема и выключить данную функцию.
Пользователи также интересуются, почему Airdrop не видит контакт. Причин тому может быть несколько, в частности:
- Apple ID зарегистрирован на другой номер. Т.е. в ваших контактах пользователь сохранен с одним телефонным номером и электронной почтой, а его ID зарегистрирован на другие данные, потому AirDrop не распознает контакт. В таком случае лучше включить видимость для всех и передать данные.
- У пользователя не активирована видимость. Т.е. он не включил Аирдроп, или активировал его для контактов, а вас в нем нет. Здесь также поможет открытие видимости для всех.
Ограничения AirDrop
Наряду с преимуществами, у этой системы есть недостатки:
- Обмен файлами возможен только между продуктами Apple.
- Не все устройства поддерживают работу с системой.
- Невозможно отправлять файлы, защищенные авторскими правами, например, музыку.
Но при этом функция достаточно удобна, и все проблемы с ней легко решаются.
Источник
Что делать если AirDrop не работает в iPhone 13/12/X/8 с iOS 15
«Я пытался обмениваться фотографиями между моим iPhone X и iPad Pro, оба работают под управлением iOS 15. Но когда я нажал на AirDrop-Everyone, я не смог распознать устройство в доме, какие-либо предложения? «.
Вы можете знать, что такое AirDrop и что может сделать AirDrop. Но когда вы планируете передавать некоторые файлы с iPhone на MacBook или с iPhone на iPhone через Airdrop, вы можете столкнуться с проблемой «AirDrop не работает». Не беспокойтесь. Прочитайте статью и попробуйте способы ниже, чтобы исправить ошибки iPhone AirDrop не работает в iOS 15.
То, что вы должны знать перед использованием Airdrop на iPhone или iPad
Если вы хотите использовать AirDrop, ваши устройства должны работать в iOS 7, Mac OS X lion (10.7) или более новых систем, а Wi-Fi и Bluetooth должны быть включены на устройствах iOS. Кроме того, вы должны убедиться, что расстояние между двумя устройствами не слишком велико (менее 30 футов, около 9 метров).
6 способов по исправлению AirDrop не работает на iPhone 6/7/8/X/XS/11
Есть несколько основных способов, которые вы можете попробовать, когда ваш AirDrop не будет работать на iPhone , а также на iPad/iPod touch.
Способ 1. Включить Bluetooth и Wi-Fi
Выключите, а затем включите Bluetooth и Wi-Fi. Проверьте свою сеть, выключите Bluetooth и Wi-Fi, а затем включите их.
Способ 2. Перезагрузите устройства
Удерживайте кнопки «Режим сна/Пробуждение» и «Домой», пока на экране не появится логотип Apple. Для пользователей iPhone 7 нажмите кнопку «Режим сна/Пробуждение» и кнопку «Уменьшение громкости», чтобы сделать это. Для пользователей iPhone8/X: нажмите и быстро отпустите кнопку «Увеличение громкости», затем нажмите и быстро отпустите кнопку «Уменьшение громкости», наконец нажмите и удерживайте боковую кнопку (Sleep/Wake), пока не появится логотип Apple.
Способ 3. Выйдите из системы, а затем войдите в iCloud
Откройте «Настройки»> «Ваша учетная запись», выйдите из учетной записи iCloud и войдите в свой iCloud.
Способ 4. Обновите iOS до последней версии
Эта проблема может быть связана с некоторыми ошибками операционной системы iOS, которую вы не можете исправить. Так что просто подождите, пока новый iOS не исправит её. Вам лучше создать резервную копию вашего устройства, чтобы избежать потери данных во время обновления. Затем откройте «Настройки»> «Основные»> «Обновление ПО», чтобы загрузить и установить последнюю версию ОС.
Способ 5. Сброс сети
Откройте «Настройки»> «Основные»> «Сброс»> «Сброс настроек сети».
Способ 6. Поменять настройки
Что делать если airdrop не видит устройство ? Поменяйте настройки (активируйте «для всех»,вместо «только для конткактов», и наоборот).
Способ 7. Использовать инструмент ReiBoot
Если способы выше не сработали, попробуйте использовать некоторые альтернативные инструменты, такие как Tenorshare ReiBoot, чтобы решить AirDrop не видит iPhone, iPad, Mac.


Шаг 1: Нажмите кнопку «Решить все iOS Зависания» в главном окне для входа в восстановление системы.
Шаг 2: Нажмите «Исправить Сейчас» и начинайте этот процесс.
Шаг 3: Скачайте пакет прошивки
Tenorshare ReiBoot предлагает пакет прошивки для устройства iOS. Ваше устройство обновится до последней версии после восстановления. Нажмите кнопку «Скачать» и начинайте скачать программный пакет онлайн. Если возникают проблемы при загрузки, нажмите «Копировать» и скачайте через браузер.
Внутренняя память пакета 2.5 GB, и занимает несколько времени.
Шаг 4: Начать восстановливать систему iOS
Когда после загрузки, нажмите «Начать восстановливать» и начинайте восстановить систему. Этот процесс занимает меньше10 минут, нельзя отключить устройство в этом процессе.
Шаг 5: iPhone/iPad/iPod система восстановлена удачно
Когда восстановление завершается, ваше iOS устройство включается. Данные и настройки сохраняются и проблема исправлена.
Tenorshare ReiBoot не только может войти и выйти из режима восстановления, но и может исправить проблемы, например, зависает экран, iOS зависает, ошибки iTunes и другие проблемы.
Я надеюсь, что эти методы помогут вам решить проблему.
Кроме этого, Reiboot помогает решить такие ошибки, как черный экран на айфоне , айфон завис на яблоке, iPad отключен подключитесь к iTunes как разблокировать, на синем экране смерти, либо айфон вообще не реагирует на ваши нажатия на кнопки.


Обновление 2021-08-30 / Обновление для Проблемы и Решения с iOS 11
Источник
AirDrop не работает? Вот 6 возможных решений, чтобы исправить это
AirDrop — одна из изюминок экосистемы Apple, позволяющая легко обмениваться фотографиями, видео и файлами между устройствами MacOS и iOS. Это быстрый, безопасный процесс с сохранением исходного качества. Однако когда эта функция не работает, все становится неприятно. В помощь, вот семь точных решений, чтобы решить проблему, когда AirDrop не работает на iPhone, iPad и Mac.
Какие устройства Apple совместимы с AirDrop?
Он был представлен для Mac с OS X Lion в 2011 году. А для iPhone и iPad он был впервые запущен в 2013 году с iOS 7.
Раньше не было интероперабельности. Это означает, что вы можете передавать данные только между Mac и Mac или устройством iOS на устройство iOS. Однако с OS X Yosemite и iOS 8 все изменилось, и AirDrop стал возможен даже между Mac и iPhone или iPad.
- iPhone 5 и новее под управлением iOS 7
- iPod touch 5-го поколения и новее с iOS 7
- iPad 4-го поколения, iPad mini и новее под управлением iOS 7
Все компьютеры Mac, представленные в 2012 году или позже, имеют функцию AirDrop. У них должна быть OS X Yosemite или новее. Чтобы получить список совместимости AirDrop для компьютеров Mac, выпущенных до 2012 года и работающих под управлением более ранней версии ОС, пожалуйста, видеть это.
Интересный факт: для AirDrop нет ограничений на размер файла.
Перейдем к исправлению прямо сейчас!
- Сделать оба устройства доступными для обнаружения
- Разрешить AirDrop от всех
- Выключить и включить Bluetooth и Wi-Fi
- Перезагрузите устройство
- Обновите программное обеспечение
- Сбросить настройки сети
1. Сделайте оба устройства доступными для обнаружения
AirDrop на моделях Mac 2012 года выпуска и новее, а также на всех iPhone и iPad требуется как Wi-Fi, так и Bluetooth.
На iPhone и iPad:
Откройте приложение «Настройки» и нажмите Wi-Fi. Включите его переключатель.
Теперь вернитесь и сделайте то же самое для Bluetooth. Вы также можете выполнить эти действия из Центра управления.
Важно: вы не можете использовать AirDrop, когда устройство подключено к точке доступа iPhone или iPad. Лучше всего отключить эту опцию в приложении «Настройки» → «Сотовая связь» → «Личная точка доступа» → выключить переключатель «Разрешить другим присоединяться».
На Mac:
Щелкните значок Wi-Fi в верхней строке меню и включите его. Также щелкните значок Bluetooth и включите его.
Совет: Если вы не видите значок Bluetooth в строке меню, откройте Системные настройки → Bluetooth → установите флажок Показывать Bluetooth в строке меню.
2. Разрешить AirDrop для всех
После базовой проверки крайне важно убедиться, что он доступен для обнаружения другими устройствами. Вот как.
На iPhone или iPad:
- Откройте Центр управления: для этого на iPhone с Face ID проведите пальцем вниз от правого верхнего угла (где находится значок батареи). На iPhone с кнопкой «Домой» проведите вверх от нижней части экрана.
- Нажмите и удерживайте блюдо с четырьмя значками. Он будет расширяться.
- Теперь нажмите на AirDrop и выберите «Все».
Совет: вы также можете открыть приложение «Настройки» → «Основные» → «AirDrop» → «Все».
На Mac:
- Откройте Finder.
- В верхней части левой боковой панели нажмите AirDrop.
- Щелкните «Разрешить мне быть обнаруженным:» и выберите «Все».
Совет: если вы используете macOS Big Sur, вы можете использовать недавно представленный Центр управления на Mac, чтобы переключать видимость AirDrop и многое другое.
3. Выключите и включите Bluetooth и Wi-Fi.
Иногда простые действия, такие как отключение и повторное включение Wi-Fi и / или Bluetooth, помогают.
На iPhone откройте приложение «Настройки» и нажмите Wi-Fi. Выключите тумблер.
Повторите те же шаги для Bluetooth. Через 30 секунд снова включите соответствующие опции.
На Mac щелкните значки Wi-Fi и Bluetooth в верхней строке меню. Затем выключите их. Через 30 секунд снова включите их.
4. Перезагрузите устройство.
Перезагрузка — еще один способ быстро решить проблемы. Для меня это особенно полезно, если у меня возникают проблемы с обменом файлами с iPhone на Mac и наоборот.
Чтобы выключить и включить iPhone, используйте кнопки, как обычно. Если вам нужна помощь, следуйте нашему руководству о том, как перезапустить любую модель iPhone или iPad.
На Mac щелкните логотип Apple в верхнем левом углу и выберите «Перезагрузить».
5. Обновите программное обеспечение.
Когда я был на первой версии iOS 14, в некоторых случаях она давала сбой, и появлялось уведомление с надписью «AirDrop не удалось сохранить элемент. Вместо этого сохранить на iCloud Drive?«Это происходило даже при отправке фотографий на iPhone 6s, которые были загружены с моего iPhone 6s Plus!
Чтобы исправить такие проблемы, вы должны обновить операционную систему до последней версии на вашем iPhone и Mac.
На iPhone: откройте приложение «Настройки» → «Основные» → «Обновление программного обеспечения» → «Загрузить и установить», если доступно.
На Mac: откройте Системные настройки → Обновление ПО → Обновить сейчас, если доступно.
6. Сбросить настройки сети.
После того, как вы выполните следующие шаги, все сохраненные учетные данные Wi-Fi, устройства Bluetooth, конфигурации VPN и т. Д. Будут восстановлены до состояния по умолчанию. Однако личные данные, такие как приложения, фотографии, видео, музыка и т. Д., Не изменятся.
- Откройте приложение «Настройки» на своем iPhone или iPad.
- Нажмите на Общие → Сброс.
- Нажмите на Сбросить настройки сети. Введите пароль устройства и подтвердите.
Другие советы по устранению неполадок AirDrop
- Чтобы AirDrop был виден и работал, iPhone, iPad или Mac должны быть активированы и разблокированы.
- Попробуйте поиграть с опцией видимости AirDrop. То есть переключитесь на «Прием выключен», а через 10 секунд снова измените его на «Все».
- Может помочь, если вы отключите режим «Не беспокоить».
- Отключение VPN также может упростить обмен через AirDrop.
- Хотя AirDrop работает, даже когда устройства подключены к разным сетям Wi-Fi, подключение к одному и тому же Wi-Fi помогает, особенно при совместном использовании между iOS и Mac.
- Вы пробуете старый Mac (выпущенный до 2012 года)? Что ж, если вы используете macOS Mojave или более раннюю версию, откройте Системные настройки → AirDrop → нажмите Не видите, кого вы ищете? → Нажмите «Найти старый Mac». Обратите внимание: если вы используете macOS Catalina или более поздней версии, этот параметр больше недоступен.
Интересный факт: устаревший протокол AirDrop для передачи между старыми компьютерами Mac использует только Wi-Fi.
Это проверенные решения для устранения проблемы AirDrop на вашем iPhone, iPad и Mac. Я надеюсь, что одно из решений здесь устранило проблему для вас.
Для некоторых людей и организаций (например, нашей) AirDrop является одним из важнейших инструментов. Мы используем его ежедневно, чтобы делиться скриншотами статей, видеороликами о корпоративных праздниках и т. Д. Как часто вы им пользуетесь? Если у вас есть свободное время, поделитесь с нами своими мыслями в разделе комментариев ниже.
Источник