- Жесты iPhone: управление смартфоном Apple без кнопки Домой. 16 примеров
- Как открыть домашний экран на iPhone с Face ID
- Как переключаться между приложениями
- Как открыть экран многозадачности
- Как быстро закрыть приложение
- Как включить режим Удобный доступ (опускать экран iPhone, чтобы дотягиваться пальцем одной руки до верхней части дисплея)
- Как открыть «Пункт управления»
- Как активировать (разбудить) дисплей
- Как включить iPhone
- Как заблокировать экран
- Как вызвать Siri
- Как сделать Экстренный вызов (SOS)
- Как выключить iPhone
- Как привязать действия к касанию задней части корпуса iPhone (постучать по крышке → действие)
- Как сделать скриншот
- Как вызвать Apple Pay (оплачивать покупки)
- Ваш iPhone лежит на столе. 9 вещей, которые узнают чужие, даже с паролем
- 1. С кем вы переписываетесь
- 2. О чём вы говорите
- 3. Какие у вас планы
- 4. Какие приложения у вас установлены
- 5. Какую музыку вы слушаете
- 6. В каких магазинах вы часто делаете покупки
- 7. Что происходит в вашем умном доме
- 8. Данные ваших виджетов
- 9. Вашу медицинскую информацию
- 10. Ваши фото, сообщения, контакты и не только
- ► Smart Lock + доверенное Bluetooth-устройство
- ► Компьютер, с которым синхронизировался этот iPhone
- ► Пароль от iCloud
- ► Софт для разведки
- Волнуетесь? Запретите показ уведомлений на заблокированном экране
- Ксения Шестакова
Жесты iPhone: управление смартфоном Apple без кнопки Домой. 16 примеров
В течение первых десяти лет центром управления iPhone была кнопка Домой. В зависимости от того, сколько раз нажать и как долго удерживать эту кнопку, она выполняет самые разные функции, начиная от вызова Siri и запуска Apple Pay и заканчивая открытием переключателя приложений и меню универсального доступа.
Но начиная с iPhone X компания Apple избавилась от кнопки Домой с целью убрать рамку и освободить больше места для дисплея. На смену навигации с помощью этой кнопки пришло управление жестами. Если вы только сейчас перешли с «кнопочного» iPhone на более современную модель, оснащенную сканером Face ID, ниже мы расскажем, как им управлять без использования кнопки Домой.
Как открыть домашний экран на iPhone с Face ID
Кнопки Домой больше нет, однако на главный домашний экран все равно нужно как-то попасть (например, с экрана блокировки, с других домашних экранов, с экранов виджетов, из приложений и пр.). В iPhone 13, 13 mini, 13 Pro / 13 Pro Max, 12, 12 mini, 12 Pro / 12 Pro Max, 11, 11 Pro / 11 Pro Max, iPhone XS, iPhone XS Max, iPhone XR и iPhone X вместо кнопки для этого используется специальный жест.
1. Коснитесь пальцем панели жестов в нижней части дисплея;
2. Быстрым коротким движением смахните вверх и сразу же отпустите палец.
Жест практически такой же, как для вызова Пункта управления в других моделях iPhone. Он очень прост и быстро становится привычным.
Как переключаться между приложениями
В старых моделях iPhone для переключения с одного приложения на другое нужно было вызывать экран многозадачности. В последних моделях iPhone переключаться с одной программы на другую стало еще быстрее. Теперь вы можете перелистывать приложения.
1. Коснитесь пальцем панели жестов в нижней части дисплея;
2. Проведите пальцем слева направо, чтобы вернуться к предыдущему приложению;
3. Проведите пальцем справа налево, чтобы перейти к следующему открытому приложению.
Обратите внимание, если вы остановились или вас прервали, последнее приложение, в котором вы находились, будет считаться самым последним открытым приложением. То есть, вы сможете листать только назад, но не вперед.
Как открыть экран многозадачности
В последних моделях iPhone вы также можете легко и быстро переключаться между множеством приложений. Конечно, для этого вы больше не сможете дважды нажать кнопку Домой. К счастью, теперь предусмотрен специальный жест для вызова экрана многозадачности.
1. Коснитесь пальцем панели жестов в нижней части дисплея;
2. Смахните вверх и немного задержите палец у экрана.
На первых порах вам может понадобиться повторить жест несколько раз, чтобы открыть многозадачность, однако со временем вы достаточно попрактикуетесь, чтобы все получалось с первого раза.
Как быстро закрыть приложение
Процедура закрытия приложений в смартфонах без кнопки Домой была упрощена.
1. Коснитесь пальцем панели жестов в нижней части дисплея;
2. Смахните вверх и немного задержите палец у экрана – откроется панель многозадачности.
3. Смахните свайпами (жестами) вверх необходимые карточки приложений для их закрытия.
Как включить режим Удобный доступ (опускать экран iPhone, чтобы дотягиваться пальцем одной руки до верхней части дисплея)
Современные iPhone оснащены большими дисплеями и далеко не все пользователи обладают достаточно длинными большими пальцами, чтобы доставать до любого места на экране при пользовании смартфоном одной рукой. К счастью, теперь вы можете опустить вниз экран, чтобы расположить его ближе к нижнему краю для более комфортного использования одним пальцем.
Для начала проверьте, включена ли функция Удобный доступ на iPhone.
1. На домашнем экране откройте «Настройки» → «Универсальный доступ» → Касание;
2. Передвиньте бегунок напротив Удобный доступ в позицию «вкл»;
3. Включив функцию, вы можете пользоваться ею в любое время.
4. Коснитесь пальцем панели жестов в нижней части дисплея;
5. Сделайте быстрый и короткий свайп вниз.
В режиме Удобный доступ вы даже можете делать свайп одним пальцем с правого верхнего угла для доступа к «Пункту управления».
Как открыть «Пункт управления»
Свайп снизу вверх на современных iPhone открывает не «Пункт управления», как в старых смартфонах Apple, а сворачивает приложение, либо открывает режим многозадачности. Кроме того, в новых смартфонах «Пункт управления» переехал наверх, потеснив «Центр уведомлений», который теперь вызывается свайпом вниз от верхнего левого «ушка» или от модуля камеры TrueDepth в центре. Правое же «ушко» занимает «Пункт управления».
1. Прикоснитесь к правому «ушку» вверху экрана, где расположен индикатор заряда батареи.
2. Сделайте свайп вниз.
3. Как уже было сказано выше, в режиме Удобный доступ (Reachability) вы можете делать свайп одной рукой даже с правого верхнего угла экрана.
Как активировать (разбудить) дисплей
Раньше для этого нужно было нажимать на кнопку Домой или боковую кнопку, теперь же достаточно просто коснуться экрана.
Как включить iPhone
Нажмите и удерживайте боковую кнопку.
Как заблокировать экран
Нажмите на боковую кнопку.
Как вызвать Siri
Нажмите и удерживайте боковую кнопку (или настройте функцию «Привет, Siri»).
Как сделать Экстренный вызов (SOS)
1. Одновременно нажмите и удерживайте боковую кнопку и одну из кнопок громкости (то есть, сожмите устройство по бокам).
2. Передвиньте ползунок отвечающий за нужную функцию, чтобы послать сигнал о помощи (SOS).
Как выключить iPhone
1. Одновременно нажмите и удерживайте боковую кнопку и одну из кнопок громкости (то есть, сожмите устройство по бокам);
2. Передвиньте ползунок отвечающий за нужную функцию, чтобы выключить устройство.
Как привязать действия к касанию задней части корпуса iPhone (постучать по крышке → действие)
Не многие знают, что в Айфоне есть функция, которая позволяет смартфону выполнять быстрые действия, реагируя на постукивания по задней его части. Она может использоваться для создания скриншотов, мгновенного запуска Пункта управления, вызова Siri для запуска быстрых команд и т.д.
Для того чтобы включить ее и привязать необходимые действия, перейдите по пути: Настройки → Универсальный доступ → Касание → Касание задней панели (подробно).

Как сделать скриншот
Одновременно нажмите на боковую кнопку и кнопку увеличения громкости.
Как вызвать Apple Pay (оплачивать покупки)
Для вызова функции Apple Pay также отдельных жестов не предусмотрели. Активируется опция двойным нажатием на боковую кнопку гаджета (Вкл).
Источник
Ваш iPhone лежит на столе. 9 вещей, которые узнают чужие, даже с паролем
Вы вышли из комнаты на 5 минут и не взяли смартфон с собой.
Какую информацию могут получить из него ваши друзья, коллеги или партнёры?
1. С кем вы переписываетесь
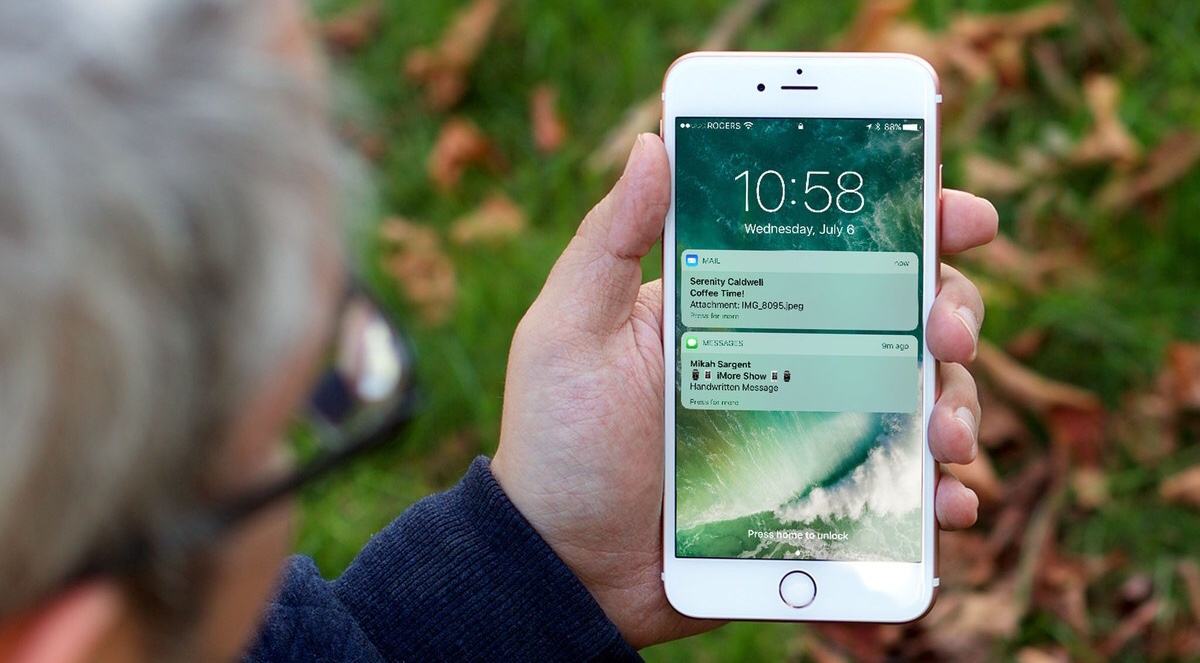
В push-уведомлениях из Сообщений и некоторых мессенджерах указывается, от кого приходит послание.
Фантастический сценарий, но всё же: представьте, что вы вышли из кабинета, а iPhone оставили под носом у начальника. Если он отправит вам сообщение и увидит, что он у вас в контактах сохранён как «Дракон драконыч» или «Опять этот м чудак», на повышение рассчитывать не придётся.
2. О чём вы говорите
Push-уведомления по умолчанию содержат отрывки сообщений. Без разблокировки прочитать послание полностью не получится, но порой даже смайла или слова «Скучаю» вполне достаточно.
3. Какие у вас планы
Из сообщений или push-уведомлений в календаре можно узнать, куда вы собираетесь сегодня. И здесь тоже всё зависит от контекста: вряд ли стоит отпрашиваться с работы к стоматологу, если коллеги увидели на экране push с текстом «Дискотека века».
4. Какие приложения у вас установлены

Иконка приложения тоже есть в push-уведомлении. Tinder, Grindr или Pure вряд ли обрадуют вашего законного супруга или супругу.
5. Какую музыку вы слушаете
С заблокированного экрана можно открыть «Пункт управления». Один из его элементов по умолчанию – плеер. В нём выводится название композиции и исполнитель.
… и все узнают, что вы на самом деле ярый фанат Måneskin, а вовсе не Rammstein. Штош.
6. В каких магазинах вы часто делаете покупки
Об этом расскажут уведомления из кошелька Wallet, где хранятся ваши банковские и скидочные карты. Согласитесь, сообщения со скидками в некоторых магазинах могут вызвать вопросы – или, например, намекнуть по геолокации, в какие бутики и корнеры вы ходили в торговом центре.
7. Что происходит в вашем умном доме
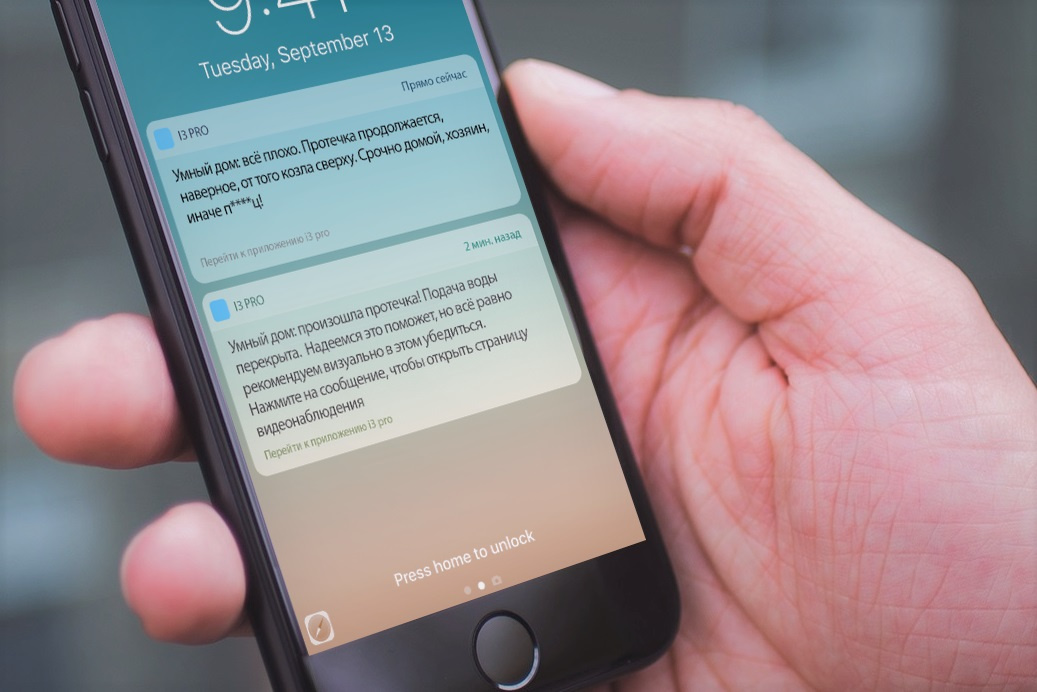
Открылась или закрылась входная дверь, завершился цикл стирки, изменился уровень освещения в комнате – вот лишь несколько примеров. Дальше всё, опять же, зависит от ситуации: если кто-то сделал вывод, что у вас дома теперь никого, это может сыграть на руку не вам.
8. Данные ваших виджетов
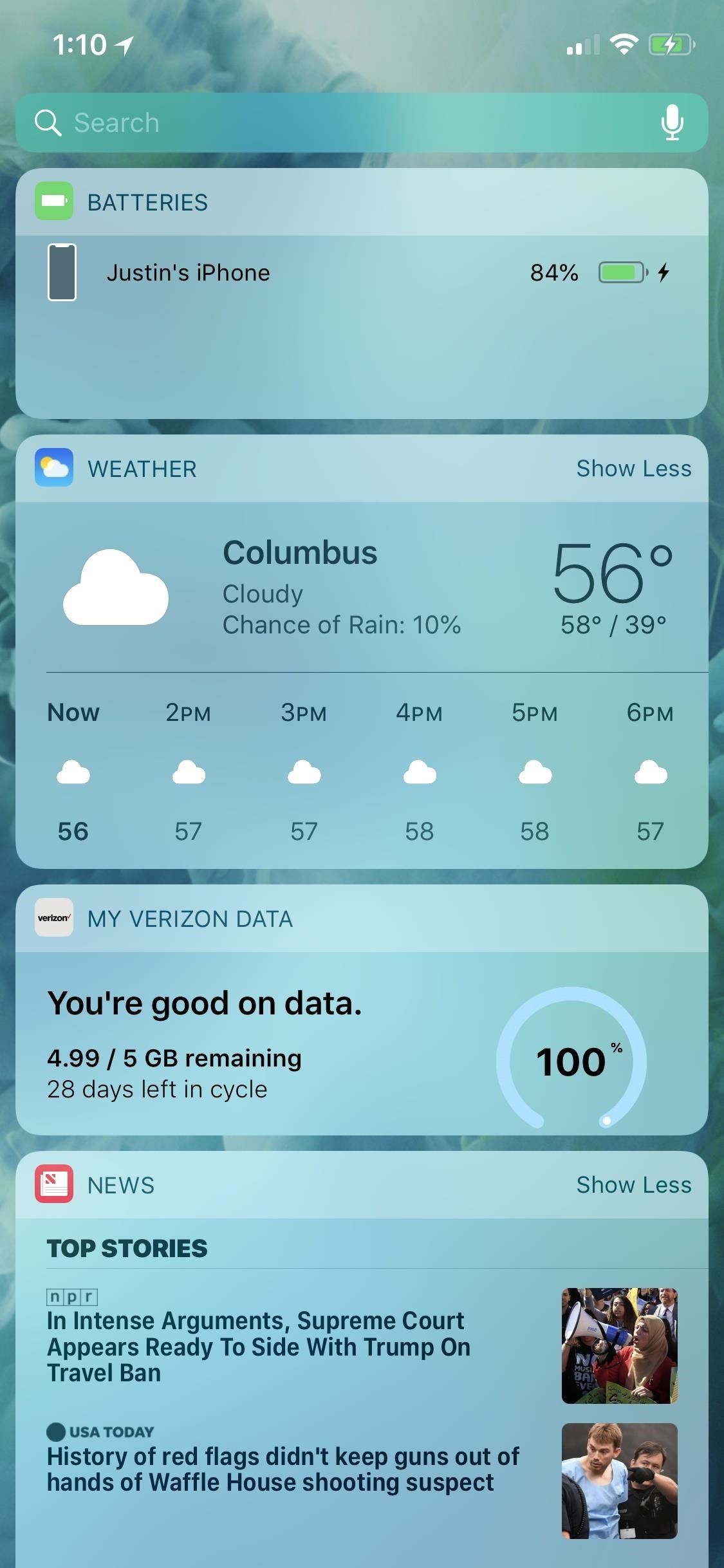
На заблокированный экран можно вывести виджеты «Сегодня». Какие именно данные они покажут, зависит от вас: от расписания и маршрута на картах до напоминаний и заголовков новостей.
9. Вашу медицинскую информацию
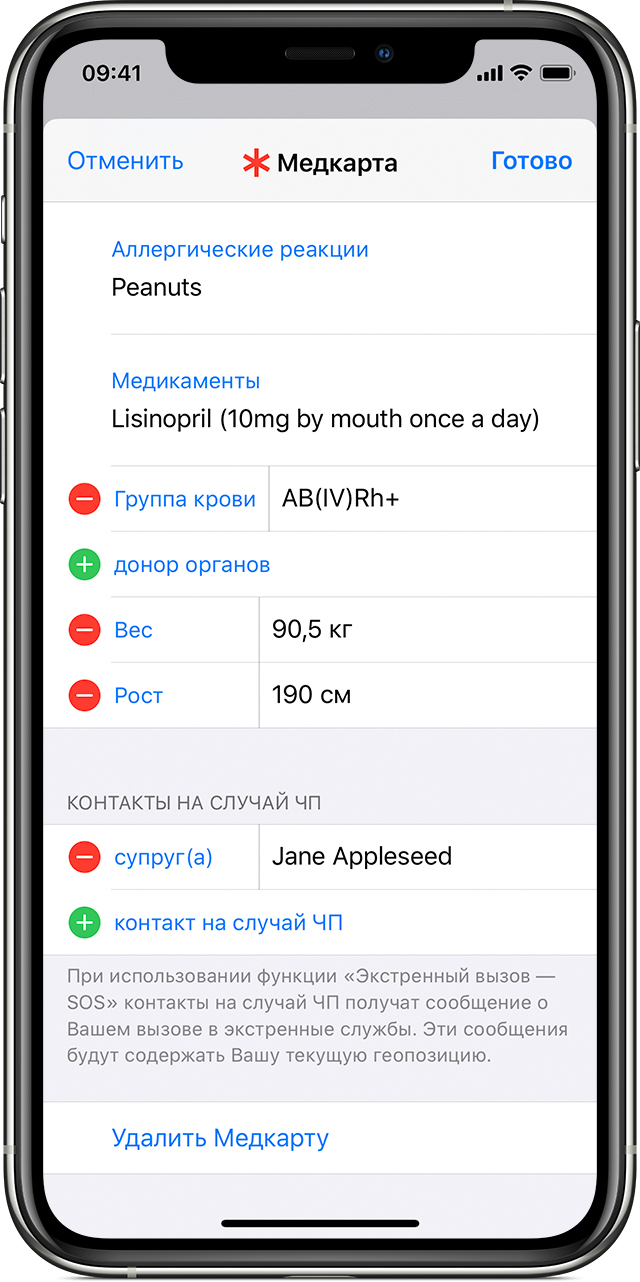
А вот это как раз полезная опция. Если вдруг вам станет плохо, сотрудники экстренных служб или прохожие смогут получить данные из приложения «Здоровье» для iPhone.
Для этого нужно заполнить там свою медкарту: указать группу крови и резус-фактор, сведения о хронических заболеваниях, аллергиях и др. Там же задаются контакты на случай ЧП: эти люди получат уведомление, если вы активируете функцию «Экстренный вызов — SOS».
10. Ваши фото, сообщения, контакты и не только
От заблокированного iPhone до разблокированного — один шаг. Но для этого нужно, чтобы соблюдались определённые условия:
► Smart Lock + доверенное Bluetooth-устройство
Если на iPhone активирована функция Smart Lock, его обычно можно разблокировать доверенным Bluetooth-устройством – например, умными часами или развлекательной системой автомобиля. Достаточно активировать на обоих гаджетах модуль Bluetooth. Когда устройства распознают друг друга, вы получите доступ к iPhone без ввода PIN‑кода, пароля или ключа.
Bluetooth может работать на расстоянии до 100 м. Если честно, я бы не оставляла заблокированный iPhone со Smart Lock без присмотра.
► Компьютер, с которым синхронизировался этот iPhone
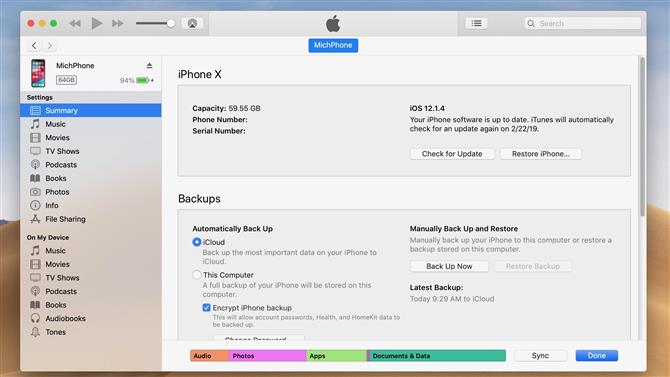
Если iPhone подключали к компьютеру и проводили синхронизацию, можно открыть iTunes, подключить смартфон и снова синхронизировать данные. Иногда iTunes может требовать пароль – и тогда фокус не пройдёт.
Данные из самой резервной копии штатными средствами извлечь нельзя. Но можно воспользоваться iPhone Backup Extractor и другими подобными утилитами – тогда всё будет, как на ладони.
► Пароль от iCloud
Программы вроде iMyfone D-Back позволяют создать на компьютере копию данных с запароленного или повреждённого iPhone. Если вы не знаете или забыли экранный пароль, ПО поможет вытащить информацию.
Но никакой магии – пароль от iCloud всё равно потребуется. Так что секреты чужого iPhone вы вряд ли узнаете.
► Софт для разведки
Существуют профессиональные решения для взлома iPhone, например, российский «Мобильный криминалист» или продукты всемирно известных GrayKey или Cellebrite. Но рядовым обывателям их не продадут.
А то, что предлагают в даркнете, на самом деле работает редко. Да и гарантий никаких.
Волнуетесь? Запретите показ уведомлений на заблокированном экране
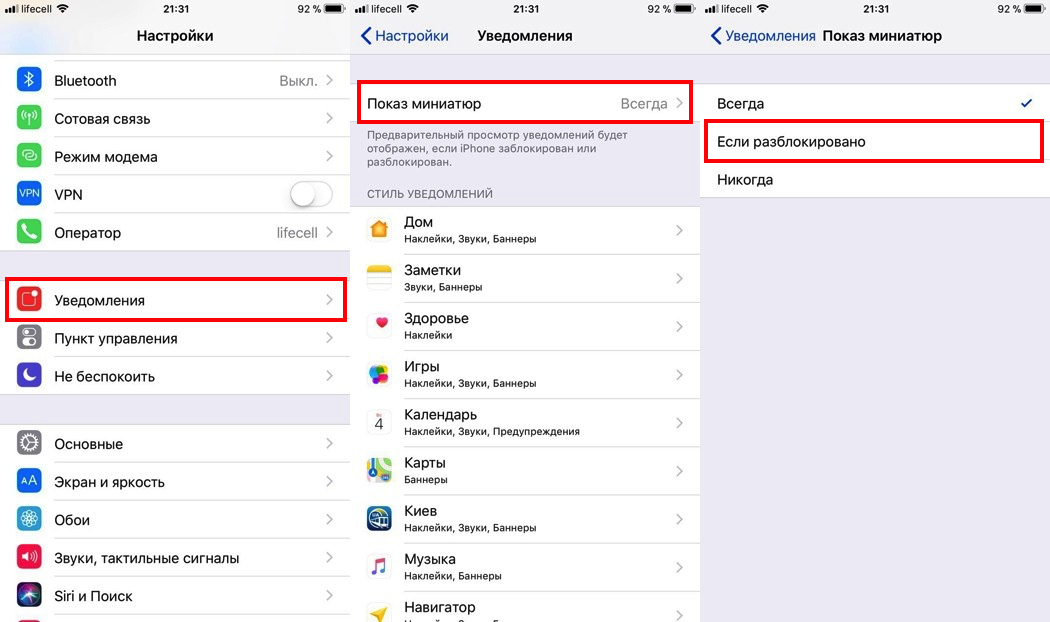
Перейдите в меню Настройки – Уведомления – Показ миниатюр. По умолчанию там установлено значение Всегда.
Измените его на Без блокировки или Никогда, и заблокированный экран iPhone перестанет сообщать окружающим о ваших планах и секретах.
P.S. Действительно, есть способы разблокировать iPhone без пароля и узнать всё, что нужно. Но чем новее сам девайс и версия iOS на нём, тем меньше шансов, что удастся обойти систему даже так.
Ксения Шестакова
Живу в будущем. Разбираю сложные технологии на простые составляющие.
Источник




















