- Приложение Диск на Андроид — что это и для чего нужен?
- Приложение диск на Андроиде — что это такое?
- Нужна ли программа Диск на Андроид?
- Как пользоваться облаком Гугл на Android
- Доступ к файлам
- Загрузка с устройства
- Автоматическая синхронизация
- О приложении Яндекс.Диск для Android
- О приложении Яндекс.Диск для Android
- Google Диск на Android – все документы и файлы в вашем мобильном устройстве!
- Возможности Google Диск
- Основы использования Google Диск
- Как пользоваться Google Диском на Android
- Для чего это нужно
- Возможности
- Как работает
- Как скачать
- Основные функции
- Создание папки
- Как загрузить файл
- Настройки
- Насколько это безопасно
- Вывод
Приложение Диск на Андроид — что это и для чего нужен?

На каждом телефоне присутствуют программы. Некоторые вы устанавливали сами, другие — были уже установлены на моменты покупки смартфона. А третьи — могли появиться самостоятельно.
Приложение диск на Андроиде — что это такое?
Название программы Диск — общее. Часто под ним имеется ввиду программа для работы с облачным хранением данных. Пример трех самых популярных:
- Google Диск — надежное облако от Гугла, дают бесплатно 15 гигов.
- Яндекс Диск — также надежное, бесплатно дают 10 гигов.
- Dropbox — сервис посвящен только облачному хранению данных. Бесплатно дают всего 2 гига, что слишком мало по сравнению с конкурентами.
Многие пользователи замечали у себя именно первый вариант:
Вообще Гугл Диск и Google Drive — одно и тоже.
Нужна ли программа Диск на Андроид?
- Собираетесь хранить файлы в облаке Гугла. Плюс — надежность, 15 гигов бесплатно, можно хранить любые файлы. Доступ к файлам из любой точки мира, где есть интернет. Доступ к облаку осуществляется по учетной записи Гугл (аккаунт).
- Хотите делать бэкап ваших фоток, видео, музыки, личных файлов, важных документов. Некоторые программы умеют работать с Гугл Диском, например для хранения там резервных копий приложений.
- Если Диск — системное приложение, тогда удалять не советую. Сам факт его наличия — смартфон не грузит. Однако 15 гигов, которые дают бесплатно, могут пригодиться в будущем.
Источник
Как пользоваться облаком Гугл на Android
Google Drive — приложение одноименного облачного сервиса для мобильных устройств. Позволяет бесплатно хранить файлы, общий размер которых не превышает 15 ГБ. Перед тем, как пользоваться Гугл Диском на Андроиде, загрузите приложение через Play Market и подключите к нему учетную запись.
Доступ к файлам
Откройте Гугл Драйв на смартфоне или планшете. Здесь отобразятся созданные вами документы, фотографии и таблицы, а также те, к которым у вас есть доступ. Особенности:
- Недавние документы показываются в самом верху списка. Здесь же отображается дата последнего изменения, запуска.
- Папки можно сортировать по имени, дате, другим параметрам.
- Сканирование в PDF с помощью камеры (поддержка многостраничного ввода).
- Оффлайн доступ (включается в настройках, необходима предварительная загрузка).
- Создание новых документов, таблиц, презентаций без использования дополнительного софта.
Прямо на главном экране файлы и папки можно удалять, переименовывать. Чтобы разрешить пользоваться облаком другим людям, нажмите на значок в виде трех точек и откройте им доступ (по ссылке или адресу эл. почты).
Загрузка с устройства
Главное, для чего нужен Google Disk — экономия места в памяти устройства и возможность создания резервных копий. Чтобы скопировать в облако фотографию, текстовый или любой другой файл, выполните следующие действия:
- Откройте приложение на телефоне (Самсунг или любом другом).
- Нажмите на красный плюсик и выберите в открывшемся окне нужный медиафайл.
- Начните его загрузку. В зависимости от размера фото или видео, процесс может занять несколько секунд или минут.
Загрузите все остальные документы. Для экономии время рекомендуется перемещать файлы небольшими группами или по отдельности. Чтобы не копировать их все, настройте автоматическую синхронизацию. После этого получить к ним доступ можно будет с любого устройства.
Автоматическая синхронизация
Следующее, зачем нужен Гугл Диск — создание резервных копий и автоматическая синхронизация данных. Она включается по умолчанию, сразу после установки приложения. Особенности:
- Все внесенные изменения применяются для всех привязанных к профилю телефонов, компьютеров.
- Одновременно с одним документом можно работать с нескольких устройств (одного аккаунта) или разных учетных записей (необходимо открыть общий доступ).
- Функция резервного копирования параметров телефона включается через меню «Настройки», на вкладке «Безопасность и личные данные».
Для просмотра загруженных в облако фотографий, документов необходимо подключение к сети Интернет. Они открываются без предварительной загрузки. По желанию ее можно включить, чтобы получить доступ к файлам в режиме оффлайн.
Теперь вы знаете, как работает Google Drive. В облако можно создавать новые файлы или копировать в него уже существующие материалы. Чтобы не делать это вручную, включите в настройках автоматическую синхронизацию фотографий, видео. Это позволит сэкономить место и сохранить снимки от потери.
Источник
О приложении Яндекс.Диск для Android
Загружайте файлы на Диск. Сортируйте список файлов и папок.
Действия с файлами и папками
Открывайте файлы прямо в приложении. Используйте поиск, чтобы найти нужные.
Работа с фотографиями
Включите автозагрузку фото и видео с телефона сразу на Диск.
Настройте уведомления, создавайте заметки . Работайте с Диском без интернета.
Подключите подписку на Яндекс 360, чтобы увеличить место на Диске и убрать рекламу.
Загружайте файлы на Диск. Сортируйте список файлов и папок.
Действия с файлами и папками
Открывайте файлы прямо в приложении. Используйте поиск, чтобы найти нужные.
Работа с фотографиями
Включите автозагрузку фото и видео с телефона сразу на Диск.
Настройте уведомления, создавайте заметки . Работайте с Диском без интернета.
Подключите подписку на Яндекс 360, чтобы увеличить место на Диске и убрать рекламу.
О приложении Яндекс.Диск для Android
 | ||||
 | ||||
 | ||||
 |
 |
 |
 |
 |








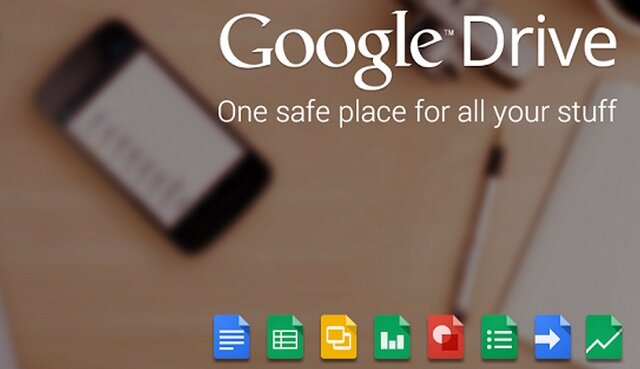
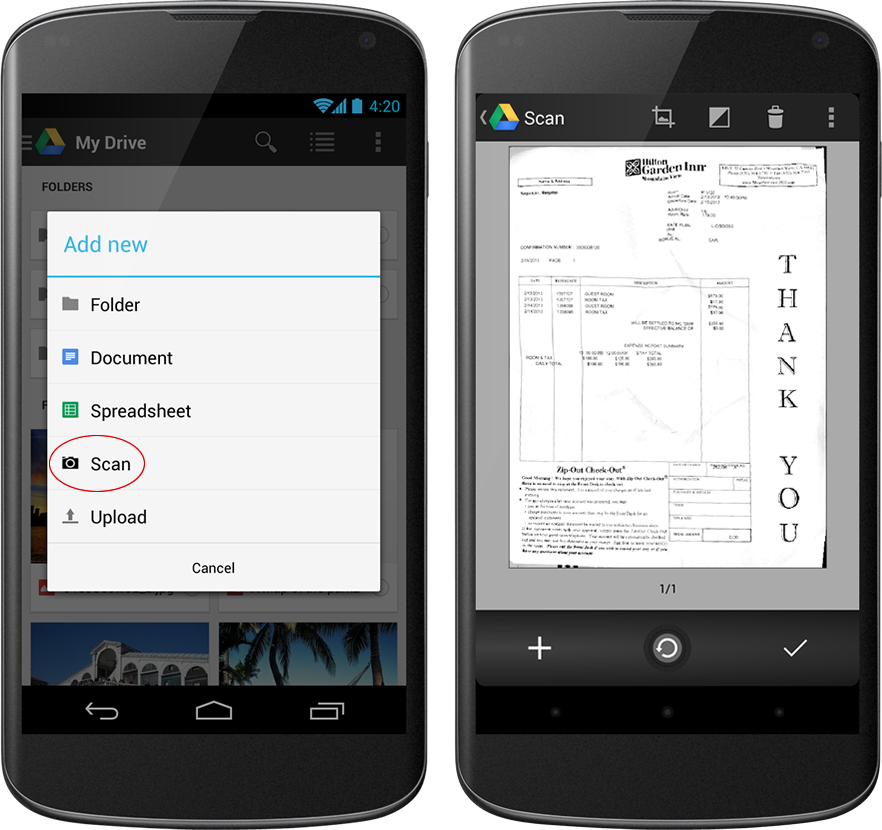

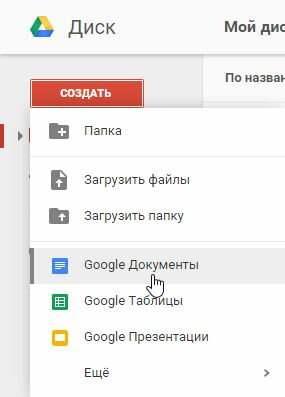










 На рабочей области, появится кнопка. Синий круг со знаком «+». Это быстрый способ для вызова функций создания, загрузки и редактирования документов.
На рабочей области, появится кнопка. Синий круг со знаком «+». Это быстрый способ для вызова функций создания, загрузки и редактирования документов. 






