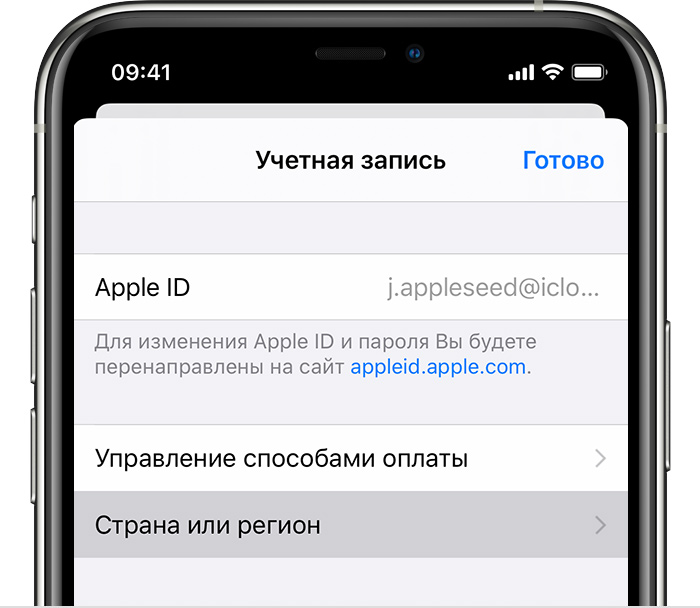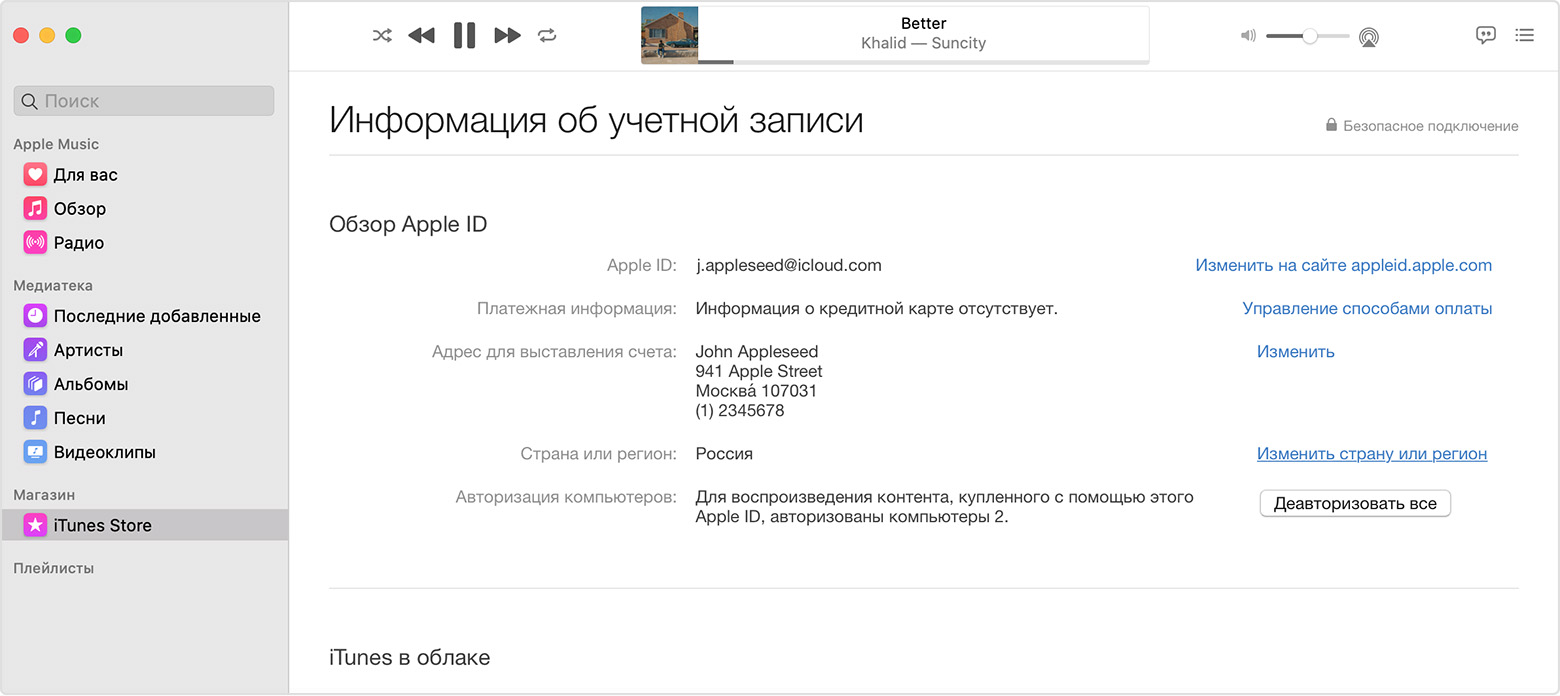- Если вы забыли свой идентификатор Apple ID
- Проверьте электронные письма от Apple во входящей почте
- Проверьте, не выполнен ли уже вход с помощью идентификатора Apple ID
- На iPhone, iPad или iPod touch
- На компьютере Mac
- На компьютере с Windows
- Другие способы узнать свой идентификатор Apple ID
- Изменение страны или региона для идентификатора Apple ID
- Подготовка к изменению страны или региона
- Изменение региона с помощью iPhone, iPad или iPod touch
- Изменение региона с помощью компьютера
- Изменение региона с помощью веб-сайта
- Если не удается изменить страну или регион
- Дополнительная информация
- Сведения об адресах электронной почты Apple ID
- Адреса электронной почты, используемые вместе с идентификатором Apple ID
- Адрес электронной почты Apple ID
- Изменение адреса электронной почты, который используется в качестве идентификатора Apple ID
- Сброс пароля Apple ID
- Получение кода подтверждения
- Дополнительные адреса электронной почты
- Добавление дополнительного адреса электронной почты
- Удаление дополнительного адреса электронной почты
- Резервные адреса электронной почты
- Добавление или изменение резервного адреса электронной почты
- Удаление резервного адреса электронной почты
- Сброс контрольных вопросов
- Дополнительная информация
Если вы забыли свой идентификатор Apple ID
Ваш идентификатор Apple ID — это учетная запись, используемая для входа во все сервисы Apple. Если вы забыли свой идентификатор Apple ID или не уверены, что он у вас есть, вы можете попытаться узнать его либо проверить, не входили ли вы в приложение или сервис с помощью своего идентификатора ранее.
Проверьте электронные письма от Apple во входящей почте
Ваш идентификатор Apple ID может быть указан в некоторых электронных письмах от Apple. Поищите во входящей почте квитанции, а также сообщения о ремонте, поддержке или выставлении счетов от Apple.
Если ваш адрес электронной почты замаскирован (k*****@icloud.com), количество звездочек может не совпадать с фактическим количеством символов в вашем адресе электронной почты.
Проверьте, не выполнен ли уже вход с помощью идентификатора Apple ID
Проверьте, не выполняли ли вы вход на устройстве либо в каком-либо приложении или сервисе Apple.
На iPhone, iPad или iPod touch
Перейдите в меню «Настройки» и нажмите [ваше имя].
На компьютере Mac
Выберите меню Apple > «Системные настройки», затем нажмите идентификатор Apple ID.
На компьютере с Windows
Откройте iCloud для Windows и посмотрите идентификатор Apple ID под своим именем.
Другие способы узнать свой идентификатор Apple ID
Вы можете проверить, не выполняли ли вы вход в приложение App Store, FaceTime или «Сообщения» на iPhone, iPad, iPod touch или на компьютере Mac либо в iTunes для Windows на компьютере с Windows. Также можно перейти на сайт iCloud.com или appleid.apple.com и посмотреть, не появится ли ваш идентификатор Apple ID на экране входа.
Приложение FaceTime доступно не во всех странах и регионах.
Источник
Изменение страны или региона для идентификатора Apple ID
Перед обновлением информации о местоположении необходимо израсходовать средства на счете магазина, отменить подписки и определить способ оплаты для использования в новой стране или регионе.
Подготовка к изменению страны или региона
- Израсходуйте остаток средств на счете Apple ID. Для получения актуальных сведений о балансе проверьте средства на счете Apple ID.
- Отмените свои подписки и дождитесь окончания их действия.
- Дождитесь завершения всех подписок, предварительных заказов, прокатов фильмов или сезонных абонементов, а также обработки возврата средств. Вы можете отменить предварительный заказ.
- Убедитесь, что у вас задан способ оплаты для новой страны или региона. Узнайте, какие способы оплаты можно использовать.
- Повторно загрузите приложения, музыку, фильмы, телешоу и книги на все устройства, на которых вы собираетесь их воспроизводить или читать. Это необходимо сделать в связи с тем, что в новой стране или регионе некоторые типы содержимого могут оказаться недоступны. (Узнайте, какие типы содержимого и сервисов доступны в новой стране или регионе.)
Изменение региона с помощью iPhone, iPad или iPod touch
- Откройте приложение «Настройки».
- Нажмите на свое имя, затем нажмите «Медиаматериалы и покупки».
- Нажмите «Просмотреть». Может потребоваться выполнить вход.
- Нажмите «Страна/регион».
- Нажмите «Изменить страну или регион».
- Выберите новые страну или регион, затем просмотрите положения и условия.
- Нажмите «Принимаю» в верхнем правом углу, затем снова нажмите «Принимаю» для подтверждения.
- Выберите способ оплаты, введите новые платежные сведения, адрес выставления счетов и нажмите «Далее». Необходимо ввести действительный способ оплаты для новой страны или региона.* Подробнее о том, как изменить или удалить платежную информацию в учетной записи Apple ID.
Изменение региона с помощью компьютера
- Откройте приложение «Музыка» или iTunes.
- В строке меню в верхней части экрана компьютера или окна приложения iTunes выберите «Учетная запись», а затем — «Просмотреть мою учетную запись».
- Выполните вход с помощью идентификатора Apple ID.
- На странице «Информация об учетной записи» нажмите «Изменить страну или регион».
Изменение региона с помощью веб-сайта
- Выполните вход в свою учетную запись Apple ID.
- Прокрутите до раздела «Учетная запись» и нажмите «Изменить».
- В меню «Страна/регион» выберите новую страну или новый регион.
- Следуйте инструкциям на экране. Необходимо ввести действительный способ оплаты для новой страны или региона.*
Если не удается изменить страну или регион
Если вам не удается изменить страну или регион, убедитесь в том, что вы отменили подписки и израсходовали средства на счете магазина. Перед изменением страны или региона выполните следующие действия.
Если вы входите в группу семейного доступа, это может препятствовать изменению страны или региона. Узнайте, как выйти из группы семейного доступа.
Если изменить страну или регион по-прежнему не удается либо остаток на счете магазина меньше стоимости одного товара, обратитесь в службу поддержки Apple.
Дополнительная информация
- После обновления адреса выставления счетов и способа оплаты в учетной записи Apple ID можно увеличить объем хранилища iCloud по цене для новой страны или региона. Узнайте больше о хранилище iCloud.
- Ознакомьтесь с условиями и положениями использования мультимедийных сервисов Apple.
* Если вы не хотите вводить способ оплаты, дождитесь фактического переезда в новую страну или регион, а затем создайте новую учетную запись Apple ID.
Информация о продуктах, произведенных не компанией Apple, или о независимых веб-сайтах, неподконтрольных и не тестируемых компанией Apple, не носит рекомендательного или одобрительного характера. Компания Apple не несет никакой ответственности за выбор, функциональность и использование веб-сайтов или продукции сторонних производителей. Компания Apple также не несет ответственности за точность или достоверность данных, размещенных на веб-сайтах сторонних производителей. Обратитесь к поставщику за дополнительной информацией.
Источник
Сведения об адресах электронной почты Apple ID
В этой статье содержатся сведения о том, как добавить, изменить или удалить разные типы адресов электронной почты, которые можно использовать с идентификатором Apple ID.
Адреса электронной почты, используемые вместе с идентификатором Apple ID
Для входа в вашу учетную запись Apple идентификатор Apple ID использует адреса электронной почты. С помощью идентификатора Apple ID можно получать доступ к таким службам, как App Store, Apple Music, iCloud, iMessage, FaceTime и т. д. Ваши адреса электронной почты используются для отправки вам информации об учетной записи, а также с целью помочь друзьям и членам семьи общаться с вами и делиться различными данными.
Адрес электронной почты Apple ID
В большинстве случаев ваш идентификатор Apple ID также является основным адресом электронной почты учетной записи Apple ID.
Дополнительные адреса электронной почты
Добавьте в свою учетную запись дополнительные адреса электронной почты, чтобы ваши друзья и близкие могли вас легко найти в таких службах Apple, как FaceTime, iMessage и «Локатор».
Резервный адрес электронной почты
Большинство людей пользуется адресом электронной почты для уведомлений, а не резервным адресом электронной почты. Компания Apple использует этот адрес для отправки вам важной информации об учетной записи и вопросах безопасности. Если вы не используете двухфакторную аутентификацию или двухэтапную проверку (узнайте, что из этого у вас включено), вы можете улучшить защиту своей учетной записи, добавив резервный адрес электронной почты. Он отображается при входе на страницу учетной записи Apple ID.
Прежде чем использовать новый или обновленный идентификатор Apple ID, мы отправим вам по электронной почте сообщение для подтверждения, чтобы удостовериться, что адрес электронной почты принадлежит вам.
Адрес электронной почты Apple ID
При создании идентификатора Apple ID вы указываете адрес электронной почты. Этот адрес используется в качестве вашего идентификатора Apple ID и имени пользователя для входа в такие службы Apple, как Apple Music и iCloud. Кроме того, этот адрес используется в качестве контактного адреса электронной почты для вашей учетной записи. Регулярно проверяйте свой почтовый ящик. Мы будем отправлять вам уведомления, чтобы вы смогли лучше управлять своей учетной записью Apple ID и использовать ее возможности по максимуму.
Изменение адреса электронной почты, который используется в качестве идентификатора Apple ID
Чтобы изменить адрес электронной почты, который используется в качестве вашего идентификатора Apple ID, выйдите из всех служб и устройств Apple, на которых используется ваш идентификатор Apple ID. Затем выполните следующие действия.
Сброс пароля Apple ID
Если вы знаете текущий пароль Apple ID и хотите изменить его, выполните следующие действия на iPhone, iPad, iPod touch или Mac. Если вы забыли пароль Apple ID и хотите сбросить его, выполните следующие действия*.
Получение кода подтверждения
Если включить двухфакторную аутентификацию, то на новом устройстве или в браузере потребуется вводить код подтверждения для входа в систему с использованием идентификатора Apple ID. Узнайте, как получить и использовать код на доверенном устройстве, как получить его в текстовом сообщении или по телефону.
* Если вы используете двухфакторную аутентификацию, в некоторых случаях вы можете ускорить восстановление учетной записи или немедленно сбросить пароль, введя шестизначный код, отправленный на ваш основной адрес электронной почты.
Дополнительные адреса электронной почты
У многих из нас есть несколько адресов электронной почты, которые мы используем для общения с друзьями и родными. Добавьте в учетную запись Apple ID свой часто используемый адрес электронной почты, чтобы ваши друзья и близкие могли вас легко найти и общаться с вами с помощью таких служб и приложений Apple, как FaceTime, iMessage, «Общие альбомы», iWork и «Локатор».
Добавление дополнительного адреса электронной почты
- Войдите в учетную запись Apple ID.
- В разделе «Учетная запись» нажмите кнопку «Изменить».
- Ниже параметра «Контактные данные» выберите «Добавить».
- Введите свой дополнительный адрес электронной почты. Убедитесь, что он еще не используется в качестве идентификатора Apple ID.
- На этот адрес будет отправлено сообщение для подтверждения. Не получили сообщение электронной почты?
- Введите код подтверждения и нажмите «Проверить».
Удаление дополнительного адреса электронной почты
- Войдите в учетную запись Apple ID.
- В разделе «Учетная запись» нажмите кнопку «Изменить».
- Чтобы удалить один из дополнительных адресов электронной почты, щелкните рядом с адресом.
Резервные адреса электронной почты
Регистрировать резервный адрес электронной почты необязательно, но мы рекомендуем сделать это, если вы не пользуетесь двухфакторной аутентификацией или двухэтапной проверкой. Если вам не удастся вспомнить свои контрольные вопросы, для их сброса можно использовать резервный адрес электронной почты. Все уведомления, связанные с безопасностью, также отправляются на ваш резервный адрес электронной почты. Если вы пользуетесь двухфакторной аутентификацией или двухэтапной проверкой, вместо резервного адреса электронной почты вы указываете адрес электронной почты для уведомлений и вам не нужно помнить ответы на контрольные вопросы.
Добавление или изменение резервного адреса электронной почты
- Войдите на страницу учетной записи Apple ID.
- В разделе «Безопасность» щелкните «Изменить». Прежде чем вы сможете продолжить, вам, возможно, потребуется ответить на один или несколько контрольных вопросов.
- Чтобы добавить резервный адрес электронной почты, выполните следующие действия.
- В разделе «Резервный e-mail» выберите «Добавить адрес электронной почты», после чего укажите резервный адрес электронной почты. На этот адрес будет отправлено сообщение для подтверждения. Не получили сообщение электронной почты?
- Введите код подтверждения и нажмите «Проверить».
- Чтобы изменить резервный адрес электронной почты, выполните следующие действия.
- Выберите «Изменить адрес электронной почты» ниже адреса, который требуется изменить, затем укажите новый адрес. На этот адрес будет отправлено сообщение для подтверждения. Не получили сообщение электронной почты?
- Введите код подтверждения и нажмите «Проверить».
Если на момент включения двухфакторной аутентификации или двухэтапной проверки был зарегистрирован резервный адрес электронной почты, с помощью этих действий вы также можете изменить адрес электронной почты для уведомлений. Если последний удалить, добавить новый не получится.
Удаление резервного адреса электронной почты
- Войдите на страницу учетной записи Apple ID.
- В разделе «Безопасность» щелкните «Изменить». Прежде чем вы сможете продолжить, вам, возможно, потребуется ответить на один или несколько контрольных вопросов.
- Чтобы удалить резервный адрес электронной почты, щелкните рядом с адресом.
Сброс контрольных вопросов
Если вы забыли ответы на свои контрольные вопросы, выполните следующие действия, чтобы подтвердить свою личность и сбросить контрольные вопросы. Если вы настроили двухфакторную аутентификацию или двухэтапную проверку, вам не нужно помнить ответы на контрольные вопросы.
Дополнительная информация
FaceTime доступен не во всех странах и регионах.
Источник