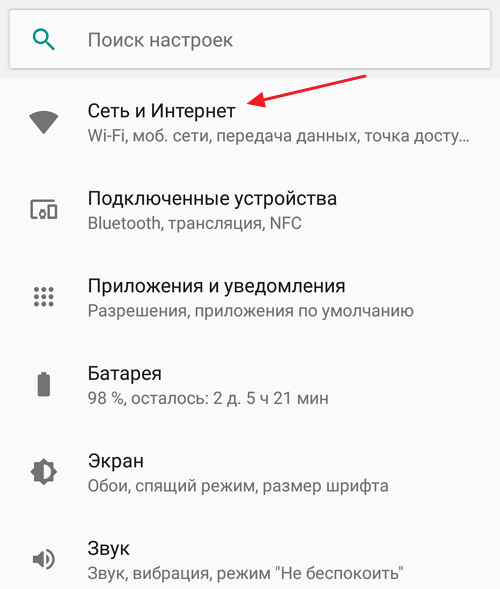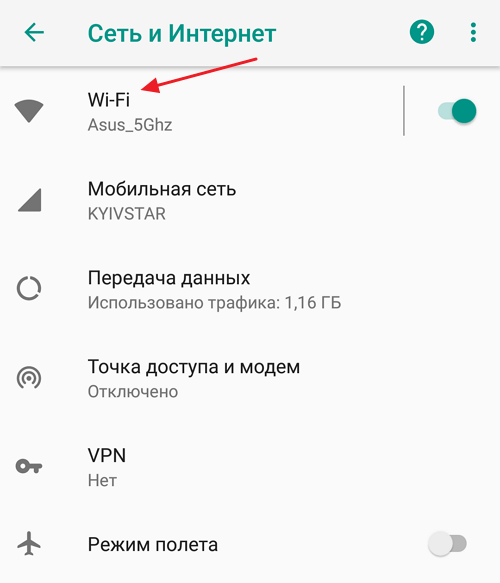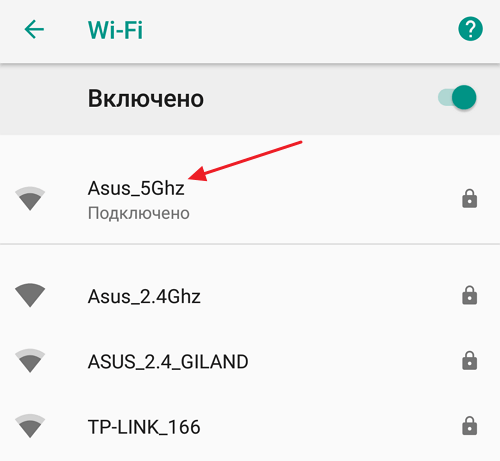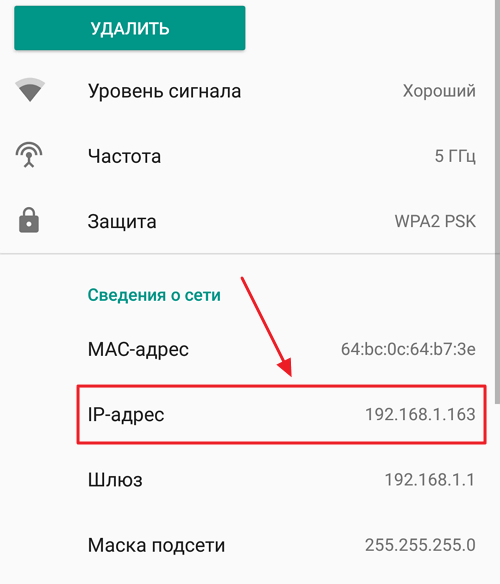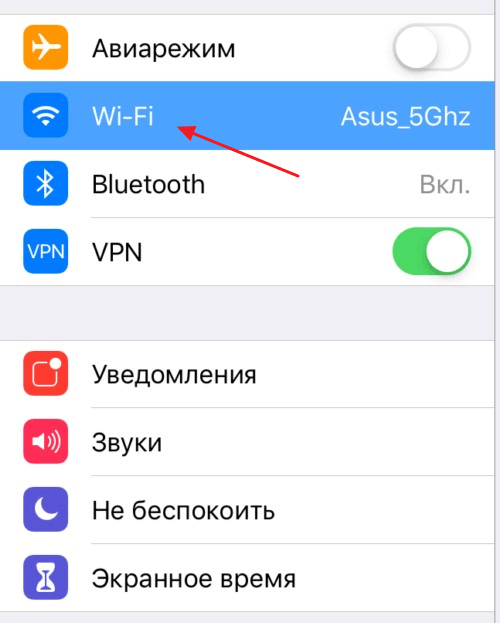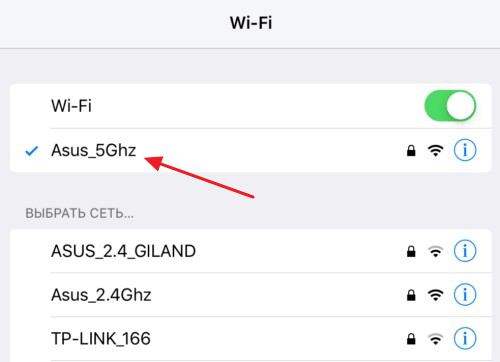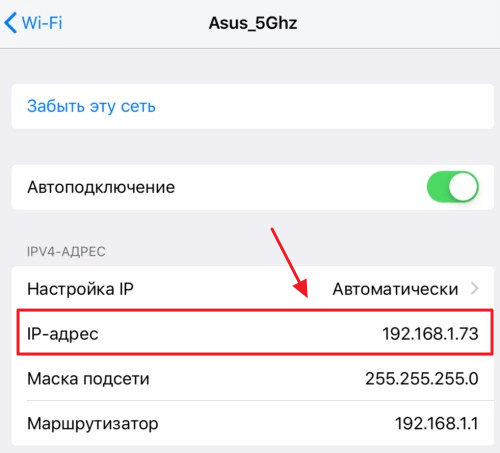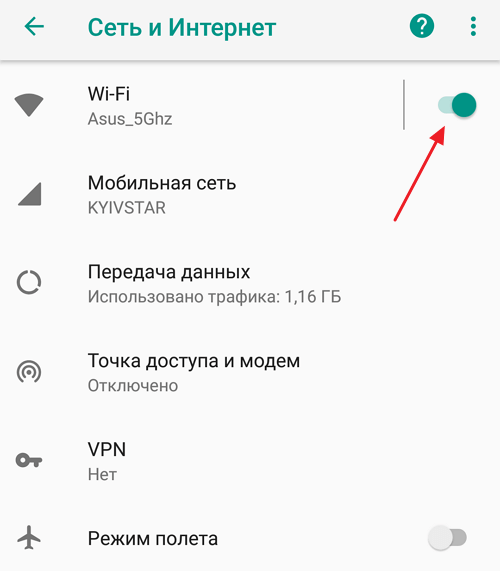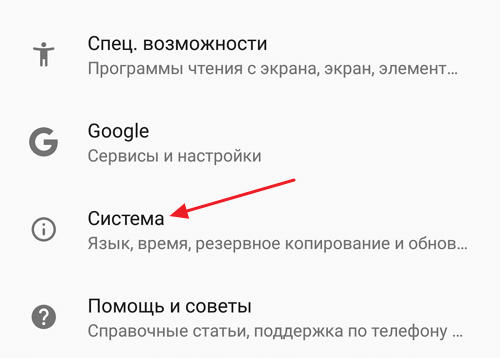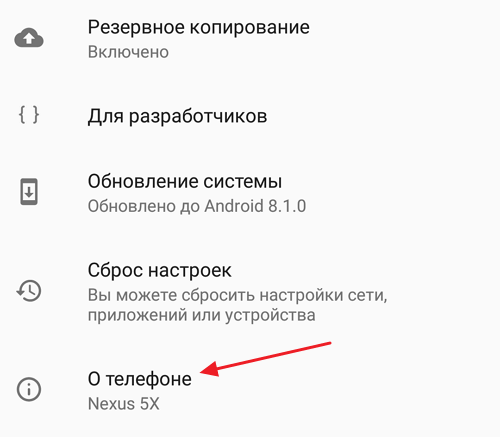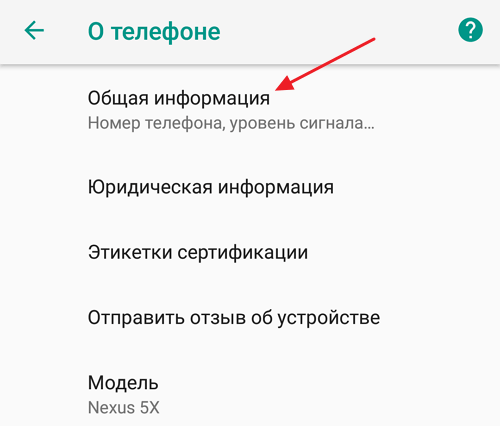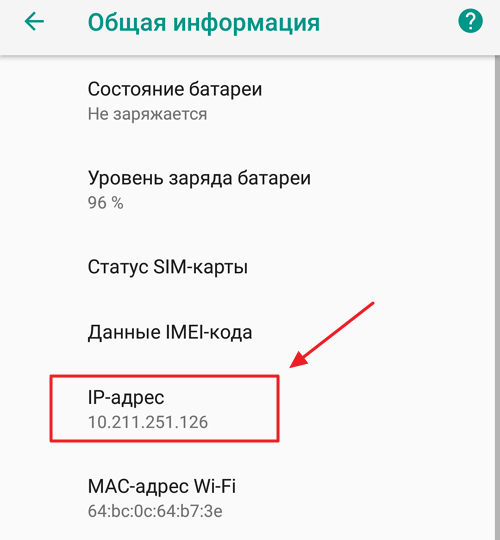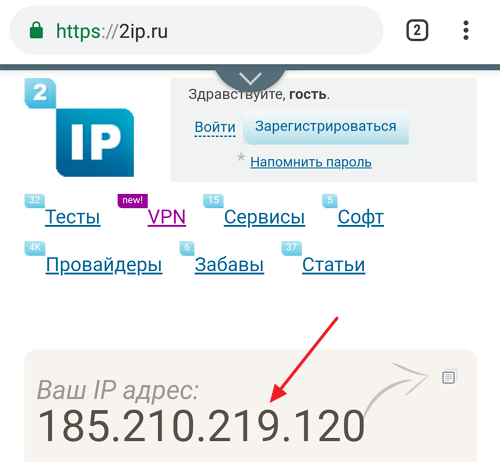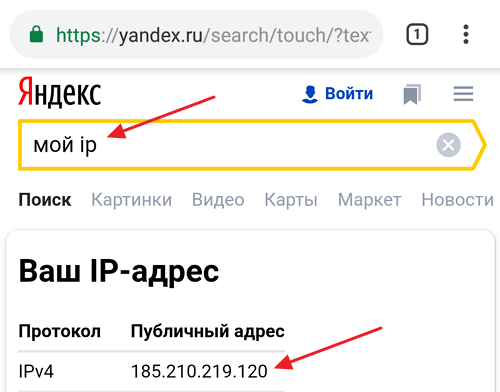- Как узнать IP-адрес роутера с Android телефона. IP шлюза
- Как узнать IP-адрес роутера с Android телефона (планшета)
- Узнаем IP-адрес роутера в Android-приложении Wi-Fi Analyzer
- Как изменить IP-адрес роутера на телефоне с Android
- Как узнать IP адрес телефона или смартфона
- Как проверить внутренний IP адрес при подключении к Wi-Fi
- Как проверить внутренний IP адрес при подключении к мобильному интернету
- Как узнать внешний IP адрес телефона или смартфона
- Как зайти в роутер через телефон
- Как зайти в роутер через мобильный браузер
- Роутеры, управляемые с приложения
- Как зайти в роутер через мобильное приложение
- Какие модели управляются с приложения
Как узнать IP-адрес роутера с Android телефона. IP шлюза
IP-адрес роутера может вам понадобиться в самых различных случаях. Например, если вы хотите зайти в настройки роутера или прописать статический IP-адрес на Android. В сетевых параметрах IP-адрес роутера очень часто называется обобщенно: адрес шлюза, т.к. шлюзом в принципе могут быть еще и такие сетевые устройства как модем, точка доступа, сервер, любой компьютер или оборудование на стороне провайдера. В этой статье вы найдете всевозможные способы узнать IP-адрес роутера с Android телефона или планшета.
Как узнать IP-адрес роутера с Android телефона (планшета)
На примере Android 8.1
- Зайдите в Настройки Wi-Fi. Как правило, на многих телефонах с Android это можно сделать, если потянуть шторку и выполнить долгое нажатие по значку Wi-Fi:
Если так не получается, то зайти в настройки беспроводной сети можно стандартным способом:
Откройте приложение Настройки:Выберите Сеть и Интернет или аналогичный раздел:
Затем убедитесь, что беспроводной модуль включен и выберите раздел Wi-Fi:
- Подключитесь к сети, в которой вы хотите узнать IP-адрес роутера.
- После подключения нажмите еще раз по имени этой сети. Оно должно находиться в самом верху списка, отделенное от других чертой:
Откроются сведения о подключении. В подробностях сети вы найдете поле Шлюз и напротив него будет IP-адрес. Это и есть IP-адрес роутера:
Узнаем IP-адрес роутера в Android-приложении Wi-Fi Analyzer
Ранее мы писали о таком полезном приложении для Android как Wi-Fi Analyzer. В статье по указанной ссылке описано, как установить приложение на ваше устройство. Для того, чтобы узнать IP-адрес роутера, выполните такие действия:
- Подключитесь к нужной беспроводной сети на вашем Андроиде.
- Запустите Wi-Fi Анализатор.
- При помощи свайпа влево или с помощью иконки перейдите в режим просмотра Список AP:



Теперь вы можете запустить браузер на Android, ввести IP-адрес шлюза в браузерной строке в виде http://192.168.0.1 , нажать ввод и после этого вы должны увидеть настройки роутера с предложением ввести имя пользователя и пароль.
Как изменить IP-адрес роутера на телефоне с Android
Для того, чтобы прописать другой IP-адрес роутера и таким образом изменить шлюз для выхода в Интернет с Android-устройства, выполните следующие шаги:
- Зайдите в настройки Wi-Fi (описано выше).
- Убедитесь, что вы подключены к нужной беспроводной сети.
- Выполните долгое нажатие по имени Wi-Fi сети в списке.
- Выберите Изменить сеть:
- Нажмите Расширенные настройки.
- Прокрутите окно вниз и в поле Настройки IP выберите Пользовательские:
- Задайте IP для самого Android устройства, затем укажите нужный IP-адрес шлюза (роутера).
- Нажмите Сохранить:
Читайте также: Как прописать статический IP на Android 4.
Если остались вопросы, задавайте их в комментариях.
Источник
Как узнать IP адрес телефона или смартфона
IP адрес – это адрес вашего телефона или смартфона в компьютерной сети, к которой он подключен. Например, когда вы подключаетесь к Wi-Fi сети, точка доступа выдает вам IP адрес и в дальнейшем связь между вашим устройством и точкой доступа выполняется с использованием данного адреса. Таким же способом IP адрес выдается и используется при подключении телефона к Интернету через сеть мобильного оператора (мобильный интернет).
IP адрес бывает внутренним и внешним. Внутренний IP – это IP адрес, который используется во внутренней локальной сети, например, внутри Wi-Fi сети или внутри сети мобильного оператора. Внешний IP адрес – это адрес, который используется для выхода в Интернет. В данной статье мы расскажем, как узнать внутренний и внешний IP адрес телефона или смартфона на базе операционных систем Android и iOS.
Как проверить внутренний IP адрес при подключении к Wi-Fi
Если у вас телефон с операционной системой Android, то для того, чтобы узнать его внутренний IP адрес, который был получен при подключении к беспроводной сети Wi-Fi, вам необходимо обратиться к настройкам. Для этого откройте приложение «Настройки» и перейдите в раздел «Сеть и Интернет» (данный раздел имеет такое название в Android 8.1, в вашем телефоне названия разделов настроек могут немного отличаться).
А потом откройте подраздел «Wi-Fi».
Здесь вы увидите список Wi-Fi сетей, которые доступны рядом с вами. В верху этого списка будет находиться сеть, к которой вы подключены. Откройте данную сеть, для того чтобы узнать IP адрес и получить доступ к другим настройкам.
В результате вы попадете на страницу с информацией о Wi-Fi сети, к которой вы подключены. Здесь можно удалить информацию о сети, посмотреть уровень сигнала, проверить используемую частоту и защиту, а также узнать другую информацию о подключении. Если вы пролистаете данную страницу вниз, то сможете узнать IP адрес, который был выдан вашему телефону при подключении к этой сети.
В устройствах с операционной системой iOS (а это iPhone, iPad и iPod) доступ к информации об IP адресе осуществляется схожим образом. В данном случае вам также нужно открыть приложение «Настройки» и перейти в раздел «Wi-Fi».
После этого откроется список доступных Wi-Fi сетей. В верху этого списка будет находиться сеть, к которой вы подключены. Выберите ее для просмотра подробной информации.
Так вы попадете на страницу с информацией о подключенной Wi-Fi сети. Здесь можно воспользоваться опцией «Забыть эту сеть» или отключить автоматическое подключение.
Также здесь будет техническая информация, там вы сможете узнать IP адрес, который был выдан вашему телефону при подключении к данной сети.
Как проверить внутренний IP адрес при подключении к мобильному интернету
На Android также можно узнать внутренний IP адрес, который телефон получает при подключении к мобильному интернету (3G, 4G). Для этого нужно зайти в приложение «Настройки», открыть раздел «Сеть и Интернет» и выключить подключение к Wi-Fi. Это заставит телефон переключится на использование мобильного интернета, и мы сможем посмотреть внутренний IP адрес, который используется в данном случае.
После того как Wi-Fi отключен, вам нужно вернуться на главный экран настроек Андроида, пролистать его в самый конец и перейти в раздел «Система».
После этого нужно снова пролистать настройки в конец и перейти в подраздел «О телефоне».
После этого переходим в подраздел «Общая информация».
В результате перед вами откроется экран с информацией о телефоне. Здесь можно узнать информацию об аккумуляторной батарее, SIM-карте и IMEI-коде, а также проверить другие данные. Среди прочего здесь можно узнать и внутренний IP адрес телефона, который был получен при подключении к мобильному интернету.
Обратите внимание, если Wi-Fi сеть не отключить, то здесь будет указан внутренний IP адрес, который был выдан точкой доступа Wi-Fi, а не мобильным оператором.
Как узнать внешний IP адрес телефона или смартфона
Если вам нужно узнать внешний IP адрес вашего телефона или смартфона, то это можно сделать с помощью различных интернет сервисов. Например, можно воспользоваться сайтом 2ip.ru. Достаточно зайти на главную страницу данного сайта с помощью любого браузера, и вы сразу увидите свой внешний IP-адрес.
Также вы можете ввести в поисковую строку Яндекс поисковый запрос «мой IP» и Яндекс сразу выдаст вам информацию о вашем IP адресе.
Нужно отметить, что проверка внешнего IP адреса одинаково работает как на телефонах с Android, так и на телефонах с iOS. Также нужно помнить, что внешний IP адрес будет отличаться в зависимости от вашего способа подключения к Интернету. При подключении через Wi-Fi вы будете получать один IP адрес, а при использовании мобильного интернета другой.
Источник
Как зайти в роутер через телефон
При первом подключении роутера рекомендуется изменить настройки, установленные по умолчанию, в целях безопасности домашней сети. Открыть интерфейс возможно не только через браузер на компьютере, но и с мобильного телефона. Хотя это и менее удобный способ, вход и настройка устройства не представляют сложности, если удалось подключиться к нему, знать адрес шлюза и данные доступа.
При первом подключении роутера рекомендуется изменить настройки, установленные по умолчанию, в целях безопасности домашней сети. Открыть интерфейс возможно не только через браузер на компьютере, но и с мобильного телефона. Хотя это и менее удобный способ, вход и настройка устройства не представляют сложности, если удалось подключиться к нему, знать адрес шлюза и данные доступа.
Как зайти в роутер через мобильный браузер
Если по каким-то причинам стикера и/или инструкции нет, а стандартный IP не подходит, можно попробовать найти адрес шлюза в телефоне Android или iOS.
В Android:
- Зайти в настройки и перейти в раздел управления беспроводными сетями.
- Активировать Wi-Fi, раздаваемый роутером, и открыть его параметры.
- IP-адрес отображается рядом с надписью «Шлюз», «Маршрутизатор» или т.п.
В iOS:
- Перейти в настройки Wi-Fi.
- Выбрать активное соединение Wi-Fi маршрутизатора.
- Кликнуть по значку «i» справа от имени сети.
- IP-адрес отображается рядом с надписью «Маршрутизатор».
Некоторые модели Samsung с технологией One UI (Galaxy) предоставляют доступ к конфигурациям маршрутизатора из раздела с Wi-Fi – в параметрах сети нужно настроить данную опцию. Но в большинстве телефонов отсутствует возможность посмотреть IP-адрес роутера, поэтому придется в ручном режиме пробовать все возможные варианты или делать сброс настроек до заводских.
Для входа в роутер все, что нужно сделать, – это:
- Убедиться, что подключение к сети Wi-Fi, которая будет настраиваться, работает, а мобильный интернет отключен.
- Открыть браузер (не имеет значения, какой именно), ввести в адресную строку адрес шлюза, чтобы получить доступ к конфигурации роутера. Кликнуть по кнопке «Ок».
- На экране появится меню доступа с полями для ввода имени пользователя и пароля.
- Вписать данные и подтвердить вход в админ-панель.
После того как вход в маршрутизатор бу осуществлен, следует изменить имя пользователя и пароль, заданные производителем. Это затруднит доступ к конфигурации для третьих лиц. Можно изменить название сети Wi-Fi (SSID) и пароль, а также настроить ключ безопасности.
Важно! Расположение параметров настройки в телефоне зависит от бренда, модели устройства, версии Android/iOS.
Роутеры, управляемые с приложения
Через приложение можно контролировать состояние интернет-соединения и подключенные к нему устройства (ограничив скорость, установив расписание и т.д.), настроить уведомления о событиях и многое другое. Однако функционал очень урезан по сравнению с браузерной админ-панелью.
На сегодняшний день собственные приложения имеют Asus, Xiaomi, TP-Link, D-Link, Zyxel/Keenetic, Tenda. Несмотря на то, что они отличаются, у всех понятный интерфейс, а первоначальная настройка происходит с помощью встроенного помощника. Все производители предоставляют возможность удаленного управления.
Как зайти в роутер через мобильное приложение
Если система автоматически не обнаружит устройство, нужно кликнуть по кнопке «Не находите ваше устройство?» (может быть подписана по-другому).
Важно! Названия параметров и последовательность действий отличаются в зависимости от бренда роутера.
Какие модели управляются с приложения
Asus Router поддерживает следующие модели:
- Всю линейку ZenWiFi, 802.11ax, ROG Rapture, TUF Gaming.
- Некоторое оборудование
- Lyra/Mini/Trio/Voice (должна быть минимум 3.0.0.4.384 версия).
- 4G-AC53U/
- Blue Cave.
- RT-AC1200G/HP/G+/E/GU.
- RT-AC1300UHP/G+.
- RT-AC1200/AC1750/AC1900.
- RT-AC1750 B1.
- RT-AC1900P/U.
- RT-AC2200/2400/2600/2900/3100/3200.
- RT-AC51U/U+.
- RT-AC52U B1.
- RT-AC56U/R/S.
- RT-AC53/5300/55U/55UHP/57U/58U.
- RT-AC65P/65U/66U-B1/66U+.
- RT-AC66U/R/W.
- RT-AC68U/R/P/W/UF.
- RT-AC85P/85U/86U/87U-R/88U.
- RT-ACRH13/17.
- RT-N12+ B1.
- RT-N12E B1/C1.
- RT-N12D1-N12HP B1.
- RT-N12VP B1.
- RT-N14UHP/18U/19.
- RT-N66U/R/W/C1.
TP-Link Tether поддерживает следующие модели:
- AD7200 V1.
- Archer C5400 V1/C3200 V1/C3150 V1/C2600 V1/C2300 V1/A2300 V1/C1900 V1/C1200 V1.
- Archer C9 V1/C8 V1/C7 V2/C60 V1/C59 V1/C58 V1/C55 V1/C50 V1/C2 V1.
- Archer C900 V1/C25 V1/C20 V1/C20i V1.
- TL-WDR4300 V1/3600 V1/3500 V1.
- TL-WR1045ND V2/1043ND V3/1043N V5/949N V5/945N V1/942N V1/941ND V6.
- TL-WR940N V3/849N V4/845N V1/843N V4/842N V3/841ND V9/841N V9/.
- TL-WR840N V2/749N V6/741ND V5/740N V5/941HP V1/841HP V2/.
- Некоторое оборудование DSL и усилители беспроводного сигнала.
Важно! Более новые версии указанных моделей также совместимы с приложением TP-Link Tether.
D-Link Assistant поддерживает следующие модели:
- DIR-300S/300A/615S/615A/620S/822/853/878/879/882.
- DIR-300/A/D.
- DIR-615/Т
- DIR-615/GF.
- DIR-615/A/N1.
- DIR-806A/B1.
- DIR-806A/C1.
- DIR-815/AC.
- DIR-815/R1.
- DIR-815/S.
- DIR-822/R1.
- DIR-825/AC/E1.
- DIR-825/AC/G1.
- DIR-825/R1.
- DIR-841/R1.
- DIR-842/R1.
- DWR-921/953/956/980.
- DWM-321/321D.
- DVG-N5402G/ACF.
- DVG-N5402SP/1S.
- DVG-N5402SP/2S1U.
Mi Wi-Fi поддерживает следующие модели: Mini WiFi, Mi Router 3, Mi WiFi 3c, Mi WiFi Router 3G, Mi WiFi Router HD, Pro R3P, Mi Nano и большинство других современных роутеров.
My.Keenetic поддерживает устройства c KeeneticOS версии 3.1 и выше (все модели с индексом KN-xxxx, а также Zyxel Keenetic Giga 3/Ultra 2/Air/Extra 2).
Tenda Wi-Fi поддерживает следующие модели: Nova MW XX, 11AC X/11AC XX, F9, FH1206, 4GXX, G0-5G-PoE, G0-5G.
Источник

 Выберите Сеть и Интернет или аналогичный раздел:
Выберите Сеть и Интернет или аналогичный раздел:  Затем убедитесь, что беспроводной модуль включен и выберите раздел Wi-Fi:
Затем убедитесь, что беспроводной модуль включен и выберите раздел Wi-Fi: 
 Откроются сведения о подключении. В подробностях сети вы найдете поле Шлюз и напротив него будет IP-адрес. Это и есть IP-адрес роутера:
Откроются сведения о подключении. В подробностях сети вы найдете поле Шлюз и напротив него будет IP-адрес. Это и есть IP-адрес роутера: