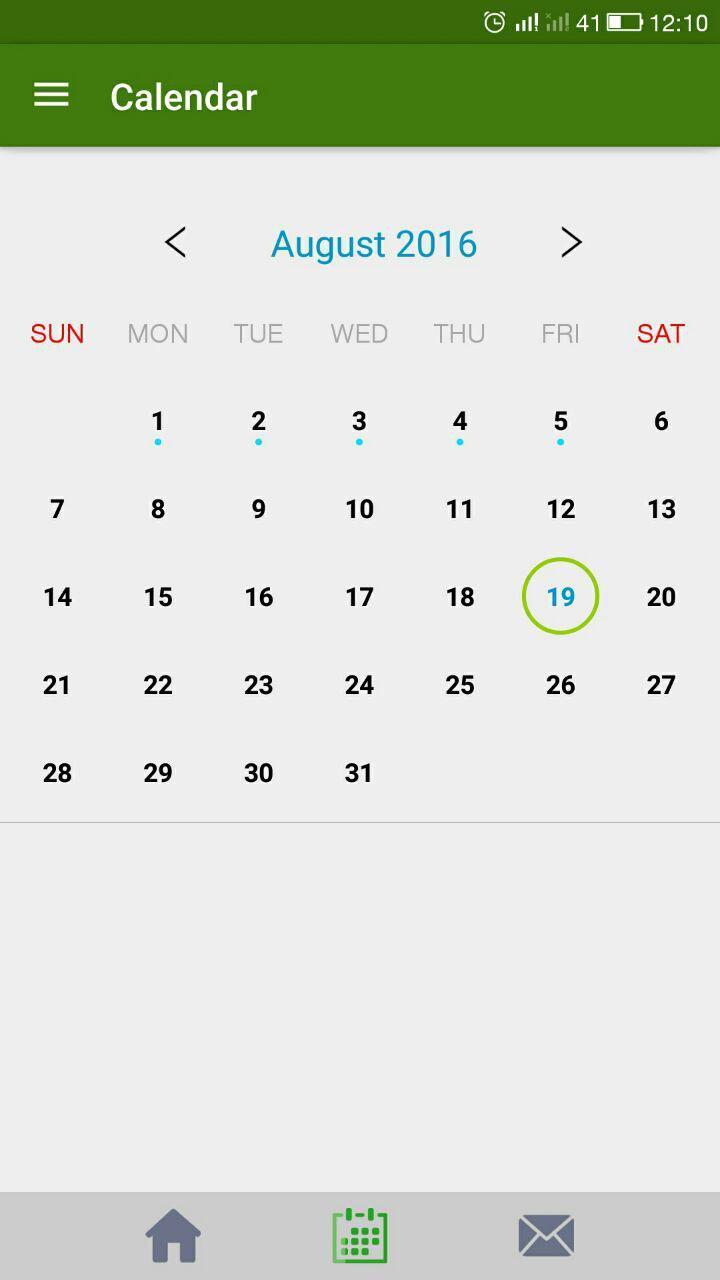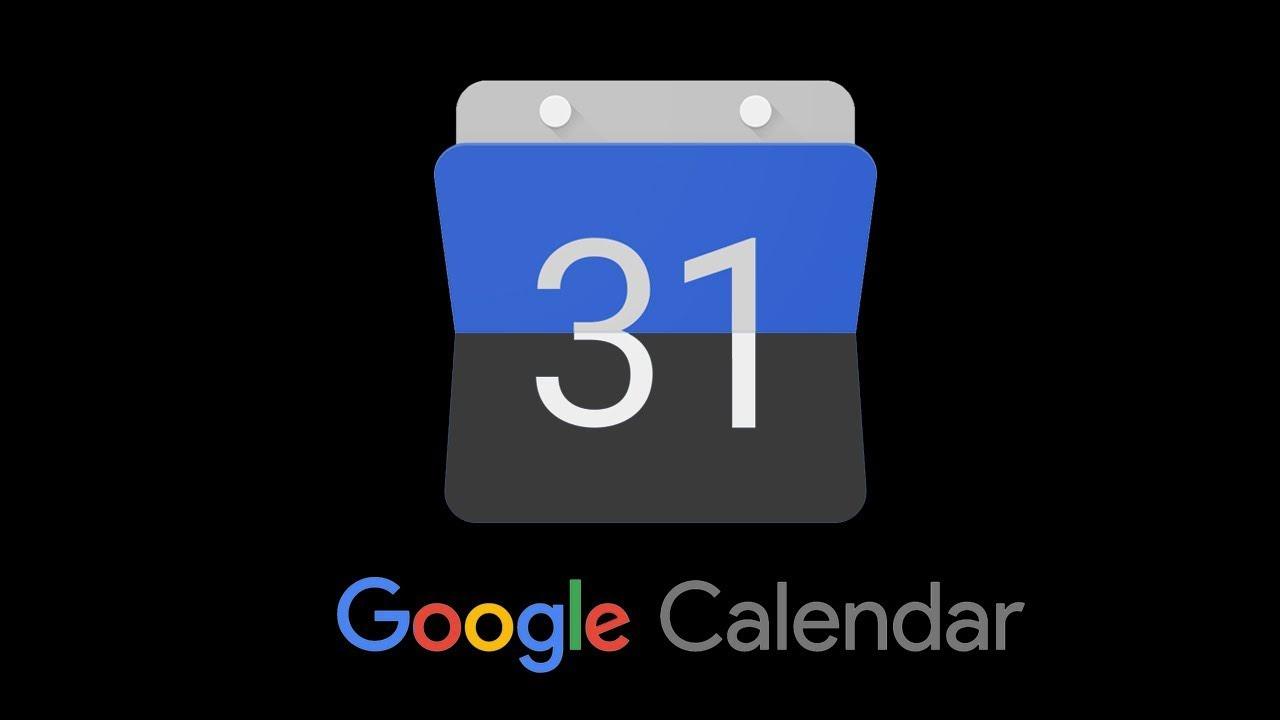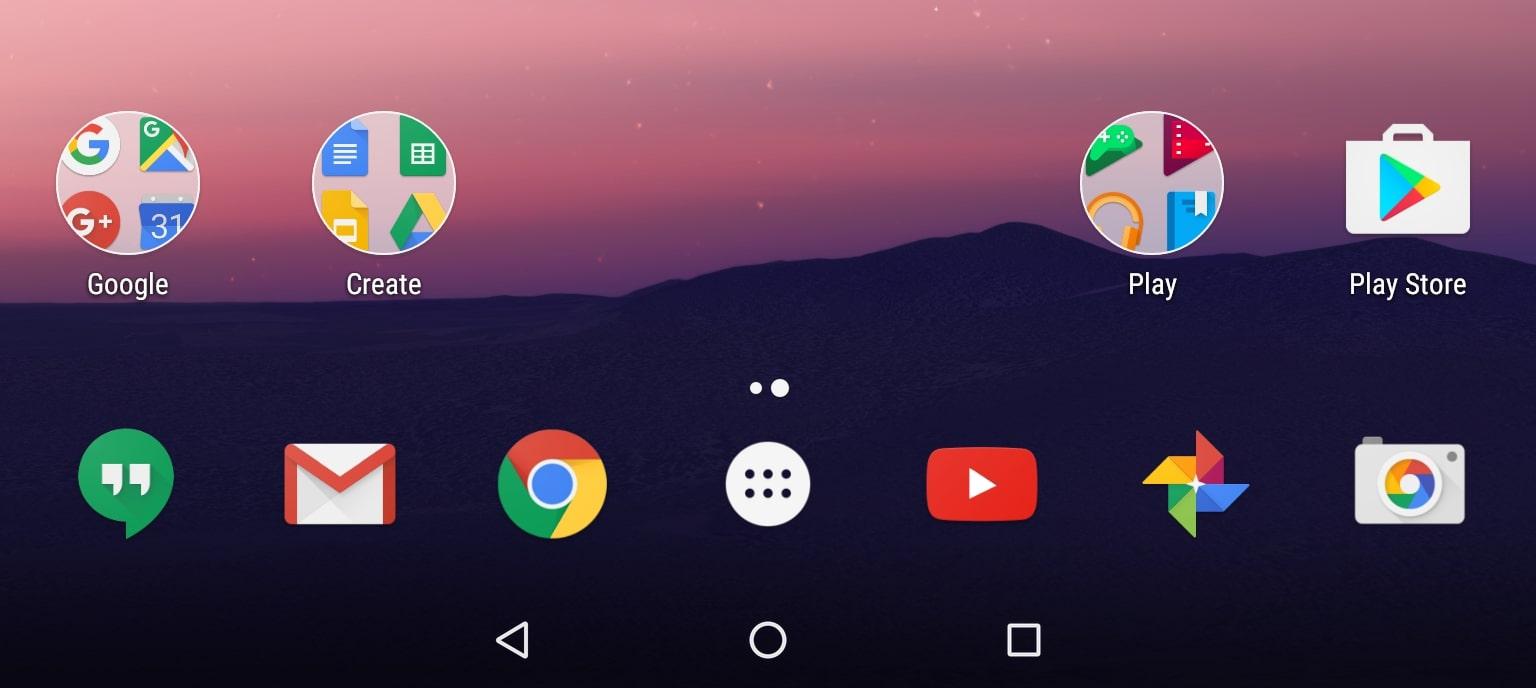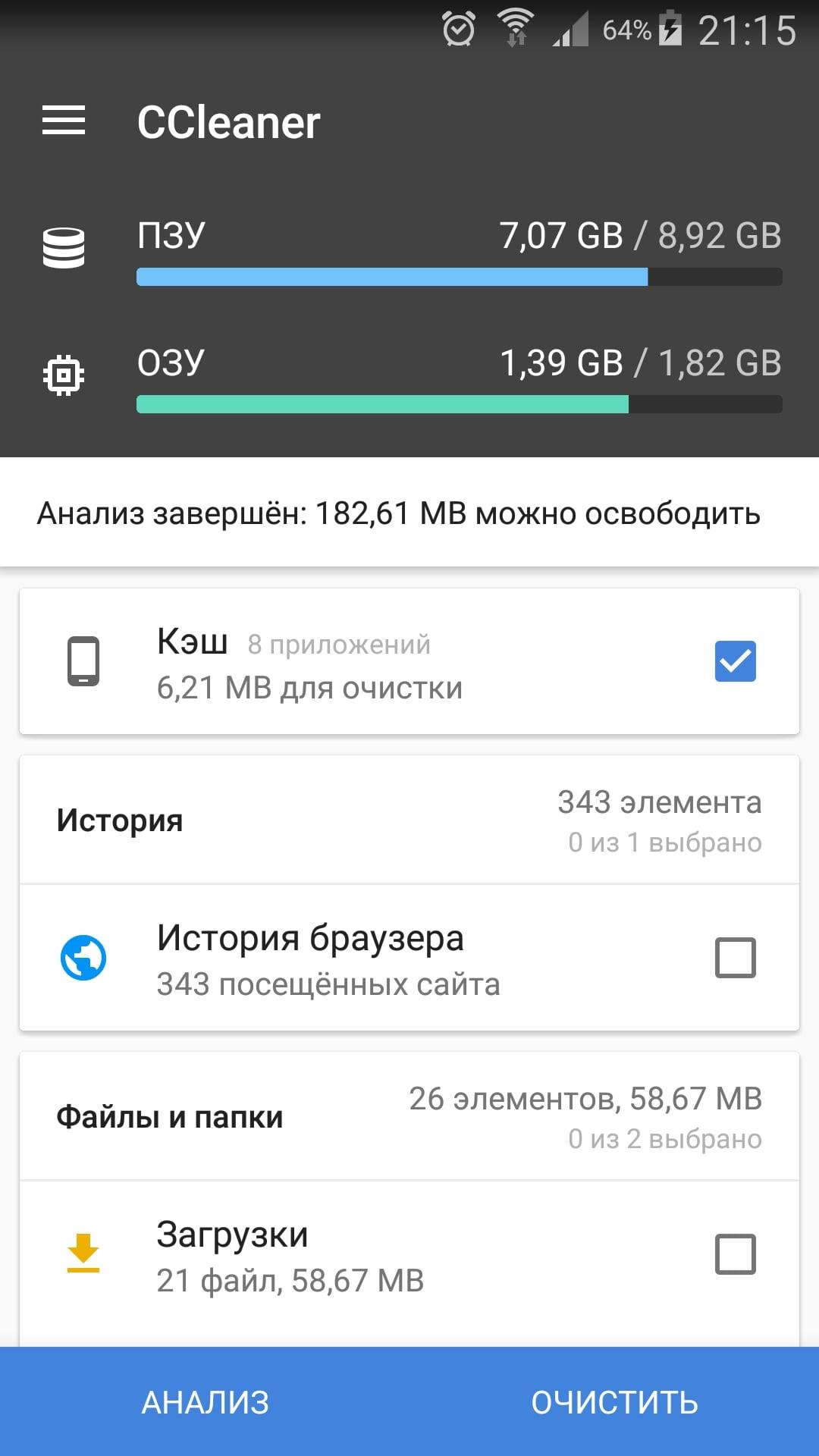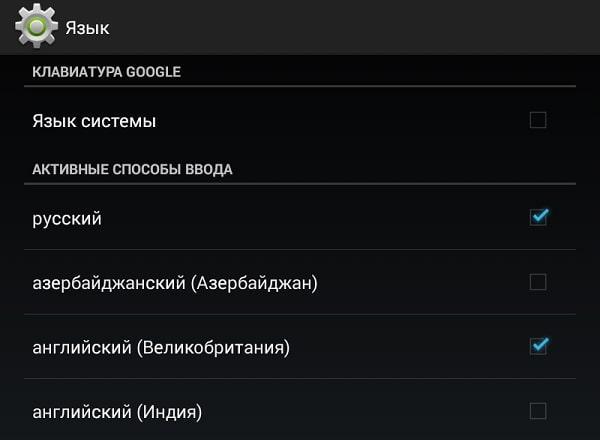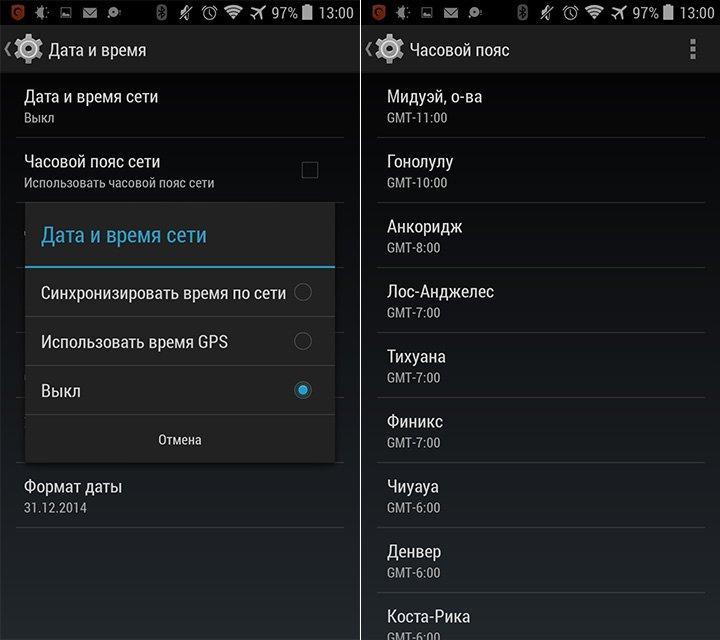- Как настроить календарь андроид — инструкция
- За что отвечает софт
- Как настроить календарь Android
- Как изменить фон Google календаря
- Как синхронизировать календарь Google с Android
- Добавление ещё одного аккаунта Гугл
- Синхронизация Google календаря с обычным приложением подобного назначения, установленным на гаджете
- Как очистить календарь в андроиде
- Что делать, если появилась реклама и спам в календаре на Android
- Что делать, если календарь на иностранном языке
- Инструкция по смене региона для смартфона
- Мой календарь андроид синхронизация google
- 3 основных способа переноса календаря с Android на Android
- Часть 1. Перенос календаря с Android на Android с помощью MobileTrans – Phone Transfer
- Часть 2: Перенос календаря с Android на Android с помощью учетной записи Google
- Часть 3: Перенос календаря с Android на Android через Bluetooth
- Заключение
Как настроить календарь андроид — инструкция
В операционной системе андроид есть множество предустановленных приложений, удалить которые без root-прав не представляется возможным. В данной статье речь пойдёт о таком приложении, как календарь андроид-устройств.
За что отвечает софт
Данная программа показывает текущую дату. Благодаря данному обстоятельству пользователь телефона всегда сможет сориентироваться на счёт предстоящих праздников и событий.
Приложение для просмотра даты на OC Android
На многих версиях OC Android календарь входит в стандартный пакет виджетов, т.е. его можно отображать на рабочем столе устройства, выбрав соответствующий стиль оформления и место расположения.
Обратите внимание! Рядом с календарём на телефоне можно установить время, а также данные о температурном режиме на улице. Однако для реализации последней функции потребуется подключение к Интернету.
Как настроить календарь Android
Режим работы данной программы пользователи телефонов могут настроить на собственное усмотрение. В общем случае настройку приложения можно разделить на несколько этапов:
- Загрузить программу Google календарь. Этот софт входит в список сервисов Google, которые обычно предустановлены на всех смартфонах.
- Кликнуть по значку настроек календаря. Здесь будет представлено несколько параметров, которые можно подкорректировать, например, часовой пояс, день недели, фон, показ уведомлений и т. д.
- Выбрать нужный параметр и настроить его либо активировать.
Иконка софта для создания уведомлений о предстоящих событиях от компании Google
Как изменить фон Google календаря
Для выполнения поставленной задачи рекомендуется воспользоваться следующим алгоритмом:
- Найти программу в списке сервисов Гугл Плей и запустить её.
- Перейти в окно настроек софта, кликнув по значку шестерёнки, который располагается в правом верхнем углу тачскрина.
- Тапнуть по строчке «Общие».
- Выбрать пункт «Тема».
- Поменять фон приложения. Пользователь сможет поставить либо тёмную, либо светлую тему исходя из своих предпочтений.
К сведению! Настройка виджета «Календарь», который установлен на телефоне, осуществляется в параметрах дисплея. Скачать календарь на андроид можно из магазина приложения Гугл бесплатно.
Как синхронизировать календарь Google с Android
Данная процедура подразделяется на несколько этапов, каждый из которых заслуживает подробного рассмотрения. Далее будет представлен процесс синхронизации календаря Google с операционной системой андроид.
Добавление ещё одного аккаунта Гугл
Этот процесс выполняется следующим образом:
- Запустить меню настроек смартфона, щёлкнув по значку шестерёнки на рабочем столе.
- В представленном списке найти строку «Аккаунты» и кликнуть по ней.
- Нажать на кнопку «Добавить».
- В типе создаваемого аккаунта поставить галочку напротив строки «Google».
- Зарегистрировать новую учётную запись, следуя подсказкам системы.
- После того как регистрация закончится, нужно будет согласиться с оповещением OC Android и перезагрузить устройство для применения изменений.
Сервисы Google для операционной системы Android
Синхронизация Google календаря с обычным приложением подобного назначения, установленным на гаджете
Процесс выполнения поставленной задачи подразделяется на несколько шагов:
- Открыть обычный календарь, который установлен на телефоне. Этот софт должен быть на каждом девайсе, который функционирует на OC Android.
- Тапнуть по значку настроек календаря, который выглядит в виде трёх точек.
- В списке параметров отыскать название своей учётной записи Гугл, которая была добавлена.
- Найти Google календарь и поставить галочку рядом с названием этого сервиса.
- После выполнения вышеуказанных действий оба приложения будут синхронизированы между собой.
Обратите внимание! Обычно ошибки запуска календаря Google возникают из-за отсутствия данной синхронизации, поэтому игнорировать этот пункт не рекомендуется. На аккаунт Гугл также можно перенести контакт.
Как очистить календарь в андроиде
Кэш любого приложения, которое установлено на операционной системе Android, можно очистить через меню настроек. Календарь не является исключением. Чтобы справиться с поставленной задачей, нужно выполнить ряд простых действий:
- Кликнуть по символу шестерёнки, который располагается на рабочем столе гаджета.
- Пролистать до середины списка и тапнуть по пункту «Приложения».
- В списке отобразившихся программ найти «Календарь» и щёлкнуть по нему. Откроется меню с информацией по данному софту. Здесь будут предоставлены сведения о потребляемой энергии телефона, количестве занимаемой памяти, а также информация по расходу трафика.
- Внизу окна обычно располагаются кнопки «Закрыть», «Удалить», «Удалить обновления» и «Очистить».
- В данном случае пользователю надо будет тапнуть по последней клавише и дождаться окончания очистки.
Важно! Деинсталляция приложения производится аналогичным образом.
Очистка кэша телефона на OC Android
Что делать, если появилась реклама и спам в календаре на Android
Обычно подобная проблема возникает из-за подключения к Интернету. При этом реклама может появиться в любом системном приложении в момент, когда устройство подключено к Wi-Fi или мобильной сети.
Спам в Google календаре можно убрать следующим образом:
- Открыть приложение в своём аккаунте Гугл и зайти в его настройки.
- В меню параметров софта необходимо перейти на вкладку «Мероприятия». Здесь устанавливаются напоминания о предстоящих событиях.
- В данном разделе надо перевести ползунок в активное положение напротив строки «Показывать только уведомления, на которые оформлена подписка».
После выполнения вышеуказанных действий в календаре больше не будет появляться назойливая рекламная вставка.
Обратите внимание! В обычном приложении «Календарь» избавиться от рекламы и спама можно только путём отключения телефона от Сети. Данное обстоятельство не повлияет на работу программы.
Что делать, если календарь на иностранном языке
С данной проблемой сталкиваются многие пользователи после покупки нового мобильника, особенно если телефон от компании Xiaomi.
Изменение языка приложений на смартфоне, который функционирует на операционной системе андроид
Если у смартфона есть оригинальная прошивка, то для смены языка в календаре можно воспользоваться следующим алгоритмом:
- Найти значок программы на рабочем столе гаджета и кликнуть по нему.
- Запустить настройки приложения. Обычно значок шестерёнки в календаре находится вверху экрана.
- Перейти в раздел «Общие».
- После выполнения предыдущего действия на дисплее телефона должно отобразиться меню с настраиваемыми параметрами.
- Пролистать до конца списка и тапнуть по строке «Дополнительно».
- Откроется ещё одно окно, где пользователь должен кликнуть по пункту «Язык интерфейса».
- В появившемся списке необходимо выбрать русский язык и нажать на «Ок».
- Проверить, изменился ли интерфейс приложения после проделанных манипуляций.
Обратите внимание! Язык календаря Google изменяется аналогичным образом. Чтобы изменить интерфейс всех сервисов Гугл, достаточно поменять язык у одного сервиса.
Инструкция по смене региона для смартфона
Чтобы поменять страну на телефоне, необходимо руководствоваться следующим алгоритмом:
- Запустить окно настроек девайса.
- Кликнуть по параметру «Расширенные настройки».
- В появившемся меню найти строки «Язык и ввод», «Дата и время», «Регион». Эти параметры нужно будет отредактировать для выполнения поставленной задачи.
- В поле «Язык» необходимо указать параметр для соответствующей страны.
- В разделе «Дата и время» пользователю нужно будет найти строку «Часовой пояс» и изменить сведения на своё усмотрение. Смена региона осуществляется по аналогии.
Раздел «Дата и время» на телефоне
Таким образом, календарь на Android позволяет установить напоминание о предстоящем событии, чтобы не забыть о данном мероприятии. Информация, изложенная выше, позволит понять, как происходит синхронизация календаря Android.
Источник
Мой календарь андроид синхронизация google
Обнаружил проблему с отображением данных дополнительных календарей в обоих своих гуглофонах.
При поиске в гугле выяснилось, что проблема достаточно массовая, но готовые решения не всем помогают.
Предлагаю два варианта.
1. Сработало на HTC Desire
Приложение «Календарь». Меню -> Дополнительно -> Календари.
Нажимаем снова меню -> удаление календарей.
Удаляем нужные календари, выходим.
Теперь всё сначала, только заходим в Добавление календарей и возвращаем всё взад.
Произойдёт синхронизация и события вернутся.
2. Сработало на Acer Liquid
Заходим в настройки андроида -> Приложения -> Управление приложениями -> Все приложения
Заходим там поочерёдно во все приложения, связанные с календарём (Календарь, провайдер синхронизации календаря и т.п.), и жмём сначала «Остановить», потом «Очистить данные».
Затем запускаем календарь, находим «Календари» в меню — там должно быть пусто. Синхронизируемся и вуаля!
menu\settings\applications\manage applications\all\»calendar storage»\clear data
это удалит сбойные данные, мешающие правильной синхронизации.
Сообщение отредактировал max2327 — 08.02.12, 09:45
Доброго времени суток!
В гугле есть основной календарь, а в дополнение к нему подцеплены дни рождения, праздники и др. календари. Проблема заключается в том, что дополнительные календари отображаются И отдельно, И внутри основного календаря, причем с различным настройками часовых поясов. Соответсвенно, эта же фигня вылазит и на гуглофоне.
Хочется в основном календаре видеть только свои заметки/события, а все остальное отдельными календарями, которые можно включать/выключать.
Подскажите, как бороться с этой проблемой или хотя бы где искать.
Спасибо
Под этим термином я имел ввиду все варианты решения проблемы, которые удалось найти в гугле, и по которым были положительные отзывы пользователей. Но мне они не помогли.
Подтверждаю, у меня такая-же проблема на honor u8860. В телефоне не отображались дни рождения контактов в календаре, синхронизированным с googlом.
Вылечил следующим образом: заходим в приложение календарь->жмем значок меню->еще->календари->отключаем/нажимаем на дни рождения и мероприятия (чтобы слева значок синхронизации и глаз стали серыми)->нажимаем внизу ОК->выходим из приложения календарь->
заходим в приложение календарь->жмем значок меню->еще->календари->нажимаем на дни рождения и мероприятия (чтобы слева значок синхронизации и глаз стали черными)->произойдет синхронизация и дни рождения контактов отобразятся на календаре телефона.
Сообщение отредактировал denden80 — 18.02.12, 22:23
И мои 5 копеек.
Проблема таже — с ББ — на устройство не попадают ДР.
Во многих советах — рекомендуется убить дополнительные календари на устройстве (не галочку снять а именно удалить). ПОДТВЕРЖДАЮ. На Вилдфайр — так получилось. Правда — при каждом новом добавлении ДР на ББ — надо выполнить эту процедуру.
НА Дизайр С — стоИт более новая версия Анрюши — 2.3.5 и 3.0 Сенс.
Так вот. В этой версии — в приложении календарь — работа с доп. календарями — устроена — ПОДРУГОМУ. Если на ББ подписаться на доп. календарь, то этот календарь автоматически появляется в списке календарей. И принудительно его удалить с устройства — нельзя. Только отключить — сняв галочку. Но это — не помогает.
Если отписаться от календаря на ББ — но и на устройстве — календарь пропадает из списка.
Пока так и живу — на ББ — есть ДР в календаре, а на устройство — не закачиваются.
Выручает доп. программа по ДР, которая берет информацию из карточек контатов. Так узнаю, когда у кого ДР.
Хотел бы попробовать, но как то страшновато, чтоб не грохнуть лишнего.
Нашел у себя в списке приложений:
— Синхронизация календаря — 256К
— Память календаря — 3.77МБ
— Календарь 8.0 КБ
— Виджет Календарь 4.00 КБ
кого чистим? Всех?
Сообщение отредактировал shurik-auto — 05.03.12, 12:59
Хотел бы попробовать, но как то страшновато, чтоб не грохнуть лишнего.
Нашел у себя в списке приложений:
— Синхронизация календаря — 256К
— Память календаря — 3.77МБ
— Календарь 8.0 КБ
— Виджет Календарь 4.00 КБ
кого чистим? Всех?
Порылся на других форумах. Нашел пост на эту тему — с явным указанием очистить кэш у двух приложений- Память календаря (Гугловский календарь) и Календарь (HTC-шный календарь). Очистил.
Действительно — календарь в устройстве стал девственно чистый.
После запуска синхронизации — очень быстро все данные календаря (ВМЕСТЕ СО ВСЕМИ ДОПОЛНИТЕЛЬНЫМИ КАЛЕНДАРЯМИ, И ДР — в том числе — закачались!). Уф!
Но это не всё. Хорошо, что в своем посте написал объем приложения Память календаря — 3.77 МБ.
Потому что после синхронизации — это приложение весит — всего 440КБ. Вот так.
Посмотрел. Все события старше 2 мес — отсутствуют . И все повторяющиеся — (ДР) — записались на год вперед. Что вероятно — правильно.
Судя по разнице в объеме , могу предположить, что в какой то момент перестала работать само — очистка старых событий, календарь раздулся и перестал ворочаться. Может быть — проблема в нехватке памяти. хотя доступный объем был всегда — вроде достаточный, но возможно — есть ограничения.
Источник
3 основных способа переноса календаря с Android на Android






“Как я могу перенести Календарь с Android на Android в 1 клик?”
Календари необходимы для составления ежемесячного, еженедельного и годового расписания. Но пользователи обычно сталкиваются с проблемами при переключении со старого на новый календарь между двумя телефонами Android.
Если вы не используете Календарь Google, то вы неизбежно столкнетесь с проблемами при синхронизации календаря между двумя телефонами Android. Кроме того, поиск решения может оказаться сложной или, можно сказать, непосильной задачей. Что, если вы познакомитесь с таким программным обеспечением, которое может выполнить эту работу за считанные минуты? Да, ребята, мы собираемся обсудить три основных способа переноса данных календаря с Android на Android. Итак, давайте рассмотрим эти способы более подробно.
Часть 1. Перенос календаря с Android на Android с помощью MobileTrans – Phone Transfer
Самым популярным инструментом, доступным в настоящее время, является MobileTrans – Phone Transfer, содержащий множество интересных функций. Они позволят вам выполнить любую задачу всего в один клик. Как следует из названия, программа предназначена специально для пользователей, которые хотят передавать свои данные с одного устройства на другое, будь то iPhone или Android.
Особенности MobileTrans – Phone Transfer
Прежде чем вдаваться в подробности, расскажите несколько важных фактов о том, что такое MobileTrans.
- • Программное обеспечение MobileTrans — Phone Transfer совместимо с операционными системами Mac и Windows.
- • Его очень просто использовать с интерактивным интерфейсом, не требующим каких-либо технических знаний.
- • Программное обеспечение поддерживает прямую передачу данных, фотографий, видео, контактов, музыки, журналов вызовов, сообщений, закладок, заметок, календарей и т.д.
- • Чтобы значительно упростить процесс, пользователи могут сами выбрать тип данных, которые они хотят передавать между разными телефонами.
- • Это программное обеспечение поддерживает 6000+ моделей телефонов, а также кроссплатформенную передачу, например, с Android на iPhone и наоборот.
- • При переносе ни один файл не пострадает. Файлы останутся на 100% неповрежденным и в безопасности.
Пошаговая инструкция по переносу календаря с Android на Android через MobileTrans – Phone Transfer
Шаг 1: Установите MobileTrans
Зайдите на официальный сайт и скачайте MobileTrans — Phone Transfer. Установите и запустите программное обеспечение на своем компьютере, после чего вам нужно нажать ‘Перенос данных с телефона на телефон’, как показано ниже.
Шаг 2: Подключите свой телефон Android
Подключите оба телефона Android к компьютеру, на который вы хотите перенести календари. Установите их в качестве устройств источника и назначения, как показано ниже. Если вы сделали это неправильно, просто исправьте это с помощью кнопки Поменять местами. После этого вам нужно выбрать данные календаря, поскольку вы хотите передать именно их между этими двумя телефонами Android.
Шаг 3: Начините передачу
Выбрав календарь, вы можете нажать кнопку Начать. Подождите, пока программное обеспечение завершит процесс. Прогресс автоматически отображается на экране, как показано ниже.
После того, как программное обеспечение уведомит вас о завершении процесса, вы можете отключить оба телефона Android от компьютера. Помимо Календаря, вы также можете передавать другие типы файлов, такие как сообщения, мультимедийные файлы, контакты и т.д.
Часть 2: Перенос календаря с Android на Android с помощью учетной записи Google
Метод с учетной записью Google — это своего рода стандартный способ переноса записей календаря. Даже большинство людей уже знают об этом методе синхронизации учетной записи Google. Когда дело доходит до синхронизации контактов или календарей, первое, что приходит на ум — это Google.
Просто воспользуйтесь пошаговой инструкцией, чтобы сделать это.
Шаг 1: Перейдите в Настройки
Вам нужно перейти в Настройки на телефоне Android, с которого вам нужно передать мультимедиа или другие файлы. Перейдите в Настройки> Учетные записи & Синхронизация. еперь вы можете добавить свою учетную запись Google. Включите опцию синхронизации.
Шаг 2: Запустите приложение Календарь
Откройте приложение Календарь на своем старом телефоне Android. Нажмите на кнопку Еще и выберите Учетные записи. Теперь вам нужно добавить свою учетную запись Google и подтвердить ее.
Шаг 3: Проверьте Календарь на новом телефоне Android
Запустите приложение Календарь на своем новом телефоне Android и настройте учетную запись Google. После настройки вы сможете просматривать все события и истории из своего старого календаря на новом телефоне Android.
Приведенные выше шаги в основном применимы к телефонам Samsung Android. Для всех других телефонов вам, возможно, придется перемещаться в интерфейсе календаря. Затем вам нужно будет нажать на меню и вручную выбрать кнопку синхронизации.
Кроме того, не забудьте убедиться, чтобы на обоих ваших телефонах Android было хорошее соединение с Интернетом.
Часть 3: Перенос календаря с Android на Android через Bluetooth
Для пользователей Android Bluetooth — это средство для передачи контактов, мультимедиа, видео, музыки, документов и т.д. Что ж, иногда этот метод не работает из-за ограничений по умолчанию на телефонах Android. Однако вы точно можете передать Календарь с одного телефона Android на другой телефон Android через Bluetooth.
Вы можете перенести Календарь с Android на Android через Bluetooth, просто выполнив шаги, указанные ниже.
Шаг 1: Включите Bluetooth
На исходном устройстве Android включите Bluetooth и откройте Календарь. Нажмите и удерживайте событие календаря, которое вы хотите перенести на другое устройство Android. Нажмите на кнопку Поделиться календарем.
Шаг 2: Выберите Bluetooth
После того, как вы нажмете кнопку Поделиться, просто нажмите на кнопку Bluetooth, после чего вы получите уведомление на целевом устройстве. Для этого вам необходимо подключить оба телефона Android с помощью Bluetooth. Затем вам просто нужно принять уведомление на целевом устройстве.
Просто подтвердите это действие на обоих устройствах и подождите несколько минут, чтобы процесс завершился. Желаемые события календаря будут перенесены на целевое устройство Android всего за несколько минут.
Заключение
Прежде чем перейти непосредственно к заключению, мы хотели бы упомянуть некоторые недостатки использования двух способов, таких как Bluetooth и учетная запись Google.
- • Во-первых, оба эти метода не так функциональны, если сравнивать с программой MobileTrans — Phone Transfer. Что ж, причина в том, что для использования метода с учетной записью Google, вам придется пройти долгий путь, прежде чем вы сможете выполнить задачу. А опция Bluetooth не работает в большинстве телефонов Android.
- • Во-вторых, просто нажав и удерживая событие календаря, вы можете не найти опцию обмена и дополнительную кнопку Bluetooth. Очень редко телефоны поддерживают эту функцию.
Итак, в конце концов, самое эффективное, надежное и мгновенное решение — это программное обеспечение под названием MobileTrans — Phone Transfer. Вы сможете переносить Календарь с Android на Android в один клик. Вы также сможете наслаждаться этим многофункциональным программным обеспечением и для выполнения других задач.
Итак, надеюсь, вам понравилось наше сравнение и статья о 3 лучших доступных методах, с помощью которых вы можете переносить записи календаря с Android на Android.
Источник