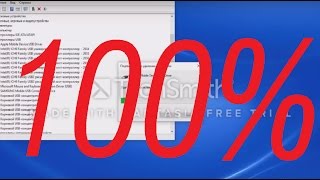- Если компьютер не распознает iPhone, iPad или iPod
- Дополнительные действия для компьютера Mac
- Фотографии iPhone не отображаются на компьютере PC/Mac: Решение
- Часть 1. Как исправить фотографии iPhone, которые не отображаются на ПК
- Часть 2. Как исправить фотографии iPhone, которые не отображаются на Mac
- Часть 3. Лучшее решение для исправления фотографий iPhone, которые не отображаются
- Вот как в один клик перенести фотографии с iPhone / iPad на компьютер:
- Почему компьютер не видит телефон,смартфон,камеру, как решить проблему
- Что делать, если компьютер не видит Айфон через USB
- Основные причины
- Проблемы с USB-кабелем
- Разъем на телефоне или компьютере
- Отсутствие драйверов
- Apple Mobile Device USB Driver не отображается в списке
- Уведомление «Доверять этому компьютеру» отклонено
- Старая версия iTunes
- Подключение взломанного телефона
- Дополнительные советы
- Поломка устройства
Если компьютер не распознает iPhone, iPad или iPod
Узнайте, что делать, если при подключении iPhone, iPad или iPod к компьютеру с помощью USB-кабеля компьютер не распознает устройство.
Если компьютер не распознает подключенное устройство, может отобразиться неизвестная ошибка или ошибка с кодом 0xE. Выполните следующие действия, пробуя подключить устройство после каждого из них.
- Убедитесь, что устройство iOS или iPadOS включено, разблокировано и на нем отображается экран «Домой».
- Убедитесь, что на компьютере Mac или компьютере с Windows установлена последняя версия программного обеспечения. При использовании приложения iTunes убедитесь, что у вас установлена его последняя версия.
- Если появится вопрос «Доверять этому компьютеру?», разблокируйте устройство и нажмите «Доверять». Узнайте, что делать, если не удается разблокировать устройство из-за того, что вы забыли пароль.
- Отключите от компьютера все USB-аксессуары, кроме устройства. Попробуйте подключить устройство к другим портам USB. Затем попробуйте использовать другой USB-кабель Apple *.
- Перезапустите компьютер.
- Перезапустите устройство iPhone, iPad или iPod touch.
- Выполните дополнительные действия для компьютера Mac или компьютера с Windows.
- Попробуйте подключить устройство к другому компьютеру. Если на другом компьютере наблюдается та же проблема, обратитесь в службу поддержки Apple.
Дополнительные действия для компьютера Mac
- Подключите устройство iOS или iPadOS и убедитесь, что оно разблокировано и на нем отображается экран «Домой».
- На компьютере Mac перейдите в меню Finder > «Настройки» в строке меню Finder и выберите «Боковое меню» в верхней части окна настроек. Убедитесь, что флажок «Диски CD, DVD и устройства iOS» установлен.
- Нажмите и удерживайте клавишу Option, затем выберите пункт Информация о системе в меню Apple (). В списке слева выберите USB.
- Если iPhone, iPad или iPod отображается в разделе «Структура USB», установите последнюю версию macOS или последние обновления. Если ваше устройство не отображается или вам все еще нужна помощь, обратитесь в службу поддержки Apple.
Информация о продуктах, произведенных не компанией Apple, или о независимых веб-сайтах, неподконтрольных и не тестируемых компанией Apple, не носит рекомендательного или одобрительного характера. Компания Apple не несет никакой ответственности за выбор, функциональность и использование веб-сайтов или продукции сторонних производителей. Компания Apple также не несет ответственности за точность или достоверность данных, размещенных на веб-сайтах сторонних производителей. Обратитесь к поставщику за дополнительной информацией.
Источник
Фотографии iPhone не отображаются на компьютере PC/Mac: Решение
« При переносе фотографий с моего iPhone X (под управлением iOS 14) на мой компьютер. Только некоторые фотографии отображаются в папке DCIM. Остальные фото отсутствуют. Где остальные файлы и как сделать так, чтобы все фотографии с iPhone отображались на моем компьютере? ”
Чтобы сделать безопасные резервные копии или освободить место на вашем iPhone или iPad. Рекомендуется переместить фотографии и видео на свой компьютер. Вы можете легко сделать это, подключив устройство iOS к компьютеру с помощью USB-кабеля. Однако процесс передачи фотографий не всегда проходит без проблем. Некоторые пользователи жаловались, что их фотографии с iPhone не отображаются на ПК или Mac. Папка DCIM либо пуста, либо показывает только некоторые изображения.
Не волнуйся. В этой статье мы расскажем, как исправить фотографии iPhone, которые не отображаются на ПК / Mac, и предложим альтернативный способ переноса фотографий с iPhone на компьютер. Давайте займемся этим.
Часть 1. Как исправить фотографии iPhone, которые не отображаются на ПК
Если вы столкнулись с тем, что эти фотографии iPhone не отображаются на вашем компьютере. Следующие быстрые исправления могут помочь вам избавиться от проблемы:
- Перезагрузите iPhone и компьютер с Windows, чтобы исправить некоторые небольшие конфликтующие ошибки. Которые вызывают эту проблему, затем попробуйте снова передать фотографии.
- При подключении устройства iOS к ПК убедитесь, что оно разблокировано и доверяйте компьютеру на главном экране.
- Попробуйте использовать другой USB-кабель или USB-порт. Неисправное соединение может привести к сбою процесса передачи.
- Попробуйте подключить iPhone к другому компьютеру, если он у вас есть.
- Убедитесь, что ваша фотография не пуста. Поскольку ПК с Windows может распознавать только фотографии и видео в формате для iPhone.
- Попробуйте обновить свое устройство iOS и ПК с Windows до последней версии.
Часть 2. Как исправить фотографии iPhone, которые не отображаются на Mac
Хотя эта проблема редко возникает на Mac, это не невозможно. Если у вас возникли проблемы с переносом фотографий с iPhone на Mac, попробуйте один из следующих советов:
- Перезагрузите iPhone и компьютер Mac.
- Отключите, а затем снова подключите iPhone к компьютеру Mac.
- Подумайте об использовании другого USB-кабеля Apple, поскольку проблема может заключаться в неисправном кабеле.
- Проверьте, включена ли библиотека фотографий iCloud на устройстве iPhone и Mac.
- Обновите операционную систему до последней версии на вашем iPhone и компьютере Mac.
Часть 3. Лучшее решение для исправления фотографий iPhone, которые не отображаются
Что ж, фотографии iPhone не отображаются на ПК / Mac — распространенная проблема среди пользователей. Если вы также столкнулись с этой проблемой, пришло время попробовать альтернативный способ переноса фотографий с iPhone / iPad на компьютер. FoneGeek Бесплатное резервное копирование и восстановление iOS — отличный инструмент. Специально разработанный для этой цели. Этот профессиональный инструмент для управления данными iPhone позволяет передавать тысячи фотографий с iPhone или iPad. На компьютер одним щелчком мыши, причем не только фотографии из Camera Roll. Но и изображения из Photo Library или Photo Stream.
Вот как в один клик перенести фотографии с iPhone / iPad на компьютер:
Шаг 1. Загрузите и установите инструмент FoneGeek iPhone Photo Transfer на свой ПК или Mac. После успешной установки запустите программу, а затем подключите свой iPhone или iPad к компьютеру.
Шаг 2 : Разблокируйте устройство и при появлении запроса нажмите «Доверять этому компьютеру». Это позволит программе обнаружить подключенный iPhone / iPad.
Шаг 3 : В главном интерфейсе нажмите «Экспорт фотографий на ПК в один клик». Все фотографии с вашего устройства будут автоматически перенесены на компьютер.
После завершения процесса передачи появится всплывающая папка назначения. Просто нажмите «Открыть папку», чтобы просмотреть переданные фотографии на вашем компьютере. Не только фотографии, FoneGeek iOS Data Backup & Restore также может помочь вам. Перенести контакты, сообщения, WhatsApp, Viber, заметки, голосовые заметки, закладки Safari и другие данные с iPhone / iPad на компьютер. Более того, вы можете легко управлять своим содержимым iOS, например импортировать, экспортировать, удалять. Добавлять файлы или даже удалять дубликаты.
ПОСЛЕДНИЕ ЗАПИСИ В РУБРИКЕ
Источник
Почему компьютер не видит телефон,смартфон,камеру, как решить проблему
Компьютер не видит iphone Решение найдено
Один из проверенных способов решить эту проблему заключается в переустановке драйверов на USB для айфона. Нам нужно через Диспетчер устройств их удалить, а потом заново установить.
Первым делом с помощью USB кабеля подключите к компьютеру iPhone. Далее зайдите в Свойства раздела Компьютер и откройте Диспетчер устройств.
В открывшемся окне найдите раздел Контролеры USB или это ещё может быть раздел Переносные устройства. Откройте его и отыщите пункт Apple Mobile Device USB. По нему нужно нажать правой кнопкой мыши и выбрать пункт Удалить.
Почему компьютер не видит iPhone через USB? 10 причин
В подтверждающем окне поставьте галочку «Удалить программы драйверов для этого устройства» и жмите ОК.
Старый, плохой, не нужный драйвер будет удалён!
Теперь отключите от компьютера USB кабель айфона и снова вставьте. Драйвер будет установлен заново, о чём говорит следующее окно:
Также на iPhone у нас должен появится запрос на разрешение дать компьютеру доступ к фото и видео. Естественно жмём Разрешить.
В большинстве случаев, когда компьютер не видит айфон, этот способ решат проблему. Но если вам это не помогло, то давайте попробуем другие советы!
Источник
Что делать, если компьютер не видит Айфон через USB
Функционал устройств от Apple действительно огромный, однако в полной мере ощутить всю «мощь» и возможности этих устройств можно только с использованием отдельного инструмента – программы iTunes, которая позволяет копировать информацию, создавать бекапы, управлять приложениями и дисковым пространством, синхронизацией, передавать музыку, фотографии, документы и другие типы файлов. И в целом все, казалось бы, просто, однако у некоторых пользователей возникают многочисленные проблемы при подключении Айфона к компьютеру.
Собственно, в рамках этой статьи мы и рассмотрели все возможные причины, из-за которых ваш Айфон не определяется на компьютере. Рекомендуем проверять все варианты, начиная с самого первого, и до тех пор, пока проблема не будет найдена.
Основные причины
Вообще причин может быть реально много, но все они делятся на несколько основных категорий. В основном это: программное обеспечение или механическое воздействие на смартфон, комплектующие (USB-кабель, адаптер).
Проблемы с USB-кабелем
Зачастую это основная проблема, из-за которой ваш компьютер не может распознать смартфон. И здесь тоже есть свои нюансы и подпункты:
- Кабель поврежден. Внимательно осмотрите шнур, которым вы подключаете свой Айфон к компьютеру на наличие дефектов, повреждений. Вполне возможно, что где-то отходят контакты;
- Неоригинальная зарядка. Если вы используете кабель, не входящий в комплект с телефоном, а купленный на сторонних китайских сайтах, скорее всего, проблема именно в этом. Да, есть определенные категории товаров на том же Aliexpress, однако нужно тщательно выбирать и смотреть на отзывы других пользователей;
- Загрязнение. Если у вас нет никаких повреждений, советуем просто проверить кабель на наличие загрязнений. Это может быть как в самом USB, так и на другом конце в lightning. Советуем вам внимательно осмотреть шнур с обоих сторон и протереть его спиртом с ваткой.
Разъем на телефоне или компьютере
Здесь также может быть много причин. Например, разъем на телефоне работает некорректно или попросту загрязнился. Если рассматривать более детально, то причины будут следующими:
- Загрязнение разъема. На айфоне может быть «забит» разъем для зарядного устройства, в результате чего нет физического соединения. В этом случае советуем вам проверить разъем, подсветив фонариком, чтобы было лучше видно;
- Дефект разъема. Вход на вашем смартфоне может не работать по причине окисления контактов или повреждения, заводского брака. Попробуйте подключить другой кабель. Если соединения так и нет с компьютером, скорее всего, дело именно в разъеме на телефоне;
- USB-порт на компьютере. Если же с разъемом на телефоне все в порядке, рекомендуем проверить USB-порты на компьютере. Ранее подключали к ним другие устройства? В этом случае рекомендуем попробовать другой USB-порт или выполнить очистку драйверов для данного порта. Также могут возникать проблемы, если вход попросту не работает, например, сгорел. Попробуйте вставить флешку в этот USB и посмотрите, будет ли она определяться системой. Если нет, скорее всего, придется нести компьютер в сервисный центр.
Отсутствие драйверов
По умолчанию при первоначальном подключении iPhone, система автоматически загружает необходимые драйвера для корректного определения устройства. Но иногда возникают причины, из-за которых автоматическая инсталляция невозможна. В этом случае приходится делать все в ручном режиме:
- Подключите устройство к компьютеру и подождите немного, чтобы система попыталась его определить;
- Откройте «Панель управления» на своем компьютере и кликните по вкладке «Диспетчер устройств»;
- В открывшейся вкладке найдите пункт «Переносные устройства» и найдите в этом пункте свой мобильный телефон;
- В дополнительном меню нажмите «Обновить драйвер» и выберите автоматический поиск;
- Если автоматический поиск не помогает, попробуйте выбрать в ручном режиме, указав путь к телефону (будет отображен в виде отдельного локального диска).
Внимание! Также можно вместо пункта «Обновить драйвер» выбрать «Удалить драйвер», после чего отключить Айфон и заново подключить. В большинстве случаев повторная инсталляция будет осуществлена уже корректно и ваше устройство определится в системе.
Apple Mobile Device USB Driver не отображается в списке
Для корректного определения iPhone необходимо, чтобы контроллер USB, который используется портом, автоматически установил драйвера Apple Mobile Device USB Driver, иначе сопряжение девайсов будет невозможно. Но, к сожалению, иногда автоматически это не происходит из-за некорректной работы Windows, айфона, конфликтующего ПО и других факторов. Именно поэтому приходится все проверять вручную:
- Откройте «Панель управления» на своем компьютере и найдите там пункт «Диспетчер устройств». Также можно кликнуть в проводнике правой клавишей и выбрать «Свойства»;
- Перед вами появится список устройств. Найдите пункт «Контроллеры USB» и разверните его;
- Здесь вам необходимо в списке найти пункт Apple Mobile Device USB Driver;
- Если данного пункта нет или будет отображаться надпись: «Неизвестное устройство», вам нужно будет попробовать подключить iPhone через другой порт, попробовать использовать другой кабель или же подсоединить аппарат к другому ПК.
Внимание! Если же у вас отображается данная надпись, но при этом рядом с ней появляется значок вопроса или ошибки, скорее всего, драйвер был установлен некорректно. В этом случае нужно перезапустить службу, отвечающую за работу этого драйвера:
- Также перейдите в «Панель управления», но теперь найдите раздел «Администрирование» и кликните по пункту «Службы»;
- В списке необходимо найти пункт с названием драйвера и нажать по нему ПКМ, после чего выбрать «Свойства»;
- Здесь выберите пункт «Автоматически» в типе запуска, после чего остановите службу и опять запустите. Далее останется только перезагрузить компьютер и проверить работоспособность, вставив заново USB-кабель в порт на ПК.
Уведомление «Доверять этому компьютеру» отклонено
Проблема определения вашего Айфона на компьютере может быть связана с тем, что при появлении уведомления на смартфоне с текстом «Доверять этому компьютеру» было отклонено, в результате чего соединения между девайсами не произошло. Дело в том, что политика защиты Apple предполагает дополнительные меры безопасности, поэтому данная процедура обязательна.
Чтобы решить эту проблему, вам необходимо заново отключить iPhone от ПК и подключить снова. Появится повторный запрос на подключение, где нужно будет кликнуть по вкладке «Доверять» на своем смартфоне, и в течении нескольких секунд девайс будет определен системой.
Старая версия iTunes
При подключении айфона также требуется наличие последней версии iTunes, так как это единственное официальное ПО от Apple, с помощью которого осуществляется полное управление файлами на телефоне. Если смартфон после вышеперечисленных советов так и не определяется, проверьте, не требуется ли обновление программы iTunes на вашем компьютере.
- Откройте iTunes и в верхнем меню найдите пункт «Справка»;
- Далее перейдите к вкладке «Проверить наличие обновления»;
- Если обнова будет, то программа автоматически загрузит все необходимые файлы и перезапустится. В противном случае появится уведомление о том, что обновление не требуется.
Подключение взломанного телефона
Если у вас был «прошит» iPhone, то при подключении смартфона к ПК, будут возникать ошибки или проблемы с обнаружением. В этом случае необходимо будет переводить девайс в режим DFU, чтобы восстановить его работоспособность. Ниже мы описали, как это сделать в несколько кликов:
- Отключите смартфон и подключите его через USB-кабель к компьютеру;
- Запустите программу iTunes и на смартфоне одновременно нажимайте Power и Home, удерживая их 10 секунд;
- Кнопку Power отпускаете, а Home продолжаете держать еще примерно 20 секунд, пока в iTunes не появится уведомление о том, что начнется процесс восстановления;
- Подтверждаете действие, нажав «Ок», и восстанавливаете работу смартфона, а далее уже делаете с ним все, что вам необходимо.
Дополнительные советы
Мы также выделили несколько кратких советов, которые могут помочь в некоторых ситуациях. Уж если ничего из списка выше вам не помогло, попробуйте эти рекомендации:
- Отключите на своем компьютере антивирус. Иногда он может быть причиной того, что ваш смартфон не определяется системой, но это крайне редкие случаи;
- Закройте другие программы. Если у вас не особо мощный компьютер, то обильное количество одновременно запущенных приложений может прерывать работу других устройств;
- Разблокируйте Айфон. При подключении телефона обязательно разблокируйте его, иначе доступ к данным и iTunes не будет предоставлен;
- Подключите к другому USB-порту. Если вы подключали к портам, которые находятся на передней части системного блока, то попробуйте вставить кабель в задние USB, расположенные на материнской плате;
- Не используйте переходники, удлинители и хабы. При подключении кабеля старайтесь избегать посреднического оборудования, так как это может создавать помехи, и в итоге компьютер не обнаружит iPhone.
Поломка устройства
Если после всех перечисленных вариантов у вас так и не получилось корректно подключить Айфон к компьютеру, скорее всего, дело в механической поломке. Это может быть как в самом разъеме, так и в плате устройства и других комплектующих. В данном случае поможет только диагностика в сервисном центре. Но при этом рекомендуем вам обращаться только в проверенные сервисы, а лучше в те, что сотрудничают с Apple на территории России. Список можете посмотреть на официальном сайте компании.
Как видите, причин может быть реально много, но в рамках этого материала мы постарались описать их все с подробными скриншотами. Если у вас так и не получилось подключить свой девайс, но при этом вы уверены, что с технической точки зрения с iPhone все в порядке, отпишитесь об этом в комментариях, указав конкретную модель вашего устройства и технические характеристики ПК, в том числе и версию Windows.
Источник