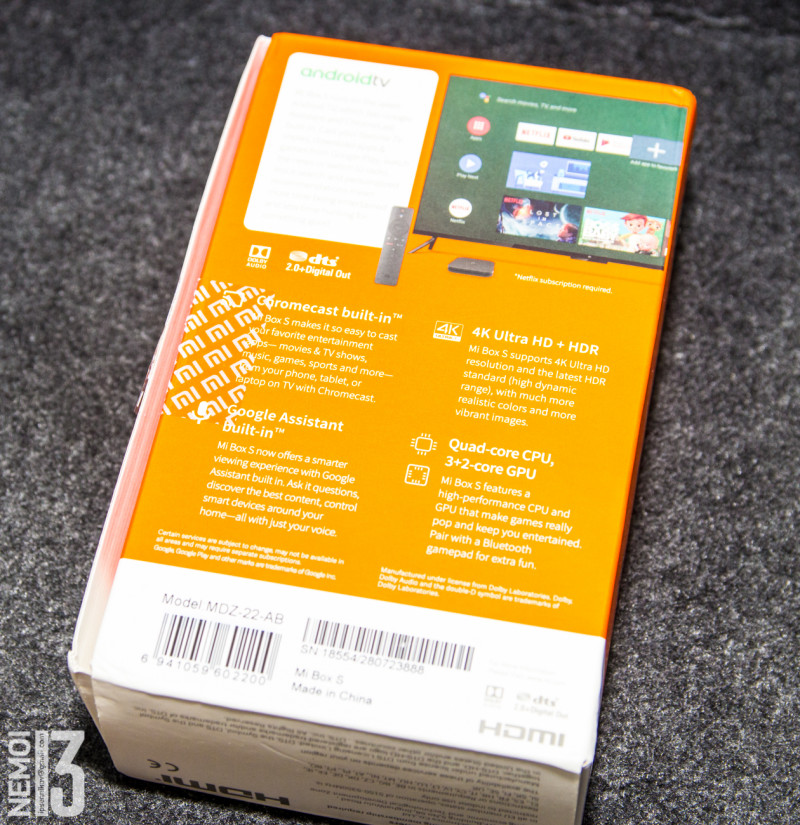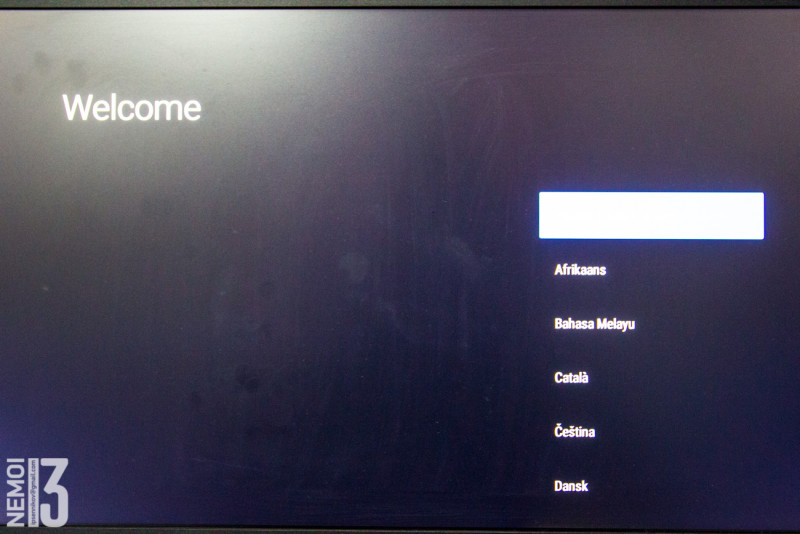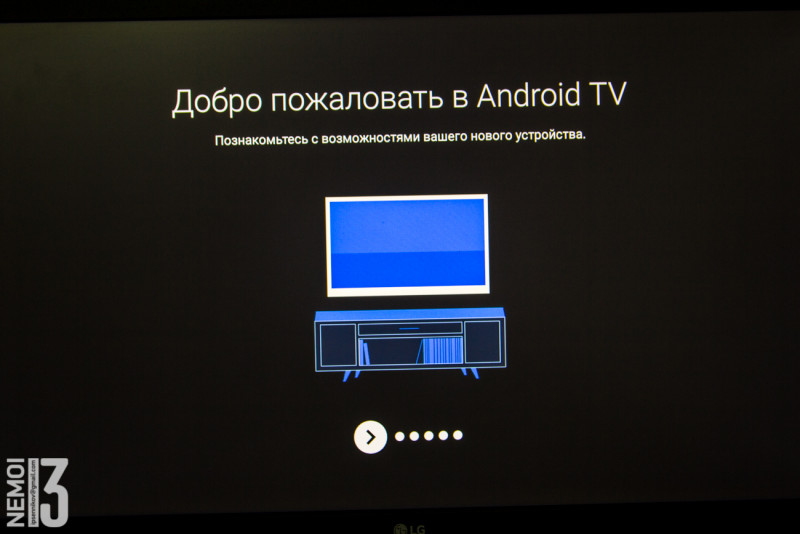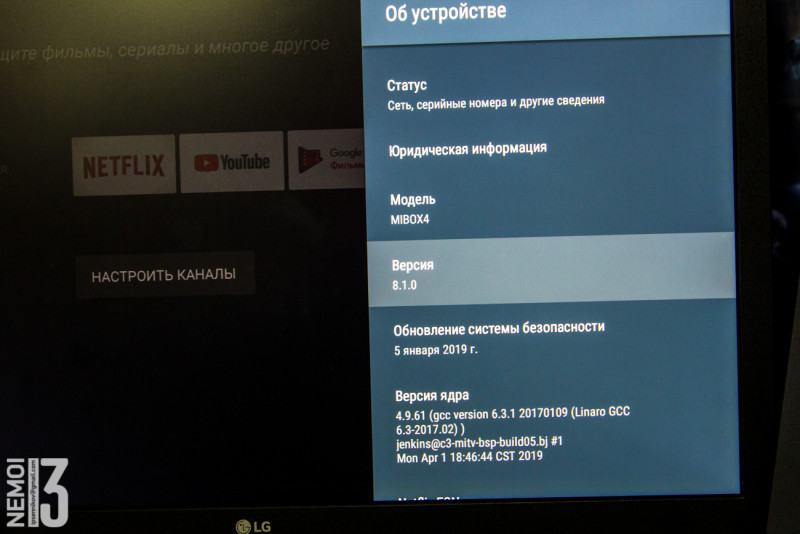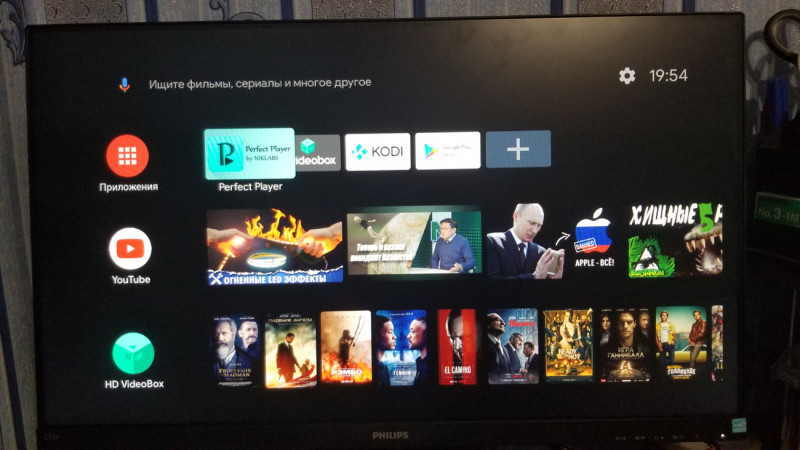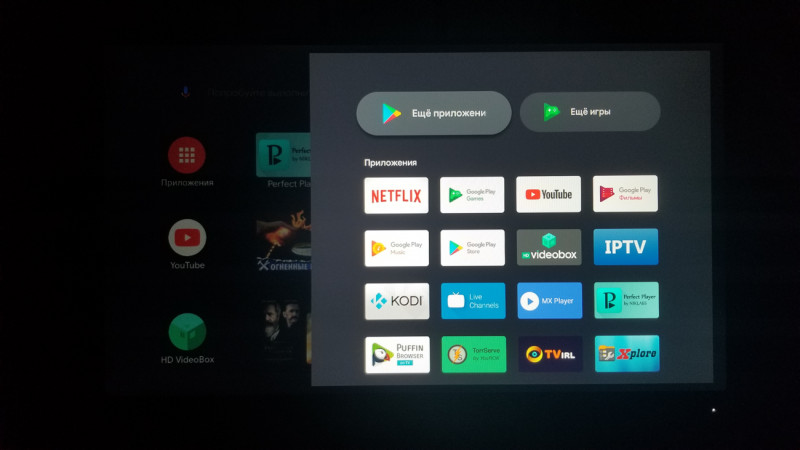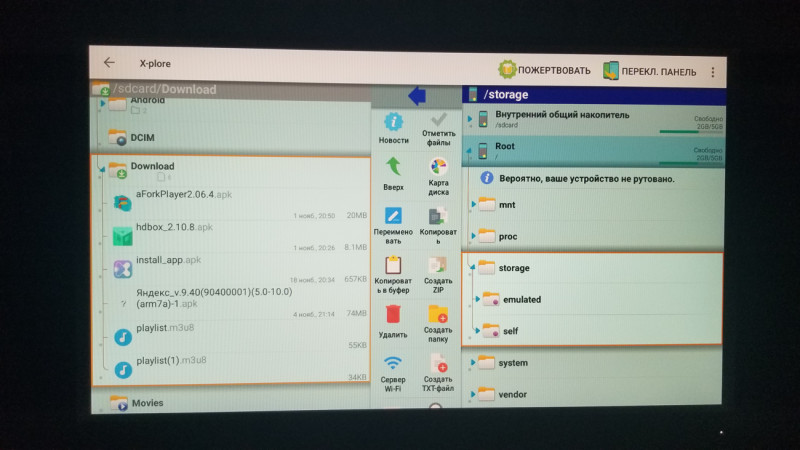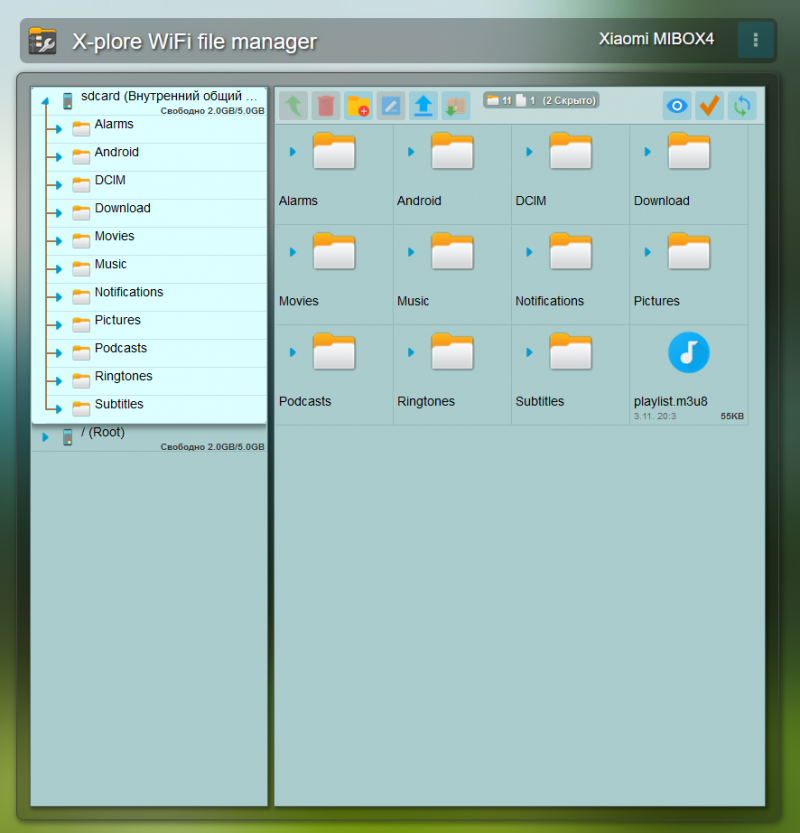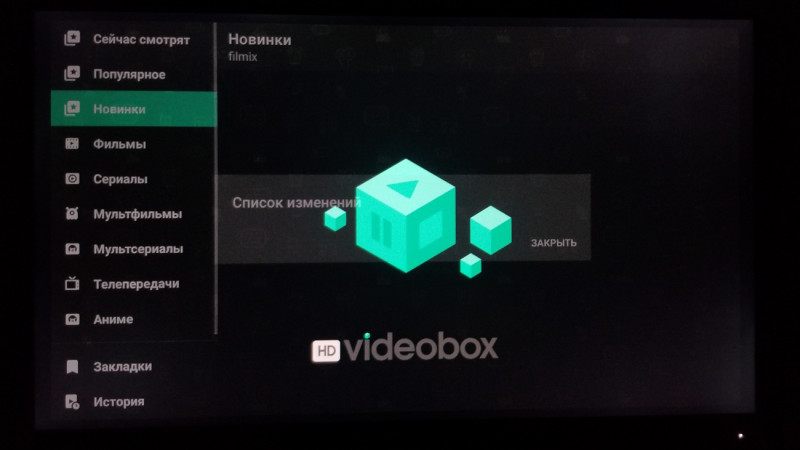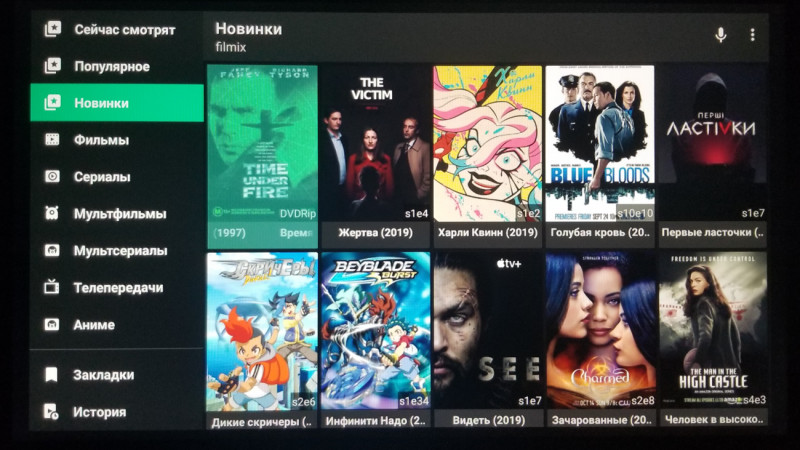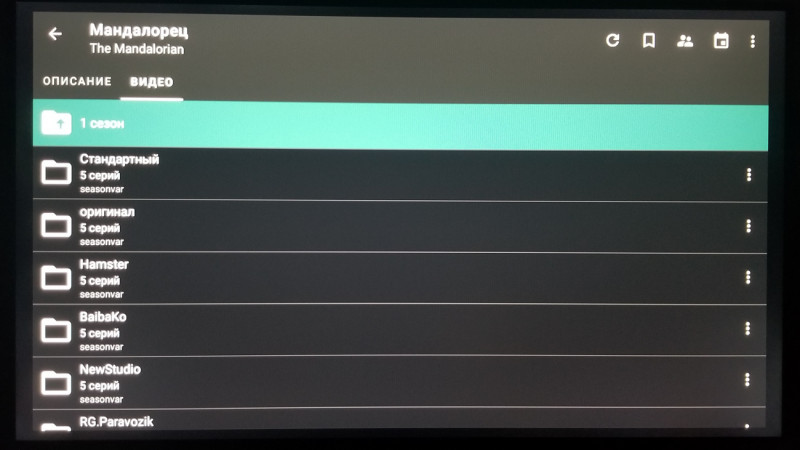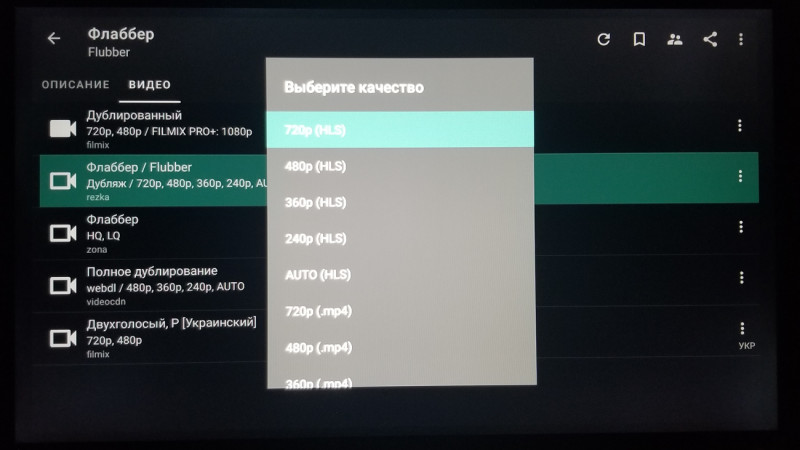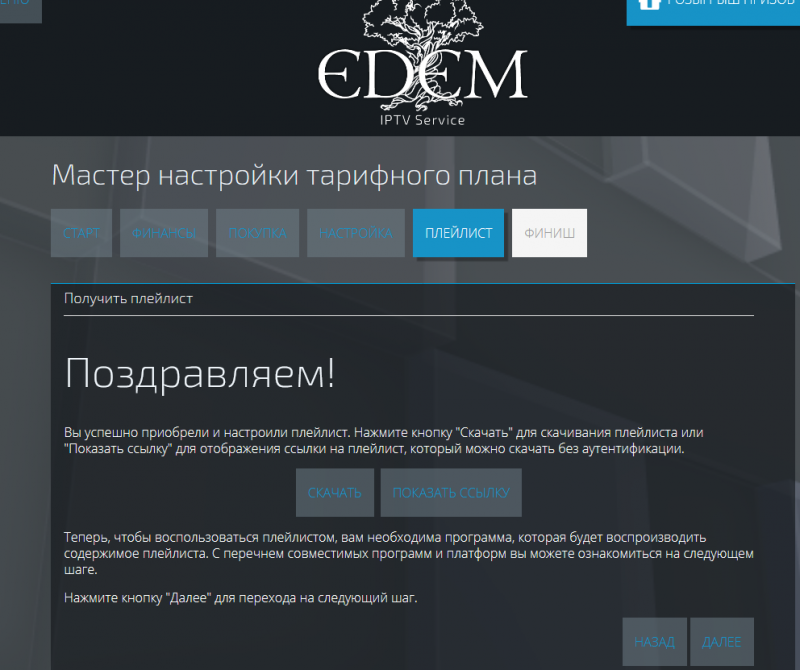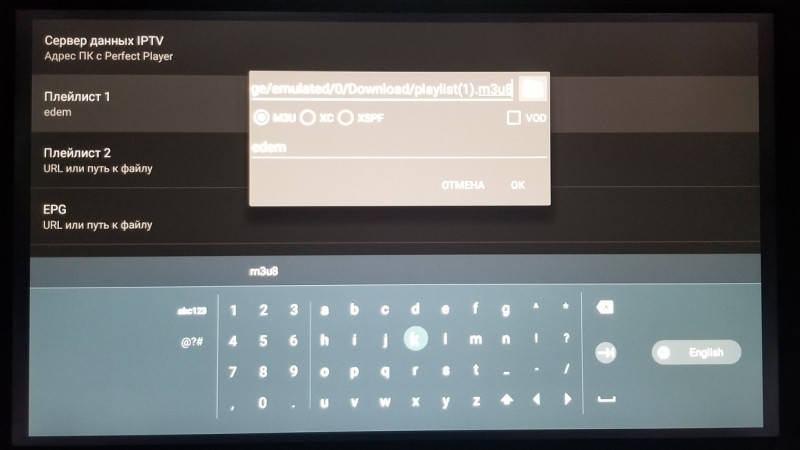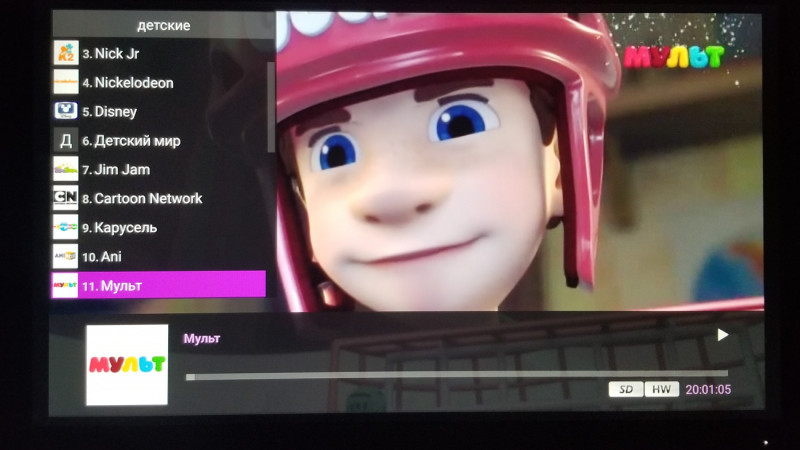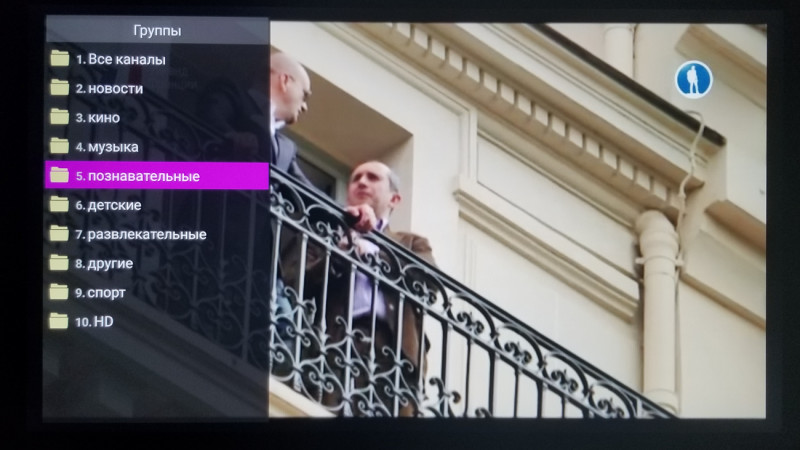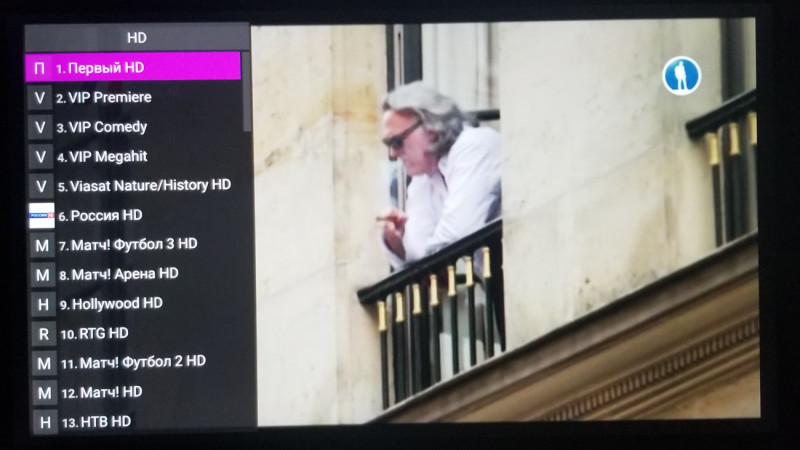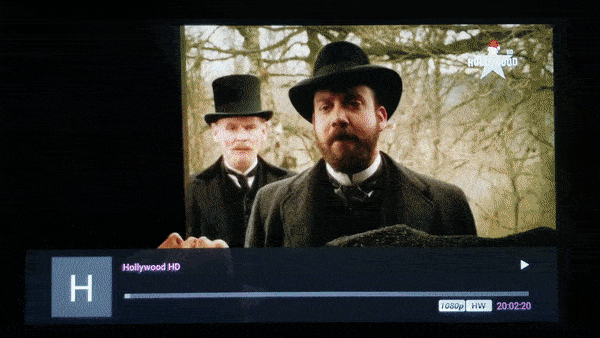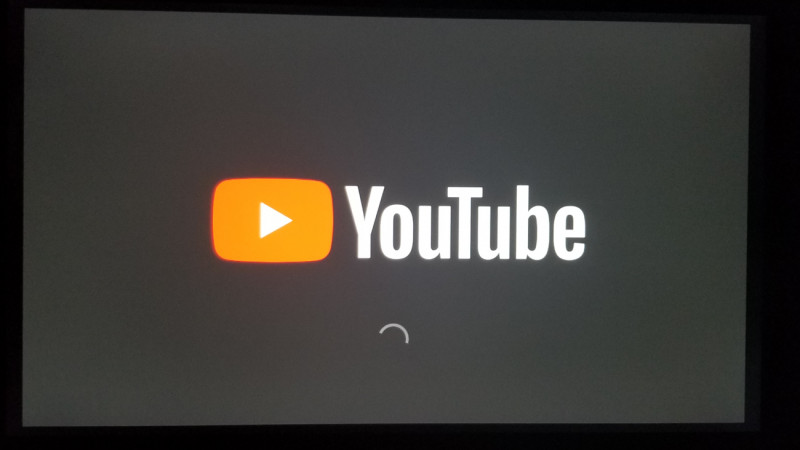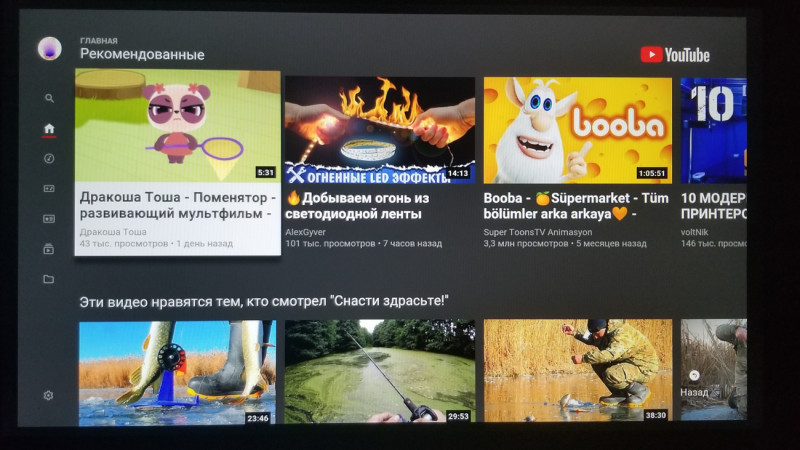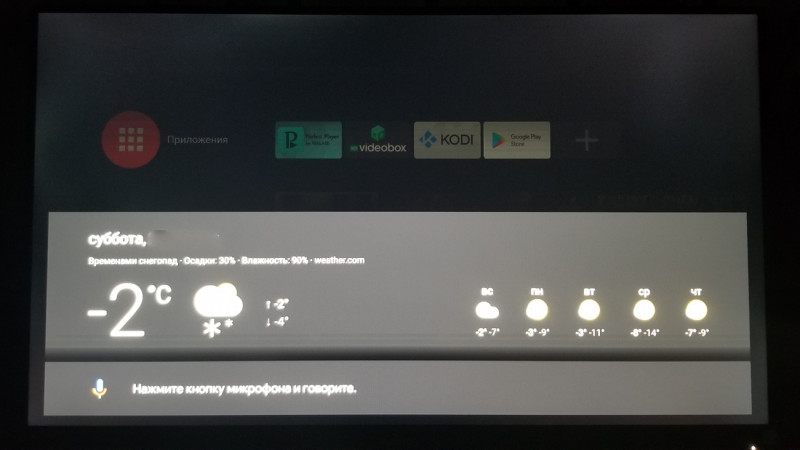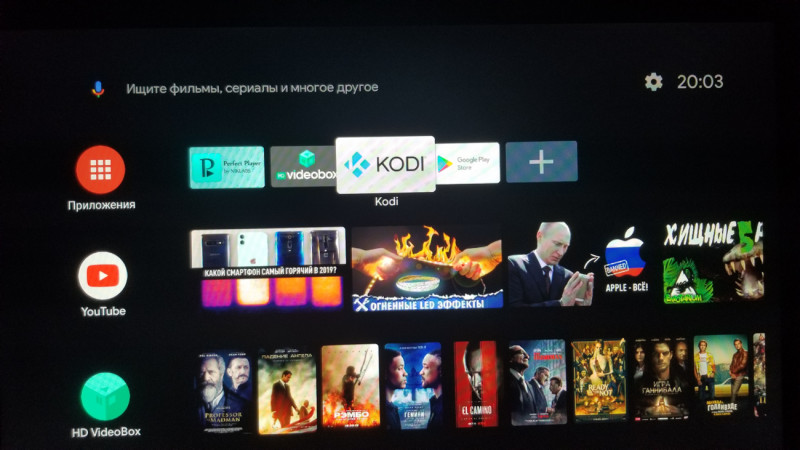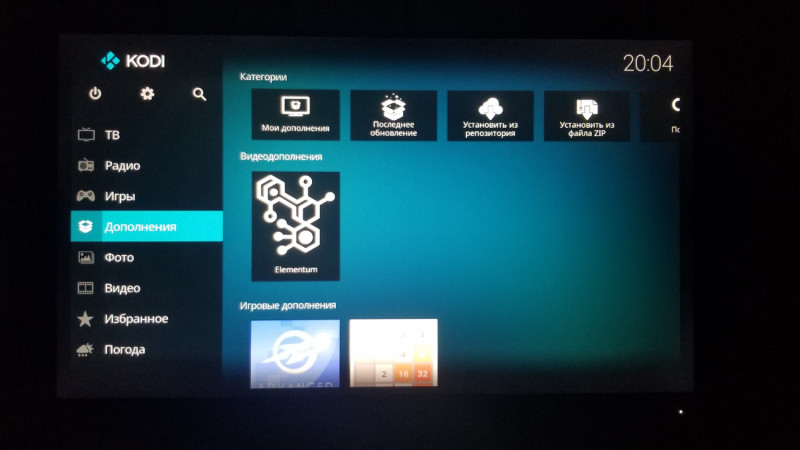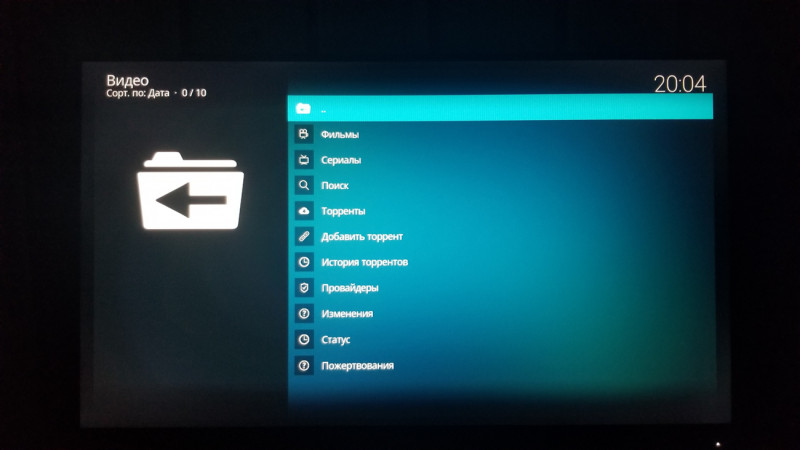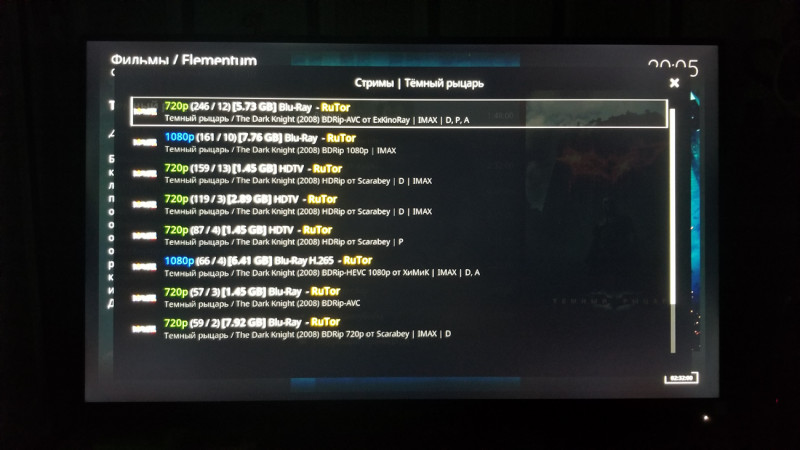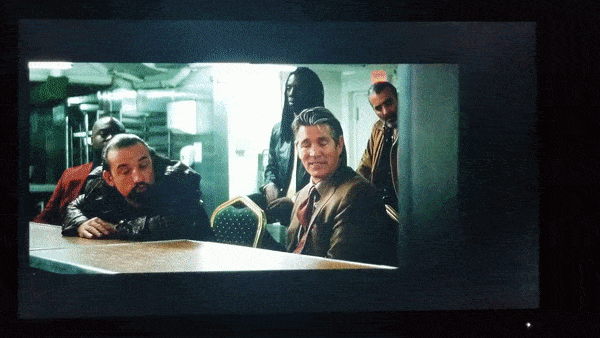- Настройка Xiaomi Mi Box S: пошаговая инструкция
- Первый запуск Mi Box S
- Как подключить колонку/клавиатуру/геймпад?
- Как добавить Play Market?
- Установка сторонних приложений через X-Plore
- Настройка IPTV и HD Videobox на Xiaomi Mi Box S
- Полезные фишки для Mi Box S
- Управление боксом с телефона или планшета
- Управление телевизором с помощью пульта Xiaomi
- Как убрать приложение с главного экрана?
- Как поменять местами приложения в Избранном?
- Как удалить приложение?
- Как вывести экран телефона на телевизор?
- Как сделать скриншот на Mi Box?
- ТВ-бокс Xiaomi MI Box S. Мой вариант настройки Android TV под себя. Минигайд
Настройка Xiaomi Mi Box S: пошаговая инструкция
В этой статье я расскажу, как настроить Xiaomi Mi Box S: установить русский язык, настроить IPTV, торренты и покажу несколько полезных фишек на Mi Box S. 🙂
Xiaomi Mi Box S — отличный ТВ-бокс с поддержкой 4K видео, IPTV и свежей Android TV за небольшие деньги.
Первый запуск Mi Box S
1. Подключите бокс к розетке и к телевизору через HDMI разъём. Приставка загрузится и появится приветственное сообщение.
2. Держите пульт на расстоянии в 20 сантиметров от приставки, следуя рекомендациям Xiaomi.
3. В глобальной (международной) версии бокса есть русский и украинский. Выберите нужный вам язык и нажмите ОК.
4. Mi Box предложит настроить телевизор с помощью устройства Android. Есть два варианта:
- Соглашаетесь и запускаете Google на телефоне, сверяете проверочный код, несколько раз подтверждаете копирования настроек и подключаетесь к Wi-Fi автоматически.
- Отказываетесь, если нет Андроид устройства и проходите обычную настройку. Входите в Гугл аккаунт, сеть Wi-Fi и т.д. Уйдёт на несколько минут больше.
5. Укажите название для ТВ-приставки. На выбор даётся несколько стандартных вариантов.
6. Если у вас ранее была Андроид приставка, то сможете сразу установить нужные приложения, которыми пользовались раньше.
Я эту установку пропущу, чтобы наглядно показать и рассказать, зачем нужны эти программы.
7. Подключите USB-накопитель. Воткните флешку в USB-разъём и кликните на один из 3 пунктов.
Первый нужен тем, кто планирует изредка загружать фильмы на флешку и потом смотреть на телевизоре.
Второй подойдёт для постоянного использования: игр, торрентов, сериалов и т.д. Извлекать его нельзя.
Учтите, что постоянный накопитель будет отформатирован в специальный формат для работы именно с Xiaomi Mi Box S. Снять и использовать его, как обычно, не получится.
Чтобы пользоваться флешкой на компьютере, нужно зайти в Меню — Хранилище и сброс — Очистить и форматировать, как съёмный накопитель.
8. Приставка предложит перенести фотографии, файлы и другой контент на флешку.
Не рекомендую делать этого сейчас. Вы в любой момент сможете перенести слишком объёмные игры или фильмы на накопитель.

Как подключить колонку/клавиатуру/геймпад?
1. Нажмите на значок шестерёнки в правом верхнем углу, чтобы перейти в настройки.
2. Опуститесь до раздела Пульт и аксессуары. Нажмите на Добавить устройство.
Xiaomi RC — это Remote Control (пульт).
3. Начнётся поиск устройств. После обнаружения выберите девайс и подключите его.
Этот способ подходит для любых устройств с Bluetooth.
Как добавить Play Market?
В отличие от первых версий Mi Box, на S модели Play Market работает отлично. Его нужно просто добавить в список избранных приложений, чтобы открывать в один клик.
1. Наведите курсор и нажмите на знак плюса, как показано на скриншоте.
2. Выберите приложение: Play Игры, Маркет или Музыку. После этого ярлык программы будет находиться на главном экране.
Официальный Плей Маркет урезан для Андроид ТВ, поэтому многие приложения можно установить только через файловый менеджер.
Установка сторонних приложений через X-Plore
1. Установите X-Plore с Плей Маркета.
2. Откройте файловый менеджер. Есть несколько способов установки сторонних программ:
- Загрузить файлы на флешку и подключить её к боксу.
- Скачать файлы на флешку и подключить её к роутеру. В таком случае нужно нажать на LAN — Поиск (в правой колонке снизу). Система обнаружит накопитель, и вы сможете открыть .apk или видео.
- Запустить Сервер Wi-FI и передавать файлы напрямую с компьютера на приставку. Я выбрал этот вариант.
3. Откройте браузер на ПК и перейдите по адресу 192.168.1.5:1111. Это файловая система Mi Box S. Перетащите сюда .apk файлы или .m3u8 плейлисты, они сохранятся на боксе.
4. Вернитесь в X-Plore на телевизоре. Двойным нажатием откройте apk файл и установите приложение. Его можно добавить на главный экран, как и обычно.
Настройка IPTV и HD Videobox на Xiaomi Mi Box S
Если хотите пользоваться IPTV, торрентами или HD Videobox, установите MX Player или VLC Player.
Обязательно настройте X-Plore Manager из предыдущего пункта!
1. Загрузите последнюю версию HD Videobox.
2. Передайте и установите .apk файл через файловый менеджер на приставку.
3. Откройте приложение. 🙂
Кто не знает, HD Videobox — приложение для просмотра фильмов и сериалов. Оно ищет видео на десятках популярных кинопорталах, сортирует по качеству и показывает без рекламы.
За всё время использования я не встретил ни одного фильма, которого не смог бы найти в Видеобоксе. Доступны даже новинки этого года.
IPTV
IPTV — интернет-телевидение, с помощью которого можно смотреть телеканалы, фильмы и даже слушать музыку.
Для передачи данных используются специальные .m3u / .m3u8 ссылки, а IPTV-плейлисты — это сборник таких источников.
Сначала определитесь, как вы будете смотреть телеканалы: использовать свои плейлисты или включать уже установленные каналы внутри плеера?
Для собственных плейлистов советую Perfect Player, а для второго варианта — Fry!TV.
В наших плейлистах и во Fry!TV есть программа телепередач на несколько дней вперёд. Также у платного IPTV есть возможность записи эфира.
1. Загрузите .apk файл выбранного плеера.
2. Закиньте его на ТВ-бокс через X-Plore.
3. Установите и откройте.
Полезные фишки для Mi Box S
Управление боксом с телефона или планшета
Потеряли пульт? — Не проблема! Установите одно простое приложение на Андроид телефон, и проблема решена.
Нажмите на синий значок микрофона, чтобы набрать запрос на Mi Box с помощью голоса.
Управление телевизором с помощью пульта Xiaomi
Чтобы забыть про использование стандартного пульта от ТВ, зайдите в Настройки — HDML CEC и включить все три функции.
Как убрать приложение с главного экрана?
На главном экране Mi Box находятся любимые приложения и каналы. Чтобы освободить место, нужно убрать неиспользуемые приложения или каналы.
Для этого опуститесь в самую нижнюю часть экрана и нажмите на кнопку Настроить каналы.
Как поменять местами приложения в Избранном?
Наведите курсор на нужную программу и зажмите центральную кнопку. Всплывёт маленькое меню: Открыть, Передвинуть, Убрать из избранных.
Как удалить приложение?
Зайдите в каталог приложений, зажмите кнопку и выберите Удалить.
Как вывести экран телефона на телевизор?
Откройте быстрые настройки на Андроиде и нажмите на Cast. Выберите Mi Box S или Mi Box 4.
Как сделать скриншот на Mi Box?
Загрузите приложение Button Mapper из Play Store на и назначьте функцию скриншота любой кнопке на пульте.
Источник
ТВ-бокс Xiaomi MI Box S. Мой вариант настройки Android TV под себя. Минигайд
Сегодня я буду рассказывать про достаточно популярный, и на мой взгляд один из самых удобных в использовании ТВ-Боксов Xiaomi MI Box S.
Несмотря на то, что этот бокс не может похвастаться мощной начинкой, даже в конце 2019 года, за свою цену это очень удачная покупка. Все дело в интерфейсе Android-TV, мега удобном пульте и вполне демократичной цене. В общем за свои деньги — это самый топ, и я смело могу это говорить.
Обзор будет не совсем обзором. Я просто хочу рассказать о том, что и как поставить на тв-бокс, чтобы иметь возможность смотреть любой видеконтент. Это исключительно мой подход к настройке, обоснованный исключительно потребностями моей семьи, не претендующий на истину, но вполне полезный для тех, кто ждёт этот тв-бокс, или для тех, кто его получил, но еще не настроил. Конечно же я буду рад, если вы в комментариях добавите свои программы и конфигурации. Сделаем этот обзор полезным вместе.
Начинать обзор на тв-бокс естественно нужно с характеристик:
Процессор Amlogic S905L, 64-бит, 4 ядра, Cortex-A53
Графика Mali-450, 750 МГц
Wi-Fi 802.11a/b/g/n/ac (2,4/5 ГГц)
Максимальное разрешение — 4K (3840х2160) HDR
Поддерживаемые форматы видео — MOV, VOB, AVI, MKV, TS, MP4
Аудио — Dolby Audio, DTS-HD
Поддерживаемые форматы аудио MP3, FLAC, APE
Операционная система: Android 9 (Android TV)
Разъёмы HDMI 2.0, USB 2.0, питание, 3,5-мм композитный аудиовыход
На первый взгляд может показаться что за 55 баксов тут характеристики не очень. Но именно в данном случае на первый план выходит оптимизация и работа Android TV. У тв-бокса нет глюков, лагов и прочего.
Покупал я этот ТВ бокс в магазине inskerhome, так как там на момент покупки была самая лучшая цена (да и сейчас ценник в 53.59$ достаточно привлекателен). Взял я его для замены старого ТВ-Бокса Beelink MXIII Plus который работал у меня в качестве основного источника видеоконтента с 2015 года. Но честно сказать на конец 2019 года он мне уже надоел. Из-за старой версии Android я не мог поставить на него некоторые программы, а тот же ютуб почему-то стал очень сильно зависать в полноэкранном режиме. (Я чуть позже хочу прошить этот тв-бокс на LibreElec, но это уже не тема текущего обзора)
Итак. Xiaomi MI Box S.
Поставляется он в цветастой нарядной коробке:
В комплекте есть почти всё что нужно для начала работы. Инструкция, шланг HDMI, блок питания с европейской вилкой, пульт и сам тв-бокс:
Нужно только добавить батарейки в пульт, и можно настраивать.
Кстати HDMI кабель в комплекте довольно неплохой:
Блок питания в комплекте сразу идёт с вилкой европейского типа. Никакие переходники не нужны и это очень хорошо.
Пульт в комплекте работает не через ИК а по Bluetooth. На пульте расположены кнопка включения, кнопка голосового поиска, джойстик, кнопки «приложения» «Домой» «Назад», кнопки управления громкости и две отдельных кнопки для вызова приложения Netflix и запуска приложения Live. К большому сожалению кнопки не переназначаются.
Работает пульт от двух ААА батареек
В руках пульт лежит достаточно удобно. Кнопки нажимаются чётко. Учитывая, что пульт работает по Bluetooth, проблем с управлением не возникает.
Теперь о самом тв-боксе. Он представляет собой небольшую коробочку из пластика:
Покрытие матовое, и поэтому нет проблем с отпечатками и пылью.
Боковые грани полностью пустые:
На заднем торце расположены разъём AUX совмещенный с оптикой, HDMI разъём, порт USB (всего один, и это боль) и порт подключения БП:
Снизу имеются ножки и информация о модели:
Спереди имеется неяркий светодиод, который горит белым цветом во время работы, и никак не горит, когда тв-бокс выключен или спит:
В целом тв-бокс собран очень хорошо. Выглядит приятно, очень компактный и на удивление тяжелый. Хотя он может иметь любую форму, так как у большинства людей эти твбоксы стоят за телевизором.
Теперь о работе.
При первом включении твбокс просит подключить пульт, затем выбираем язык и проходим привычную настройку сравнимую с большинством устройств Google. При желании можно сразу подключить телефон в качестве пульта, и заодно в этих же шагах добавится возможность войти в свой google аккаунт
Первичную настройку прошли, а вот дальше уже попадаем в основной интерфейс. И тут можно увидеть, что он отличается от других твбоксов на голом андроиде с разными ланчерами. Тут у нас Android TV (версия 9 на момент написания обзора)
Сразу прошу прощения за качество скриншотов. К сожалению, я не нашел как без танцев с бубном поставить программу скриншотер на Android TV. Поэтому пришлось просто фотографировать экран телевизора, чтобы хоть как-то показать что да как настраивается.
Рабочий стол выглядит вот так:
Меню с программами:
При входе в маркет можно увидеть, что большинства привычных нам программ нет. Так как тут есть программы, которые имеют оптимизацию под интерфейс Android TV.
Поэтому много чего вот так сразу и не поставить. Вот тут-то и начинается мой гайд.
С чего начать и как настроить Mi Box S на Android TV.
Начнем с того, что нам нужно как-то закинуть файлы на приставку. Тут есть два способа:
1. Скачать все файлы .apk на пк, закинуть на флэшку, устанавливать с флэшки.
2. Скачать все файлы .apk на пк, запустить на приставке файловый сервер, закинуть файлы через домашнюю сеть без возни с флэшкой.
Я выбрал второй вариант, тем более что и в первом и втором нам нужно будет использовать файловый менеджер. И выбор тут на самом деле не очень большой. Поэтому самая первая и нужная программа с Google play это файловый менеджер X-Plore. Он нам понадобится еще не раз.
Качаем и устанавливаем.
Запускаем, видим файловую систему приставки, заодно запускаем сервер Wi-FI
Теперь мы можем на компьютере набрать в браузере адрес 192.168.1.5:1111 попасть в файловую систему тв бокса. Ну и закинуть туда всё что нужно.
Теперь можно подумать и о контенте. В первую очередь это все современные сериалы и фильмы. Я обычно смотрю их через программу HDVideoBox.
Так как эта программа является бесплатным онлайн кинотеатром каталогизатором, в Google Play ее нет и явно не будет. Поэтому за последней версией программы идём на 4PDA.
Качаем apk файл, закидываем через X-plore на приставку, там через этот же X-plore устанавливаем.
Здесь можно смотреть как фильмы, так и сериалы. Перед использованием еще нужно поставить с Google play проигрыватель. В моем случае это всегда MX Player. Считаю его самым безглючным и стабильным плеером.
Ну а в самом HDVideobox в настройках выбираем этот плеер как по умолчанию, там же советую выставить «включать следующую серию» для просмотра сериалов и «спрашивать качество» чтобы можно было выбирать в каком качестве хотим смотреть видео.
Всё, у нас уже есть что смотреть.
Чаще всего у любого фильма или сериала есть куча источников на выбор
Также можно выбрать любое качество, от совсем низкого для тех, у кого интернет совсем слабый, до вполне приличных 720 и 1080р для тех, у кого скорость интернета это позволяет.
Что касается самого воспроизведения, то тут никаких проблем. Все фильмы открываются быстро, идут почти без лагов. У меня лишь иногда вечером наблюдаются зависания, когда у самого провайдера проседает скорость из-за нагрузки. Но в целом всё идет быстро и плавно.
Итак. У нас теперь есть фильмы и сериалы. Но иногда хочется посмотреть просто телевидение. Дискавери там всякие да стс с нтв и иже с ними. Что делать? А вот тут я много экспериментировал, качал разные плэйлисты, само обновляемые, пиратские, из закрытых и открытых источников и т.д. Но в итоге пришел к тому, к чему приходят и сотни других людей. А точнее к платным листам от ЭдемТВ.
Всего за 1 доллар в месяц получаем более 400 каналов, в том числе и в HD разрешении. Думаю, что это вполне адекватная цена, особенно если сравнить с нашими местными провайдерами поставщиками цифрового телевидения.
Идем на сайт edemtv.me и регистрируемся. После регистрации закидываем на баланс в личном кабинете любую нужную сумму и проходим нехитрую пошаговую настройку, в конце которой получаем либо ссылку на плэйлист, либо сам плэйлист в формате m3u8.
Теперь у нас есть плэйлист. Но надо его как-то удобно смотреть. Я для себя выбрал программу PerfectPlayer. Качал ее опять же с 4PDA. Как закинуть на твбокс и установить вы уже знаете. Заодно тем же способом закидываем файл плейлиста с iptv. В PerfectPlayer заходим в настройки, указываем путь к плэйлисту:
И получаем большое количество разнообразных каналов:
Переключение между каналами с пульта очень удобное. Сам процесс переключения достаточно быстрый. Конечно не такой быстрый как у аналогового телевидения, но и не такой чтобы сидеть и ждать ну когда же оно включится:
Ну в общем теперь есть еще и телевидение.
То есть уже всегда есть выбор, хотим, смотрим сериалы и фильмы. Хотим тв, включаем perfectplayer и смотрим тв.
Не хотим ни то, ни другое, в твбоксе есть родной клиент YouTube
Клиент оптимизирован под AndroidTV, удобно управляется с пульта.
Есть синхронизация с аккаунтом через гугл, поэтому тут также работают все рекомендации, есть подписка на свои каналы и т.д. К тому же на телевизор можно посылать видео с ютуб клиента на телефоне, и через него же управлять. Что очень удобно.
Чем мне еще нравится Android TV, так это наличием голосового поиска. Я пока сам не попробовал, не думал, что это чертовски удобно. Нажимаем кнопку с микрофоном на пульте, и просто говорим, что нам нужно. Например, если спросить о погоде, появится окошко с погодой:
А если мы хотим что-то посмотреть, то просто произносим название фильма либо сериала. Например, по запросу «Мандалорианец» сперва показаны результаты с ютуба, но, если нажать на джойстике вниз, появится ссылка на этот сериал в программе HDVideobox и его там просто открываем и смотрим. И это настолько просто и удобно, что, например, сейчас у меня нет никакого желания возвращаться на обычные приставки с голым Android без голосового поиска.
Итак. У нас на данный момент есть сериалы и фильмы, есть ютуб, есть телевидение. Есть голосовой поиск, который помогает быстро найти любой нужный контент. Что еще нужно для счастья? Ну только если еще возможность смотреть видео в еще более лучшем качестве. И вот тут нам уже понадобится медиакомбайн Kodi с плагином Elementum.
Качаем с Google Play программу Kodi.
Качаем плагин Elementum отсюда, закидываем на приставку снова через wi-fi.
Запускаем Kodi, переходим в настройки, там находим устанавливаем русский язык, потом идем в настройки дополнений, и устанавливаем скачанный и закинутый на приставку плагин. Затем идем в настройки плагинов, там настройки плагина elementum и там выбираем источники, плюс там же в платных источниках добавляем свой аккаунт от rutracker.org и других торрент сайтов. Но мне хватает одного.
Все сохраняем. теперь просто переходим в дополнения, и видим плагин elementum
Запускаем и пользуемся:
Я вот, например, выбрал в популярных запросах фильм «темный рыцарь»
Мне сразу предлагается выбрать один из кучи вариантов, с разным качеством, размером и т.д.:
Выбираю тот который хочу, жду запуск, который длится в среднем около минуты, для подкачки первого куска файла, и начинаю смотреть фильм в отличном качестве без каких-либо тормозов
Но если честно, я редко пользуюсь связкой Kodi+Elementum потому что мне хватает возможностей HDVideobox.
И итого на данный момент мы имеем следующее:
1. HDVideoBox с любыми сериалами и фильмами
2. YouTube с любым интересным и не только контентом
3. PerfectPlayer с платным IP-листом на 400+ твканалов
4. Kodi+Elementum для просмотра фильмов с торрентов в высоком качестве.
И всё это работает без каких-либо глюков, лагов и прочего. Управляется с пульта без необходимости подключать мышку или аэромышь. Имеем голосовой поиск, который корректно распознает запросы на русском языке и выдает результаты сразу в программе где видео можно смотреть.
И всё это без особых танцев с бубном и напильнинга. Все работает хорошо, и я до сих пор не могу нарадоваться как тут всё интуитивно удобно и понятно.
Единственное чего на данный момент мне не хватает, это тв-программы в PerfectPlayer. Нужно найти EPG файлы, но я честно скажу, что вот прям с наскоку не понял где их брать и как ставить. Буду рад если кто-нибудь в комментах расскажет.
В остальном же на сегодня лично для меня этот тв-бокс оказался просто топовым. Но конечно это моё исключительно мнение. Так как мне от твбокса нужен только видеоконтент. Мне не нужны игры. Вот с играми тут всё сложнее. Так как процессор не новый, да и памяти маловато. Но те, кому нужны игры, пусть покупают другие тв-боксы. А именно для просмотра видео, я смело могу всем рекомендовать MiBox S как самый доступный твбокс на AndroidTV. Ну а как его настроить и получить кучу всего, я описал выше.
Такой вот получился обзор. Возможно где-то я упустил детали, но, если вы хоть немного дружите с техникой, повторить мой гайд у вас не составит труда. Ну и конечно я буду рад если в комментах вы расскажите о своих связках из программ. Может быть у вас будет что-то более интересное, я и с удовольствием добавлю это на свой твбокс.
На этом собственно всё. желаю всем хорошего настроения.
Источник