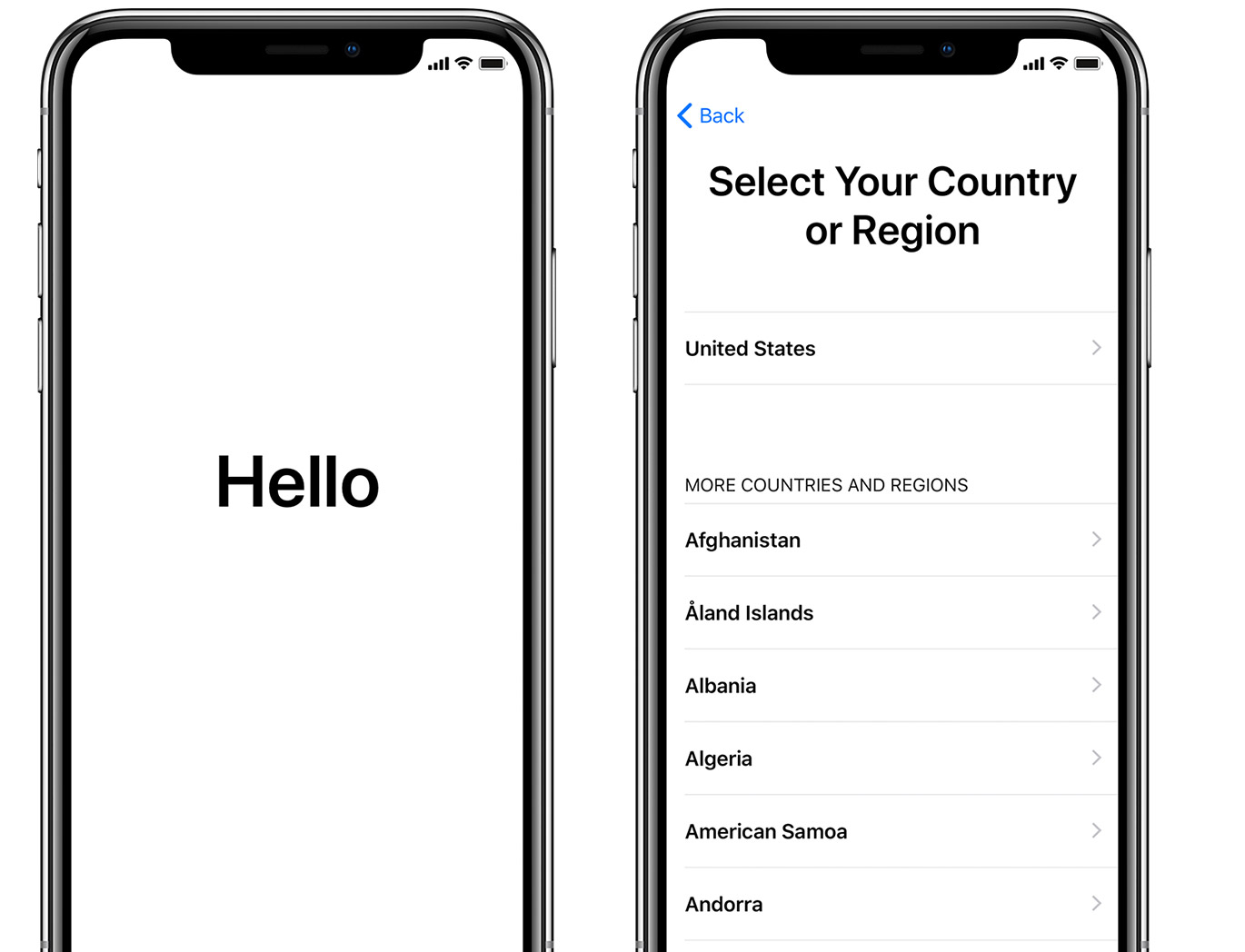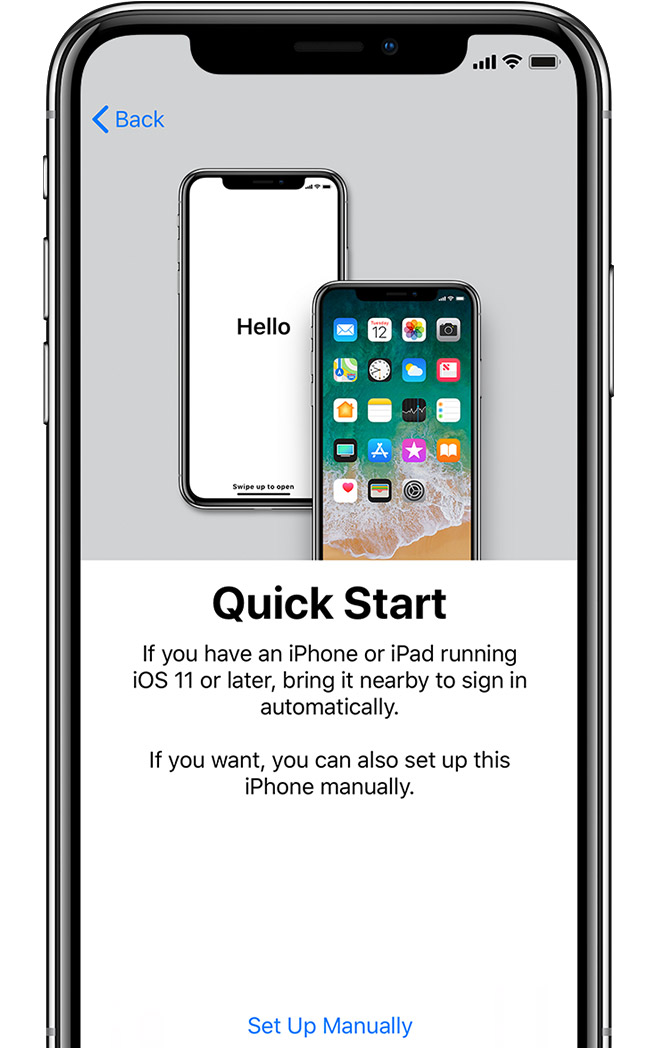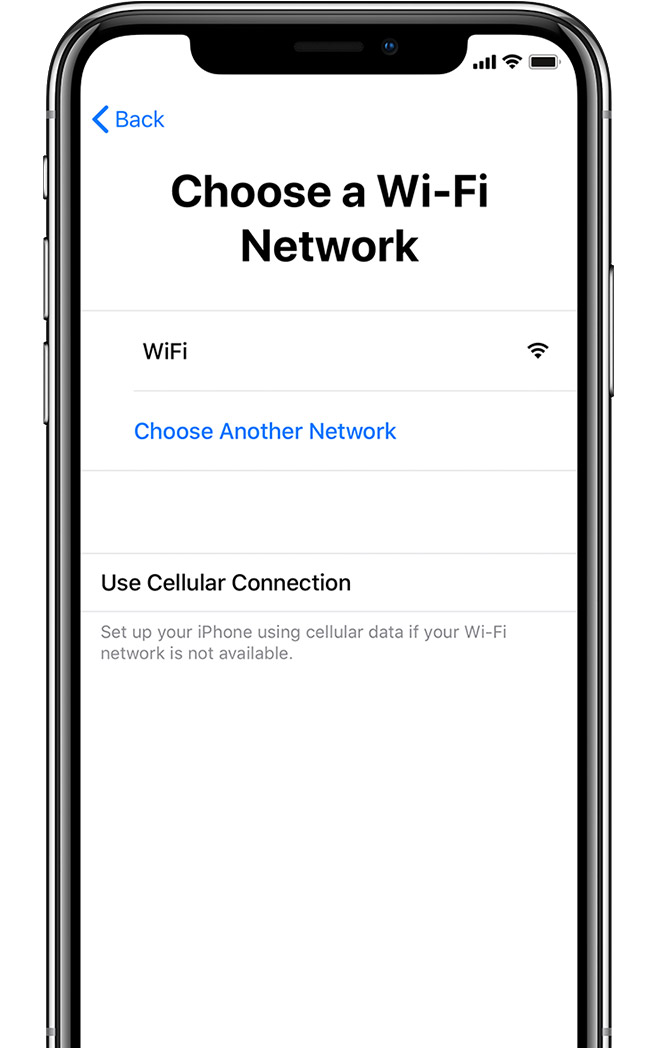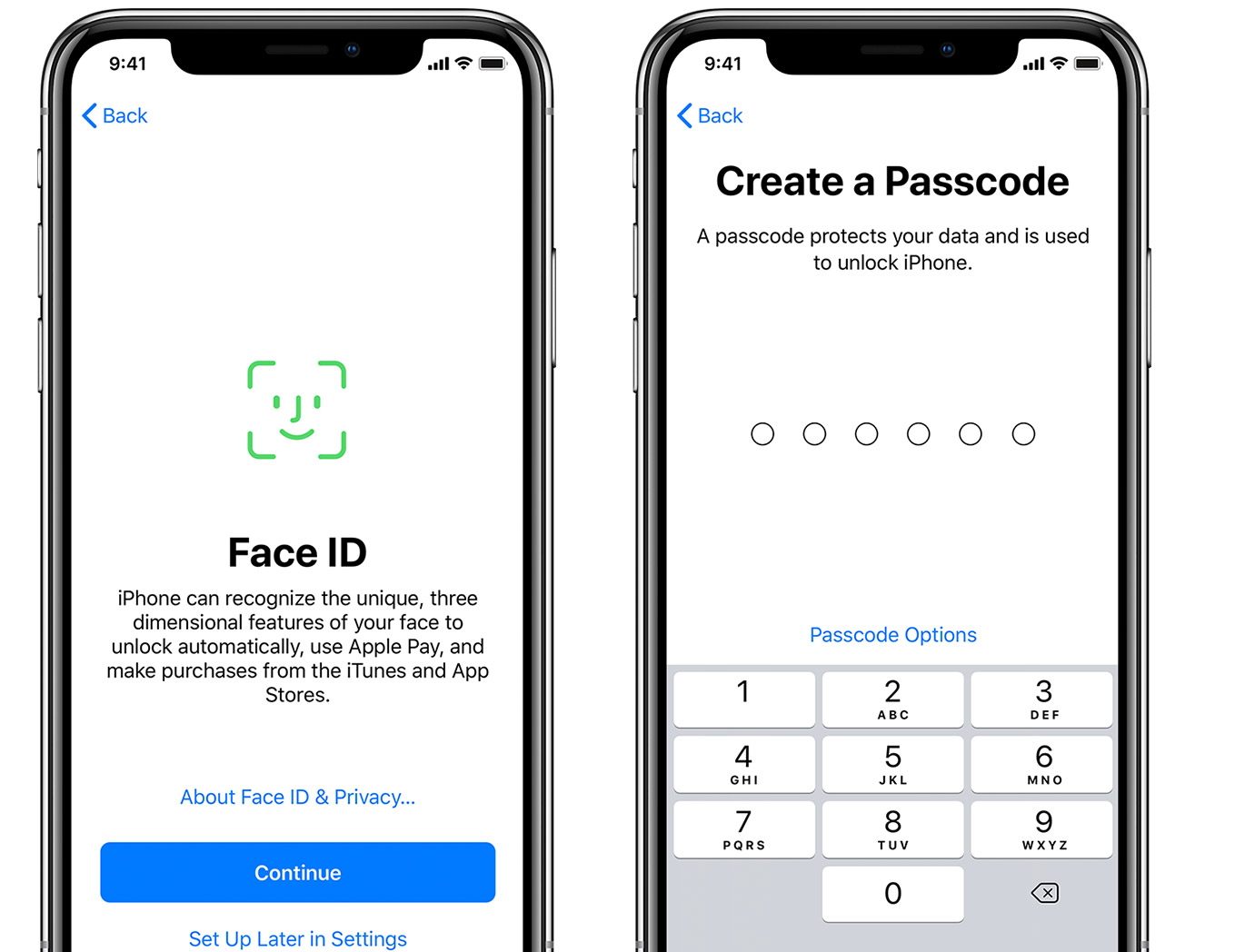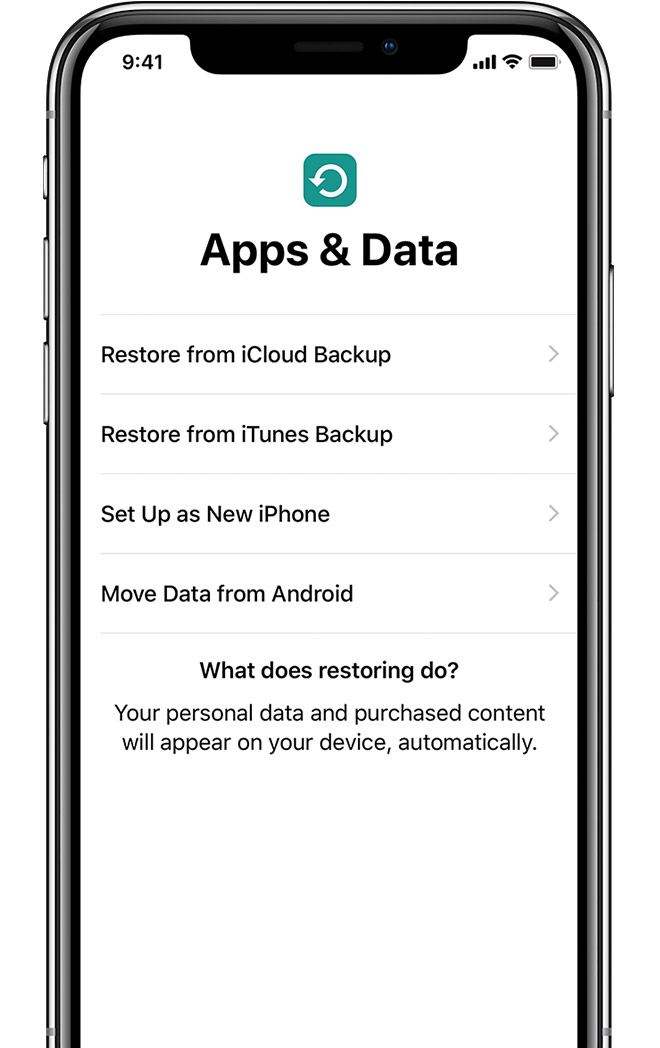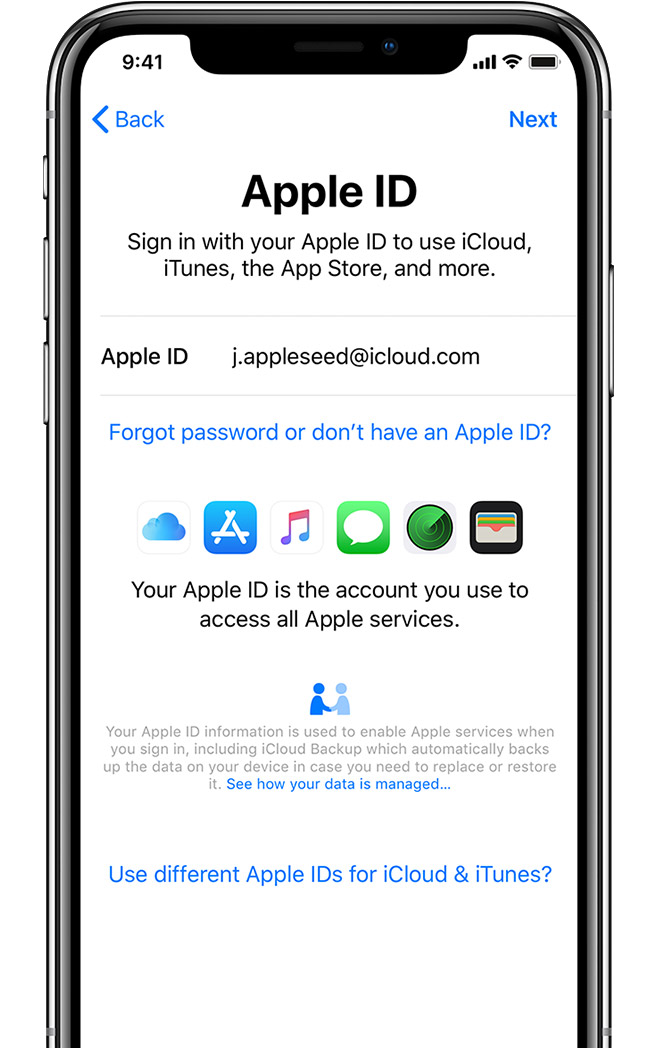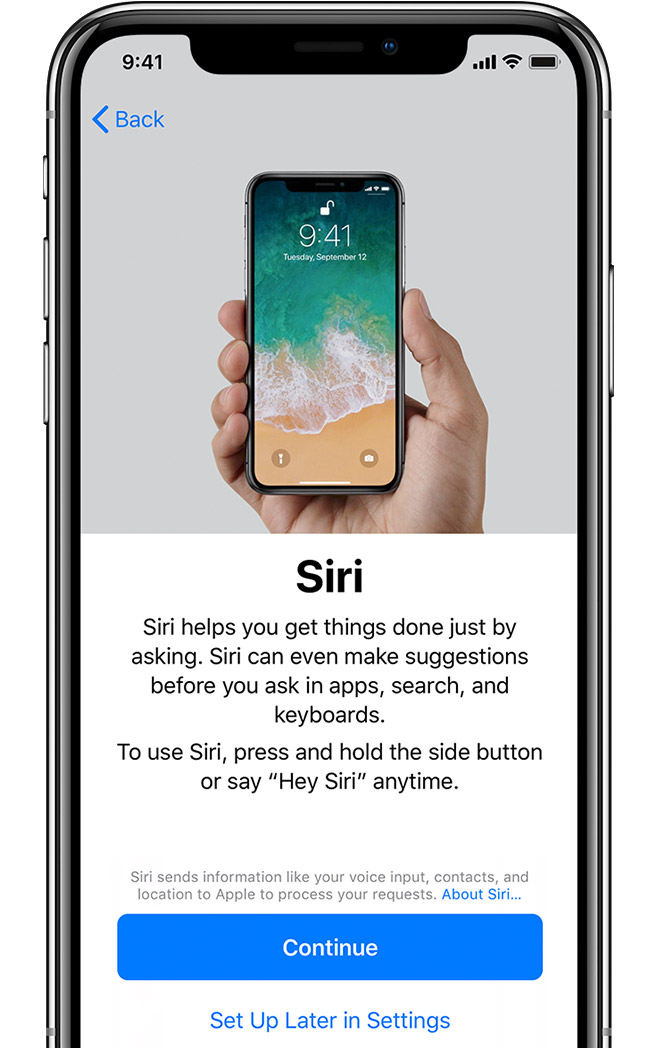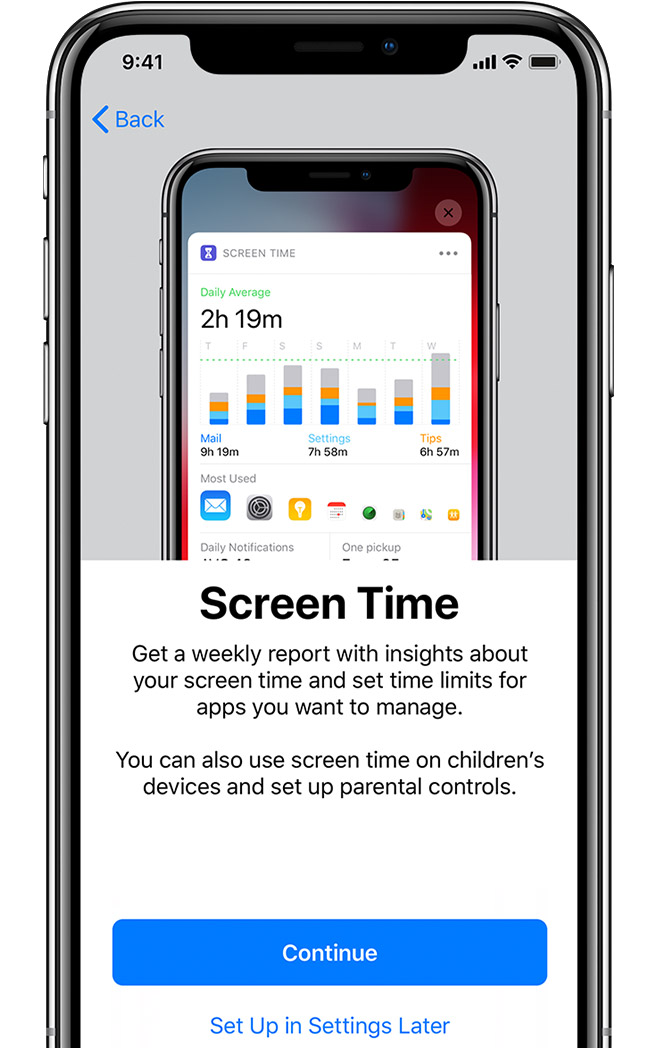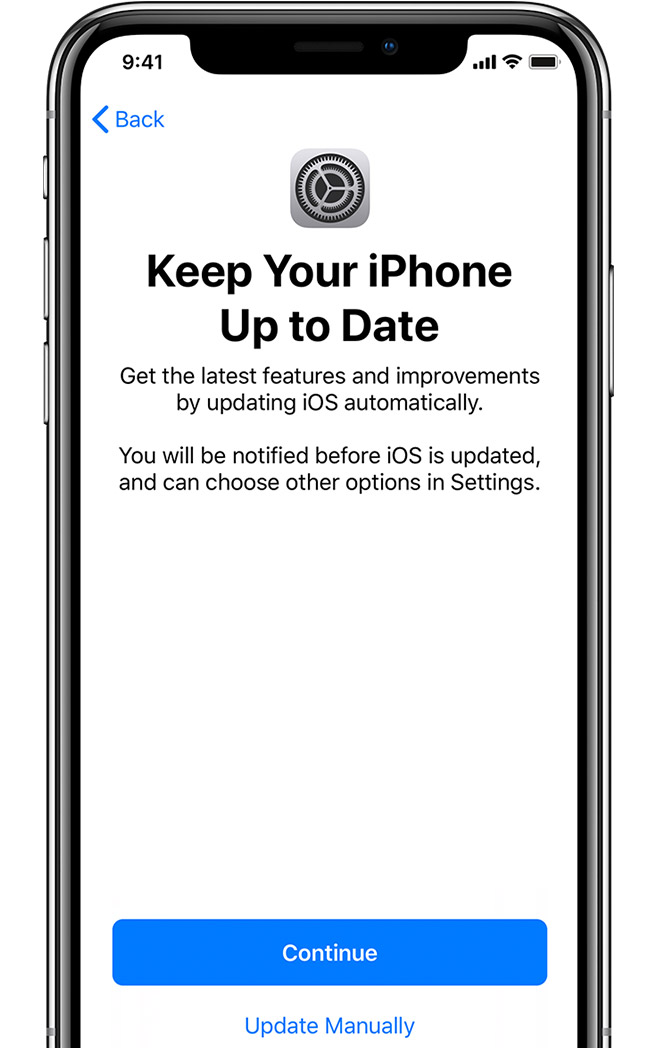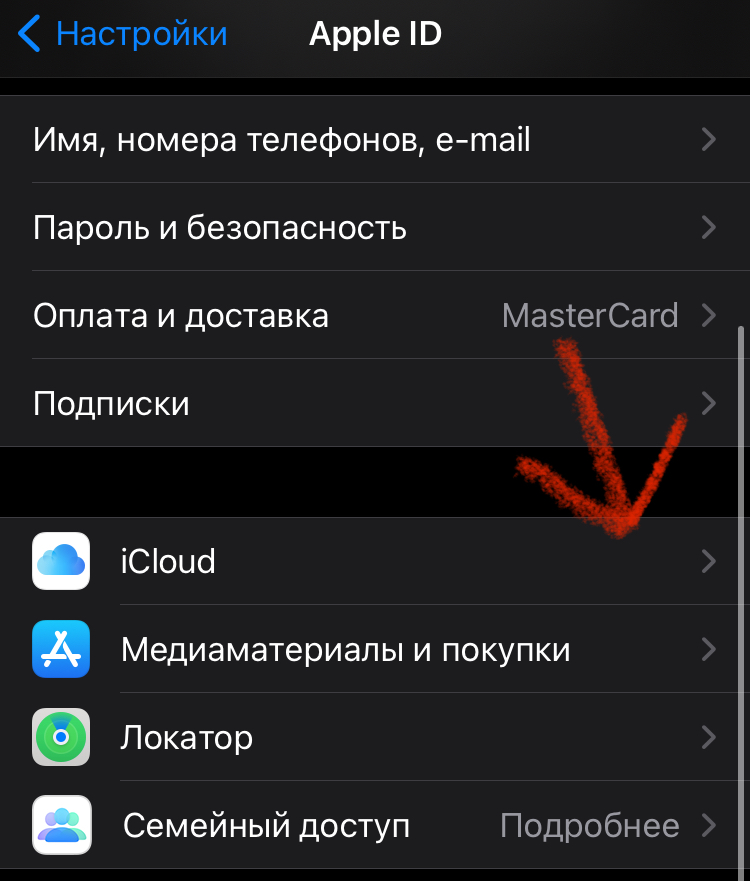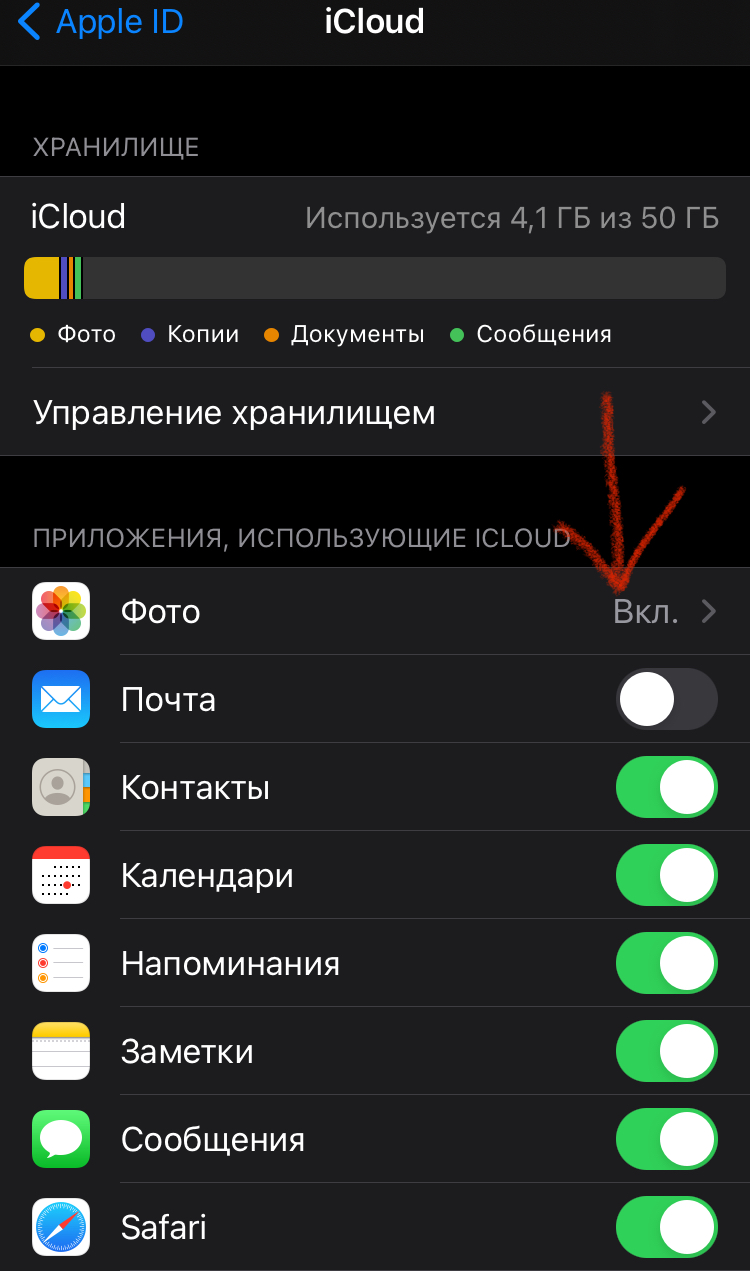- Как работает айфон без apple id
- Если вы переходите на новое устройство
- Если вы настраиваете ваше первое устройство iOS
- Включите устройство
- Если у вас есть другое устройство на iOS 11 или позже, используйте быстрый старт
- Активировать устройство
- Создать Face ID или сенсорный ID и создать пароль
- Восстановить или передачи информации и данных
- Войдите в свой идентификатор Apple
- Настроить Siri и другие услуги
- Настройка экранного времени
- Включить автоматическое обновление и настроить другие функции
- Закончить
- Что будет с фото после отключения iCloud на Айфоне?
- Что такое iCloud и каковы преимущества хранения фото в облачном сервисе
- Когда отключение облака опасно
- Оптимальные варианты хранения данных
- Можно ли пользоваться iphone без icloud. Синхронизация или резервное копирование. Как использовать для входа программное обеспечение
- Как управлять iCloud с мобильного устройства?
- Синхронизация
- Найти iPhone
- Резервная копия
- iCloud Drive
- Как управлять iCloud через компьютер?
- iCloud.com
- Программа iCloud
- Подытожим
- Что такое iCloud? Общие сведения
- Настройка iCloud в iOS
- Дополнительные возможности iCloud
- Что такое iTunes Match?
- Тарифы iCloud. Какой выбрать?
- Безопасность iCloud
- А вдруг данные из облака украдут?
- iCloud — официальное облачно хранилище для пользователей Apple-техники
- Какую информацию хранит облако?
- Больше, чем просто сохранение данных…
- И все это бесплатно?
- Тарифы iCloud
- iTunes Match — еще одна крутая возможность iCloud, за которую нужно платить
- Как пользоваться iCloud?
- iCloud Drive
- Резервная копия
- Связка ключей
- Find my Phone
- Как восстановить данные из iCloud?
- Подытожим
Как работает айфон без apple id
Узнайте, как настроить свой iPhone, iPad или iPod.
Если вы переходите на новое устройство
Если вы хотите перенести информацию с другого устройства на свой новый iPhone, iPad или iPod touch, выполните следующие действия:
Убедитесь, что вы резервное копирование ваших предыдущих устройстве iOS, так что вы можете перенести содержимое на новое устройство.
Если вы настраиваете ваше первое устройство iOS
Если вы уже создали новое устройство, но хочется начать все сначала, научиться стирать вашем iPhone, iPad или iPod.
В противном случае выполните следующие действия:
Включите устройство
Вы увидите «привет» на многих языках. Следуйте инструкциям, чтобы начать работу. Если вы слепой или имеете слабое зрение, то вы можете включить VoiceOver или «увеличение» прямо с экрана приветствия.
Когда его спросили, выберите свой язык. Затем выберите свою страну или регион. Это влияет на то, как информация выглядит на вашем устройстве, включая дату, время, контакты, и подробнее.
Если у вас есть другое устройство на iOS 11 или позже, используйте быстрый старт
Если у вас есть другое устройство под управлением iOS 11 или более поздней версии, вы можете использовать его, чтобы автоматически настроить новое устройство с быстрого старта. Принеси два устройства близко друг к другу, а затем следуйте инструкциям.
Если у вас нет другого устройства с прошивкой 11 или более поздней версии, нажмите «настроить вручную», чтобы продолжить.
Активировать устройство
Вам нужно подключиться к Wi-Fi сети, сотовой сети или iTunes, чтобы активировать и продолжить настройку устройства.
Коснитесь сети Wi-Fi сети, которые вы хотите использовать, либо выберите другой вариант. Если вы настраиваете iPhone или iPad (интернет Wi-Fi Интернет + сотовый), вам нужно вставить вашу SIM-карту первым.
Создать Face ID или сенсорный ID и создать пароль
На некоторых устройствах можно настроить идентификатор лица или сенсорный ID. С помощью этих функций, вы можете использовать распознавание лиц или отпечатков пальцев, чтобы разблокировать устройство и совершать покупки. Нажмите кнопку «Продолжить» и следуйте инструкциям, или нажмите «Установить позже в настройках.»
Далее, установить шести-значный код, чтобы помочь защитить ваши данные. Вам нужен код, чтобы использовать функции, такие как идентификатор лица, сенсорный ID и Apple, платить. Если вы хотите четырех-значный код, пользовательских код, или нет пароля, нажмите «опции пароля.»
Восстановить или передачи информации и данных
Если у вас есть iCloud или iTunes резервная копия, или Android устройства, вы можете восстановить или перенести данные со старого устройства на новое устройство.
Если у вас нет резервной копии или другое устройство, выберите Настроить как новый [устройство].
Войдите в свой идентификатор Apple
Введите свой идентификатор Apple и пароль, или нажмите «Забыли пароль или у вас нет идентификатора Apple?» Оттуда вы можете восстановить свой идентификатор Apple и пароль, создать идентификатор Apple или установить его позже. Если вы используете более одного идентификатора Apple, нажмите «использовать разные идентификаторы Apple для iCloud и iTunes?»
Когда вы войдите в свой идентификатор Apple, вы можете быть предложено ввести код подтверждения с предыдущего устройства.
Настроить Siri и другие услуги
Далее вам будет предложено настроить или включить сервисы и функции, как Siri. На некоторых устройствах, вам будет предложено сказать несколько фраз так, что Siri может узнать свой голос.
Если вы вошли в систему с вашим идентификатором Apple, выполните действия по настройке Apple, платить и связка ключей iCloud.
Настройка экранного времени
Время дает вам представление о том, как много времени вы и ваши дети тратят на ваших устройствах. Она также позволяет устанавливать ограничения по времени для ежедневного использования приложений.
Включить автоматическое обновление и настроить другие функции
На следующих экранах, вы можете решить, стоит ли делиться информацией с разработчиками, позволит с iOS обновить автоматически, и повернуть на верный тон, если ваш iPhone или iPad не поддерживает его. Вы также можете использовать дисплей Zoom, чтобы настроить размер иконок и текста на вашем домашнем экране.
Если у вас есть iPhone X или более поздно, узнать больше о новых функциях и жесты в iOS 12. Если у вас есть iPhone 7 и iPhone 7 плюс, iPhone 8, или iPhone 8 Plus, вы можете настроить нажать на кнопку Домой.
Закончить
Нажмите «Начать», чтобы начать использование устройства. Сделать безопасную копию ваших данных с помощью резервного копирования, а также узнать о больше возможностей в руководстве пользователя для Вашего для iPhone, для iPad, или iPod сенсорный.
Информация о продуктах, произведенных не компанией Apple, или о независимых веб-сайтах, неподконтрольных и не тестируемых компанией Apple, не носит рекомендательного характера и не рекламируются компанией. Компания Apple не несет никакой ответственности за выбор, функциональность и использование веб-сайтов или продукции. Apple не делает никаких заявлений относительно стороннего точность сайт или надежность. Риски, связанные с использованием Интернета. Обратитесь к поставщику за дополнительной информацией. Другие названия компаний и продуктов могут быть товарными знаками их соответствующих владельцев.
Источник
Что будет с фото после отключения iCloud на Айфоне?
Компания Apple даёт своим клиентам доступ к официальному облачному хранилищу, нюансы использования которого известны далеко не всем. Казалось бы, загружай свои файлы в iCloud и все, но есть множество подводных камней, требующих понимания. К примеру, многие поклонники «яблочных» устройств не знают, что случится с фотографиями после отключения iCloud на iPhone, о чем, собственно, и пойдет речь.
Что такое iCloud и каковы преимущества хранения фото в облачном сервисе
Сложно представить современного человека, который никогда не прибегал к помощи облачных хранилищ. Удаленные сервисы помогают хранить большие объемы информации, не засоряя при этом память смартфона. И особенно их использование актуально для любителей смартфонной съемки, когда фото «съедают» приличную часть внутренней памяти.
Что касается сервисного выбора, то если пользователи Android привыкли к хранилищу от Google, то у поклонников Apple есть свой iCloud, предназначенный для всех «яблочных» устройств. Облако позволяет хранить любые файлы, начиная с фото и заканчивая заметками. При этом для доступа к сервису пользователю достаточно иметь выход в интернет, средство связи и данные для идентификации в хранилище.
Регистрируясь в «облаке», каждый пользователь получает дополнительные 5 Гб памяти, которые можно использовать по своему усмотрению.
Смартфон синхронизируется с системой, и начинает автоматически загружать туда фото, и другие файлы. Полностью приостановить синхронизацию вручную невозможно – реально лишь отключить часть, связанную с обменом фотографий, или полностью отказаться от использования сервиса.
Когда отключение облака опасно
Облачный сервис iCloud для Apple имеет не только достоинства, но и недостатки. С одной стороны, его удобно использовать для хранения файлов, с другой – данные не защищены от случайного удаления.
Так, при чистке памяти смартфона, можно потерять и заведомо сохраненные данные в онлайн-сервисе. И наоборот. Убрать эту связку можно только отключив хранилище. При отказе от «облака» удаленные фотографии с телефона останутся в iCloud.
Важно! При отключении сервиса новые смартфонные снимки загружаться на него перестанут.
Для отказа от синхронизации:
- Откройте «Настройки».
- Выберите своё имя, вверху меню.
- Кликните на раздел «iCloud».
- Выберите «выкл» напротив пункта «Фото».
Отключение сервиса не приведёт к удалению файлов, хранящихся на нем. К ним также можно получить доступ, зайдя в систему с любого «яблочного» устройства, или воспользовавшись веб-версией.
Следует быть осторожным при отключении «облака» только в том случае, если до этого была активирована оптимизация хранилища. В таком случае большинство фактографий сохраняются именно на сервере, оставаясь в памяти смартфонов в виде уменьшенных копий.
При этом отключение хранилища сделает невозможным быстрый доступ к полноценным фотографиям в хорошем качестве.
Если доступ к фотографиям нужен постоянный, рекомендовано отключить оптимизацию и загрузить все файлы на устройство. Для этого следует убедиться, что памяти на смартфоне для завершения процесса будет достаточно.
Оптимальные варианты хранения данных
Бесплатная версия iCloud ограничена 5 Гб памяти. Многим пользователям такого объема недостаточно. Фотографии, особенно сделанные на последние модели iPhone, весят достаточно много, поэтому и хранилище заполняется быстро.
Apple предлагает варианты расширения фирменного хранилища за отдельную плату. Есть возможность подключить тарифный план на 50 Гб, 200 Гб и 2Т. Стоимость пакета оплачивается ежемесячно. Дополнительных 50 Гб стоят 1 доллар США. Два других тарифа – 3 и 10 долларов, соответственно.
На iPhone успешно работают и другие облачные хранилища.
Так, можно подключить сервис от Google, куда после настройки синхронизации также перенесутся медиафайлы. Фотографии можно хранить и на физических носителях, тем более что аккаунт удалённого сервиса могут заблокировать, удалить или даже украсть.
Восстановление прав на него нередко занимает много времени, а то и вовсе становится невозможным. Пароли легко забываются, а электронные почты часто меняются. В качестве альтернативы онлайн-хранилищам можно использовать съемные жесткие диски, флешки и даже ПК.
Память iPhone ограничена. Это спровоцировало рост популярности облачных хранилищ. У Apple есть свой сервис iCloud, который отличается от аналогов. Этот момент необходимо учитывать при возникновении желания отключить диск или один из его сервисов, поскольку последствия могут оказаться не предсказуемыми.
Источник
Можно ли пользоваться iphone без icloud. Синхронизация или резервное копирование. Как использовать для входа программное обеспечение
Сегодня существует не мало облачных хранилищ и пользователь iPhone может использовать любой из имеющегося ассортимента сервисов. Однако, пожалуй, удобнее всего для владельца iOS-устройства бэкапить важную информацию через сервис iCloud — облако, разработанное Apple специально для своих пользователей.
Конечно, главное преимущество «родного» облака заключается в том, что владельцу айфона или другого iOS-гаджета не нужно дополнительно ничего устанавливать — iCloud «вшит» в пользовательские настройки, кроме того имеется специальное дополнительное приложение iCloud Drive — чуть позже мы разберемся, зачем оно нужно.
Еще один плюс — это, опять же, отсутствие лишних хлопот с созданием специальной учётной записи. Для входа в облако iCloud не нужно создавать никакого нового аккаунта, используется Apple ID пользователя.
Ну и, наконец, третье тоже весьма важное достоинство iCloud — удобно взаимодействовать с ним можно не только на самом мобильном устройств. Получить доступ в облако можно также с компьютера с помощью специальной программы или через браузер и портал iCloud.com.
Как управлять iCloud с мобильного устройства?
Начальная настройка iCloud начинается с меню «Настройки» iOS-девайса. Найдите в настройках пункт iCloud, тапните его, введите свой Apple ID.
Синхронизация
Перед вами появится меню сервиса, управлять которым очень легко. Вы просто выбираете в разделе «Использующие iCloud программы» те приложения, информацию, хранимую в которых, желаете бэкапить, после чего активируете соответствующий ползунок. Как только ползунок включается данные гаджета синхронизируются с облаком и другими iOS-устройствами, где осуществлен вход в учетную запись iCloud по единому Apple ID. Проще говоря, если у вас есть два iOS-устройства, например, iPhone и iPad, и вы используете на них одинаковый Apple ID (что, конечно, вероятнее всего), то информация между ними будет синхронизироваться.
Стоит отметить, что никто не запрещает включить синхронизацию для всех доступных облаку программ, однако, учтите, что бесплатно iOS-пользователю предоставляется только 5 Гб места в хранилище. Так что если хотите сэкономить, лучше настраивать параметры синхронизации с умом.
Найти iPhone
После настройки синхронизации, необходимо также выбрать параметры разделов «Найти iPhone» и «Резервное копия в iCloud». Первую опцию мы настоятельно рекомендуем включить, она поможет вам в случае потери или краже девайса. Опция позволит заблокировать девайс и на заблокированном экране разместить сообщение произвольного характера с контактами владельца.
Резервная копия
Касательно второго раздела, тут есть тонкости. Создавая резервную копию, вы фактически «засовываете» в облако всю информацию на вашем девайсе, включая даже переписки в мессенджерах. Это, конечно, здорово, ведь тут если нам нужно почистить смартфон (а такая необходимость может возникнуть, если девайс стал работать медленнее и/или с ошибками), то смело чистим, а затем просто восстанавливаем данные из облака и начинаем пользоваться будто ничего не произошло.
Но… Конечно, есть «но». Тут тоже действует «правило 5 Гб», так что следует подумать — а действительно ли так нужна вся информация, хранимая на устройстве? Если да, то создавайте копию — хотите вручную — в таком случае нужно периодически заходить в меню резервного копирования и нажимать на «Создать резервную копию». А можно включить ползунок «Резервная копия в iCloud» и тогда бэкап будет выполняться в автоматическом режиме всякий раз, когда гаджет подключен к зарядному устройству и Wi-Fi сети.
Если вы не создаете резервную копию — не переживайте, данные, которые вы отметили в качестве синхронизируемых никуда не денутся с вашего девайса. Даже если вдруг возникнет критическая ошибка и придется восстанавливать устройство через iTunes, и затем после настройки вы выберите опцию «Настроить как новый…», как только девайс подключится к Wi-Fi все синхронизированные данные перебросятся на него из облака.
iCloud Drive
Ну и, наконец, про iCloud Drive. Это, как мы уже сказали выше, предустановленное приложение. Зачем оно нужно? С помощью него вы можете управлять синхронизируемыми данными. В настройках вы указываете, каким программам разрешен доступ к iCloud Drive с помощью ползунков, расположенных ниже одноименного пункта меню облачного хранилища.
Например, вы выбрали Pages и создали в этом приложении документ. При сохранении, вы можете засэйвить его в том числе в iCloud Drive и работать с ним после этого как на других своих iOS-устройствах, открыв приложение на них, так и с компьютера.
Как управлять iCloud через компьютер?
Кстати, о компьютере. У вас есть два способа, чтобы посмотреть информацию, хранимую на облаке через ПК.
iCloud.com
Самый простой способ, не требующий предварительной установки никаких программ — специальная страница — iCloud.com . Чтобы зайти в свой «личный кабинет» на этом портале, нужно указать свой Apple ID. Как только войдёте, вы увидите меню, которое может у разных пользователей отличаться — зависит от того, какие параметры синхронизации указаны в настройках.
Самая ценная возможность сайта — активация режима пропажи, который доступен при включенной опции «Найти iPhone». В остальном же функционал портала очень прозаичен — вы можете работать со всеми файлами, хранимыми на нем, можете создавать новые в соответствующих разделах, при этом все изменения будут синхронизироваться. То есть если внесете изменения в заметку на сайте, она изменится и на устройстве.
Программа iCloud
Если вы владеете Macbook или настольным Mac, конечно, для вас и при желании управлять облаком через программу на компьютере, не возникнет необходимость что-то предварительно устанавливать — соответствующая утилита имеется тут по умолчанию. Если же у вас Windows ПК, потребуется предварительно скачать и установить iCloud.
Скачивать сию утилиту рекомендуем с официального сайта Apple. Установка очень проста — запустите загруженный файл.exe, и все будет сделано за вас в автоматическом режиме. После установки можно открывать программу, она запросит Apple ID — укажите свой логин и пароль, затем нажмите кнопку «Войти». Вошли? Теперь подождите некоторое время, пока загрузятся синхронизированные данные. Как только загрузка выполнится, можно начинать работать с ними.
Подытожим
Итак, теперь, надеемся, вы убедились, что облако iCloud (Айклауд) — очень удобный и простой в управлении сервис. Причем совершенно неважно, какое устройство у вас под рукой — мобильное или нет, вы всегда можете получить доступ к своим данным, изменить их или создать новые. При этом, стоит отметить, что как и все сделанное Apple, iCloud редко расстраивает пользователями ошибками и проблемами. И, тем не менее, если вы столкнулись с какой-то неполадкой, вы можете быстро разрешить их в специальном центре поддержки iCloud , созданным «яблочным» гигантом.
iCloud — облачный сервис от Apple, внедренный ещё в iOS 5. К сервис оброс множеством улучшений и дополнений. В статье я рассмотрю наиболее важные вопросы использования iCloud, опишу настройки, возможности и способы использования iCloud.
Что такое iCloud? Общие сведения
iCloud хранит ваши фотографии, видео, текстовые документы и многое другое в облачном хранилище и без проводов синхронизирует эти данные на ваши устройства iOS, macOS и Windows.
Лучше всего пример работы iCloud показан на фотографии ниже:
Поясняю: допустим, вы сделали снимок на iPhone. Он попадает в облачное хранилище и автоматически может быть доступен на других ваших устройствах: iPad, MacBook и т.п.
Сервис iCloud привязывается к индивидуальному идентификатору пользователя Apple ID. Каждому Apple ID бесплатно предоставляется 5 гигабайт свободного места в облаке. С помощью ежемесячной подписки можно увеличивать количество гигабайт в облаке.
Без iCloud невозможна работа нескольких важных сервисов: Найти iPhone/iPad, Семейный доступ, iCloud Drive, Медиатека, Связка ключей. Обо всём этом подробнее ниже.
Настройка iCloud в iOS
Чтобы войти в iCloud, необходимо иметь Apple ID и пароль от него. Apple ID можно создать вручную , либо во время первого включения гаджета (после покупки или прошивки) его поможет создать ассистент настройки iOS.
Заходим в Настройки->iCloud . В соответствующие поля вбиваем Apple ID и пароль от него. Жмём кнопку Войти и ждём пока система включит вам iCloud.
Появится главное окно iCloud.
Ваше имя — если ткнуть по вашему имени, то вы попадёте в меню настройки Apple ID. Из полезного и относящегося к iCloud тут есть пункт Устройства , где можно посмотреть все устройства, которые привязаны к вашему Apple ID. Эти устройства можно удалять из списка. Полезно, если вдруг вы окончательно потеряли или продали одно из них.
Семья — настройка семейного доступа. Позволяет пользователям под другим доверенным Apple ID совершать покупки, используя ваш метод оплаты. Также семейный доступ позволяет скачивать покупки других пользователей семьи.
Хранилище — тут можно посмотреть информацию по свободному месту в iCloud. Зайдите в Хранилище->Управление и вы сможете увидите подробную информацию по использованию iCloud. Здесь можно удалить резервные копии других устройств, данные приложений.
iCloud Drive — информация по использованию соответствующего сервиса. iCloud Drive это подмножество iCloud, в котором в структурированной форме хранятся файлы (аналог Яндекс.Диска, Dropbox и т.п). Для просмотра этих файлов в iOS есть стандартное приложение iCloud Drive.
Фото — здесь можно включить Медиатеку iCloud, Фотопоток и Общий доступ к фото. Как правило, фотографии и видео занимают наибольшее место в iCloud, поэтому настройка и понимание именно этого пункта очень важна.
Медиатека iCloud — позволяет синхронизировать все фото и видео на ваших девайсах. .
Фотопоток — устаревшее подмножество Медиатеки iCloud. Функция актуальна, если на каком-то вашем устройстве Медиатека ещё не включена. Позволяет синхронизировать 1000 последних медиафайлов на все устройства.
Общий доступ к фото — функция позволяет делиться фотографиями и видеозаписями с выбранными пользователями, которые также могут добавлять собственные фотографии, видеозаписи и комментарии.
Почта, Контакты, Календари, Напоминания, Safari, Заметки, News — включение данных опций позволяет соответствующим программам хранить и синхронизировать данные. Например, при включении пункта Safari — стандартный браузер будет хранить и обновлять в iCloud закладки, список для чтения и т.п. Таким образом на ваших iPhone, iPad и компьютере вы будете видеть одинаковые данные.
Связка ключей — включение сервиса позволяет сохранять и использовать пароли, данные кредитных карт в специальном зашифрованном файле. После настройки устройства, каждое последующее требует настройку с дополнительным подтверждением на уже одобренных устройствах.
Резервная копия — включение возможности автоматического резервирования в iCloud по Wi-Fi. Разница между резервными копиями iTunes и iCloud .
Найти iPad — возможно, самая полезная и обязательная опция, которая позволяет следить за вашими устройствами онлайн, удалённо их блокировать и стирать данные. Обязательно включите её.
Дополнительные возможности iCloud
В предыдущем разделе я по сути перечислил основные возможности iCloud. Но часть функционала осталась «за кадром»:
Облако iCloud используют создатели многих программ и игр в App Store. В играх сохранения (сэйвы) часто хранятся в iCloud, чтобы в любой момент была возможность загрузить нужное сохранение и продолжить играть с последнего места.
Разработчики программ хранят в облаке файлы и данные для того, чтобы у пользователя были актуальные данные на любом его устройстве в любой момент времени.
Для управления данными iCloud не обязательно устройство, подключённое к облаку. Достаточно любого компьютера. Залогинившись на официальном сайте iCloud.com со своим Apple ID вы получите доступ к различным функциям iCloud в браузере.
Это изменение заметок, просмотр и редактирование документов в Pages, Numbers, Keynote, просмотр/скачивание фото и видео, управление своими устройствами и т.п.
Что такое iTunes Match?
Поясню, почему я этот вопрос в поднял в статье про iCloud. Дело в том, что iTunes Match по сути использует то же самое облако iCloud и работает по тем же самым технологиям, НО…
iTunes Match позволяет пользователю хранить всю его музыкальную коллекцию в облаке. Это могут быть как официально купленные песни в iTunes Store, так и импортированные с CD диска. Последнее означает, что Apple по сути пофиг какую музыку вы будете хранить в облаке (даже пиратскую).
Главные принципы работы iTunes Match очень любопытны:
- сервис считывает вашу медиатеку и автоматом добавляет в облако те композиции, которые уже имеет сама Apple в своём магазине iTunes Store. Если композиции нет, то только тогда она загружает его в облако с вашего устройства.
- какое бы качество аудиофайлов не было на вашем устройстве, в облаке будут песни из iTunes Store в хорошем качестве AAC 256 Кбит/с
Для iTunes Match существует отдельная подписка. На лето 2016-го года она составляет 799 рублей в год. Подписаться можно на iOS.
Настройки->Музыка->Подписаться на iTunes Match
Или в iTunes на компьютере зайти в разделе с музыкой и найти вкладку Match:
Тарифы iCloud. Какой выбрать?
По умолчанию Apple предлагает использовать 5 гигабайт свободного места в облаке. Это издевательски мало. Почему? Объясняю. В данный момент Apple столько всего позволяет хранить в облаке, что для комфортного использования iCloud необходимо перейти на платный тарифный план. Та же резервная копия у меня в среднем занимает 3 гигабайта для одного устройства. Учтите, что сколько бы вы у вас не было девайсов, 5 гигабайт выделяются для одного Apple ID.
Как сменить тарифный план:
Настройки->iCloud->Хранилище->Сменить план хранилища.
На лето 2016-го года тарифы такие:
Они периодически меняются и не сказать, что в худшую сторону. Как-то случилось даже снижение цены.
Я рекомендую использовать 50 гигабайт. Если этого окажется мало, то переходить на следующий тарифный план. Я сам использую 50 гигабайт при 5 гаджетах, хранящих данные в одном облаке. Одних резервных копий у меня почти на 15 гигабайт. Иногда место в хранилище заканчивается и система меня достаёт уведомлениями об этом. Про такой случай я даже написал отдельную инструкцию:
Как списываются деньги за подписку iCloud? Тоже интересный вопрос, который требует пояснения.
После первого подключения у вас спишут сумму, которая указана в тарифном плане. Теперь ежемесячно с вашей карты (или телефонного номера) будет списываться эта сумма. При смене тарифного плана вам нужно будет либо доплатить какую-то сумму, либо наоборот Apple вернёт n-е число рублей.
Примечательно, что Apple честно подошла к этому вопросу. Они списывают и возвращают не за целый месяц, а за число дней, которых не хватает до полного месяца. Пример. С вас списали 59 рублей за месяц. Через 15 дней вы сменили тарифный план на 200 гигабайт за 149 рублей. С вас спишут (149-59)/число дней в месяце*(число дней в месяце-15). И лишь по истечении календарного месяца с вас спишут 149 рублей.
Если на вашем счету недостаточно денег, то Apple автоматически не уменьшает вам хранилище до 5 гигабайт в течение 30 дней, но просит погасить долг за подписку. И отключает временно некоторые функции iCloud.
Безопасность iCloud
Ну и остался специальный раздел для параноиков, к коим я себя частично отношу. Тут уместно будет процитировать саму компанию Apple:
Apple очень серьёзно относится к безопасности данных и конфиденциальности вашей личной информации. Поэтому функции iCloud разработаны с учётом этих требований. Весь ваш iCloud-контент — фотографии, документы, контакты — защищается шифрованием при передаче через интернет, а в большинстве случаев ещё и при хранении на сервере. Если нам необходимо использовать сторонние ресурсы для хранения вашей информации, мы шифруем её, никогда не передавая ключей шифрования. А ряд дополнительных мер безопасности, таких как двухфакторная аутентификация, позволяют быть уверенным, что важные данные, доступные через вашу учётную запись, будут доступны только вам и только с ваших устройств.
iPhone — мощный смартфон с огромным спектром возможностей — тут тебе и рабочий кабинет, и развлекательный центр в одном лице. С помощью i-гаджета пользователь решает массу различных задач и, конечно, в нем накапливается куча важной, интересной, полезной информации. Разумеется, лишиться ее в одночасье, потеряв, разбив телефон или став жертвой кражи, очень печально.
Примечательно, что большинство тех, кто хоть раз лишался вот так неожиданно своего верного электронного помощника, больше жалеет не об утрате материально ценного объекта и необходимости тратить деньги на новый гаджет (хотя Apple-смартфоны отнюдь не дешевы), а о потере важных данных. Вот почему так необходимо создавать резервную копию всей информации, хранимой на девайсе.
Благо современные технологии позволяют выполнять бэкап буквально в два тапа. На помощь Apple-пользователям приходит так называемый облачный сервис — iCloud. Что это такой за «зверь» и как его использовать, поговорим в этой статье.
Облачное хранилище (или как романтично окрестили его современные юзеры — «облако») представляет собой совокупность распределенных в сети онлайн-серверов, на которых пользователь может хранить резервную копию важных данных.
Облака создаются различными компаниями, то есть фактически пользователь, отправляя информацию в онлайн-хранилище, передает свои данные третьим лицам, но, разумеется, на основе договора о том, что они будут защищены и неприкосновенны.
А вдруг данные из облака украдут?
Нужно ли бояться за свои данные, раз они хранятся у третьей стороны? В общем-то, не больше, чем за драгоценности, помещенные в сейфовую ячейку какого-нибудь банка. Конечно, утечка информации случиться может, но и банки грабят уже сотни лет, но это не значит, что деньги нужно хранить у себя в квартире — в специальном учреждении все же безопасней.
iCloud — официальное облачно хранилище для пользователей Apple-техники
«Ассортимент» онлайн-хранилищ сегодня велик, однако владельцам i-смартфонов, не нужно тратить время, чтобы подобрать самое надежное и удобное, ведь оно уже в каждом Apple-девайсе, имя ему — iCloud, используя этот сервис, вы можете быть максимально спокойны за свои данные.
Какую информацию хранит облако?
В iCloud можно забэкапить практически любой тип данных, хранимых на вашем девайсе, вот их полный перечень:
- Музыка (включая рингтоны, TV-шоу и прочие аудио-материалы)
- Видео
- Книги
- Приложения и их данные
- Основные настройки смартфона, включая настройки рабочего стола
- Сообщения (переданные как через iMessages, так и обычным способом)
Впрочем, вы вполне можете ограничить этот спектр, подробнее о том, как это сделать в разделе «Как пользоваться iCloud?».
Больше, чем просто сохранение данных…
Конечно, основная опция iCloud на iPhone и других i-девайсах — сохранение важной для пользователя информации. Однако если у вас несколько Apple-гаджетов, вы, наверняка, оцените и возможность синхронизировать информацию между ними. Эта опция открывает доступ к действительно крутым возможностям. Понятное дело, весь контент (музыка, фото и т.д.) будет присутствовать на всех синхронизированных девайсах. Но, смотрите, что мы имеем с того, что iCloud умеет запоминать данные приложений…
Например, ваш iPhone и iPad синхронизированы через iCloud, это значит, что вы можете, начать играть в какую-нибудь игру на смартфоне, а затем, ну если смартфон разряжается, например, продолжить на iPad, причем ровно с того места, на котором закончили.
И все это бесплатно?
Конечно, когда узнаешь о таких крутых возможностях, сразу появляется мысль о том, что все это не бесплатно. Отчасти, мысль правильная. Apple щедро предоставляет пользователю 5Гб бесплатного места, и их, в общем, вполне хватает, чтобы хранить по-настоящему ценные данные. Но если вам нужно больше места, никто не мешает вам его купить.
Тарифы iCloud
- 50 Гб — 59 рублей в месяц
- 200 Гб — 149 рублей в месяц
- 1 Тб — 599 рублей в месяц
iTunes Match — еще одна крутая возможность iCloud, за которую нужно платить
iTunes Match — сервис, созданный для меломанов, позволяющий сэкономить на покупке музыки. Сервис автоматически анализирует библиотеку всей музыки, хранимой на ПК, в которым вы работаете при подключении i-гаджета к iTunes, ищет копию в магазине iTunes Store и скачивает ее (бесплатно!) на все Apple-девайсы, синхронизированные через iCloud, в хорошем качестве с обложкой альбома и детальной информацией о композиции и исполнителе.
Таким образом, может быть обработано до 25 000 треков, и за них вы не заплатите ничего, нужно будет оплатить лишь подписку на сервис — 25 долларов в год. Очень удобно — не надо лишний раз подключать девайсы к ПК, чтобы скинуть музыку, и для такого удобства относительно недорого.
Как пользоваться iCloud?
Ну а теперь, собственно о самом главном — как настроить сей замечательный сервис. Очень просто! Следуем короткой инструкции:
1 Открываем «Настройки», находим пункт iCloud — если вы раньше не пользовались сервисом, вам нужно будет авторизоваться. Для авторизации используйте Apple ID — учетную запись, которую вы создали при начальной настройке i-гаджета. 2 После авторизации перед вами появится окно работы с облаком — оно представляет собой перечень типов информации, которую вы можете хранить. Напротив каждого пункта ползунок. Вам нужно лишь выбрать типы данных, которые нужно хранить и активировать соответствующий ползунок. 3 Если у вас много места в iCloud — можете сделать все ползунки активными, в противном случае придется выбирать самое ценное.
Несколько пунктов в меню iCloud заслуживают особого внимания, среди них — iCloud Drive, Резервная копия, Связка ключей и Find my Phone. Давайте разберем, зачем их активировать.
iCloud Drive
Тапните по пункту iCloud Drive и вы обнаружите себя в новом меню, в котором будут перечислены приложения, для которых можно установить сохранение данных в облаке, каждой программе соответствует свой ползунок. Активируйте нужные и выключите ненужные.
Резервная копия
Тапнув по строчке «Резервная копия», вы, опять же, окажетесь в новом меню. Если вы никогда прежде не создавали бэкап информации, вам нужно сначала нажать на ссылку «Создать резервную копию», а затем активировать ползунок напротив параметра «Резервное копия в iCloud», и тогда бэкап будет выполняться всякий раз, когда на вашем девайсе будет появляться новая информация.
Связка ключей
Этот пункт отвечает за хранение паролей Safari, активируйте его и вам не придется постоянно вводить параметры учетных записей к тому или иному личного кабинету при работе с Apple-браузером.
Find my Phone
Ну и наконец Find my Phone — это очень крутая опция. Если у вас украли телефон, а Find my Phone включена, вы можете отлично «насолить» злоумышленнику. Как? А об этом в следующем разделе.
Как восстановить данные из iCloud?
Восстановить данные из iCloud на новом девайсе очень просто. При начальной настройке iPhone (или любого другого i-гаджета) ассистент настройки спросит у вас — хотите ли вы получить «чистое» новое устройство или нужно перенести на него всю информацию с прежнего. Для восстановления, конечно, нужно выбрать второй вариант. Разумеется, для успешного переноса потребуется указать Apple ID старого девайса.
Если смартфон потерян, нового еще нет, а данные нужно восстановить срочно, ну, например, посмотреть важный номер телефона, возьмите любой ПК и зайдите на сайт iCloud.com (в общем-то и с мобильного устройства на этот сайт можно зайти, но с компьютера удобнее), введите для авторизации данные своего Apple ID, и вы получите доступ ко всей информации, которая была включена в вашу резервную копию.
Этот же сайт позволяет, если вы уверены, что смартфон украден, как мы уже говорили выше, «насолить» вору. Если вы включили ранее на девайсе опцию Find my Phone, то через iCloud.com у вас будет возможность активировать «Режим пропажи». После ее включения злоумышленник уже ничего не сможет сделать с гаджетом — он заблокируется, а паролем будут данные вашего Apple ID.
Подытожим
Итак, теперь вы знаете, что такое облачный сервис iCloud в айфоне и можете оценить всю мощь его возможностей. И, как вы могли заметить, создать резервную копию нужно всего лишь раз, дальше все будет делаться за вас. Так что не ленитесь и выполняйте бэкап прямо сейчас, если еще не сделали этого. Представляете, как будет обидно, если сегодня поленитесь, завтра забудете, а послезавтра потеряете девайс?
Источник