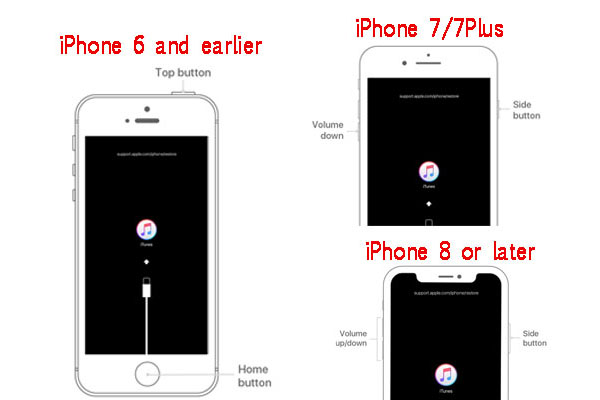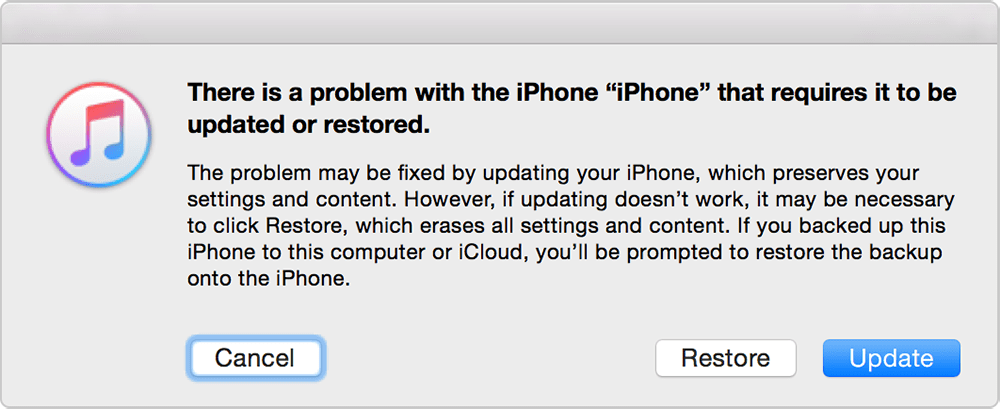- Как исправить обновление iOS 14 для iPhone или iPad с кирпичом
- Часть 1. Жесткая перезагрузка iPhone или iPad с кирпичом
- Часть 2: исправление кирпича iPhone после обновления iOS 14 с помощью UkeySoft FoneFix (без потери данных)
- Учебное пособие: исправление iPhone или iPad с обновлением iOS 14 без потери данных
- Часть 3: исправление блокировки iPhone после обновления iOS 14 с помощью iTunes / Finder
- Часть 4: исправление блокировки iPhone после обновления iOS 14 в режиме восстановления
- Выводы
- Если вы забыли код-пароль для iPhone
- Шаг 1. Выполните следующие действия на компьютере Mac или компьютере с Windows.
- Шаг 2. Выключите iPhone.
- Шаг 3. Переведите iPhone в режим восстановления.
- Шаг 4. Восстановите iPhone.
- Необходима дополнительная помощь?
Как исправить обновление iOS 14 для iPhone или iPad с кирпичом
Джастин Сабрина Обновлен сентября 02, 2021
«Обновление iOS 14 просто заблокировало мой iPhone X, когда я пытался обновить новое программное обеспечение. Как я могу починить свой iPhone X с кирпичом? »
Проблема с блокировкой iPhone / iPad часто возникает при обновлении системы iOS. Точно так же мы получили жалобы от многих пользователей iOS на то, что их устройства заблокированы. После обновления до iOS 14 iPhone перестал отвечать и стал неработоспособным. Почему после обновления iOS 14 iPhone завис? И как исправить обновление iOS 14, заблокировавшее iPhone или iPad?
iPhone застрял на логотипе Apple после обновления до iOS 14? Экран «Подключиться к iTunes» появляется при обновлении iOS 14? Обновление iOS 14 заставляет iPad зависать в режиме восстановления и не отвечает? iPhone завис в цикле загрузки после обновления iOS 14? Как говорится, чем проще, тем сложнее. Обновление до iOS 14 на iPhone / iPad — простой процесс, но устройство легко заблокировать из-за сбоя обновления. Вместо этого iPhone застревает на логотипе Apple / черном экране / синем экране / белом экране, режиме восстановления / режиме DFU, цикле загрузки, продолжении перезагрузки и т. Д., И вы не можете получить доступ к заблокированному устройству обычным образом.
Почему iPhone / iPad стал кирпичом после обновления iOS 14?
Разбитый iPhone означает, что ваш iPhone перестает отвечать на запросы и им нельзя управлять. Блокированный iPhone / iPad появляется при выполнении обновления iOS 14 / 13.7 / 13.6 / iOS 13.5 или любой другой версии. Ваш iPhone с кирпичом на самом деле не завершил обновление, он просто завис, но вы не можете использовать свое устройство как обычно. Систему обслуживания Apple легко вывести из строя, особенно когда новая система выпускается в первый день, поэтому мы рекомендуем не обновлять систему iOS в первый день. Есть много типов блоков iPhone / iPad. Если вы не уверены, что устройство iOS заблокировано, вы можете проверить:
iPhone / iPad не включается
iPhone / iPad застрял на логотипе Apple
Устройство iOS зависло на черном экране с прялкой
iPhone / iPad завис в режиме восстановления
iPhone / iPad застрял в цикле загрузки
iPhone / iPad застрял на белом экране смерти
Если вы столкнетесь с вышеуказанной ситуацией, iPhone / iPad будет заблокирован. Здесь мы представляем 4 способа исправить заблокированный iPhone / iPad после обновления iOS 14Эти методы подходят для iPhone 11, iPhone 11 Pro, iPhone 11 Pro Max, iPhone XS, iPhone XS Max, iPhone X, iPhone 8/8 Plus, iPhone 7/7 Plus, iPhone 6s / 6s Plus и iPad Pro / Air. / Мини тоже.
Часть 1. Жесткая перезагрузка iPhone или iPad с кирпичом
Принудительная перезагрузка — это распространенный метод устранения различных зависаний iOS, с его помощью легко выпрыгнуть из заблокированного устройства. Когда ваш iPhone / iPad блокируется при / после обновления до iOS 14, первое, что вы можете попробовать, — это принудительно перезагрузить устройство.
Для iPhone 8 и новее, iPad без кнопки «Домой»: нажмите и отпустите кнопку увеличения громкости> Нажмите и отпустите кнопку уменьшения громкости> Нажмите и удерживайте боковую кнопку, пока не увидите экран с логотипом Apple.
Для iPhone 7 и iPhone 7 Plus: одновременно нажмите и удерживайте кнопки уменьшения громкости и сна / пробуждения, пока не увидите экран с логотипом Apple.
Для iPhone 6s и более ранних версий, iPad с кнопкой «Домой» и касаниями для iPod: одновременно нажмите и удерживайте кнопки питания и «Домой», пока не увидите экран с логотипом Apple.
Обычно ваш iPhone / iPad перезагружается в обычном режиме. В противном случае вам следует попробовать часть 2 этой статьи, чтобы найти более эффективное решение.
Часть 2: исправление кирпича iPhone после обновления iOS 14 с помощью UkeySoft FoneFix (без потери данных)
UkeySoft FoneFix предоставляет пользователям идеальное решение для устранения системных проблем для всех моделей iPhone, iPad, iPod touch и Apple TV. Он может успешно исправить проблемы iPhone / iPad, заблокированные обновлением iOS 14, такие как черный экран, цикл загрузки, зависание на логотипе Apple, зависание в режиме восстановления / режиме DFU, iPhone продолжает перезагружаться, синий экран смерти, iPad не включается и т. д. Независимо от того, в какой ситуации вы оказались, вы можете быстро и безопасно восстановить заблокированный iPhone / iPad до нормального состояния без потери данных несколькими простыми щелчками мыши.
Возможности программного обеспечения UkeySoft FoneFix
- Исправьте заблокированный iPhone, iPad до нормального состояния быстро.
- 2 режима для ремонта заблокированного iPhone / iPad: стандартный режим и расширенный режим.
- Легко исправить проблемы с зависанием обновления iOS 14 на iPhone / iPad.
- Также исправьте проблемы с зависанием при переходе на более раннюю версию iOS 14 на iPhone / iPad.
- Подходит для устранения более 30 системных проблем iOS, iPadOS и Apple tvOS.
- Один щелчок, чтобы войти или выйти из режима восстановления на iPhone / iPad.
- Только исправьте свою iOS до нормального состояния, без потери данных.
- Поддержка всех моделей iPhone, iPad, iPod touch и Apple TV.
- Полностью совместим с последней версией iOS 14.
Учебное пособие: исправление iPhone или iPad с обновлением iOS 14 без потери данных
Шаг 1. Запустите UkeySoft FoneFix на Mac или ПК с Windows.
Загрузите это программное обеспечение UkeySoft FoneFix на свой ПК с Windows или Mac, затем установите и запустите его. Подключите iPhone к компьютеру с помощью USB-кабеля и дождитесь, пока программное обеспечение распознает ваше устройство. Затем выберите «Стандартный режим», чтобы исправить заблокированный iPhone после обновления iOS 14 без потери данных.
Шаг 2. Переведите кирпичный iPhone в режим восстановления.
Затем выполните следующие действия, чтобы перевести iPhone в режим восстановления.
Для iPhone 8 и новее, iPad без кнопки «Домой»: нажмите и быстро отпустите кнопку увеличения громкости. Затем быстро нажмите и отпустите кнопку уменьшения громкости. Теперь нажмите и удерживайте кнопку питания, пока не увидите экран режима восстановления.
Для iPhone 7 и iPhone 7 Plus: одновременно нажмите и удерживайте боковую кнопку и кнопки уменьшения громкости, удерживая их, пока не увидите экран режима восстановления.
Для iPhone 6s и старше, iPad с кнопкой «Домой»: одновременно нажмите и удерживайте кнопки «Домой» и «Питание». Продолжайте удерживать, пока не появится экран режима восстановления.
Шаг 3. Скачать пакет прошивки
Когда программа проверит, что ваше устройство находится в режиме восстановления, она поможет вам загрузить правильный пакет прошивки. Теперь нажмите кнопку «Загрузить», чтобы начать загрузку. или вы можете импортировать прошивку iOS локально, если она у вас уже есть, нажав кнопку Выбрать.
Как видите, UkeySoft FoneFix загружает пакет прошивки для вашего iPhone / iPad.
Шаг 4. Исправьте кирпичный iPhone / iPad после обновления iOS 14 без потери данных
После загрузки прошивки нажмите кнопку «Пуск», чтобы начать исправление заблокированного iPhone.
Наконец, после устранения этой проблемы ваш iPhone или iPad перезапустится в нормальном режиме. Если это не так, вы можете выбрать расширенный режим, который подходит для устранения более серьезных системных проблем iOS.
Часть 3: исправление блокировки iPhone после обновления iOS 14 с помощью iTunes / Finder
Если обновление iOS 14 приводит к блокировке вашего iPhone / iPad, попробуйте восстановить устройство iOS с кирпичом в нормальное состояние с помощью iTunes или Finder.
Шаг 1. Подключите заблокированный iPhone / iPad к компьютеру через USB-кабель.
Шаг 2. Запустите iTunes (ПК с Windows и MacOS Mojave и более ранние версии) или Finder (Catalina и более поздние версии) и нажмите «Обновить», чтобы вернуть заблокированный iPhone / iPad в нормальное состояние.
Это традиционный метод исправления системных ошибок iOS с помощью iTunes, но он может быть не на 100% эффективным. Если вы не хотите использовать работоспособное программное обеспечение UkeySoft FoneFix, вы можете попробовать регулярное обновление / восстановление с помощью iTunes или Finder.
Часть 4: исправление блокировки iPhone после обновления iOS 14 в режиме восстановления
Возможно, вы не знаете, что функцию iTunes Restore Recovery Mode можно использовать для восстановления заблокированного iPhone или iPad. Если после обновления до iOS 14 iPhone становится кирпичом, вы можете вручную перевести телефон в режим восстановления, выполнив следующие действия, а затем использовать функцию восстановления iTunes. Начнем сейчас.
Шаг 1. Переведите iPhone / iPad в режим восстановления:
Для iPhone 8 и новее, iPad без кнопки «Домой»: нажмите и быстро отпустите кнопку увеличения громкости. Затем быстро нажмите и отпустите кнопку уменьшения громкости. Теперь нажмите и удерживайте кнопку питания, пока не увидите логотип iTunes.
Для iPhone 7 и iPhone 7 Plus: нажмите и удерживайте боковую кнопку и кнопки уменьшения громкости одновременно, удерживая их, пока не увидите логотип iTunes.
Для iPhone 6s и старше, iPad с кнопкой «Домой»: одновременно нажмите и удерживайте кнопки «Домой» и «Питание». Продолжайте удерживать, пока не увидите логотип iTunes.
Шаг 2. Подключите устройство iOS к iTunes на вашем компьютере. Если у вас Mac, используйте Finder. Теперь iTunes обнаруживает, что ваше устройство находится в режиме восстановления, и вам будет предложено обновить или восстановить ваше устройство, как показано на скриншоте ниже.
Шаг 3. Нажмите «Восстановить», чтобы начать исправление заблокированного iPhone / iPad с обновлением iOS 14 с помощью iTunes. Имейте в виду, что все данные iPhone будут удалены после восстановления. Если у вас когда-либо была резервная копия iCloud или iTunes, вы можете немедленно восстановить резервную копию на свое устройство.
Выводы
Вот и все, как исправить кирпичи обновления iOS 14 iPhone или iPad. UkeySoft FoneFix — лучший выбор для пользователей, потому что никто не хочет сталкиваться с риском потери данных. Конечно, мы всегда рекомендуем сделать резервную копию ваших данных перед выполнением операций обновления или понижения версии iOS 14 в случае потери данных. Если вы сожалеете и хотите вернуться к исходной системе, UkeySoft FoneFix подходит для понижения версии iOS 14 до iOS 13 без потери данных. Если вы хотите узнать больше, вы можете перейти к разделу «Как перейти на более раннюю версию iOS 14». Надеюсь, вы получите здесь нужные ответы. Если у вас есть вопросы, сообщите нам об этом как можно скорее. Спасибо.
Источник
Если вы забыли код-пароль для iPhone
Забыли код-пароль для iPhone? Узнайте, как перевести iPhone в режим восстановления, чтобы стереть с него данные и настроить заново.
Если ввести неправильный код-пароль на экране блокировки iPhone слишком много раз, отобразится уведомление о том, что iPhone отключен. Если вспомнить код-пароль при повторной попытке не удалось, следует воспользоваться компьютером, чтобы перевести iPhone в режим восстановления. В результате этой операции будут удалены все ваши данные и настройки, включая код-пароль, и вы сможете снова настроить iPhone.
После стирания данные и настройки iPhone можно восстановить из резервной копии. Если вы не создали резервную копию iPhone, его можно настроить как новое устройство, а затем загрузить любые данные, которые у вас есть в iCloud.
Шаг 1. Выполните следующие действия на компьютере Mac или компьютере с Windows.
Для этой операции требуется компьютер Mac или компьютер с Windows. Если вы используете компьютер с Windows, убедитесь, что он работает под управлением Windows 8 или более поздней версии и на нем установлено приложение iTunes. Кроме того, для подключения iPhone к компьютеру потребуется кабель из комплекта поставки iPhone или другой совместимый кабель.
Если у вас нет компьютера и вам негде его одолжить, обратитесь за помощью в розничный магазин Apple Store или авторизованный сервисный центр компании Apple.
Шаг 2. Выключите iPhone.
- Отключите iPhone от компьютера, если он подключен.
- Выключите iPhone способом, предусмотренным для вашей модели.
- На iPhone X или более поздней модели, iPhone SE (2-го поколения), iPhone 8 и iPhone 8 Plus нажмите и удерживайте боковую кнопку и кнопку уменьшения громкости до появления ползунка выключения.
- На iPhone 7 и iPhone 7 Plus нажмите и удерживайте боковую кнопку до появления ползунка выключения.
- На iPhone SE (1-го поколения), iPhone 6s и более ранних моделей нажмите и удерживайте боковую (или верхнюю) кнопку до появления ползунка выключения.
- На iPhone X или более поздней модели, iPhone SE (2-го поколения), iPhone 8 и iPhone 8 Plus нажмите и удерживайте боковую кнопку и кнопку уменьшения громкости до появления ползунка выключения.
- Перетащите ползунок, чтобы выключить iPhone, затем подождите минуту, чтобы он полностью выключился.
Шаг 3. Переведите iPhone в режим восстановления.
- Найдите кнопку на iPhone, которую нужно удерживать нажатой на следующем шаге.
- На iPhone X или более поздней модели, iPhone SE (2-го поколения), iPhone 8 и iPhone 8 Plus используется боковая кнопка.
- На iPhone 7 и iPhone 7 Plus используется кнопка уменьшения громкости.
- На iPhone SE (1-го поколения), iPhone 6s и более ранних моделей используется кнопка «Домой».
- Нажмите и удерживайте кнопку, указанную для вашей модели iPhone выше, и сразу подключите iPhone к компьютеру. Не отпускайте кнопку.
- Удерживайте ее нажатой, пока на iPhone не отобразится экран режима восстановления, а затем отпустите.
Если отображается экран ввода код-пароля, необходимо выключить iPhone и начать заново.
Если на iPhone не открывается экран режима восстановления и вам требуется помощь, обратитесь в службу поддержки Apple.
Шаг 4. Восстановите iPhone.
- Найдите iPhone в приложении Finder или iTunes на компьютере, к которому он подключен. (Узнайте, как найти подключенный iPhone.)
- Когда появится предложение выполнить восстановление или обновление, выберите «Восстановить». Компьютер загрузит программное обеспечение для iPhone и запустит процесс восстановления. Если загрузка займет более 15 минут и устройство выйдет из режима восстановления, дождитесь завершения загрузки, затем выключите iPhone и начните сначала.
- Дождитесь окончания процесса.
- Отключите iPhone от компьютера, а затем настройте и начните использовать iPhone.
Необходима дополнительная помощь?
Если вам не удается выполнить какие-либо из этих действий, устройство все равно запрашивает код-пароль или вам требуется дополнительная помощь, обратитесь в службу поддержки Apple.
Источник