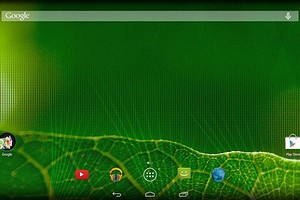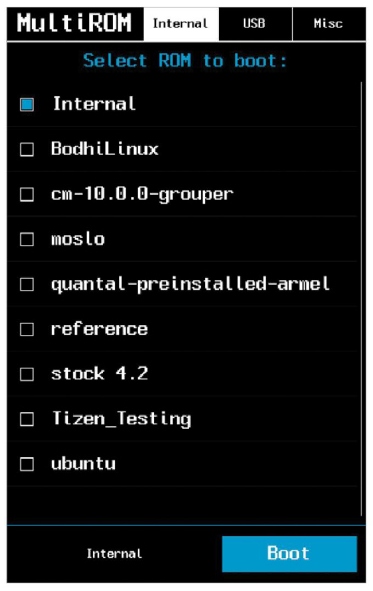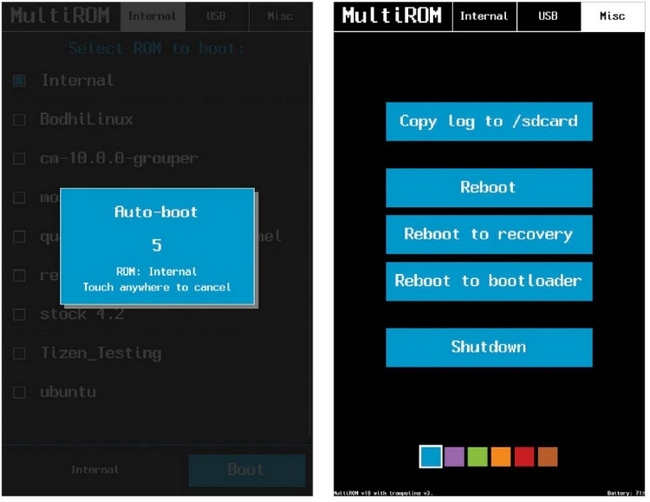- Простой способ установки второй операционной системы на телефон
- Новая жизнь старого android-устройства: устанавливаем CyanogenMod 13
- Оглавление
- Вступление
- реклама
- «Устаревшее» устройство
- реклама
- Выбор прошивки
- Загрузка прошивки
- реклама
- Установка Recovery
- реклама
- реклама
- Установка прошивки
- реклама
- реклама
- Использование Android в качестве второй операционной системы наряду с Windows
- Как установить и запустить две операционные системы на Android планшете или Android смартфоне
- ТРУДНОСТИ DUAL BOOT
- МОДИФИЦИРОВАННЫЙ RECOVERY + SD-КАРТА
- ДИНАМИЧЕСКАЯ ПЕРЕЗАПИСЬ BOOT
- ОТКАЗ ОТ КАРТЫ ПАМЯТИ
- KEXEC + ВТОРИЧНЫЙ ЗАГРУЗЧИК
- MULTIROM
- ДРУГИЕ РЕШЕНИЯ
- ВЫВОДЫ
Простой способ установки второй операционной системы на телефон
Системный администратор сети MiSNet
В отличие от мобильных устройства, пользователями стационарных компьютеров и даже ноутбуков давно практикуется использование двух операционных систем на одном устройстве. А ведь с сегодняшними аппаратными параметрами смартфонов вполне возможно установить, к примеру, Android Lollipop вдобавок к 10/11. Сегодня разберем, замедлит ли это смартфон и что это дает.
Для начала статистика – на среднем смартфоне (Mi 9T, например) производительность второй системы ниже примерно на 10%, если брать отношение к стоковой системе. И это при том, что две полноценные системы работают одновременно, но, конечно, можно и перевести вторую ОС в спящий режим. К слову, для работы второй системы не нужны права ROOT, а требования к устройству следующие: для второй системы отводится минимум 750 Мб оперативной памяти (только система), ЦП должен быть 4-ядерным, общая ОЗУ смартфона – не меньше 3 Гб.
Зачем может понадобиться вторая система на телефоне? Для выбора второй ОС сами разработчики программы рекомендуют Android 5.1.1. Это объясняется тем, что именно эта версия хорошо совместима с более старыми версиями. Ведь основная цель не поменялся от ПК – запуск несовместимых программ. Те приложения, которые не работают на Android 9/10/11, точно будут работать на 5 версии. Также можно использовать две системы в качестве мультиаккаунта или своеобразного семейного режима с несколькими пользователями. К слову, в зависимости от мощности аппарата, но в среднем переключение между версиями происходит не более, чем за 5 секунд.
Утилита, позволяющая это сделать – VMOS. Она распространяется бесплатно, но с установленным Android 5.1.1, для использования других систем нужна VMOS Pro, где можно установить любую версию и сборку. Да и требуется полная версия только разработчикам для тестов приложений на старых смартфонах. Загрузить утилиту можно с официального сайта, после и во время установки обязательно выдайте все разрешения. Установки ее не отличается от установки любого стороннего приложения: загружаем с интернета APK-файл, запускаем, устанавливаем, выдаем разрешения и ждем. А ждать придется долго, все-таки это фактически установка второй ОС. Далее входим в Google аккаунт и все.
Источник
Новая жизнь старого android-устройства: устанавливаем CyanogenMod 13
Оглавление
Вступление
Современные мобильные устройства чрезвычайно быстро стареют. Еще два-три года назад ты копил на желаемый гаджет, а он, не просуществовав и пары лет, уже устарел и не поддерживается производителем. Но если модель популярная, печалиться не стоит, поскольку народные умельцы не дремлют, занимаясь разработкой неофициальных проектов на базе ОС Android.
реклама
В данной статье мы ознакомимся с процессом выбора кастомных прошивок, узнаем, где искать образы и как устанавливать. Ну а в конце выясним, стоит ли все это делать.
В качестве подопытного выступит планшет Samsung Galaxy Tab 2 7.0 (процессор TI Omap 4430, 2 x 1200 МГц, видеосопроцессор PowerVR 540 384 МГц, 1 Гбайт ОЗУ) с неофициальной прошивкой CyanogenMod 13.
«Устаревшее» устройство
В моем личном использовании находится планшет Samsung Galaxy Tab 2 7.0, который вышел в начале далекого 2012 года, когда курс доллара был менее 30 рублей, но речь сейчас не об этом. Данный аппарат построен на базе шустрого двухъядерного процессора Ti Omap, оснащен сочным PLS дисплеем и качественным корпусом.
Планшетом я активно пользуюсь на протяжении четырех лет, проблем с ним никаких не испытываю, и в целом он меня устраивает. А в сравнении с актуальными моделями аналогичного ценового диапазона все вообще шикарно (без какого-либо сарказма). Правда, есть у него один недостаток – устаревшее программное обеспечение.
OC Android ICS и Jelly Bean, которые поддерживаются Samsung Galaxy Tab 2 7.0, уже порядком заросли бородой. Ведь сейчас актуальна версия Android M. А нам хотя бы Android Lollipop, в котором проведена оптимизация производительности, улучшен уровень автономности и есть все новые фишки. В лучшем случае можно разинуть роток на Android Marshmallow…
реклама
Но установить новую версию операционной системы Android на старое устройство все-таки можно, в том числе даже вышеупомянутую Android M.
Выбор прошивки
Для начала следует определиться с выбором прошивки и узнать, а есть ли вообще неофициальные версии системы для нашего аппарата? Владельцам флагманских смартфонов и планшетов (таких как Google Nexus, Samsung Galaxy S, HTC One, Sony Xperia Z и других) не стоит и переживать – прошивки есть, причем в огромном количестве.
В то же время для обычных «китайцев» и моделей брендов второго-третьего эшелонов сторонние прошивки бывают редко, что связано не только с популярностью, но и с ограничениями производителей, как, к примеру, у Xiaomi.
Открываем поисковик, находим любой форум по нашему устройству и изучаем, что же нам могут предложить умельцы. Всякого рода самоделками и портами с других моделей обольщаться не следует, так как ничего хорошего от подобных образов ждать не стоит.
Лучше смотрите на официальные сборки прошивок таких гигантов, как CM, AOSP, Google Play Edition и Miui. Чуть менее серьезно воспринимайте ColorOS и прочие. Узнать о плюсах и минусах, а также различиях каждой из систем можно в интернете, поскольку в рамки одной статьи уместить это сложно.
В нашем случае выбор остановился на версии CyanogenMod 13, которая базируется на OC Android 6.0. На мой взгляд, совсем неплохо. Как описывают на форумах, прошивка стабильная и, что немаловажно, полностью рабочая. Это мы и проверим.
Загрузка прошивки
Найти образ прошивки можно на официальном сайте производителей прошивок, либо в соответствующей теме разработчиков на форуме XDA Developers. Уже прошли те времена, когда все файлы выкладывались на закрытые форумы, файлообменники и черт те что какие ресурсы. Теперь все открыто, наглядно и практически официально.
реклама
В нашем случае мы открываем сайт CyanogenMod, где выбираем в левой панели соответствующую модель устройства и переходим к загрузке. Будьте аккуратны, поскольку у некоторых смартфонов и планшетов в зависимости от модификации бывают отличия в плане процессоров и внутренних компонентов, например, наличие или отсутствие ИК-порта, 3G/4G-модуля и прочих преимуществ. В нашем случае P3110 и P3100 это разные версии!
Установка несоответствующей версии прошивки грозит проблемами с системным разделом, поможет только «прямая» перешивка, то есть в сервисном центре. А в худшем случае нам придется думать о более сложных модификациях.
Установка Recovery
реклама
Любое современное мобильное устройство содержит специальный режим загрузки, который называется Recovery. Он позволяет восстанавливать устройство, устанавливать обновления, делать резервные копии и элементарные операции с мобильным «железом». Мы же будем устанавливать неофициальное обновление, по этой причине нам необходимо модифицированное Recovery.
Для OC Android существуют два варианта: CWM (или Philz) и TWRP Recovery. В чем различия между этими тремя режимами? На вкус и цвет товарищей нет! Все они предлагают примерно одинаковую функциональность, но разрабатываются разными группами разработчиков и отличаются различными нюансами.
К примеру, TWRP позволяет открыть доступ к съемному носителю при подключении через USB, а еще предлагает расширенные параметры подключения по ADB и дополнительные возможности сжатия «бэкапа» системы. А Philz Recovery построен на базе TWRP и отличен от него интерфейсом и парой мелочей. В то время как ClockworkMod Recovery более стабилен и обладает большим списком поддерживаемых устройств.
Однако выбор есть не всегда. Для каждого устройства разрабатывается отдельное Recovery и бывает так, что выбора у пользователей нет. В моем случае выбор пал на TWRP Recovery версии 2.8.7.0. Установка данного режима может осуществляться различными способами, начиная от официального Recovery, Fastboot и заканчивая программами и утилитами для конкретных моделей.
реклама
Загружаем утилиту GooManager, выбираем в дополнительном меню пункт «Install OpenRecovery Script» и ожидаем чуда. Предварительно необходимо получить ROOT права и включить режим отладки в параметрах для разработчиков.
Для проверки установки Recovery необходимо одновременно зажать следующую комбинацию клавиш: «включение» и «увеличение громкости». А на некоторых устройствах еще и кнопку «дом» требуется прибавить. Подробности о каждом конкретном случае можно узнать на форумах.
Установка прошивки
Если процесс установки модифицированного режима восстановления был успешен, можно перейти к следующему – установке прошивки. Для начала необходимо зарядить устройство более чем на 60%, а еще лучше на все 100%. В противном случае мы обречены на фатальный результат. Затем загруженный образ необходимо переместить в память смартфона, будь то съемный накопитель или внутренняя память, и уже оттуда загрузиться в режиме Recovery и установить прошивку. Все гениально просто, осталось только повторить.
реклама
Берем в руки устройство, запускаем его комбинацией клавиш «включение» и «увеличение громкости», попадаем в системное меню.
Желательно сделать полный «бэкап» системы на флэш-карту!
Далее необходимо сделать очистку данных, посетив пункт с названием Wipe и выбрав параметр Advanced Wipe. Это необходимо выполнить для нормального функционирования новых компонентов. Особенно это важно при установке прошивки нового типа или повышении версии системы.
реклама
Вот теперь мы устанавливаем прошивку. Переходим на главное меню, выбираем Install, далее находим загруженный пакет и нажимаем роковую клавишу. После чего нам остается только ждать и надеяться на успешное завершение процесса.
К слову, установка или обновление прошивки может занимать до 10-15 минут, поскольку все зависит от компонентов устройства и устанавливаемой системы. Если процесс затянулся – значит, что-то пошло не так… В нашем случае процесс успешно завершился за 4 минуты. В это время на экране будут описываться стадии установки. Жаль только, возможность создания скриншотов отсутствует.
После всех совершенных манипуляций гаджет предложит загрузить систему, либо продолжить установку компонентов. Можно сразу перейти к установке необходимых патчей или GAAPS. Однако предварительно рекомендуется сделать «чистый запуск», чтобы кратко ознакомиться с системой и ее работоспособностью. Вдруг она нам не понравится, и мы решим откатиться назад или переустановить ее.
Источник
Использование Android в качестве второй операционной системы наряду с Windows
При помощи следующих двух инструментов на ПК под управлением Windows можно также использовать ОС Android — например, для тестирования на большом экране некоторых приложений или запуска игр, предназначенных для Android.
Проще и быстрее всего это сделать при помощи эмулятора, такого как Genymotion. После установки у вас появится выбор из 20 эмулируемых смартфонов, на которых вы можете опробовать ОС Android по собственному усмотрению.
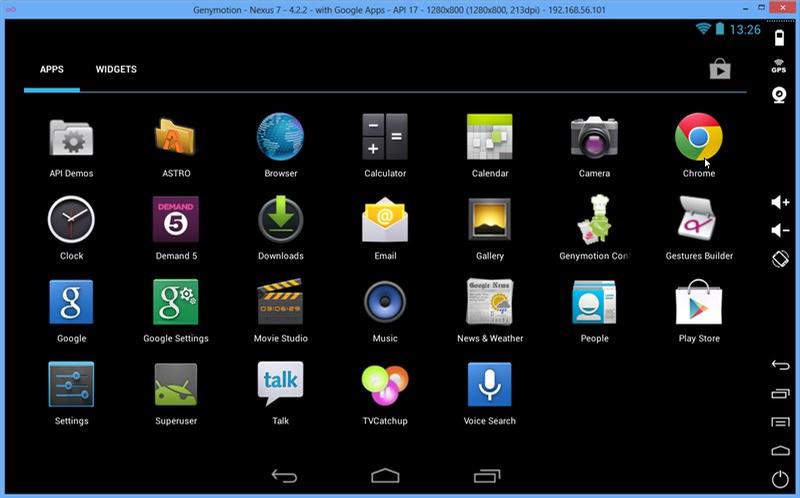
Установить Android можно посредством бесплатного программного обеспечения Android-x86. После загрузки программа попадает на жесткий диск в виде файла ISO.
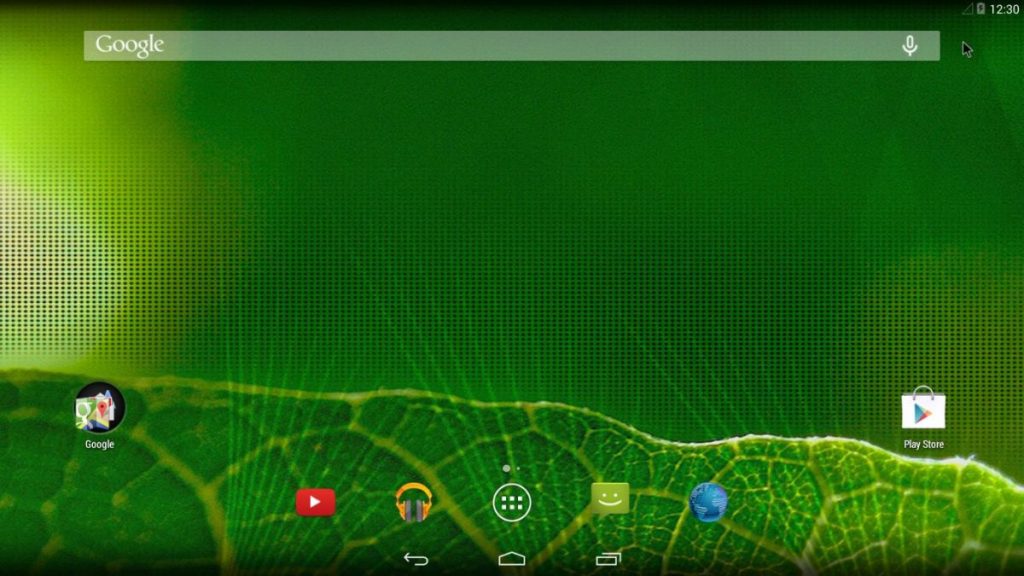
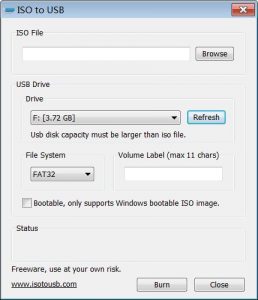
Сделать это можно при помощи инструмента «Управление дисками», доступ к которому возможен через Панель управления и раздел «Администрирование | Управление компьютером | Запоминающие устройства».
Затем необходимо вставить CD-диск (или флешку) с Android-x86 и перезагрузить компьютер.
В нижней части программного окна Android-x86 выберите «Установка», а затем — «Создание / изменение разделов», «Новый» и «Первичный».
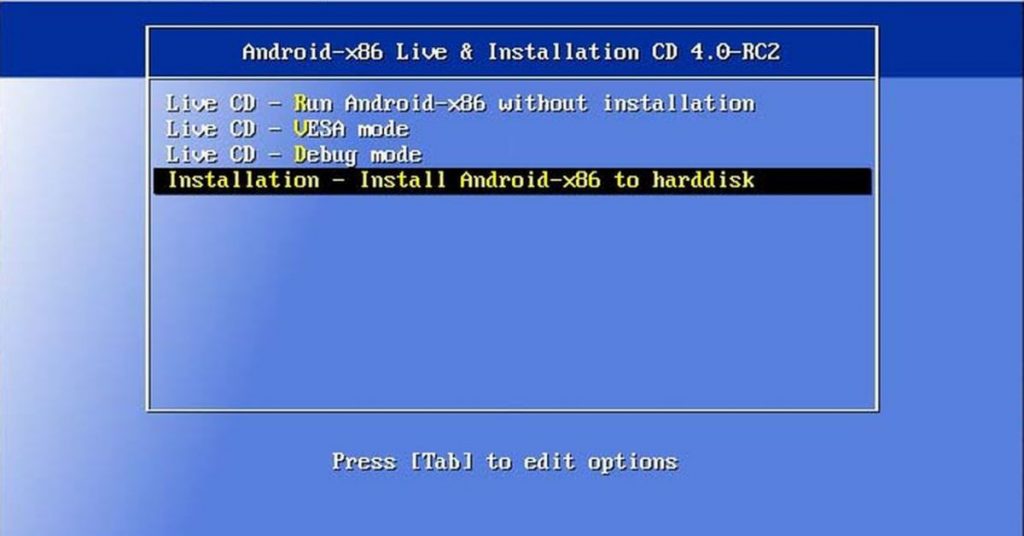
После того как вы подтвердите все остальные вопросы выбором «Да», начнется установка Android-x86. После ее завершения вы сможете запустить и настроить Android в качестве второй операционной системы.
Фото: компании-производители
Источник
Как установить и запустить две операционные системы на Android планшете или Android смартфоне
У многих из нас на ноутбуках и компах установлено несколько операционок. Кто-то ставит Linux в качестве ОС для экспериментов, кто-то работаете Linux, но держит Windows для игр и другого софта, кому-то просто интересно играться с разными осями. В любом случае возможность загрузки разных ОС весьма полезна, а нередко и необходима. Но почему такой возможности нет на смартфонах и планшетах?
И можно ли это исправить?
В этой статье мы поговорим о подходах, которые можно использовать для получения возможности загрузки нескольких ОС на одном смартфоне или планшете. Сразу оговорюсь, что вначале будет много теории, которая необходима для понимания самого процесса, что позволяет повторить его, не прибегая к сторонним инструментам. Всех читателей приглашаю окунуться в странный и причудливый мир случайных инженерных находок, костылей и хаков.
ТРУДНОСТИ DUAL BOOT
Начнем с того, что попробуем разобраться, что же такое пресловутый dual boot и почему он прекрасно работает на ПК, но не может быть реализован на мобильном устройстве без костылей и перекладин. Как происходит загрузка нескольких ОС на обычном ПК? В MBR прошивается специальный загрузчик, позволяющий выбирать раздел, с которого будет продолжена загрузка системы. Включив комп, пользователь выбирает в меню нужный пункт меню, и загрузчик выполняет код, прописанный в начале раздела; обычно там располагается собственный загрузчик ОС, который передает управление ядру ОС, и дальше происходит загрузка самой ОС.
На деле все может быть несколько сложнее. Например, загрузчик Linux не передает управление коду в начале раздела, а самостоятельно загружает ядро из нужного раздела в память и передает ему управление, но в нашем случае это неважно. А важно то, что для настольной ОС обычно достаточно всего одного раздела, размер и наличие которого в системе определяет сам пользователь. Нужны три ОС на одном диске — разбиваешь диск на три раздела и ставишь в каждый из них нужную операционку (для никсов обычно отводят по три-четыре раздела, но можно установить и на один).
В гаджетах, основанных на Android, все иначе. Разметка внутренней NAND-памяти устройства обычно определяется еще на этапе проектирования планшета и зашивается вместе с первичным загрузчиком в постоянную память. По правилам память должна содержать как минимум шесть поименованных разделов: boot, system, data, cache, mise и recovery, каждый из которых, за исключением двух последних, необходим для корректной работы Android.
Чтобы получить возможность корректной установки на такую систему двух разных ОС, необходимо, во-первых, переразбить память на разделы, что возможно, только если перезаписать первичный загрузчик, а во-вторых, создать еще несколько разделов для других ОС, не говоря уже о том, что придется найти способ переключения между ОС. Однако выполнить ни тот ни другой пункт не получится, так как первичный загрузчик в большинстве случаев изменить невозможно, а если даже и возможно, делать это крайне не рекомендуется: малейшая ошибка в загрузчике окирпичит планшет так, что его придется нести в сервисный центр.
Как же быть и почему тогда существуют системы, позволяющие грузить несколько систем на одном гаджете? Правильно, все дело в хаках.
СПОСОБ НОМЕР 1
МОДИФИЦИРОВАННЫЙ RECOVERY + SD-КАРТА
В обычной ситуации загрузка Android происходит следующим образом. Юзер нажимает кнопку включения, активируется первичный загрузчик, который проверяет таблицу разделов и передает управление коду, расположенному в начале раздела boot. Этот код делает бутстрап ядра; получив управление, оно подключает расположенный в том же разделе boot RAM-диск, из которого запускается процесс init, подключает остальные разделы, описанные в специальном файле внутри гат-диска, и загружает ОС.
Казалось бы, все просто, но есть тут одна особенность: если первичный загрузчик обнаружит, что вместе с кнопкой включения была нажата кнопка уменьшения громкости (или другая кнопка, в разных устройствах по-разному) или что в раздел mise прописана специальная метка, он передаст управление не boot, a recovery! Последний, как ты знаешь, содержит консоль восстановления, но соль не в этом, а в том, что и по размеру, и по содержимому раздел recovery очень похож на boot.
Что это нам дает? Правильно, в recovery можно залить образ boot-раздела другой прошивки и заставить ее подключить остальные разделы системы не из внутренней памяти устройства, а с предварительно разбитой на разделы SD-карты. Это самый простой и очень древний способ настройки dual boot, который появился еще во времена первых версий Android, а сегодня используется для организации двойной загрузки Android/Ubuntu (настольной версии) на планшетах и в инсталяторе на Ubuntu Touch (поддерживаются только нексусы).
Плюс данного способа в чрезвычайной простоте реализации. Все, что нужно сделать, – это разбить SD-карту на разделы (два в случае с Android — system и data, раздел cache используется стандартный) с файловой системой ext4, распаковать образ boot-раздела второй прошивки, изменить несколько строк в файле fstab внутри RAM-диска, запаковать образ и прошить в раздел recovery. А вот минусов у способа множество. Это и невозможность получить доступ к recovery (на самом деле возможно, если прошить образ recovery прямо из работающей системы, но это извращение), ограничение на одну стороннюю ОС и необходимость наличия слота для карт памяти в устройстве. К счастью, есть более удобная модификация данного способа.
СПОСОБ НОМЕР 2
ДИНАМИЧЕСКАЯ ПЕРЕЗАПИСЬ BOOT
У раздела boot есть одна особенность, которая уже должна была стать понятной по ходу повествования: все его содержимое загружается в оперативную память на этапе инициализации, поэтому после окончания первого этапа загрузки необходимость в нем отпадает ровно до следующей перезагрузки. Благодаря этой особенности мы можем реализовать модифицированный вариант первого способа, который не потребует перезаписи recovery.
Основная идея здесь остается той же: карта памяти с нужными разделами и модифицированный образ boot-раздела. Однако вместо перманентного размещения boot в разделе recovery применяется следующий трюк. Карта памяти разбивается, и на нее устанавливается нужная система, а в свободное пространство на карте кладется образ boot-раздела этой системы. В самом планшете при этом ничего не меняется, но, если возникает потребность загрузки второй ОС, образ boot-раздела второй системы записывается в раздел boot прямо во время работы Android и происходит перезагрузка. Как результат, в следующий раз система загружает boot-раздел второй системы и, соответственно, загрузка ОС происходит с карты памяти. Для возврата к первой системе применяется обратная операция (запись образа boot первой системы).
Этот способ хоть и не идеален, но достаточно популярен. Однако большинство решений все-таки используют следующую его модификацию.
СПОСОБ НОМЕР 3
ОТКАЗ ОТ КАРТЫ ПАМЯТИ
Способ, предполагающий установку ОС на карту памяти, хорошо работает, но имеет ряд неиллюзорных проблем. Во-первых, смартфон должен иметь слот для этой самой карты, поэтому Nexus-ы и многие другие современныепланшеты и смартфоны сразу оказываются в пролете. Во-вторых, сам факт необходимости форматирования карты памяти отпугивает многих юзеров, особенно тех, кто боится потерять доступ к карте из Windows. В-третьих, при необходимости установки нескольких ОС есть шанс просто запутаться в многообразии разделов на карте.
Для решения этой проблемы можно использовать следующий трюк. В ядре Linux есть механизм, называемый loop-монтированием. Если кратко, он позволяет подключить файловую систему не с реального раздела, а из его образа, записанного в обычный файл. Такая возможность доступна в большинстве ядер для планшетов и смартфонов под управлением Android, и для ее использования достаточно лишь изменить образ boot-раздела (файл fstab) вторичной прошивки так, чтобы перед подключением основных разделов он монтировал карту памяти или раздел /data, в котором хранятся образы раздела прошивки, и затем подключал их, используя механизм loop.
Способ хорош тем, что позволяет установить на планшет или смартфон неограниченное количество прошивок, число которых будет зависеть только от вместимости карты памяти или внутренней памяти устройства. Однако, как и все перечисленные выше методы, он до сих пор зависит от грязного хака с перезаписью раздела boot для загрузки другой прошивки. В результате, если одна из прошивок откажется загружаться, восстановить другую удастся только с помощью загрузки recovery и записи boot-раздела другой прошивки вручную через ADB. Что не очень удобно, а многим просто не по силам.
СПОСОБ НОМЕР 4
KEXEC + ВТОРИЧНЫЙ ЗАГРУЗЧИК
И вот мы подошли к самому правильному и адекватному методу двойной загрузки из всех, что энтузиасты смогли придумать. По сути, это все тот же третий способ, но с одним очень и очень важным дополнением — задействованием механизма kexec вместо перезаписи boot-раздела. Kexec — это одна из функций ядра Linux, которая позволяет загрузить другое ядро, не перезагружая всю систему.
Работает этот метод примерно так. В раздел boot основной прошивки встраивается специальный код, который содержит в себе так называемый вторичный загрузчик. Все дополнительные прошивки устанавливаются на манер предыдущего метода, а информация о местоположении образов их boot-разделов прописывается в настройки загрузчика. Когда пользователь включает смартфон, вторичный загрузчик получает управление и выводит на экран меню с выбором загружаемой прошивки. Юзер тапает по одному из пунктов меню, загрузчик находит boot-раздел выбранной прошивки, извлекает из него и загружает в память ядро и RAM-диск, а затем передает этому ядру управление с помощью kexec. Если же выбрана основная прошивка, загрузка продолжается как обычно.
По сути, это аналог механизма двойной загрузки, который доступен в настольных ПК. Никаких перезаписей boot-раздела (если одна из прошивок перестанет работать, всегда можно перезагрузить планшет или смартфон и выбрать другую), никаких карт памяти, все просто и элегантно. Но даже у этого способа есть две проблемы.
Проблема первая: для корректного обновления основной прошивки нужен специальный recovery, который внедрит в boot-раздел вторичный загрузчик после прошивки обновления. Проблема вторая: дополнительные прошивки до сих пор необходимо модифицировать, то есть изменять файл fstab в их boot-разделах, чтобы они монтировали файловые системы не из разделов NAND-памяти, а из образов, расположенных на карте памяти или в разделе data.
К счастью, и та и другая проблемы уже решены.
MULTIROM
MultiROM — лучшая реализация механизма двойной загрузки из доступных для Android. Система представляет собой реализацию четвертого метода и состоит из трех компонентов: вторичного загрузчика, модифицированного recovery, который позволяет правильно обновлять основную прошивку и устанавливать дополнительные ромы, автоматически модифицируя их для работы в режиме dual boot, и специального инсталлятора в виде Android-приложения, который все это устанавливает.
К сожалению, MultiROM доступен только для Nexus 4, 5 и 7 (обе версии планшета), а также в виде неофициальных портов для НТС One, НТС One X, Galaxy S4 и Droid DNA, поэтому будет полезен только для владельцев данных устройств. В следующем разделе я расскажу о другой реализации механизма dual boot для разных девайсов, а пока рассмотрим, как работает MultiROM и что нужно для его установки.
По сути, все, что требуется, уже есть в приложении MultiROM Manager, доступном в Play Store, но я бы порекомендовал заранее позаботиться об установке кастомного ядра с поддержкой kexec. MultiROM может сделать это и самостоятельно, но прошьет далеко не лучший из имеющихся вариантов. А лучший — это franco. Kernel, который можно установить с помощью приложения franco. Kernel Updater из Play Store. Достаточно иметь установленную консоль восстановления TWRP и ClockworkMod — их можно поставить с помощью GooManager. Также следует сразу озаботиться скачиванием и копированием прошивок, которые мы хотим установить, на карту памяти. Подойдет абсолютно любая прошивка для твоего девайса: сток, CyanogenMod, Paranoid Android, Firefox OS, WebOS…
Итак, после того как мы обзавелись новым ядром (или не обзавелись) и ZIP-архивами с прошивками, запускаем MultiHUM Manager и ждем, пока он проверит наличие своих компонентов в системе. Если ты уже установил ядро, то неустановленными будут только загрузчик MultiROM (первая строка в плашке «Статус установки») и модифицированный recovery (вторая строка). Оба этих компонента можно установить, нажав кнопку «Установить» в плашке «Установка/Обновление» (опции отмечать не надо, приложение уже само поставило нужные галочки).
После этого приложение отправит девайс в перезагрузку, и при загрузке вместо привычного логотипа прошивки ты увидишь экран загрузчика MultiROM. В списке доступных прошивок будет только одна — Internal. Это основная прошивка, для загрузки которой достаточно тапнуть по ее имени. Однако пока загружать прошивку еще рано и необходимо установить дополнительные прошивки. Для этого открываем вкладку Mise в загрузчике и нажимаем Reboot to Recovery.
Теперь на экране должен появиться TWRP, озаглавленный MultiROM TWRR. Это стандартный TWRP с набором функций для установки и управления дополнительными прошивками. Все эти функции находятся в разделе Advanced – MultiROM. Чтобы установить дополнительную прошивку, переходим в этот раздел и нажимаем Add ROM, появится экран выбора опций: тип прошивки (Android, Ubuntu Touch или MultiROM Installer, это для прошивок в формате MultiROM), шаринг ядра между прошивками (всегда следует выбирать «Нет») и тип памяти для установки (внутренняя или карта памяти). Оставляем все как есть и нажимаем кнопку Next, а далее ZIP file.
Появится стандартный диалог выбора файла с прошивкой. Находим один из ранее скачанных ZIP-файлов с прошивкой, тапаем по нему и соглашаемся с прошивкой с помощью свайпа слева направо. В конце нажимаем Reboot и ждем, пока появится экран загрузчика. Теперь в нем должно быть две строки: Internal и имя второй установленной прошивки. Выбираем второй пункт и смотрим, как работает прошивка. Далее снова перезагружаемся и выбираем Internal. Все должно работать как часы.
Вернемся к приложению MultiROM Manager. Кроме установки компонентов MultiROM, он также имеет две другие полезные функции. Первая — возможность быстрой установки Ubuntu Touch (последняя плашка на главном экране). Здесь вообще ничего делать не надо, достаточно нажать «Установить», и приложение само выкачает последнюю версию Ubuntu из Сети и установит ее второй системой. Вторая — возможность переключаться на другую прошивку без необходимости самостоятельно перезагружать устройство и выбирать ее в загрузчике. Просто открываем вкладку «Управл. прошивками», тапаем по нужному пункту и соглашаемся с перезагрузкой. Все просто и удобно.
MultiROM полностью совместим с системами ОТА-обновления стоковых и ка-стомных прошивок. Обновлять по воздуху можно любые установленные прошивки, система сама позаботится об их модификации для работы в режиме dual boot (если речь идет об обновлении дополнительных прошивок) и модифицирует boot-раздел для внедрения вторичного загрузчика (если происходит обновление основной прошивки).
ДРУГИЕ РЕШЕНИЯ
MultiROM — единственное верное и доведенное до ума решение для организации режима dual boot из всех, что я смог найти. Однако это не значит, что других решений не существует вовсе. Они есть, но в большинстве своем представляют собой длинные инструкции, опубликованные на разных форумах, в результате исполнения которых ты получишь механизм двойной (тройной и так далее) загрузки, реализованный по принципу второго метода из начала данной статьи.
Некоторое время назад был популярен проект RomSwitcher, реализующий третий способ двойной загрузки, но, похоже, он окончательно умер, оставив после себя лишь устаревшие порты на несколько разных устройств. В том или ином виде от разных разработчиков он доступен для Galaxy S4, НТС One, Xperia Z и Xperia ZL.
Других сколько-нибудь внятных готовых решений мне найти, к сожалению, не удалось.
ВЫВОДЫ
Загрузка нескольких ОС вполне возможна. Однако для этого необходимо либо иметь девайс, для которого есть поддержка MultiROM, либо уметь модифицировать прошивки. И в том и в другом случае основная прошивка не пострадает, это довольно безболезненный процесс для планшета или смартфона, и бояться его не стоит.
Источник