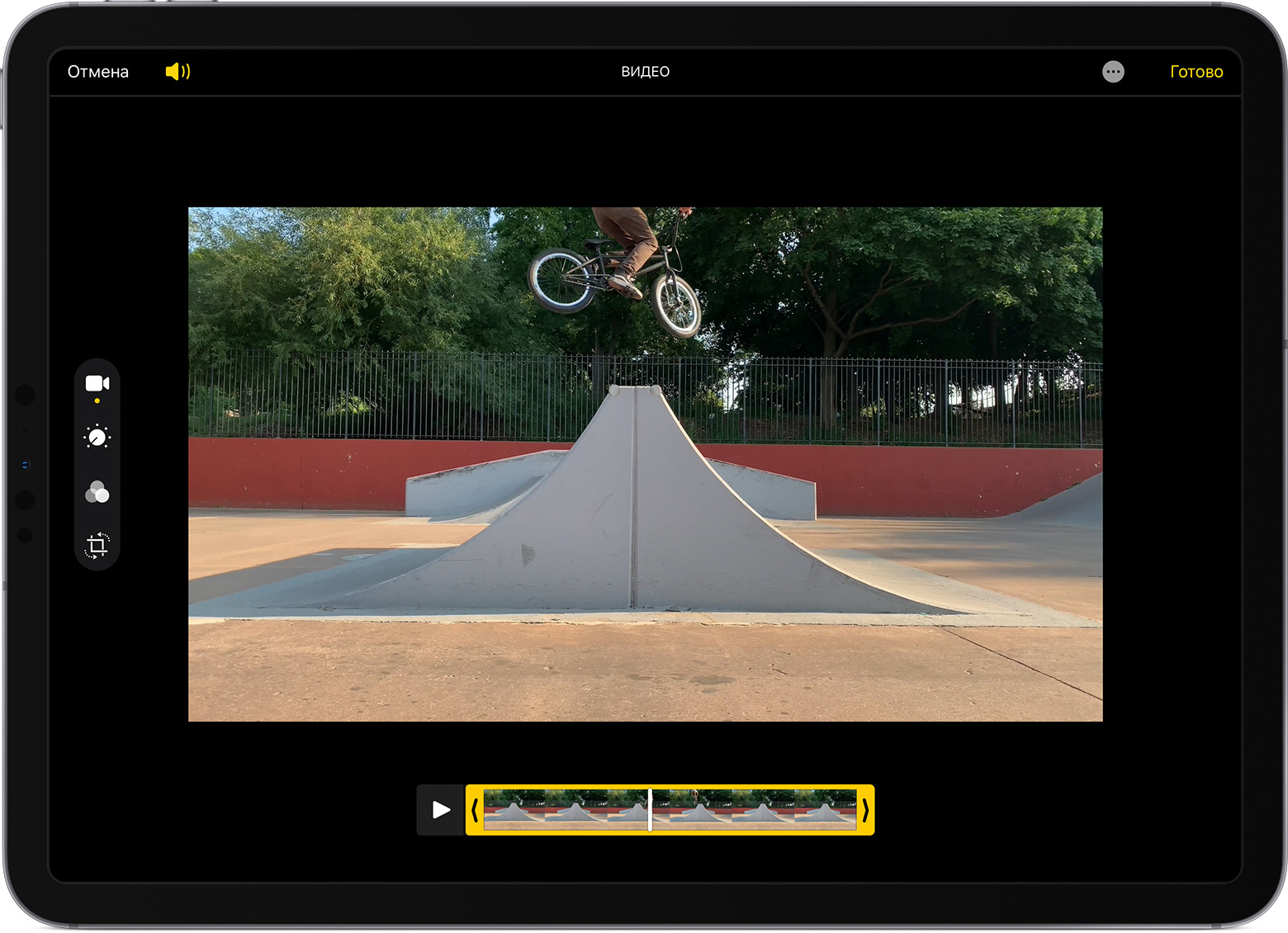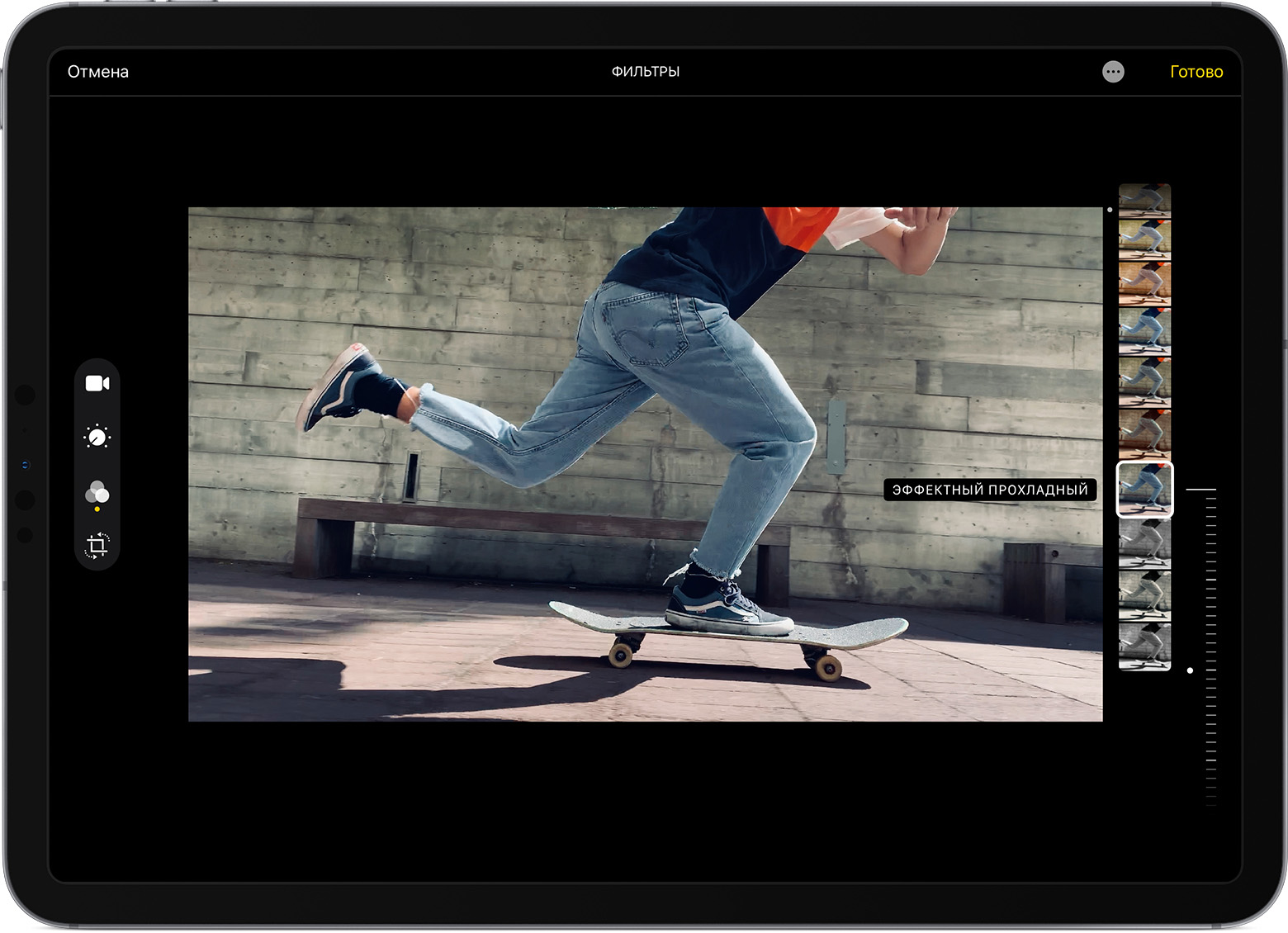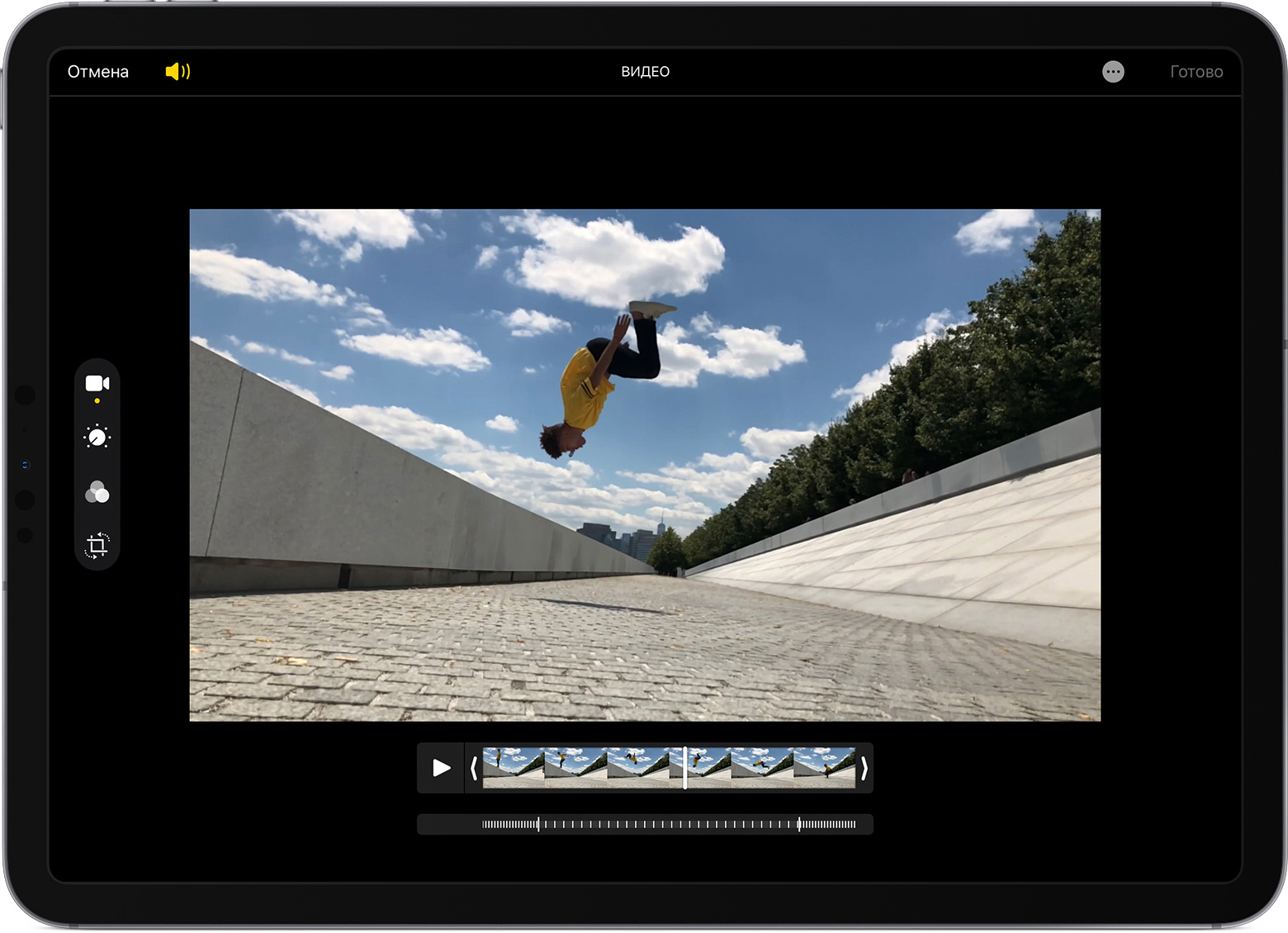- Как обрезать песню на звонок на айфон?
- Как обрезать песню и поставить на звонок iPhone?
- Как обрезать песню на айфон через iTunes?
- Как обрезать песню для звонка на телефон?
- Как на айфоне поставить купленную музыку на звонок?
- Можно ли обрезать песню на телефоне?
- Как обрезать песню с помощью GarageBand?
- Как закачать рингтон на айфон через iTunes?
- Как установить рингтон на айфон через айтюнс 2020?
- Как вырезать кусок из песни?
- Как обрезать песню на телефоне андроид?
- Как обрезать мелодию для звонка на самсунг?
- Как писать музыку в гараж бэнд?
- Как сделать рингтон на iPhone с помощью GarageBand?
- Рингтон, iPhone, iTunes — как сделать и поставить? Помощь уже здесь!
- Шаг 1 (определяемся с версией iTunes)
- Шаг 2 (приступаем!)
- Шаг 3 (обрезаем песню)
- Шаг 4 (конвертируем рингтон)
- Шаг 5 (меняем расширение файла)
- Шаг 6 (переносим рингтон на iPhone)
- Инструкция для iTunes версии 12.6.3.6
- Инструкция для iTunes версии 12.7 и «старше»
- Шаг 7 (устанавливаем рингтон на iPhone)
- Редактирование видео на iPhone, iPad, iPod touch и Mac
- Обрезка видео
- Обрезка видео на устройствах iPhone, iPad и iPod touch
- Обрезка видео на компьютере Mac
- Отмена обрезки
- Применение фильтров и вращение видео
- Настройка замедленного видео
- Использование приложений сторонних разработчиков
- Другие возможности приложения «Фото»
Как обрезать песню на звонок на айфон?
Как обрезать песню и поставить на звонок iPhone?
Как сделать рингтон для iPhone?
- Откройте в браузере сайт www.mp3cut.ru.
- Выберете файл, из которого хотите сделать рингтон .
- Выберете необходимый интервал, перемещая синие бегунки.
- Если вы хотите, чтобы ваш трек начинался из тишины, плавно увеличивая громкость, то включите функцию «плавное начало».
- Выберете формат: iPhone ringtone.
- Нажмите «Обрезать»
Как обрезать песню на айфон через iTunes?
Как обрезать музыку в iTunes?
- Откройте в iTunes свою музыкальную коллекцию. .
- В левой области окна пройдите ко вкладке «Песни». .
- Перейдите ко вкладке «Параметры». .
- Закончив с обрезкой указанием времени, внесите изменения, щелкнув в правом нижнем углу по кнопке «ОК».
6 сент. 2016 г.
Как обрезать песню для звонка на телефон?
Используя этот бесплатный онлайн-сервис, вы можете легко обрезать песню, чтобы создать рингтон или мелодию для будильника.
- Загрузите аудио файлы. Выделите нужный фрагмент с помощью маркеров и кнопок тонкой настройки.
- Задайте формат звонка. M4R для iPhone, MP3 для всех остальных. Нажмите ОБРЕЗАТЬ.
Как на айфоне поставить купленную музыку на звонок?
Перейдите в меню «Настройки» > «Звуки, тактильные сигналы». Нажмите любой звук в разделе «Звуки, тактильные сигналы». Нажмите «Загрузить все купленные звуки».
Можно ли обрезать песню на телефоне?
Обрезать песню на телефоне можно двумя разными способами — через специальные приложения из Google Play или с помощью многочисленных и удобных онлайн-сервисов. Рассказываем, как можно создать свой рингтон или вырезать любимый момент песни через смартфон.
Как обрезать песню с помощью GarageBand?
GarageBand для Mac: Вырезание, копирование и вставка регионов в области «Дорожки»
- Выберите регион, затем нажмите «Правка» > «Вырезать» (или нажмите Command-X).
- Нажмите регион при нажатой клавише Control, затем выберите «Вырезать» в контекстном меню.
30 авг. 2019 г.
Как закачать рингтон на айфон через iTunes?
Ставим рингтон на звонок iPhone
- Берем USB-кабель, при помощи него подключаем iPhone к компьютеру. .
- В левой боковой панели под самим Айфоном жмем раздел – Звуки
- Ставим галочку – Синхронизировать звуки
- Выбираем: Все звуки или Выборочные звуки
- В нижней части iTunes жмем – Применить или Синхронизировать
2 февр. 2017 г.
Как установить рингтон на айфон через айтюнс 2020?
Для того чтобы установить рингтон на iPhone, выполняем следующие шаги:
- ШАГ 1 — Перенесите/скопируйте файл рингтона (m4r) на рабочий стол (так будет удобней).
- ШАГ 2 — Запустите программу iTunes и подключите iPhone к компьютеру при помощи кабеля.
- ШАГ 3 — Теперь просто перетяните этот рингтон на ваше устройство.
31 дек. 2019 г.
Как вырезать кусок из песни?
Процесс обрезки песню в Audio Trimmer очень прост:
- Выберите mp3 или любой другой аудиофайл на вашем компьютере.
- Звук начнет воспроизводиться сразу, если ваш браузер поддерживает эту функцию. .
- Перетащите маркеры, чтобы выбрать часть, которую вы хотите удалить, и нажмите «Обрезать».
- Все!
Как обрезать песню на телефоне андроид?
Как обрезать песню для звонка на телефоне Android?
- Введите слово аудиоредактор в строку поиска, после чего нажмите на клавишу ввода.
- Перед вами — список аудиоредакторов на любой вкус. .
- Устанавливаем.
- Запускаем приложение и на главном экране видим меню. .
- Предоставляем разрешения при необходимости.
- Видим список песен. .
- Далее — «Вырезать с подробным интерфейсом».
Как обрезать мелодию для звонка на самсунг?
Последовательность действий:
- Скачать и установить программу, запустить.
- В открывшемся списке выбрать мелодию. .
- В выпавшем меню выбрать «Edit».
- Этап редактирования трека. .
- Когда будет создан наилучший вариант отрезка, сделать выбор: сохранить или установить в качестве рингтона («Save» или «Set as ringtone»).
10 дек. 2019 г.
Как писать музыку в гараж бэнд?
Выполните одно из следующих действий.
- На экране «Домой»: коснитесь значка приложения GarageBand и удерживайте его, пока не появится меню, затем коснитесь «Создать новую аудиозапись».
- В браузере «Мои песни»: коснитесь кнопки создания новой аудиозаписи в правом верхнем углу экрана.
Как сделать рингтон на iPhone с помощью GarageBand?
Откройте GarageBand на iPhone, iPad или iPod touch. , нажмите «Выбрать» и выберите проект, экспортированный с компьютера Mac. , затем выберите пункт «Рингтон». Введите имя для рингтона, затем нажмите «Экспортировать».
Источник
Рингтон, iPhone, iTunes — как сделать и поставить? Помощь уже здесь!
Всем привет! Честно говоря, я стараюсь не писать о том, что и так многократно описано в интернете — скучно повторять одно и то же по нескольку раз. Но иногда исключения все-таки приходится делать: во-первых, кто-нибудь нет-нет да спросит про создание рингтонов (куда удобней давать ссылку на свою статью, чем отправлять человека «гуглить»), а во-вторых, инструкций много не бывает — авось кому-нибудь да пригодится.
Но самая главная причина появления этой статьи в другом — мне недавно попалась классная песня, я хотел установить ее на звонок, но в iTunes Store все рингтоны этой композиции максимально бестолковые. Что делать? Правильно — создать мелодию вызова самостоятельно. И раз уж пошла такая пьянка, то почему бы не написать про это?
Сказано — сделано. Поехали же!
Внимание! Если что-то не получается или возникают какие-то ошибки, то смело задавайте свои вопросы в комментарии — я обязательно постараюсь помочь.
Но для начала хотя бы попытайтесь самостоятельно создать рингтон следуя данной инструкции. Поверьте, ничего сложного в этом нет (будьте внимательны и всё получится). Вот теперь точно поехали!:)
И сразу же запомните:
Длительность рингтона не может превышать 40 секунд (вот такое вот ограничение от компании Apple).
Если ваш музыкальный файл укладывается в эти рамки, то шаги 2 и 3 можно смело пропустить. Если нет, то выполняйте все пункты строго по порядку.
Шаг 1 (определяемся с версией iTunes)
В последних версиях iTunes 2018 года компания Apple убрала из программы многие возможности. В том числе, такие важные, как полноценное взаимодействие с рингтонами и магазином игр и приложений.
После этого мир поделился на два лагеря:
- Те, кто использует «старую» и «правильную» версию программы (с рингтонами, App Store и блэкджеком). Хотите такую же? Вот инструкция о том, как скачать и установить iTunes 12.6.3.6!
- Те, кого полностью устраивают изменения — они спокойно обновились на iTunes 12.7 и всегда будут использовать только новые версии этой программы.
Автор, при написании данной статьи, создавал и устанавливал рингтоны в iTunes 12.6.3.6. Впрочем, нет ничего страшного, если у вас установлена iTunes 12.7 и «старше».
Принципиальной разницы в процессе создания рингтонов между этими версиями нет. Единственное отличие — это «Шаг 6».
Спойлер: чуть проще будет тем, у кого установлена iTunes 12.7 и «новее»:)
Ну что ж, пора начинать!
Шаг 2 (приступаем!)
Так как у меня песня имеет длительность более 40 секунд, то сначала ее нужно обрезать. Для этого можно использовать любую программу, либо тот же самый iTunes.
Запускаем iTunes (iPhone пока не подключаем), открываем вкладку «Песни» и простым перетаскиванием переносим туда нашу «заготовку» под рингтон.
Шаг 3 (обрезаем песню)
Жмем на эту песню правой кнопкой — выбираем пункт «Сведения».
Открывается окно, в котором нам необходимо перейти на вкладку «Параметры».
Видите две строчки «Начало» и «Конец»? Это именно то, что нам нужно. Необходимо выбрать тот фрагмент песни, который вы хотите поставить на звонок. Напоминаю, длительность — не больше 40 секунд.
В моем случае я оставляю самое начало трека — от 0 до 40 секунд. Уж больно там гитара хорошая:)
Возвращаемся в «Музыку» и видим, что ничего не изменилось. На самом деле, это не так — если попробовать воспроизвести данный трек, то его длительность будет именно 40 секунд.
Шаг 4 (конвертируем рингтон)
Теперь выбираем наш будущий рингтон и в верхнем меню iTunes нажимаем «Файл — Конвертировать — Создать версию в формате AAC».
Опа! В списке песен появился еще один трек с нужной нам длительностью!
Кстати, теперь можно вернуть изначальному файлу его прежнюю длительность или удалить, если он вам уже не нужен.
Шаг 5 (меняем расширение файла)
Мы почти у цели! Берем полученный 40-секундный отрывок и простым перетаскиванием переносим его на рабочий стол.
Теперь нам нужно поменять параметры этого файла с .m4a на .m4r
Но, здесь есть небольшая загвоздка — с тандартная настройка Windows по умолчанию скрывает расширения файлов.
- Windows 7. Откройте любую папку, в левом верхнем углу будет надпись «Упорядочить». Нажимаете и ищете пункт «Параметры папок и поиска». Переходим на вкладку «Вид» и практически в самом низу снимаем «галочку» напротив надписи «Скрывать расширения для зарегистрированных типов файлов».
- Windows 8. Откройте любую папку и в самом верху перейдите на вкладку «Вид». Поставьте галочку напротив «Расширения имен файлов».
- Windows 10. Аналогично Windows 8.
Все, теперь мы видим, что файл под рингтон в конце своего названия имеет расширение .m4a
Жмем на него правой кнопкой мыши — выбираем «Переименовать» и изменяем одну букву. Вместо .m4a должно получиться .m4r
На предупреждения системы не обращаем внимания.
Шаг 6 (переносим рингтон на iPhone)
Инструкция для iTunes версии 12.6.3.6
Подключаем iPhone к компьютеру и:
- В верхнем меню iTunes выбираем раздел «Звуки».
- Перетаскиваем наш файл (уже с разрешением .m4r) в это окошко.
- Нажимаем на иконку телефона.
Открывается меню управления содержимым телефона. Что нас здесь интересует? Правильно — опять-таки «Звуки»:)
Выбираем этот пункт — нажимаем синхронизировать — выбранные звуки — отмечаем нужный нам рингтон. С чувством выполненного долга жмем «Применить»!
Созданный нами рингтон переместился в iPhone!
Инструкция для iTunes версии 12.7 и «старше»
В новых версиях iTunes все намного проще — достаточно просто перетащить сделанный рингтон в левую часть iTunes (раздел «На моем устройстве») и он сразу же окажется на iPhone.
Шаг 7 (устанавливаем рингтон на iPhone)
На телефоне открываем «Настройки — Звуки, тактильные сигналы — Рингтон» и в самом верху обнаруживаем нужную нам мелодию.
Все. Мы смогли самостоятельно установить в iPhone свою музыку на звонок.
Честно говоря, я представляю какие чувства вы сейчас испытываете, наверное, что-то из серии…
Ура! Победа! Наконец-то! Капец, Apple намудрила! Тим Кук, ты что там с ума сошел? Слава богу это закончилось!:)
Приблизительно такие мысли были у меня в тот момент, когда я сделал и поставил свой первый рингтон на iPhone. Но на самом деле… Поверьте, главное в этом деле — «набить руку» и впоследствии все будет происходить «на автомате». Наверное:)
Источник
Редактирование видео на iPhone, iPad, iPod touch и Mac
Приложение «Фото» позволяет изменить длину видео или замедлить его непосредственно на устройстве iPhone, iPad, iPod touch или компьютере Mac.
Обрезка видео
Длина видео слишком велика для отправки через приложение «Почта» или «Сообщения»? Возможно, вы хотите поделиться с друзьями и родными лишь частью видео. С помощью программы «Фото» можно сделать видео короче, изменив начальное и конечное значения времени.
Обрезка видео на устройствах iPhone, iPad и iPod touch
- Откройте приложение «Фото» и коснитесь видео, которое требуется изменить.
- Коснитесь «Изменить».
- Перемещайте ползунки по обе стороны временной шкалы видео, чтобы изменить время его начала и завершения. Для предварительного просмотра видео коснитесь кнопки воспроизведения .
- Коснитесь «Готово», а затем выберите вариант «Сохранить видео» или «Сохранить как новое».
Если выбрать вариант «Сохранить видео», то сохранится только укороченная версия видео. Если выбрать вариант «Сохранить как новое», то в библиотеке сохранятся как оригинальная, так и укороченная версии видео.
Обрезка видео на компьютере Mac
- Откройте приложение «Фото» и дважды щелкните видео, которое требуется изменить.
- Наведите курсор на видео, нажмите кнопку действия и выберите вариант «Обрезать».
- Перемещайте желтые ползунки по обе стороны временной шкалы видео, чтобы изменить время его начала и завершения. Для предварительного просмотра обрезанного видео щелкните кнопку воспроизведения .
- Щелкните «Обрезать».
Отмена обрезки
На устройстве iPhone, iPad или iPod touch откройте обрезанное видео. Коснитесь «Изменить». Коснитесь «Вернуть», а затем — «Вернуть к оригиналу».*
На компьютере Mac откройте обрезанное видео. Щелкните «Изменить». Нажмите кнопку действия и выберите вариант «Сбросить обрезку».
* При возвращении к оригиналу все изменения в видео, созданном с помощью функции «Сохранить как новое», будут удалены, в том числе настройка экспозиции или применение фильтра. Длину видео нельзя вернуть к исходному состоянию.
Применение фильтров и вращение видео
После съемки фотографии откройте ее в приложении «Фото» и коснитесь «Изменить». В приложении «Фото» можно вращать, применять фильтры и преображать внешний вид видео. Если вам не нравятся внесенные изменения, коснитесь «Отмена», чтобы вернуться к оригиналу.
На компьютере Mac откройте приложение «Фото» и щелкните «Изменить», чтобы отредактировать видео. Если вам не нравятся внесенные изменения, щелкните «Вернуться к оригиналу» или «Сбросить изменения».
Настройка замедленного видео
Записав видео в режиме замедленной съемки, вы можете выбрать часть, которую следует воспроизводить с эффектом замедления. Это значит, что видео может воспроизводиться с обычной скоростью и замедляться для просмотра тех подробностей, на которые вы хотите обратить внимание зрителей.
На iPhone, iPad или iPod touch нажмите «Изменить» на замедленном видео, которое необходимо отредактировать. На компьютере Mac просто наведите на нужное видео указатель мыши. Затем с помощью вертикальных линий на временной шкале видео отметьте начало и конец замедленного фрагмента.
Использование приложений сторонних разработчиков
Также можно загрузить на iPhone, iPad или iPod touch сторонние приложения для дальнейшего редактирования видео. Можно установить расширения сторонних разработчиков для редактирования фотографий на компьютер Mac и использовать их наряду со встроенными инструментами приложения «Фото». Узнайте больше о редактировании с помощью сторонних расширений на компьютере Mac.
Другие возможности приложения «Фото»
- Узнайте, как снимать и редактировать фотографии на устройствах iPhone, iPad и iPod touch.
- Если у вас есть видео в формате 4K, узнайте, как отредактировать его с помощью iMovie.
- Храните свои фотографии и видео в Фото iCloud, чтобы иметь к ним доступ откуда угодно.
- Поддерживайте упорядоченность своей коллекции с помощью приложения «Фото».
Информация о продуктах, произведенных не компанией Apple, или о независимых веб-сайтах, неподконтрольных и не тестируемых компанией Apple, не носит рекомендательного или одобрительного характера. Компания Apple не несет никакой ответственности за выбор, функциональность и использование веб-сайтов или продукции сторонних производителей. Компания Apple также не несет ответственности за точность или достоверность данных, размещенных на веб-сайтах сторонних производителей. Обратитесь к поставщику за дополнительной информацией.
Источник