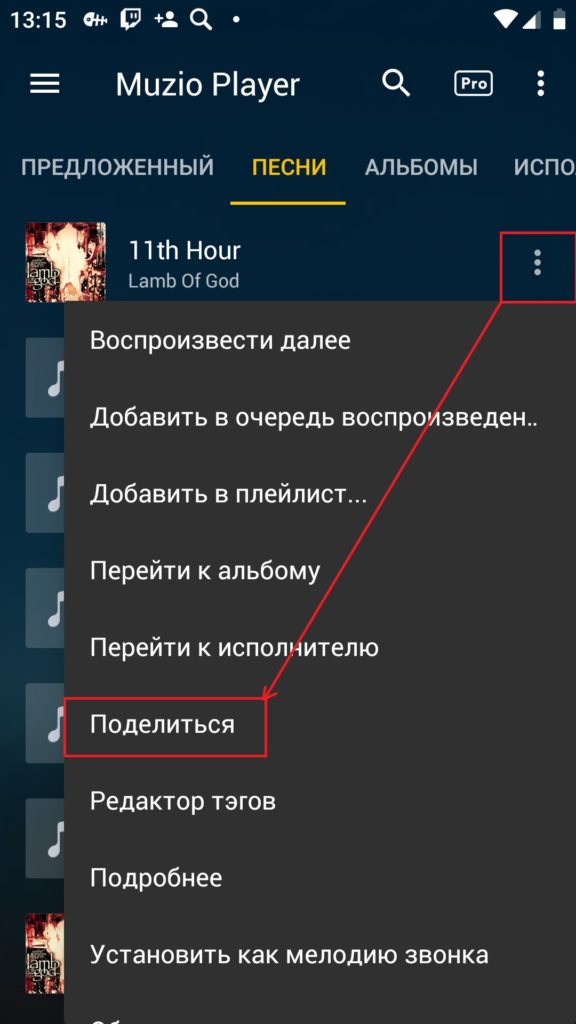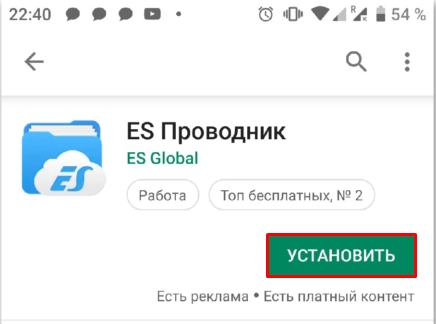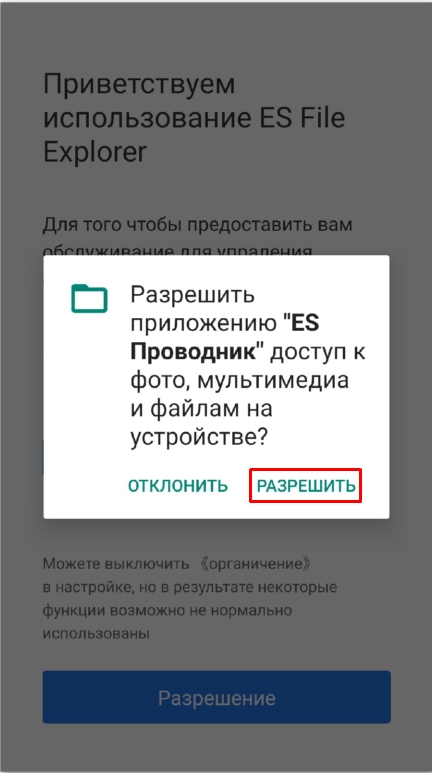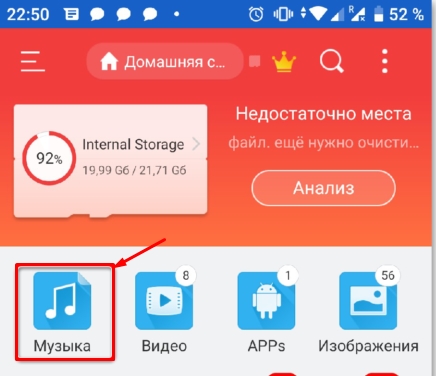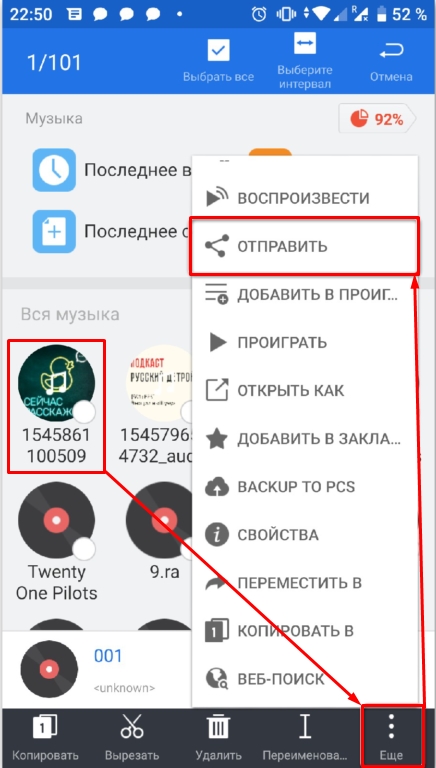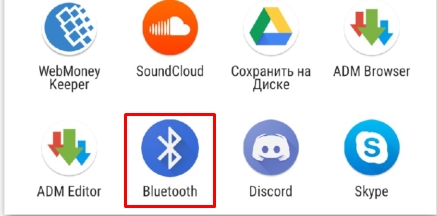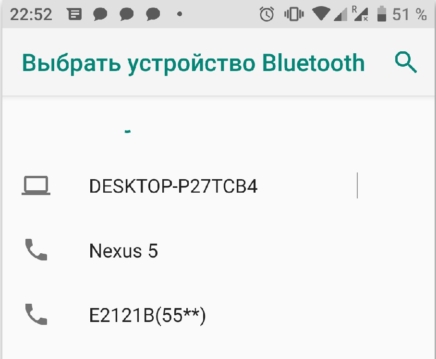- Как передать любые файлы с телефона на компьютер через блютуз и не только!
- Шаг 1. Первое добавление гаджета Bluetooth
- Шаг 2. Соединение устройств
- Шаг 3. Передать фотографии
- Передать с телефона на ПК через Bluetooth : 2 комментария
- Как передать файлы по Bluetooth с телефона на компьютер
- Отправка файлов по Bluetooth на ноутбук или компьютер
- Как передать музыку по Bluetooth на телефоне: быстрая отправка музыки
- Способ 1: Через любой проигрыватель
- Способ 2: Через файловый менеджер
- Как передавать файлы по Bluetooth на Android
- Чем удобен синезуб
- Отправка через галерею
- Отправка через файловый менеджер
- Не передаются файлы через Bluetooth на Android: Видео
Как передать любые файлы с телефона на компьютер через блютуз и не только!
Я задумался, как передать фото с телефона на компьютер через Bluetooth, когда под рукой не было ни сети Wi-Fi, ни провода. Конечно, передать фото можно многими способами, однако этот оказался самым удобным. Несколько минут – и можно передать сотню фото.
Когда я разобрался со всеми нюансами сам, то составил порядок действий, чтобы мои друзья сами смогли передать файл с телефона на компьютер через Блютуз. Если раньше это казалось вам сложной задачей, то данная пошаговая инструкция подойдёт даже «для чайников» в этом вопросе.
Шаг 1. Первое добавление гаджета Bluetooth
В трее (справа внизу, рядом с часами и выбором языка) найдите иконку Bluetooth. Она может быть скрыта за небольшим треугольником. Нажмите на него правой кнопкой и затем – «Добавить устройство».
Ноут покажет список доступных для подключения гаджетов. Выберите свой смартфон. Важно, чтобы Блютуз был включен на двух девайсах, а также чтобы и телефон, и компьютер были «видимыми» в сети.
Если значка нет:
- для Виндовс 8 или «Десятки» нужно зайти в «Параметры». Там в «Устройствах» найдите Bluetooth. Проверьте, что он включен, и там же нажмите на плюс – добавление устройства. Телефон относится к первой категории «Мыши, клавиатуры и т.д.»; после добавления, можно как отправлять фото на ноут, так и передать с компа на смартфон нужные фото;
- для компьютеров с Win7 я перехожу к свойствам так: нажмите «Пуск», наберите в поиске «Bluetooth» и затем «Изменить настройки». Здесь можно поставить все галочки – компьютер станет видимым, а значок появится в углу экрана. Дополнительно, в окне есть четвёртая вкладка, где можно выбрать, где сохраняются файлы переданные по Bluetooth на компьютер.
Важно: если шаг 1 не работает и компьютер не видит ваш телефон, попробуйте найти ПК со смартфона. Или можно перейти сразу к шагу 3, чтобы скачать фото через Блютуз с телефона на компьютер. Дальше выполните инструкции на экране, они вернут вас к шагу2. На некоторых ноутах у меня всё начинает работать именно после этого.
Шаг 2. Соединение устройств
Перед тем как отправить фото через Блютуз с телефона на компьютер, нужно первый раз соединить устройства. Подключение девайсов называется сопряжением. После того, как вы выбрали свой смартфон, появится окно с кодом. Следуйте инструкциям на экранах ноута и телефона. Обычно нужно подтвердить сопряжение и сравнить код визуально. Иногда придётся ввести цифры вручную.
Когда устройства соединятся, на компьютере начнётся процесс установки драйверов. Обычно он длится несколько минут. Затем девайсы будут соединены. Всё готово, можно теперь перекинуть фото с телефона на компьютер через Блютуз.
Шаг 3. Передать фотографии
Теперь перенести фото с телефона на компьютер не составит труда. Кликните на значке в трее и далее на пункт «Принять файл». Появится окно ожидания. Если такого пункта в меню нет, то вызовите «Пуск», наберите в поиске «Bluetooth» и выберите «Передача файлов…». В окне, которое появится, выберите, принимать или отправлять.
Совет: нажмите на эту надпись правой кнопкой, а далее «Отправить на – Рабочий стол». Так она всегда будет «под рукой».
Теперь, когда открылось окно ожидания файлов, можно скинуть фотки. На смартфоне перейдите в галерею и нажмите «поделиться». Место назначения выберите «Bluetooth».
В Виндовс 10 будет предложено выбрать для них путь, куда они будут сохранены. В Виндовс 7 обычно это папка «Документы». На экране появится строка с прогрессом передачи.
Если вам нужно как передать файлы с компьютера на телефон через Bluetooth, то просто выбираете не «Принять», а «Отправить». Виндовс предложит вам определиться с файлами, и процесс будет запущен.
Конечно же, перед тем как передать файлы, нужно убедиться, что Блютуз есть на ноутбуке и что он исправен. Если нужно – обновить драйвера. Эти вопросы также решаемы. Если этот способ не работает, а информацию нужно передать срочно, всегда есть другие способы:
- приложения для прямой передачи через Wi-Fi с телефона на компьютер;
- закачать фото в облачное хранилище, вроде Яндекс.Диск;
- передать себе файл в мессенджерах;
- передать фотографии через электронную почту;
- USB кабель.
Когда всё налажено, перенести фото с телефона на компьютер можно всего за несколько минут. Передача данных в новых устройствах становится всё быстрее и быстрее.
Передать с телефона на ПК через Bluetooth : 2 комментария
А где теперь фотографии которые я перенесла на комп?
как устроить соединение телефона и компа по блютузу, вай фай фключен в телефоне и блютуз включен и там и там
Источник
Как передать файлы по Bluetooth с телефона на компьютер

В этой инструкции пошагово описан процесс отправки файлов по Bluetooth на компьютер с Windows 10, но и для Windows 7 и 8.1 процедура будет примерно та же самая. См. также: Как скинуть фото с iPhone на компьютер.
Отправка файлов по Bluetooth на ноутбук или компьютер
Шаги для отправки файлов по Bluetooth очень просты: для этого даже не требуется сопряжение устройств, обычно всё работает и без этого:
- Убедитесь, что Bluetooth адаптер включен: в Windows 10 для этого можно нажать по значку центра уведомлений справа внизу и убедиться, что кнопка с символом Bluetooth синего цвета (может потребоваться нажать «развернуть», чтобы увидеть эту кнопку). Если нет — просто нажмите по ней.
- Если не включилось и после этого действия, посмотрите, нет ли на вашем ноутбуке клавиши в верхнем ряду со значком Bluetooth или Wi-Fi, если есть, попробуйте нажать эту клавишу или её в сочетании с Fn для включения Bluetooth адаптера. Если это не помогло, могут помочь инструкции: Не работает Bluetooth на ноутбуке, Не работает клавиша Fn на ноутбуке.
- Следующий шаг — включить ожидание передачи файлов. Это можно сделать, нажав по значку Bluetooth в области уведомлений и выбрав пункт «Принять файл», либо (например, если значок не отображается), нажать клавиши Win+R, ввести fsquirt в окно выполнить, нажать Enter, а затем выбрать пункт «Принимать файлы».
- Теперь возьмите свой Android телефон, откройте любой файловый менеджер (см. Лучшие файловые менеджеры для Android), в моем примере я использую стандартный файловый менеджер «Файлы» на Samsung Galaxy. Выберите нужные файлы (обычно это можно сделать долгим удержанием файла) и нажмите кнопку «Поделиться».
- Выберите пункт «Bluetooth».
- Подождите некоторое время, пока будут найдены доступные Bluetooth устройства. Выберите среди них устройство с именем вашего компьютера.
- Начнется передача файла, процесс обычно отображается и на телефоне, и на компьютере.
- Укажите место сохранения файла на компьютере.
Готово, передача файла по Bluetooth завершена и, как упоминалось выше, обычно всё работает по умолчанию, при условии, что у вас установлены оригинальные драйверы и есть возможность включить BT адаптер.
Некоторая дополнительная информация, которая может оказаться полезной:
Источник
Как передать музыку по Bluetooth на телефоне: быстрая отправка музыки
Всем привет! Сегодня я расскажу вам – как можно быстро передать и отправить через Блютуз с телефона на телефон: музыку, фотографии, картинки, видео и любые файлы, которые хранятся у вас на мобиле. У Android системы есть один маленький косяк – у него нет своего файлового менеджера. Это значит, что увидеть загруженные файлы на телефоне или на карте памяти вы так просто не сможете. Насколько помню, в старых версиях приложения ещё было, но сейчас его нет. Я покажу вам два простых способа передачи мелодии, которые вам могут помочь, если у вас возникнут вопросы, то пишите в комментариях.
Способ 1: Через любой проигрыватель
ПРИМЕЧАНИЕ! Данный способ поможет передать только звуковые файлы. Если вам нужно передать также фотографии, видео и другие данные, то перейдите к следующей главе.
Кстати в качестве заменителя файлового менеджера может выступать ваш проигрыватель, которым вы пользуетесь. Откройте его прямо сейчас. Не важно какую программу вы используете, функционал у них примерно у всех одинаковые.
В списке песен, зажмите пальцем на любую, а потом выделите те композиции, которые вы хотите передать. Далее откройте дополнительное меню с тремя точками, раскрыв которое вам нужно выбрать «Поделить» или «Передать». Далее открывается список программ, среди которого будет «Bluetooth» – если он выключен он включится автоматически. В самом конце нужно будет выбрать второй смартфон, и уже на том же телефоне принять передачу от этого.
Если по каким-то причинам у вас не получается перекинуть музыку и песни на Андроид, а проигрыватель не имеет функции передачи, то попробуйте второй вариант.
Способ 2: Через файловый менеджер
Давайте рассмотрим самый удобный способ, чтобы передать музыку или другие файлы через Блютуз.
- Для этой цели отлично подойдет «ES Проводник» – это хорошая программа, которая удобно отобразит все ваши файлы в телефоне и позволит с ними работать. Зайдите в Google Play и в поисковой строке введите название «ES Проводник», далее нажимаем по кнопке «Установить». После установки открываем приложение.
- После запуска программа попросит вас разрешить доступ к файлам и пространству на вашем смартфоне – обязательно сделайте это на всех подобных окошках, которые будут выскакивать в самом начале.
- После запуска вы увидите стартовую страницу приложения. Тут также вы можете увидеть оставшееся место на диске. Для удобства все файлы отсортированы по категории, поэтому вы можете работать как со звуком, видео, так и с изображениями и фотографиями. Нажмите по разделу «Музыка».
- Теперь вы должны увидеть все звуковые дорожки, которые есть у вас на смартфоне. Чтобы выделить конкретные песни, нужно зажать пальцем по иконке композиции. Далее снизу открываем дополнительное меню и нажимаем «Отправить».
- Как видите отправить можно через разные приложения, но нам нужен именно «Bluetooth».
- Даже если он выключен, он должен по идее сразу активироваться, и вы должны увидеть ближайшие устройства, на которых также включен «Голубой зуб». Если вы не увидели ни одного устройства, то проверьте, включен ли Блютуз на обоих телефонах. Чтобы активировать Блютус, откройте меню «Шторка» (проведите пальцем сверху экрана вниз) и активируйте модуль, нажав на соответствующий значок.
- Как только вы нажмете по нужному устройству, нужно будет на втором принять скачивание и ждать, пока передача музыки с телефона на телефон полностью закончится.
Источник
Как передавать файлы по Bluetooth на Android
Эта статья будет полезна людям, которые совсем недавно начали пользоваться Android-устройством или же решили использовать больше его полезных функций: мы расскажем, как можно передать файлы через Bluetooth на Android, находясь в галерее или в файловом менеджере.
Чем удобен синезуб

Сейчас мы продемонстрируем, как выполняется отправка по Bluetoothиз разных приложений.
При написании этой статьи все действия проводились на чистом Android 6.0.1 со стоковой галереей. Поэтому если у вас другая версия Android или же установлена фирменная программа для просмотра мультимедиа с другим дизайном, ничего страшного. Принцип работы везде будет одинаковым: просто ищите похожие кнопки, и у вас все получится.
Отправка через галерею
Рассмотрим вначале, как отправлять файлы через Bluetooth на Android через стандартную программу просмотра фотографий и видео.
- Откройте изображение или видео, которое хотите отправить.
- Нажмите на кнопку «Поделиться», которая выглядит как три связанных узла.
- Во всплывающем меню тапните по строке «Bluetooth».
- Если на вашем телефоне был выключен беспроводной модуль, у вас отобразится запрос о том, что для выполнения операции необходимо включить функцию. Подтвердите это действие.
- Далее отобразится окно с поиском, где будут отображаться доступные устройства, на которые можно отправить выбранный файл. Тапните по названию устройства, на которое будет выполнена передача файлов через Bluetooth на Android.
Может случиться, что после п. 6 данные не будут отправляться, а высветится сообщение «не отправлено». Это связано с тем, что некоторые устройства не принимают файлы от неизвестных источников — так называемая защита. Для успешной отправки нужно предварительно связать между собой оба устройства.
Для того чтобы предварительно связать девайсы, нужно выполнить на них следующие действия:
- Если беспроводной модуль не включен, активируйте его, тапнув по переключателю в верхней правой части дисплея.
После этих операций на обеих девайсах активирован беспроводной модуль.
- При нахождении в данном пункте в Android Marshmallow на устройстве автоматически будет включен режим видимости. Если же у вас, например, версия 4.х, тогда нужно на одном из девайсов активировать функцию, нажав на галочку напротив названия вашего устройства.
- На втором девайсе просканируйте сеть, нажав на кнопку «Поиск» или «Обновить» в зависимости от версии ОС.
- Найдите в списке отображенных девайсов названия первого устройства и тапните, чтобы выполнить сопряжение с ним.
- На первом девайсе появится запрос на подтверждение — согласитесь.
После этих действий повторите отправку.
Отправка через файловый менеджер
Может случиться, что вам понадобится отправить какой-нибудь документ. С помощью галереи это выполнить нельзя, но можно воспользоваться проводником.
Мы будем использовать сторонний проводник — ES Explorer; при желании вы можете его скачать на свое устройство и повторить шаг за шагом все ниже перечисленные действия.
Или попробуйте воспроизвести подобные шаги в вашем стандартном проводнике.
После того как вы скачали и установили ES Explorer себе на телефон, выполните следующие действия:
- Откройте проводник, найдите нужный файл и выделите его, выполнив длинный тап.
- Нажмите на кнопку «Дополнительно» (самая крайняя кнопка справа сверху).
- Тапните по пункту «Отправить». Обратите внимание на большую букву «О» в начале слова. Нужен именно этот пункт.
- Далее все выполняется аналогично тому, как это делалось в галерее. Нужно нажать на название получателя, чтобы началась отправка.
Не передаются файлы через Bluetooth на Android: Видео
Источник