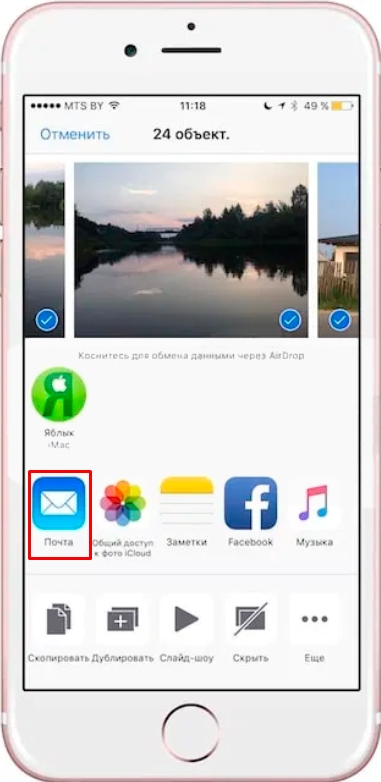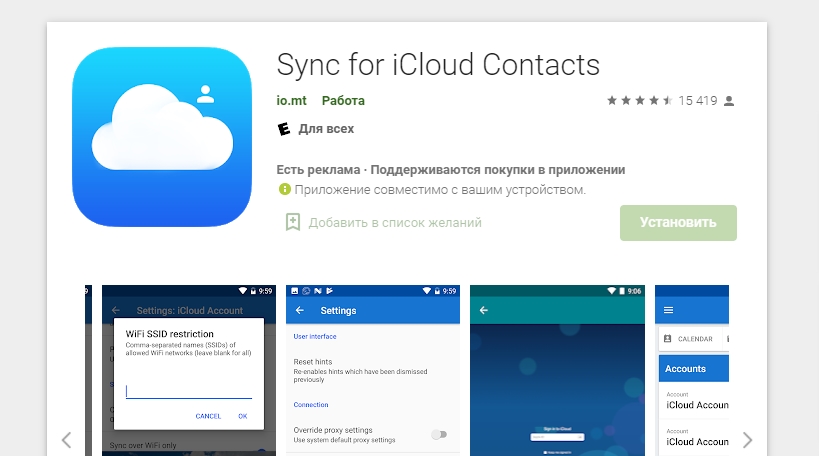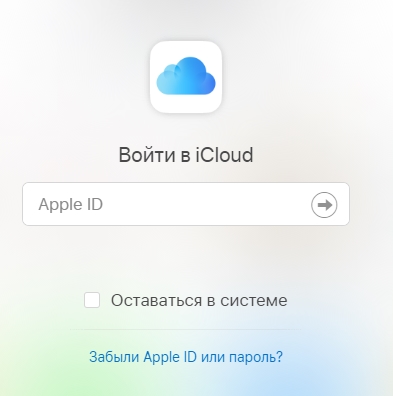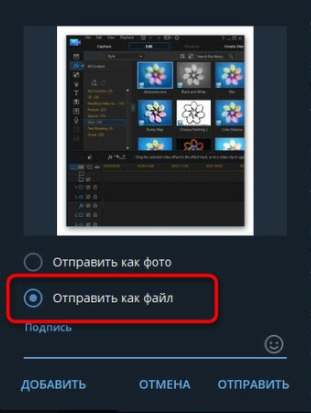- Как перекинуть фото с iPhone на Android через Bluetooth: можно или нет?
- Передача фото
- Передача файлов (игры, музыку, книги, документы)
- Как пользоваться Bluetooth на Айфоне?
- Для чего пригодится блютуз на Айфоне
- Как настроить Блютуз-подключение
- Как отключить устройство от Bluetooth
- Можно ли обойти запрет на обмен файлами через Bluetooth
- Не работает Bluetooth на iPhone: что делать?
- Заключение
- iOS: быстрая передача файлов между устройствами и восстановление покупок
- ABBYY-совет. Восстанавливаем ранее совершённую покупку на iPhone
- Приложение недели. Календарь Vantage
Как перекинуть фото с iPhone на Android через Bluetooth: можно или нет?
Всем привет! Сегодня я расскажу вам, как через блютуз передать с Айфона на Андроид фото, документы, файлы, видео и музыку, и можно ли вообще это сделать. И тут сразу встает проблема, так как прямым способом передать файлы по Bluetooth почти невозможно, как это можно спокойно сделать на том же Android.
Почему так происходит? Да потому что якобы компания Apple борется с пиратством. Они боятся, что вы будете перекидывать фильмы, музыку и файлы, которые по правами принадлежат не вам. Это официальный ответ яблочной компании. Но на деле же это обычное вранье.
Правда в том, что компания хочет, чтобы вы и ваши друзья, а также родные, близкие, соседи, друзья, собака и ваш кот – все покупали только устройства яблочной компании. Таким образом вы будете затянуты в закрытую экосистему, откуда уже не выбраться. Перекинуть те же фото можно с помощью AirDrop, которую поддерживают только продукты компании Apple. Передать фото конечно можно, но не по Bluetooth – об этом я коротко расскажу в статье ниже.
ПРИМЕЧАНИЕ! На самом деле можно конечно перекидывать все что угодно и через «Голубой зуб», но есть небольшой маленький нюанс – об этом смотрите последнюю главу этой статьи.
Передача фото
Так все же, как перекинуть фото на iPhone, не используя Bluetooth? Можно сделать это несколькими способами:
- Если вы не хотите, чтобы фото сжималось, то проще всего сделать это по почте. Откройте галерею, далее нажмите по кнопке «Выбрать», выделите фотографии, которые вы хотите передать, нажмите на кнопку передачи и выберите из списка «Почту». Далее все просто, вводим почтовый ящик Google, который привязан к смартфону. И тут вы можете опять столкнуться с проблемой: при передаче фотографий реального размера, есть ограничение в 24 МБ (спасибо компания Apple). Так что, если у вас много фоток, придется разбивать передачу на несколько частей.
- Следующий способ – это использовать приложение iCloud на Android. Вы скачиваете его с Google Play, запускаете, генерируете код на своем iPhone для подключения и авторизации. А уже потом скачиваете фото, но уже с облака.
- Можно попробовать использовать облако из браузера. Открываем браузер на Андроид, заходим по ссылке – icloud.com . Авторизовываемся и скачиваем фото.
- Можно использовать и любой мессенджер, но есть проблема – они все сжимают фотографии. Если вам этого достаточно, то просто отправьте фото в чат. Если вам нужно отправить картинку с полным разрешением и без сжатия, то лучше использовать Telegram. При отправке следует использовать отправку фотографии как файл и сжатия не будет.
- SHAREit – специальное приложение, которое передает данные не по Bluetooth, а по Wi-Fi. Скачиваем оба приложения, сначала на iPhone, а потом на Android. Инструкцию можно посмотреть в видео ниже.
Передача файлов (игры, музыку, книги, документы)
И тут встает проблема открытости системы iOS. Тот же Android имеет открытую систему, поэтому вы спокойно можете работать с файлами, передавать их кому угодно. В iOS «из-за соображения безопасности» компания Apple закрыла доступ к файловой системе. Ах, да – конечно же еще из-за того, чтобы вы не стали пиратом, не катались на корабле, не пили ром, не кричали «Йо-хо-хо» и не перекидывали файлы, которые могут быть не вашими.
ПРИМЕЧАНИЕ! Перекинуть те же приложения через Блютуз можно, но работать они на Android не будут, из-за разности операционных систем.
И тут остается единственный способ – Jailbreak. Jailbreak – это по сути взлом системы iOS, при котором становится доступным файловая система. Также вам становится доступным магазин с дополнительным софтом Cydia. При взломе системы iPhone сразу выходит из гарантии. С другой стороны, если гарантия уже закончилась – то почему бы и нет?!
Там уже можно и файлы через Bluetooth скинуть, и музыку, и работать с документами. В общем все то, что есть в обычном Android. Про Jailbreak можете посмотреть видео ниже, а дальше решать только вам.
Источник
Как пользоваться Bluetooth на Айфоне?
Владельцы iPhone, обнаруживая Bluetooth в настройках гаджета, недоумевают: известно, что передать данные без проводов с Айфона можно только на другие «яблочные» устройства благодаря функции AirDrop. Так зачем же нужен Bluetooth на аппаратах Apple?
Для чего пригодится блютуз на Айфоне
Bluetooth на гаджетах Apple необходим прежде всего для подключения различных дополнительных устройств — а именно:
- Телефонных гарнитур. Беспроводных наушников, клавиатур и компьютерных мышек. Видеотехники (скажем, телевизоров). «Умных» часов. Селфи-палок.
Кроме того, технология AirDrop использует комбинацию Wi-Fi и Bluetooth, что делает возможным беспроводной обмен данными между обладателями девайсов Apple. О технологии AirDrop подробно рассказано здесь.
Как настроить Блютуз-подключение
Сразу отметим, что подключить к iPhone по Bluetooth можно устройства, произведённые не только фирмой Apple. Например, гарнитуры от известной компании Jabra отлично взаимодействуют с Айфонами.
О том, совместимо ли устройство с «яблочными» гаджетами, нужно поинтересоваться у консультанта при покупке. Если же вы покупаете через интернет, стоит предварительно убедиться, что девайс поддерживает профили, соответствующие определённой модели iPhone, самостоятельно. Данные о необходимых профилях присутствуют на этой странице.
Подключать iPhone к девайсу по Bluetooth следует так:
Шаг 1. Убедитесь, что оба устройства заряжены, и расположите их таким образом, чтобы расстояние между ними не превышало 10 метров.
Шаг 2. Активируйте Bluetooth-модуль на дополнительном девайсе — как это сделать, описано в инструкции от производителя.
Шаг 3. В меню «Настройки» Айфона отыщите раздел «Bluetooth» и зайдите в него.
Шаг 4. Передвиньте ползунок напротив «Bluetooth» в активное положение.
Активировать Bluetooth можно и иначе: вызвать «Центр Контроля» свайпом снизу-вверх и нажать на иконку с соответствующим символом.
О том, что Bluetooth включен, можно узнать по следующим признакам:
- Иконка в «Центре Контроля» окрасилась в белый цвет. Рядом с индикатором батареи появился небольшой значок Bluetooth.
Шаг 5. Дождитесь, когда Айфон завершит поиск, и нажмите на название необходимого девайса в разделе «Устройства» («Devices»).
Шаг 6. Введите PIN-код – найти его можно в документации, прилагающейся к подключаемому девайсу. Если отыскать пароль не получается (что вполне возможно, так как документация составляется на языке производителя), испробуйте простые комбинации вроде 0000 или 1234.
После того как устройство будет подключено, статус напротив его названия поменяется на «Connected». В дальнейшем вводить пароль снова не придётся – Айфон запомнит сопряжение.
Рекомендуется отключать Bluetooth сразу по окончании сеанса, иначе заряд батареи iPhone будет расходоваться очень быстро.
Как отключить устройство от Bluetooth
Отключение от Bluetooth Айфона нужно производить так:
Шаг 1. Зайдите в раздел настроек «Bluetooth».
Шаг 2. Нажмите на иконку с литерой «i» напротив названия подключённого устройства.
Шаг 3. Кликните на кнопку «Disconnect» («Отключить»).
Соединение будет разорвано.
Если вы больше не собираетесь пользоваться девайсом, с которым на Айфоне установлено сопряжение, можно удалить пару. Для этого:
Шаг 1. Нажмите кнопку «Forget This Device» («Забыть это устройство»), которая располагается ниже «Disconnect».
Шаг 2. Подтвердите, что желаете разорвать сопряжение – в появившемся меню кликните на «Forget Device» («Забыть устройство»).
Когда вы вернётесь на предыдущий экран iPhone, то увидите, что в блоке «Мои устройства» название отключенного девайса больше не фигурирует.
Можно ли обойти запрет на обмен файлами через Bluetooth
Компания Apple не позволяет пользователям передавать данные через Блютуз по двум причинам:
- Это нарушает авторские права на музыку, программы, фильмы. Передача по Bluetooth небезопасна – в системе Айфона могут завестись вирусы.
Однако несмотря на неодобрение Apple, отправлять файлы через Блютуз возможно – правда, для этого сначала придётся сделать джейлбрейк устройства. Далее нужно загрузить из Cydia один из трёх твиков, каждый из которых является платным.
Твик №1. iBluetooth. Это небольшая по размеру (весит чуть более 200 Кб) и очень простая утилита. Для передачи данных нужно активировать Блютуз в настройках iPhone, затем зайти в iBluetooth и выбрать через это приложение изображение, которое следует отправить. Пользователю твика даётся демо-период в 7 бесплатных дней – в течение этого периода юзер должен убедиться в эффективности программы. Цена полной версии утилиты – 3.99$.
Твик №2. AirBlue Sharing. Этот твик не из дешёвых – его стоимость составляет 4.99$. Однако пользователи, вынужденные постоянно передавать файлы «по воздуху», наверняка останутся довольны простотой этой программы. Никакие настройки не требуются – владельцу Айфона необходимо лишь долго нажать на нужный файл, и появится окно, предлагающее выбрать девайс, на который будет отправлено сообщение.
Если другой пользователь захочет вам передать фото по блютузу, на экране вашего гаджета c AirBlue Sharing появится запрос на принятие файла.
Благодаря твику AirBlue Sharing владелец Айфона сможет обмениваться данными не только с другими обладателями «яблочных» гаджетов, но и с пользователями Android, Windows Phone, BlackBerry OS.
Твик №3. Celeste 2. Этот твик наиболее дорогой: его цена – около 7 долларов. Столь высокая стоимость обусловлена, вероятно, тем, что программа интегрирована с сервисом Gremlin, который даёт возможность быстро перенести принятые файлы в стандартную медиатеку iOS. Доступно приложение Celeste 2 в репозитарии BigBoss.
Пользоваться Celeste 2 тоже очень просто: нужно выбрать файл для передачи, вызвать меню «Поделиться» и нажать на кнопку «Send with Celeste».
Контролировать передачу данных можно в «Центре уведомлений». О том, что отправка успешно завершена, приложение оповестит специальным баннером.
Не работает Bluetooth на iPhone: что делать?
Bluetooth – довольно простая технология, поэтому причины, почему не подключается Блютуз-гарнитура к Айфону, как правило, прозаичны:
- Пользователь забыл включить девайс или просто не разобрался, как это делается. На девайсе или на самом Айфоне разряжена батарея. Пользователь расположил устройства на слишком большом расстоянии друг от друга. Между устройствами находится препятствие, через которое не может проникнуть сигнал (например, стена). На гаджете установлена iOS устаревшей версии либо девайс просто не совместим с iPhone данной модификации.
Пользователю iPhone, столкнувшемуся с проблемами при подключении по Bluetooth, рекомендуется перезагрузить оба устройства и обновить свой гаджет до последней актуальной версии операционной системы (при необходимости). Если такие меры не помогли, нужно удалить созданную пару и установить новое сопряжение.
Заключение
Главная причина, по которой пользователи мобильной техники недолюбливают устройства Apple – закрытость. Передать данные с iPhone так же просто, как с Android, не получится: Bluetooth Айфона сопрягается только с дополнительными девайсами, вроде гарнитур и беспроводных колонок, а вот использовать его для отправки / приёма файлов невозможно.
Впрочем, компьютерные умельцы научились обходить и это ограничение – использовать Bluetooth «по полной» позволят твики, продающиеся в Cydia. Пользователям, которые не желают «ломать» iPhone и тратить деньги на дополнительный софт, придётся довольствоваться AirDrop – функцией, которая, увы, пока не способна похвастать стабильной работой.
Источник
iOS: быстрая передача файлов между устройствами и восстановление покупок
Помните времена ИК-портов? Они в прошлом. Но передавать данные между смартфонами надо и сейчас. Между устройствами Apple файлы можно передавать почти моментально (в зависимости от объёма и веса файлов, конечно) с помощью функции AirDrop. Но, как ни странно, я уже неоднократно слышал от пользователей «яблочной» техники, что они никогда не пользовались AirDrop или вообще не знают о его существовании.
Функция позволяет мгновенно обмениваться фотографиями, видеозаписями, документами и другими данными с «яблочными» устройствами, находящимися поблизости.
Перед тем, как передавать файл убедитесь в соблюдении следующих условий:
- На обоих устройствах должны быть включены Bluetooth и Wi-Fi.
- Устройства не должны работать в режиме модема.
- Если AirDrop настроен «Только для контактов», то убедитесь, что передающее данные устройство есть в списке ваших контактов и у него указан email.
- Для приёма файлов от любого устройства (отсутствующего в контактах) включите режим «Для всех».
Отправка через AirDrop осуществляется через стандартное меню «Поделиться». Нажмите на логотип AirDrop, чтобы активировать его. Вы сразу увидите доступные для передачи устройства. Коснитесь нужного получателя, чтобы отправить файл, а на принимающем устройстве тапните «Принять». Переданные данные откроются в соответствующей программе. Например, видео откроется в программе «Фото», а веб-страница в Safari.
Делиться файлами можно между всеми устройствами Apple: с iPhone на Mac, с Mac на iPad и так далее.
С передачей обычных файлов все довольно просто. А мы подскажем парочку полезных лайфхаков:
С помощью AirDrop можно делиться паролями от учётных записей. Например, вам понадобилось войти в аккаунт какого-нибудь приложения на другом смартфоне.
1) В «Настройках» iPhone зайдите в раздел «Пароли и учётные записи».
2) «Пароли сайтов и ПО» — найдите нужные учётные данные.
3) Нажмите на строку с учётной записью – зажмите строку с логином или паролем.
4) Появится всплывающее меню, где нужно выбрать AirDrop.
5) Вуаля! Отправьте данные на другое устройства. Теперь можно автоматически заполнить логин с паролем на нужном ресурсе.
Через AirDrop можно поделиться песней/альбомом/плейлистом. Нажмите на три точки в Apple Music на страничке песни/альбома/плейлиста – «Поделиться…» — отправьте через AirDrop. На устройстве, с которым вы поделитесь, сразу откроется нужная страничка в Apple Music.
ABBYY-совет. Восстанавливаем ранее совершённую покупку на iPhone
Часто при смене устройства возникает проблема с приобретёнными ранее приложениями и подписками, в том числе и в приложениях ABBYY Mobile . Программы начинают снова просить купить их. Естественно, покупать дважды ничего не нужно, восстановить вашу покупку легко.
Все приложения, которые вы скачиваете из App Store, в том числе и приложения, разработанные компанией ABBYY, связаны с вашим аккаунтом Apple ID .
Для того чтобы установить купленную программу снова, выполните следующие действия:
- На устройстве запустите приложение App Store ;
- Убедитесь, что вы вошли с тем же идентификатором Apple ID , с которым была сделана первоначальная покупка;
- Нажмите Обновления > Покупки > Не на этом iPhone/iPad .
- Найдите приложение ABBYY в списке и нажмите на значок загрузки.
Более подробная информация о загрузке ранее приобретенного содержимого доступна в следующей статье Базы Знаний Apple.
Приложение недели. Календарь Vantage
Когда речь заходит о приложениях-календарях, то на ум приходят серьёзные и скучные приложения. Но органайзер может быть не только функциональным, но и стильным! Vantage этому яркий пример, ведь ваш список дел будет больше похож на титры из «Звёздных войн». Таймлайн выглядит, как уходящая вдаль строка, а день при нажатии раскрывается подобно 3D коробке и заполняет весь экран. К каждому дню можно прикреплять геотэги, цвета, стикеры и комментарии. А ещё приложение синхронизируется со стандартными «Напоминаниями» и «Календарём».
Источник