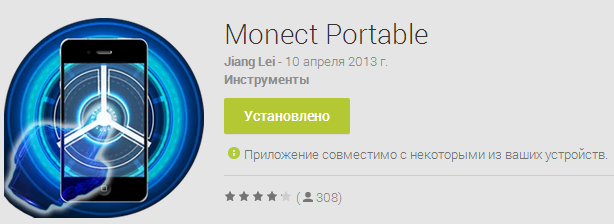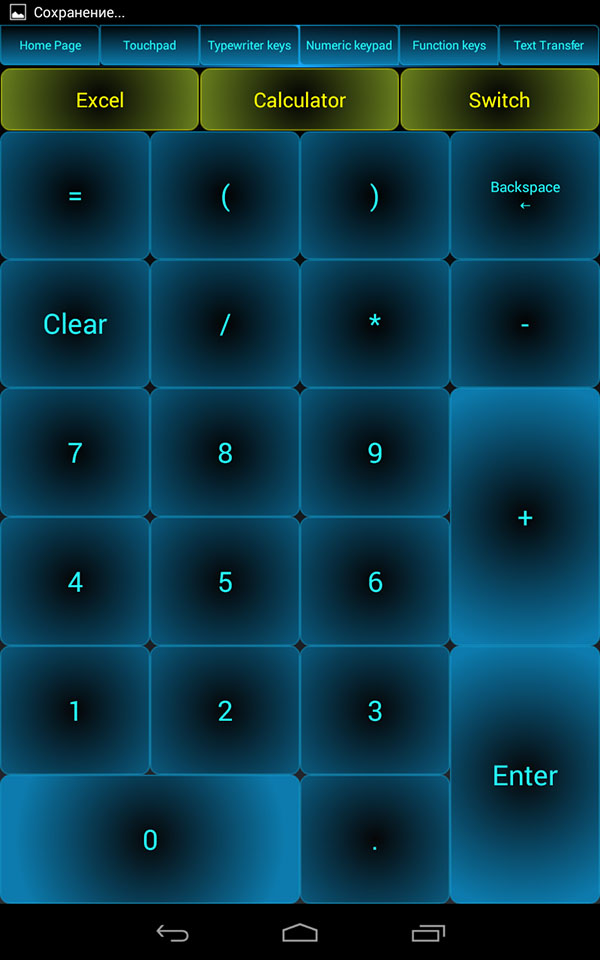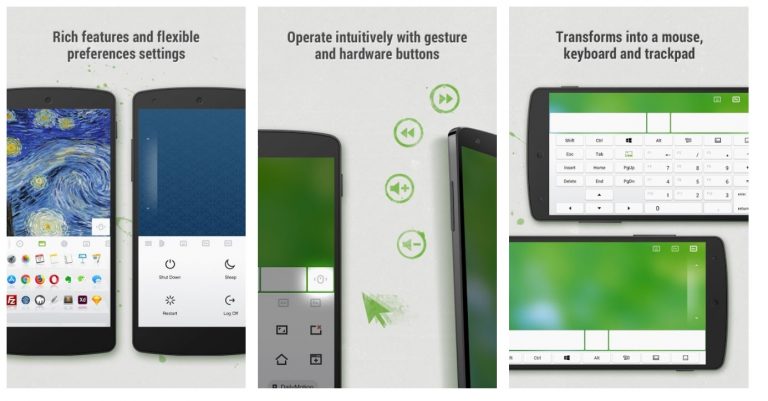- Как использовать Android телефон или планшет в качестве мышки, клавиатуры или геймпада
- Возможности использования Android для выполнения функций периферии
- Установка соединения между компьютером и Android через Monect
- Различные режимы в Monect Portable
- Touchpad
- Клавиатура, функциональные клавиши, цифровая клавиатура
- Игровые режимы: геймпад и джойстик
- Управление браузером и презентациями PowerPoint
- Можно ли использовать андроид как мышку
- Приложение Remote Mouse
- Как использовать телефон в качестве мыши и клавиатуры для компьютера?
- Monect — PC Remote
- Remote Mouse
- Unified Remote
- Тачпад в твоем кармане. ТОП-6 приложений, превращающих смартфон в тачпад.
- Remote Mouse
- Air Keyboard
- Advanced Touchpad
- WiFi Mouse
- Remote Control Collection
- Bluetooth Touchpad
Как использовать Android телефон или планшет в качестве мышки, клавиатуры или геймпада

Рекомендую ознакомиться: все статьи сайта на тему Android (удаленное управление, Flash, подключение устройств и другое).
В этом обзоре для реализации вышеописанного будет использоваться программа Monect Portable, которую можно скачать бесплатно на Google Play. Хотя, нужно отметить, что это не единственный возможный вариант управлять компьютером и играми с помощью Android устройства.
Возможности использования Android для выполнения функций периферии
Для того, чтобы использовать программу, Вам потребуется две ее части: одна, устанавливаемая на сам телефон или планшет, которую можно взять, как я уже сказал, в официальном магазине приложений Google Play и вторая — серверная часть, которую нужно запустить на компьютере. Загрузить все это можно на сайте monect.com.
Сайт на китайском, но все самое основное переведено — скачать программу не составит труда. Сама программа на английском языке, но интуитивно понятная.
Главное окно Monect на компьютере
После того, как вы загрузите программу, потребуется извлечь содержимое zip архива и запустить файл MonectHost. (Кстати, в папке Android внутри архива находится apk файл программы, который вы можете установить, минуя Google Play.) Скорее всего, вы увидите сообщение брандмауэра Windows о том, что программе запрещен доступ в сеть. Для того, чтобы она заработала потребуется разрешить доступ.
Установка соединения между компьютером и Android через Monect
В данном руководстве рассмотрим самый простой и наиболее вероятный способ подключения, при котором ваш планшет (телефон) и компьютер подключены к одной беспроводной Wi-Fi сети.
В этом случае, запустив программу Monect на компьютере и на Android устройстве, введите адрес, отображаемый в окне программы на ПК в соответствующее поле Host IP Address на андроиде и нажмите «Connect». Также можно нажать «Search Host» для автоматического поиска и подключения. (Кстати, почему-то у меня в первый раз сработал только этот вариант, а не ввод адреса вручную).
Доступные после подключения режимы
После подключения на своем устройстве вы увидите более десяти различных вариантов использования своего Android, одних только джойстиков 3 варианта.
Различные режимы в Monect Portable
Каждая из иконок соответствует определенному режиму использования вашего Android устройства для управления компьютером. Все они интуитивно понятны и проще самостоятельно попробовать, чем читать все написанное, но тем не менее приведу несколько примеров ниже.
Touchpad
В данном режиме, как это ясно из названия, вас смартфон или планшет превращается в тачпад (мышку), с помощью которого можно управлять указателем мыши на экране. Также в данном режиме присутствует функция 3D mouse, которая позволяет использовать датчики положения в пространстве вашего устройства для управления указателем мыши.
Клавиатура, функциональные клавиши, цифровая клавиатура
Режимы Numeric keypad, Typewriter keys и Function keys вызывают различные варианты клавиатуры — только с клавишами различных функций, с текстовыми клавишами (английский язык) или же с цифрами.
Игровые режимы: геймпад и джойстик
В программе присутствует три игровых режима, которые позволяют относительно удобно управлять в таких играх, как гонки или шутеры. Поддерживается встроенный гироскоп, который также можно задействовать для управления. (В гонках он по умолчанию не включен, нужно нажать «G-Sensor» посередине руля.
Управление браузером и презентациями PowerPoint
И последнее: помимо всего вышеперечисленного, с помощью приложения Monect можно управлять просмотром презентаций или же браузером при просмотре сайтов в Интернете. В этой части в программе все так же интуитивно понятно и возникновение каких-либо сложностей довольно сомнительно.
В заключение, отмечу, что в программе также имеется режим «Мой компьютер», который, по идее, должен обеспечивать удаленный доступ к дискам, папкам и файлам компьютера с Android, но заставить его работать у себя я не смог, а потому и не включаю в описание. Еще один момент: при попытке загрузить программу с Google Play на планшет с Android 4.3, тот пишет, что устройство не поддерживается. Однако apk из архива с программой установился и работал без проблем.
Источник
Можно ли использовать андроид как мышку
В настоящее время смартфоны гораздо больше, чем просто устройство для звонков, поскольку мы можем делать с ними очень многое. Например, мы можем использовать телефоны для управления телевизором, кондиционером или даже в качестве компьютерной мыши и клавиатуры.
Сегодня мы собираемся показать вам, как использовать мобильный телефон в качестве мыши и клавиатуры для компьютера, будь то устройство Android или iOS. Для этого нам понадобится только подключение к Интернету, так как компьютер и мобильный телефон должны быть подключены к одной сети. То есть, компьютер и смартфон или планшет должны быть подключены к одной сети WiFi.
Приложение Remote Mouse
Приложение, которое поможет вам превратить ваш телефон в компьютерную мышь и клавиатуру, называется Remote Mouse. Скачать его можно бесплатно, как из магазина Google Play, так и из магазина Apple Store. Кроме того, необходимо загрузить еще версию для своего компьютера с Windows или Mac, которую мы должны установить и запустить.
Также скачиваем и устанавливаем соответствующую версию на свой мобильный телефон. Как только вы запустите Remote Mouse с телефона, приложение автоматически выполнит поиск вашего компьютера (помните, что оба устройства должны быть подключены к одной сети). Далее, вы должны выбрать имя вашего компьютера на мобильном телефоне, и соединение будет установлено в течение нескольких секунд.
Как только соединение между компьютером и телефоном будет установлено, экран мобильного устройства станет зеленым. Проведите пальцем по дисплею смартфона, чтобы управлять курсором мыши или используйте два пальца для прокрутки. Приложение также имеет клавиатуру для ввода текста непосредственно с мобильного телефона.
Это приложение работает без проблем и не имеет задержек при вводе текста или управлением курсора, поэтому оно может быть удобной и надежной альтернативой стандартной мыши и клавиатуры.
Скачать Remote Mouse для Android, iOS, Windows, Mac OS или Linux вы можете на официальном сайте.
Источник
Как использовать телефон в качестве мыши и клавиатуры для компьютера?
Как настроить смартфон, чтобы использовать его в качестве клавиатуры и мышки на ПК?
Современные смартфоны можно подключить к компьютеру и использовать их для удаленного управления системой. Телефон может стать клавиатурой, мышью или джойстиком. Рассмотрим 3 приложения, которые помогут использовать телефон в качестве мыши и клавиатуры для ПК.
Monect — PC Remote
Monect — популярная программа для управления компьютером через смартфон. Приложение может заменить клавиатуру, мышь и джойстик для видеоигр. Чтобы начать работу с утилитой, необходимо загрузить софт на компьютер и смартфон. Приложение Monect (PC Remote) для Android доступно в Google Play — оно бесплатное и частично переведено на русский язык. Также нужно скачать и установить Monect Host на компьютер, но здесь интерфейс английский.
Запустите приложение на смартфоне и ПК одновременно — нужно выполнить синхронизацию между устройствами. Самый удобный способ — Wi-Fi, поэтому компьютер и смартфон должны находится в одной сети. Также есть возможность подключения через USB и Bluetooth, но их мы рассматривать не будем — принцип действия одинаковый.
В мобильном приложении зайдите в настройки (иконка человека) и нажмите «Подключиться». Софт запустит поиск устройств в этой же сети. Выберите ПК — подключение пройдет моментально.
После синхронизации между компьютером и смартфоном на экране гаджета отобразятся все доступные режимы подключения: тачпад, клавиатура, джойстик, PowerPoint.
Чтобы превратить смартфон в компьютерную мышь, необходимо выбрать режим «Touchpad». После этого появится возможность управления курсором мыши на компьютере на экране телефона — нужно водить пальцем по сенсору, чтобы перемещать курсор по рабочему столу.
Monect поддерживает технологию «3D Mouse». Если активировать эту функцию, приложение будет использовать специальные сенсорные датчики, которые определяют положение мобильного устройства в пространстве. Таким образом смартфон превратится в полноценную компьютерную мышь. Все, что нужно делать для управления курсором, — перемещать гаджет по ровной поверхности. На практике такое решение не очень удобно.
Чтобы использовать телефон в качестве клавиатуры, нужно выбрать соответствующую иконку (режим «Typewriter keys»). В этом случае на экране телефона появится обычная клавиатура, которая даст возможность набора текста в любом текстовом редакторе, браузере и социальной сети.
Есть режим «Numeric keypad». Здесь находится клавиатура с цифрами — от 0 до 9 — и специальными символами: равно, плюс, минус, умножить, скобки. Также в этом типе клавиатуры есть встроенный калькулятор, который используется для арифметических вычислений.
Remote Mouse
Remote Mouse — бесплатное приложение, которое превратит телефон или планшет на Android в беспроводную мышь или клавиатуру. Программа поддерживает функцию голосового ввода текста: пользователи могут написать сообщение в мессенджере или полноценный текст в Word? используя микрофон.
На первом этапе работы нужно загрузить приложение Remote Mouse на смартфон. Утилита доступна в Google Play бесплатно. Есть встроенные покупки — дополнительные возможности, которые расширяют базовый функционал приложения. После этого следует установить программу-сервер на компьютер. Утилита Remote Mouse доступна для Windows, Linux и Mac.
Запустите приложение Remote Mouse на смартфоне и компьютере. Теперь нужно выполнить синхронизацию между двумя устройствами: через Wi-Fi (ПК и телефон должны находиться в одной сети) или через Bluetooth. Для подключения по Wi-Fi нужно указать IP-адрес — он отобразится в программе-сервере на компьютере.
На этом процесс настройки Remote Mouse завершен. В мобильном приложении откроется клавиатура, через которую можно набирать текст в любом текстовом редакторе на компьютере. Утилита поддерживает ввод информации на разных языках: русский, английский, немецкий, испанский, французский и т.д. Для Mac и стационарном компьютере на Windows можно выбрать разные клавиатуры.
При использовании смартфона в качестве компьютерной мыши, пользователи могут водить гаджет по воздуху, чтобы курсор перемещался по рабочему столу. Данная функция реализована благодаря гироскопу и акселерометру, которые встроены в современные мобильные устройства. Поддерживается режим работы мыши для левшей.
Также смартфон можно использовать в качестве тачпада, который применяется на ноутбуках. В этом случае управление курсором мыши будет выполняться через сенсорный экран гаджета. Приложение Remote Mouse полностью имитирует трекпад Apple Magic и поддерживает жесты с несколькими касаниями.
Unified Remote
Unified Remote — полезное приложение, которое используется для удаленного управления компьютером через смартфон. С помощью программы можно превратить смартфон в компьютерную мышь или клавиатуру. Также поддерживается функция отображения экрана рабочего стола ПК на дисплее мобильного устройства.
Чтобы начать пользоваться возможностями сервиса Unified Remote, не нужно даже устанавливать программу на ПК — есть простой и удобно веб-клиент.
Режим работы «Keyboard» симулирует компьютерную клавиатуру. На экране смартфона отображаются клавиши, с помощью которых можно набирать текст на компьютере через смартфон. Вместо встроенной клавиатуры рекомендуем пользоваться той, что установлена на телефоне.
Запустите Unified Remote на компьютере и смартфоне. Теперь нужно выполнить синхронизацию между устройствами. Доступно два типа подключения: Wi-Fi (ПК и мобильное устройство должны находиться в одной сети) и Bluetooth. Выберите способ подключения и дождитесь синхронизации (обычно пара секунд). Теперь на экране смартфона отобразится список режимов работы. Например, «Mouse» симулирует компьютерную мышь. Для перемещения курсора, нужно водить пальцем по сенсорному дисплею гаджета (в приложении прилагается инструкция на английском языке).
Если в смартфоне есть встроенные датчики — гироскоп и акселерометр, — то приложение Unified Remote сможет отслеживать положение смартфона в пространстве. Таким образом гаджет будет использовать как полноценная компьютерная мышь.
Источник
Тачпад в твоем кармане. ТОП-6 приложений, превращающих смартфон в тачпад.
Телекомдом уже рассказывал об управлении удаленным компьютером со смартфона. Но что, если вам нужно управлять вашим компьютером, находясь в непосредственной близости. Наверняка, многие пользователи хотели бы иметь пульт управления своим компьютером. К счастью, прогресс не стоит на месте и то, о чем мы мечтали 10-15 лет назад — стало реальностью сегодня.
Приложения, о которых пойдет речь сегодня, превратят ваш смартфон в многофункциональный пульт управления вашим компьютером. Киноманы, по достоинству, оценят панель управления проигрывателем, любители компьютерных игр найдут что-то полезное в игровом режиме, ну, а для офисного работника — появится возможность обзавестись собственным тачпадом, который всегда под рукой.
Этот рейтинг составлен на основе ваших лайков и дизлайков. Хочешь участвовать в формировании ТОПа? Читай статью и голосуй с помощью кнопок «Мне нравится» или «Не нравится» для каждого рассмотренного приложения!
Remote Mouse
Название данного приложения говорит само за себя (от английского Remote – пульт). Для его работы необходимо установить данное приложение как на смартфон, так и на компьютер под управлением Mac или Windows.
Remote Mouse способен добавить мобильному устройству функции пульта управления компьютером. Данное приложение выполняет функции клавиатуры, тачпада, или мыши. Помимо основных функций, данное приложение содержит дополнительные инструменты, к которым можно отнести: пульт управления проигрывателем, инструмент, для переключения приложений и средство, упрощающее веб-серфинг. Кроме того, это приложение облегчает выполнение рутинных операций одной рукой.
Remote Mouse станет отличным помощником для тех, кто часто показывает презентации, или просто любит смотреть фильмы с экрана компьютера, лёжа на диване.
Отзывы
Air Keyboard
Air Keyboard, или воздушная клавиатура поможет превратить смартфон, или планшет в беспроводную клавиатуру со встроенным тачпадом. Все, что для этого нужно — установить Air Keyboard на компьютер и смартфон, создав «пару». Важно обратить внимание на то, что мобильное устройство должно быть подключено к сети интернет по Wi-Fi. Пользователи, которые не имеют возможности подключиться к сети по Wi-Fi, могут воспользоваться своим мобильным устройством в качестве точки доступа. Однако, для использования этого подхода нужно, чтобы ноутбук, или стацонарный компьютер имел встроенный, или внешний модуль Bluetooth.
Благодаря данному приложению, открываются возможности по управлению компьютером, например, показывая презентации. Еще одно преимущество Air Keyboard по достоинству оценят любители компьютерных игр. Играй в любом уголке квартиры, приняв удобное положение в любимом кресле или на диване.
Отзывы
Advanced Touchpad
Для работы Advanced Touchpad требуется только запустить, скачанную с официального сайта, утилиту, которая все сделает за вас. Дальнейший ее запуск будет происходить автоматически. Все, что остается сделать пользователю — это скачать приложение на смартфон из AppStore или Google Play.
Для работы данного приложения необходимо только подключение к интернету. Не важно, какое подключение — мобильное, беспроводное, или интернет через USB-шнур подключения к компьютеру. Стоит отметить, что соединение смартфона с компьютером и, связанный с этим настройки, происходят автоматически. Все, что требуется от пользователя — это кликнуть по кнопке «Auto Discover» и выбрать свой компьютер из списка найденных.
Рабочее пространство в приложении делится на несколько областей.
В его верхней части расположились «горячие клавиши Windows». Здесь все, как на мультимедийной клавиатуре — регулировка звука, управление плеером и прочие полезные мелочи. По бокам экрана удобно расположились полосы прокрутки.
Отзывы
WiFi Mouse
Привыкли пользоваться разными гаджетами, находящимися в одной Wi-Fi сети? Тогда, приложение WiFi Mouse создано специально для вас. Данное приложение способно полностью заменить мышь и клавиатуру вашего компьютера, взяв на себя все их функции. Часто показываете презентации? WiFi Mouse станет для вас подобием лазерной указки. С той лишь разницей, что вместо луча вы увидите движение курсора по экрану. Кроме того, это приложение способно заменить пульт управления для любого устройства, которое имеет инфракрасный датчик. Огромным преимуществом приложений такого типа является простота в использовании. WiFi Mouse не является исключением.
Для начала использования необходимо:
- скачать приложение на оба устройства;
- подключить устройства к одной сети;
- запустить WiFi Mouse.
Отзывы
Remote Control Collection
Remote Control Collection превращает ваш смартфон в настоящий центр управления персональным компьютером. Это не только клавиатура и мышь, но и инструмент голосового управления компьютером.
Главный минус Remote Control Collection, отличающий его от, описанных выше, приложений — это его настройка. Для того, чтобы все прошло гладко, следует заранее позаботиться об IP. Этот IP-адрес вы увидите при первом запуске приложения, или, посетив раздел «Обзор». Все что остается сделать — это убедиться, что устройства относятся к одной сети.
Remote Control Collection — это своего рода альтернатива популярному TeamViewer. Однако, это приложение имеет одно отличие — функциональность распространяется только на устройства расположенные в одной локальной сети.
Отзывы
Bluetooth Touchpad
Данное программное обеспечение способно заменить мышь смартфоном. Привыкать к приложению не придется так как оно поддерживает все распространенные жесты. Кроме того, Bluetooth Touchpad работает в большинстве операционных системах, включая Linux.
Bluetooth Touchpad поможет продемонстрировать мультимедиа файлы прямо с дивана! Благодаря этой программе можно управлять скоростью демонстрации того, или иного изображения. Просмотр фильмов станет еще комфортнее. Это приложение позволяет регулировать громкость, ставить на паузу, включать следующее видео, не вставая с дивана. А если позволит диагональ монитора, посещать любимый сайты.
Некоторые пользователи жалуются на сложность настройки данного софта. Однако, производитель позаботился об инструкции для пользователей. Ссылку на данную инструкцию можно найти в Гугл Плей.
К сожалению, возможности программы, в бесплатном режиме сильно ограничены. Так, например, вы можете открывать приложения кликом, или вызывать контекстное меню правой кнопкой. А вот прокрутка страницы, уже, недоступна в бесплатной версии.
Отзывы
В этом обзоре мы рассмотрели 6 приложений, способные облегчить вашу повседневную жизнь. Каждое из них, с легкостью возьмет на себя функции простой мыши. Продвинутые пользователи, также, найдут для себя много интересного. Ну, а если вы обладать широкоформатного монитора, то посещение любимых интернет ресурсов доставит больше удовольствия, если заниматься этим, не покидая любимого дивана.
Данные приложения нельзя назвать полноценной заменой мыши и клавиатуры, но помочь в непредвиденной ситуации они вполне способны. Замечено, что батарея беспроводной мыши, или клавиатуры разряжаются в самый неподходящий момент. Именно в таких ситуациях помогут приложения из нашего обзора.
Источник