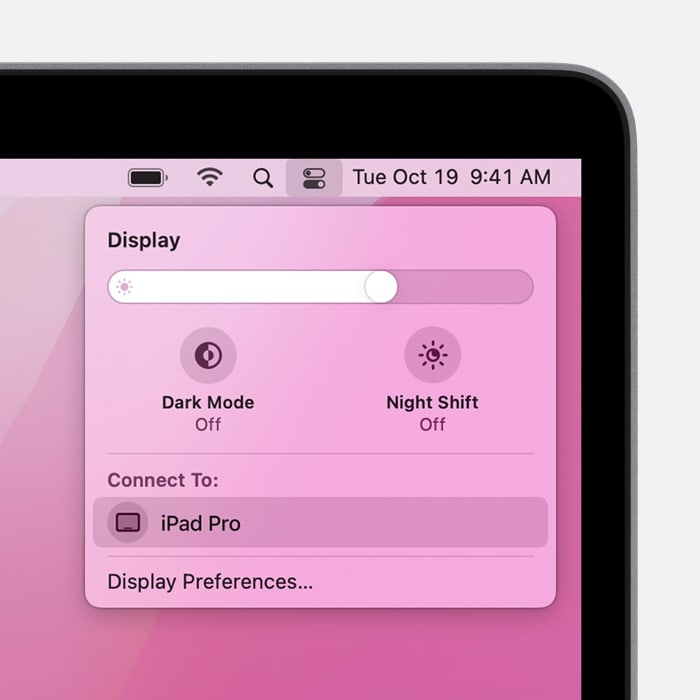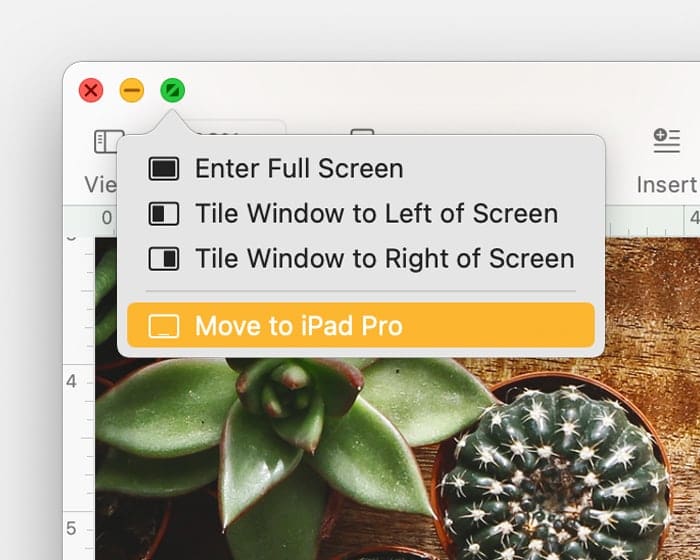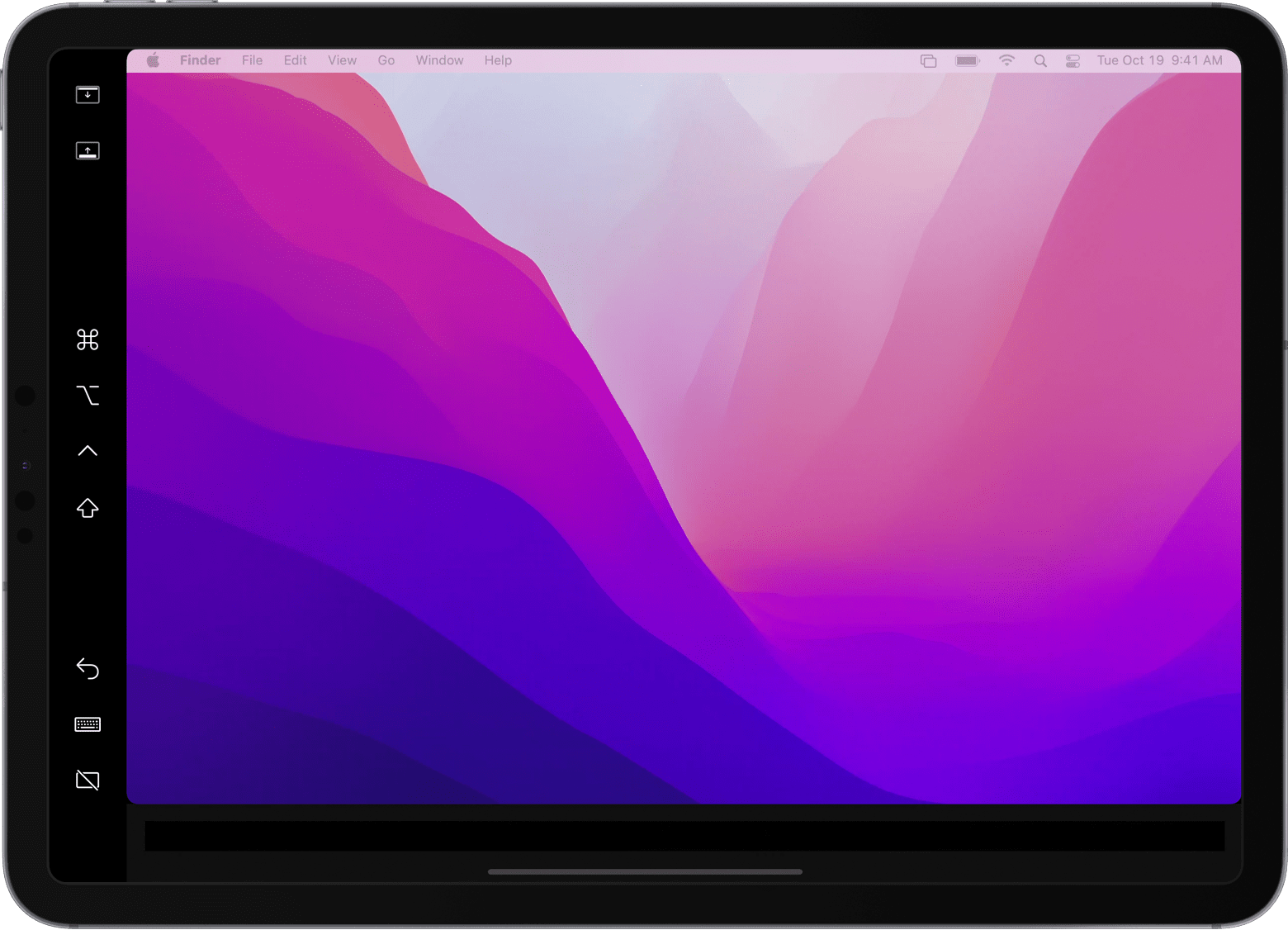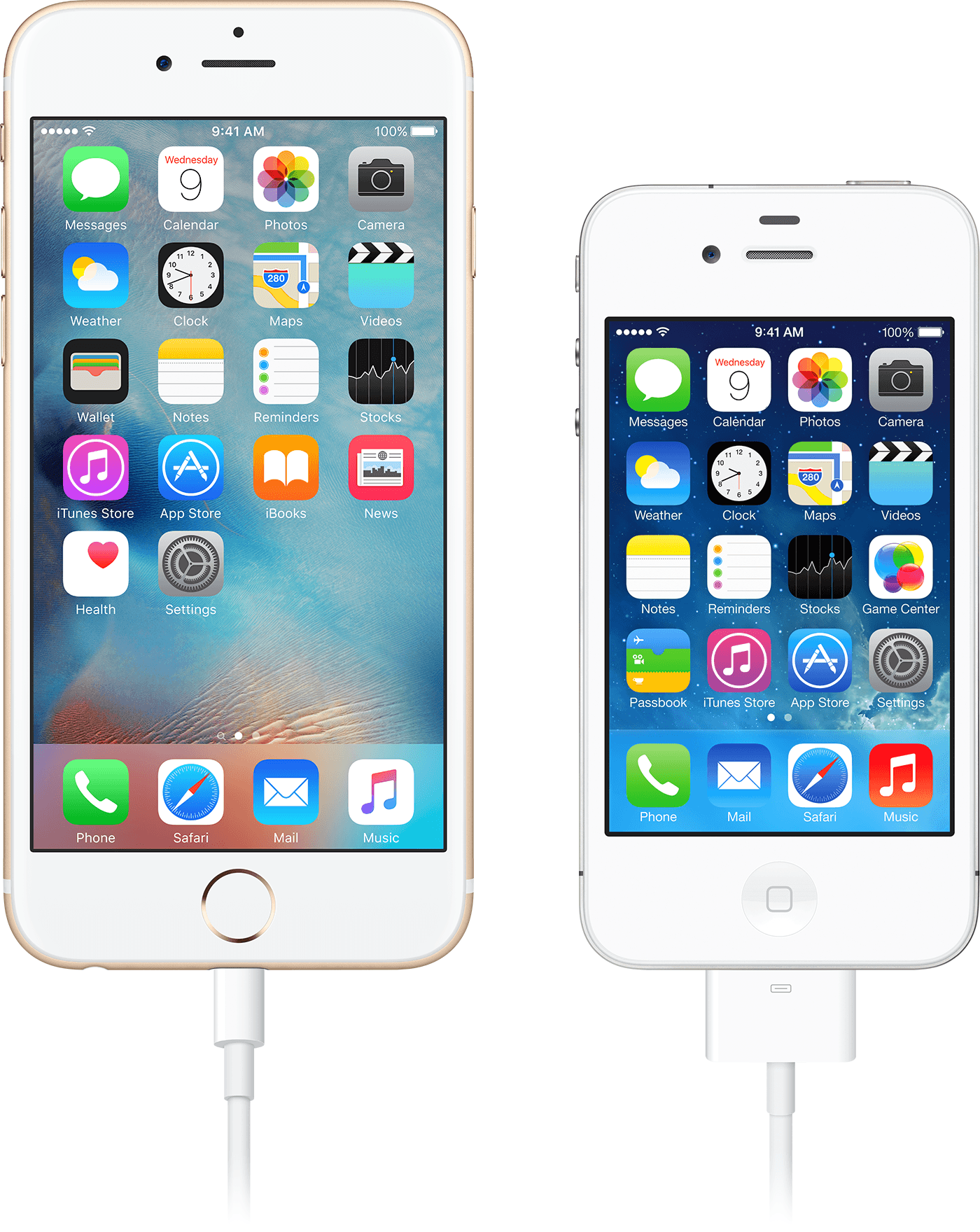- Использование iPad в качестве второго дисплея для компьютера Mac
- Подготовка
- Отображение рабочего стола компьютера Mac на экране iPad
- Использование бокового меню на iPad
- Ipad как монитор для iphone
- Узнайте, какой адаптер вам нужно
- Для iOS устройств с Lightning разъемы
- Для iOS-устройств с 30-контактным док-разъемами
- Подключайтесь
- Зарядки устройства iOS при подключении к дисплею
- Вам помочь
- Если вы видите видео, но не слышу звука
- Если приложение не отображается видео или воспроизведения аудио
- Если предупреждение написано, что требуется HDCP-совместимые устройства
- Если вам нужно помочь с другими вопросами
- iPhone или iPad, в качестве второго дисплея для компьютера Windows. Как это сделать бесплатно?
- Как расширить рабочий стол Windows при помощи iPhone или iPad?
- Как настроить рабочий стол Windows при использовании iPhone или iPad в качестве вспомогательного дисплея?
- Ограничения
- iPad лежит без дела? Превратите планшет во второй монитор!
- Как сделать iPad вторым монитором
- Как работает Sidecar
- Какие жесты на iPad доступны в Sidecar
- Какие Mac и iPad поддерживают Sidecar
- iPad с iPadOS 13
- Mac с macOS Catalina
- Советы по работе с iPad и Mac
Использование iPad в качестве второго дисплея для компьютера Mac
Благодаря функции Sidecar можно использовать iPad в качестве дисплея, чтобы расширить или продублировать экран компьютера Mac.
Подготовка
- Перед началом работы убедитесь, что компьютер Mac и iPad соответствуют системным требованиям Sidecar. Также убедитесь, что на обоих устройствах выполнен вход в iCloud с использованием одного и того же идентификатора Apple ID с двухфакторной аутентификацией.
- Функцию Sidecar можно использовать беспроводным способом, но чтобы iPad не разрядился в процессе работы, его стоит подключить к компьютеру Mac с помощью зарядного USB-кабеля из комплекта iPad.
Отображение рабочего стола компьютера Mac на экране iPad
- При работе с macOS Big Sur нажмите меню «Дисплей» в Пункте управления или в строке меню, затем выберите в меню устройство iPad.
- При работе с macOS Catalina нажмите значок AirPlay в строке меню, а затем выберите в меню устройство iPad. Если значок AirPlay не отображается, выберите в меню Apple > «Системные настройки», нажмите «Мониторы», затем убедитесь, что флажок «Показывать параметры видеоповтора в строке меню, если доступно» установлен.
- Также можно навести указатель на кнопку полноэкранного режима окна приложения, а затем выбрать вариант перемещения этого окна на дисплей iPad. Это быстрее, чем перетягивать окно, а его размер будет идеально подогнан под дисплей iPad.
По умолчанию iPad используется в качестве расширения рабочего стола компьютера Mac. Чтобы включить режим дублирования рабочего стола компьютера Mac, вернитесь в меню «Дисплей» или меню AirPlay, в котором при подключении к iPad отображается синий значок iPad . Затем выберите вариант дублирования экрана.
Использование бокового меню на iPad
В боковом меню на экране iPad находятся часто используемые элементы управления компьютера Mac. К ним относятся клавиши Command и Shift, а также другие клавиши модификации, что позволяет выбирать команды прикосновением пальца или с помощью Apple Pencil.
Коснитесь экрана, чтобы показать или спрятать строку меню во время просмотра окна в полноэкранном режиме на iPad.
Показать или скрыть панель Dock вашего компьютера на iPad.
Command. Коснитесь и удерживайте, чтобы настроить клавишу Command. Коснитесь дважды, чтобы заблокировать клавишу.
Option. Коснитесь и удерживайте, чтобы настроить клавишу Option. Коснитесь дважды, чтобы заблокировать клавишу.
Control. Коснитесь и удерживайте, чтобы настроить клавишу Control. Коснитесь дважды, чтобы заблокировать клавишу.
Shift. Коснитесь и удерживайте, чтобы настроить клавишу Shift. Коснитесь дважды, чтобы заблокировать клавишу.
Отменить последнее действие. Некоторые приложения поддерживают отмену нескольких действий.
Источник
Ipad как монитор для iphone
Вы можете использовать цифровой AV или VGA-адаптером для подключения устройства iOS на монитор, как телевизор, проектор или монитор.
Узнайте, какой адаптер вам нужно
В зеркале контент с вашего iPhone, iPad или iPod touch на вторичный дисплей, нужен правильный адаптер. Для подключения по беспроводной сети, использовании AirPlay.
Для iOS устройств с Lightning разъемы
Для iOS-устройств с 30-контактным док-разъемами
- Apple 30-контактный цифровой AV-адаптер (2-го поколения) (A1422)
- Яблоко 30-контактный разъем для VGA адаптер (A1368 1 )
Подключайтесь
Подключите ваш iPhone, iPad или iPod touch на дисплее:
- Подключите цифровой AV или VGA адаптер в порт зарядки в нижней части вашего устройства iOS.
- Подключите кабель HDMI или VGA к адаптеру.
- Подключите другой конец вашего кабеля HDMI или VGA на свой вторичный дисплей (ТВ, монитор или проектор).
- Включите свой вторичный дисплей.
- При необходимости, переключитесь на правильный источник видео на вашем вторичном дисплее. Если вам нужна помощь, используйте инструкцию вашего дисплея.
Теперь на экране вашего iPhone, iPad или iPod должна появиться 2 на экране телевизора, дисплея или проектора.
Зарядки устройства iOS при подключении к дисплею
Большинство адаптеров имеют дополнительный разъем Lightning или 30-контактный разъем док-станции, так что вы можете зарядить устройства iOS при подключении к вторичный дисплей. Просто подключите Lightning на USB или док-разъема к USB адаптеру. Затем подключите разъем USB к источнику питания.
Вам помочь
Узнайте, что делать, когда у вас есть следующие проблемы.
Если вы видите видео, но не слышу звука
Убедитесь, что вы используете цифровой AV-адаптер (который имеет порт HDMI). Если вы используете VGA адаптер, не нести звуковых сигналов. Чтобы услышать аудио с VGA адаптер, вам необходимо подключиться к разъему гарнитуры на экране телевизора, монитора, проектора, или стерео.
Если приложение не отображается видео или воспроизведения аудио
Приложение может быть несовместимо с вашим адаптером. Проверьте совместимость приложения информация о странице в App Store или связаться с разработчиком.
Если предупреждение написано, что требуется HDCP-совместимые устройства
Ваш контент может быть не совместимо с вашим адаптером. Фильмы, сериалы, и определенным потокового видео приложений, требующих высокой пропускной способностью защиты цифрового контента (HDCP). Если вы пытаетесь играть в эти фильмы, шоу и потокового видео через не-HDCP для цифрового подключения—как переходник—Яблоко и VGA предупреждение будет попросить HDCP-совместимые устройства.
Если вам нужно помочь с другими вопросами
- Отключите и повторно подключите адаптер с вашего iPhone, iPad или iPod touch и от вашего телевизора, монитора или проектора.
- Убедитесь, что ваш VGA или HDMI кабель работает, так как проблема может быть с кабелем.
- Удалить любой VGA или HDMI кабели или конвертеры. Аксессуары, которые преобразуют VGA или HDMI-сигналов для различных форматов видео интерфейс (DVI, композитный, компонентный) не совместимы.
- Убедитесь, что у вас последняя версия iOS.
Для получения дополнительной помощи, обратитесь в службу поддержки Apple, чтобы установить будильник для телефона:
1. Чтобы найти номер модели вашего устройства, подключите его к вашем iOS-устройстве и перейдите в меню Настройки > Общие > о > адаптер Apple HDMI для.
2. В iPhone 4 и iPad (1-го поколения) и iPod Touch (4-го поколения) только показывать видео, фотографии, презентации и слайд-шоу на вторичный дисплей. Вы можете не отражают весь экран.
Информация о продуктах, произведенных не компанией Apple, или о независимых веб-сайтах, неподконтрольных и не тестируемых компанией Apple, не носит рекомендательного характера и не рекламируются компанией. Компания Apple не несет никакой ответственности за выбор, функциональность и использование веб-сайтов или продукции. Apple не делает никаких заявлений относительно стороннего точность сайт или надежность. Риски, связанные с использованием Интернета. Обратитесь к поставщику за дополнительной информацией. Другие названия компаний и продуктов могут быть товарными знаками их соответствующих владельцев.
Источник
iPhone или iPad, в качестве второго дисплея для компьютера Windows. Как это сделать бесплатно?
Если вам не хватает размеров штатного дисплея PC (особенно это актуально в случае, если вы используете ноутбук с небольшой диагональю дисплея), то его можно расширить за счёт экранов iPhone или iPad. О том, как это сделать читайте в этом материале.
Для расширения рабочего пространства Windows PC мы воспользуемся бесплатным сервисом Spacedesk. На компьютер устанавливается программа, являющаяся серверной частью, а в смартфоне вместо клиента используется браузер.
После выполнения несложных настроек, присоединения в одну сеть Wi-Fi и запуска сервиса вы получите расширенный рабочий стол. Скорость работы довольно высока, а задержка минимальна.
Как расширить рабочий стол Windows при помощи iPhone или iPad?
1. Пройдите на официальный сайт сервиса Spacedesk.
2. Перейдите во вкладку «Download».
3. Скачайте серверную часть приложения «spacedesk drivers for Windows Primary PC (server)» нажатием кнопки «Download 32/64 bit» в зависимости от версии и разрядности системы.
4. Установите скачанное приложение и перезагрузите Windows PC.
5. После перезагрузки в трее появится иконка приложения.
6. Подключите iPhone и iPad к одной беспроводной Wi-Fi сети вместе с компьютером (через сеть роутера или путём создания соединения компьютер-компьютер).
Примечание: На Windows 8 создание сети «компьютер-компьютер» (Ad-hoc) не отображается. Для её создания необходимо воспользоваться командной строкой, для этого обратитесь к следующей инструкции, размещённой на официальном сайте Microsoft. Более простым способом создания такого рода сети станет использование программы Connectify.
7. Откройте браузер Safari на iPhone, iPod touch и iPad.
8. Пройдите на официальный сайт сервиса Spacedesk.
9. Нажмите кнопку меню и перейдите во вкладку «Download».
10. Включите режим «Start BasicView».
11. Введите IP-адрес PC, к которому вы хотите подключиться.
Как настроить рабочий стол Windows при использовании iPhone или iPad в качестве вспомогательного дисплея?
Для начала необходимо сделать так, чтобы iPhone или iPad автоматически не блокировался, для чего:
1. Откройте Настройки → Основные → Автоблокировка.
2. Установите значение «Никогда».
При первом подключении iPhone или iPad к PC через сервис Spacedesk, iOS-гаджет будет выступать в роли дублирующего монитор устройства.
Для того, чтобы использовать iPhone или iPad в качестве вспомогательного дисплея:
1. Щёлкните правой клавишей мыши по рабочему столу и выберите пункт «Разрешение экрана».
2. В поле «Несколько дисплеев» вместо пункта «Дублировать эти экраны» выберите «Расширить эти экраны» и нажмите кнопку «Применить».
3. Если дисплей мобильного устройства станет основным, то ещё раз пройдите в настройки «Разрешение экрана» и в поле «Дисплей» выберите «Дисплей мобильного ПК» и поставьте галочку напротив пункта «Сделать основным дисплеем» и нажмите кнопку «Применить».
По умолчанию вспомогательный дисплей в лице iPhone или iPad будет располагаться справа от дисплея компьютера. Достаточно перетянуть какое-либо окно программы в Windows PC вправо, как оно тут же отобразится на дополнительном экране.
Ограничения
В качестве серверной части может выступать только Windows PC. Почему-то разработчики не выпустили версию ПО для macOS. Зато в качестве вспомогательного экрана могут выступать iOS/Windows Phone/Android-устройства, планшеты Surface, Mac и PC. На них должен быть установлен браузер Chrome, Firefox, Internet Explorer или Safari.
Источник
iPad лежит без дела? Превратите планшет во второй монитор!
В прошлом году Apple показала нам новые iPadOS и macOS Catalina. Среди множества новых функций имеет смысл выделить опцию Sidecar. Данная технология позволяет использовать iPad как внешний монитор для Mac. Долгое время я относился к этой функции больше как к игрушке, но когда пришлось работать из дома с утра до вечера, понял, что было бы неплохо получить в свое распоряжение еще один монитор. Большой 30-дюймовый, увы, остался в офисе, не успел его забрать. Как раз в конце прошлого года взял себе iPad 7-го поколения (который «бюджетный» 10,2-дюймовый) — самое время опробовать эту функцию.
Если у вас тоже iPad лежит без дела, самое время заставить его работать!
Как сделать iPad вторым монитором
Sidecar — это одно из обилия нововведений, которое расширяет экосистемные возможности устройств Apple. В отличие от приложения Duet Display, которое тоже выводит на iPad изображение с Mac и позволяет взаимодействовать с элементами компьютера на сенсорном экране, Sidecar оказывается гораздо функциональнее и полезнее. Чтобы превратить iPad в еще один монитор, достаточно выполнить одну последовательность действий, которая займет у вас не больше минуты. В дальнейшем вы будете подключать планшет к Mac без каких-либо проблем, поскольку достаточно один раз сделать это, и вы все запомните.
- На iPad и Mac должен быть выполнен вход в одну и ту же учетную запись Apple ID.
- Чтобы использовать iPad как монитор, достаточно разместить его неподалеку от MacBook, iMac или другого компьютера Apple.
- После этого нажмите значок AirPlay в верхней строке меню на компьютере Mac, затем выберите вариант подключения к iPad — он появится в списке мониторов.
- Теперь iPad будет продолжением экрана Mac. На него можно перемещать окна, а также использовать его как обычный дисплей.
После выбора iPad он превратится во второй монитор
Мне понравилось, что при необходимости на экран можно вывести только одно приложение — для этого необходимо удерживать значок перехода в полноэкранный режим в окне нужного приложения.
Можно использовать iPad для одного конкретного приложения с Mac
Как работает Sidecar
iPad можно использовать не только как второй экран или монитор для одного приложения (я туда вывел Telegram, чтобы на основном мониторе Mac оставить только текстовый редактор и браузер). Функция также позволяет продублировать содержимое экрана Mac. Для этого вернитесь в меню AirPlay в виде синего прямоугольника во время использования Sidecar. И выберите вариант дублирования экрана.
При использовании iPad в качестве «дублера» основного монитора на нем появляется боковое меню с клавишами управления. Здесь есть Command и Shift, а также другие клавиши модификации, что позволяет выбирать команды прикосновением пальца или с помощью Apple Pencil. То есть при желании можно взять iPad, улечься на кровать и работать на нем, как на Mac. Полезно, если вы, например, пользуетесь 27-дюймовым iMac — такой компьютер на колени себе не поставишь.
Боковое меню на iPad при использовании с Sidecar
Одна из уникальных особенностей Sidecar — возможность выводить на iPad панель Touch Bar (даже в том случае, если на вашем MacBook его нет). Все программы, в которых есть функциональные сенсорные клавиши, будут выводить соответствующие кнопки прямо на экран планшета.
У многих разное отношение к Sidecar, но в итоге все сходятся в том, что MacBook иногда нужен второй портативный экран.
Какие жесты на iPad доступны в Sidecar
Даже если iPad стал вашим вторым монитором, на нем все равно можно использовать жесты мультитач. Я больше всего оценил следующие:
- Прокрутка: смахните двумя пальцами.
- Скопировать: сведите три пальца.
- Вырезать: дважды сведите три пальца.
- Вставить: разведите три пальца.
- Отменить: смахните влево тремя пальцами или дважды коснитесь тремя пальцами.
- Повторить: смахните вправо тремя пальцами.
Какие Mac и iPad поддерживают Sidecar
К сожалению, функция работает не на всех компьютерах Mac. Есть минимальные системные требования для приложения Sidecar.
iPad с iPadOS 13
Оказывается, подключить через Sidecar к Mac можно далеко не каждый iPad. Ключевым условием для подключения является совместимость планшета с Apple Pencil.
- iPad Pro — все модели
- iPad (6-го поколения) и более поздние модели
- iPad mini (5-го поколения)
- iPad Air (3-го поколения)
Mac с macOS Catalina
С Mac тоже не всё так однозначно. Как и в случае с iPad, Apple почему-то решила ограничить количество моделей компьютеров, которые смогут подключаться к планшету через Sidecar:
- MacBook Pro (2016 г.) и более поздние модели;
- MacBook (2016 г.) и более поздние модели;
- MacBook Air (2018 г.) и более поздние модели;
- iMac (2017 г.) и более поздние модели и iMac (с дисплеем Retina 5K, 27 дюймов, конец 2015 г.);
- iMac Pro;
- Mac mini (2018 г.) и более поздние модели;
- Mac Pro (2019 г.).
У меня есть MacBook Pro Retina 2012 года, который явно не подходит по параметрам к Sidecar. В Сети есть один способ, как обойти это ограничение, но после релиза macOS Catalina он перестал работать. В качестве альтернативы некоторые предлагают установить какой-то левый патч — я попробовал его, и после этого на MacBook Pro пропали все значки на верхней панели, в том числе Wi-Fi и Bluetooth, перезагрузка не помогала. Пришлось восстанавливать систему. Так что если вам действительно так нужна эта функция, придется раскошелиться на новый Mac.
Советы по работе с iPad и Mac
Хотя Sidecar можно использовать без проводов (нужно подключение к Wi-Fi), функция корректно работает только на расстоянии до 10 метров. Гораздо проще разместить iPad рядом с Mac с помощью специальной подставки и получить в свое распоряжение еще один монитор. Вот пример такой подставки, но в Сети сейчас их много, можете выбрать, какая нравится. Кстати, поделитесь фото своего сетапа в комментариях или в нашем Telegram-чате (там еще удобнее), может другие что-то возьмут на заметку (и я тоже).
Вариант использования iPad в качестве второго дисплея
Многие покупают себе iPad Pro за 60-100 тысяч рублей, и мне кажется, что использование планшета в качестве второго монитора — хороший способ, чтобы отбить свои инвестиции. Все же когда мы работаем за компьютером, планшет преимущественно лежит рядом или в другой комнате на диване, а так он всегда будет при деле.
Источник