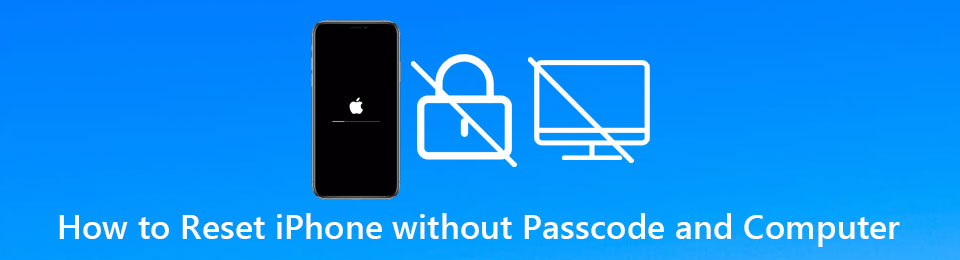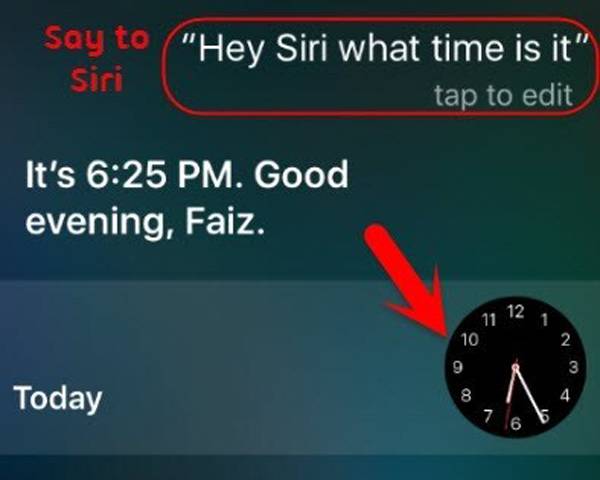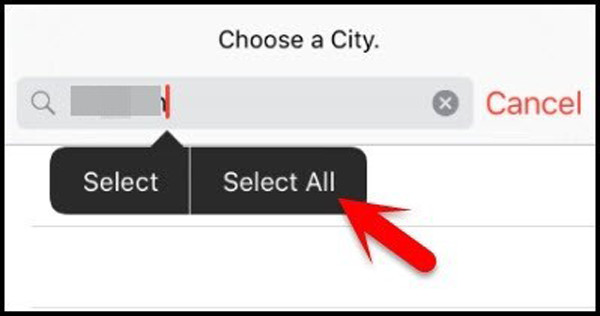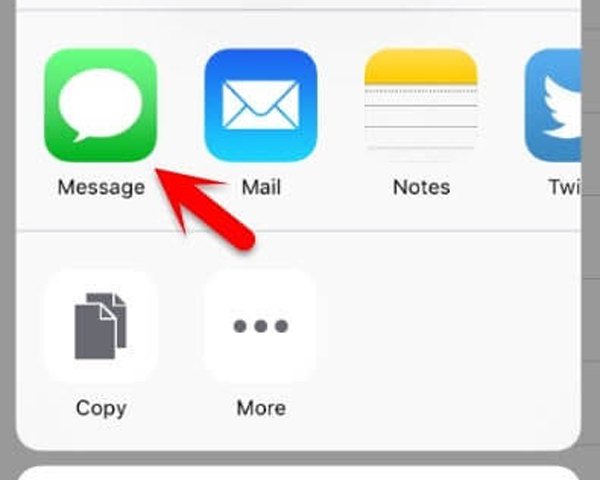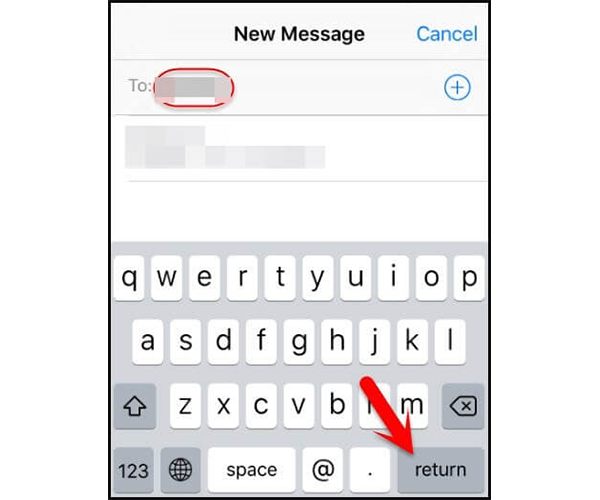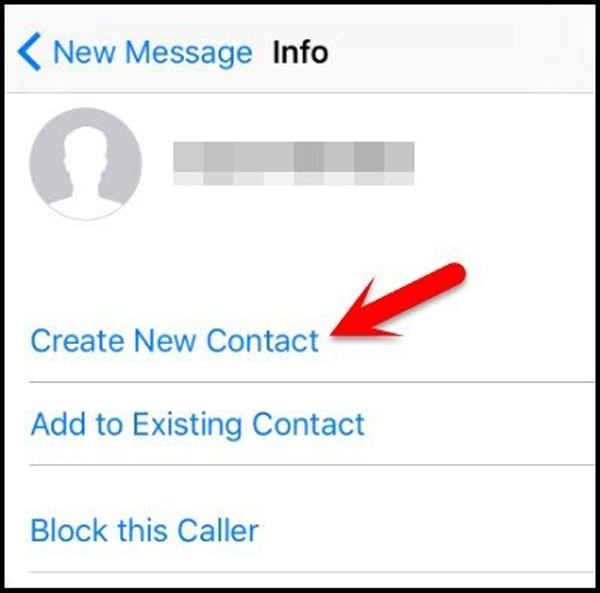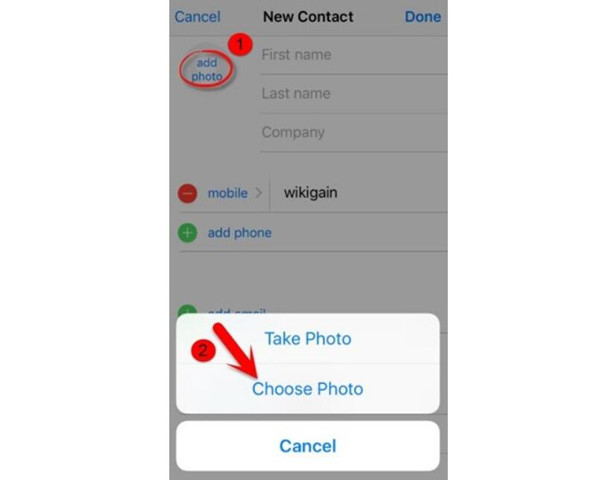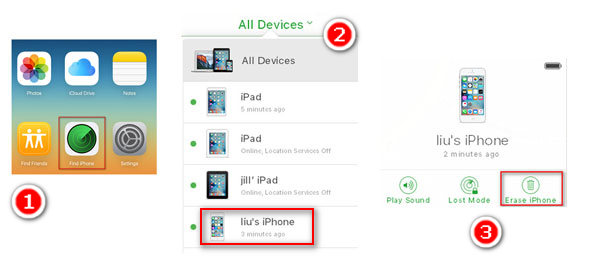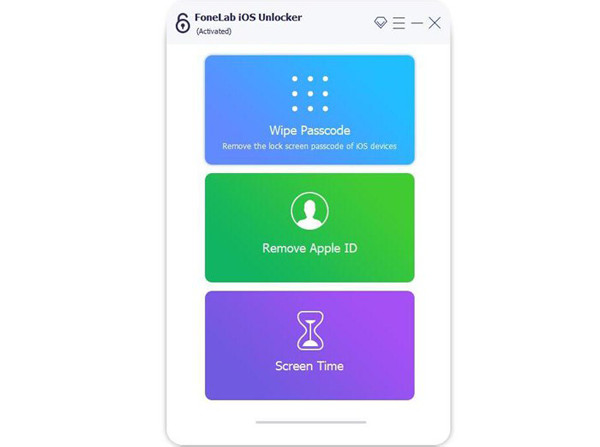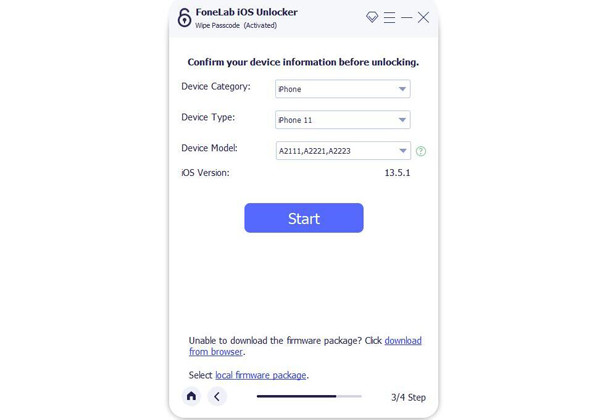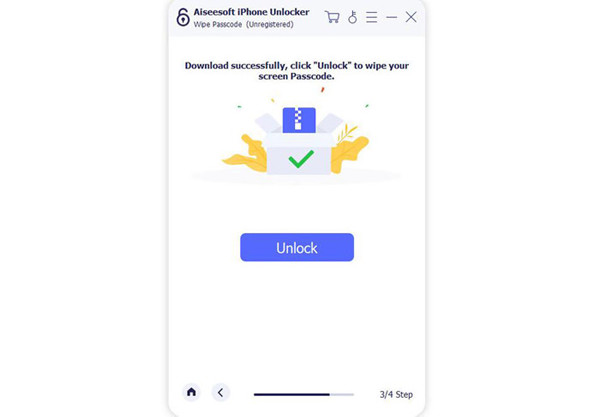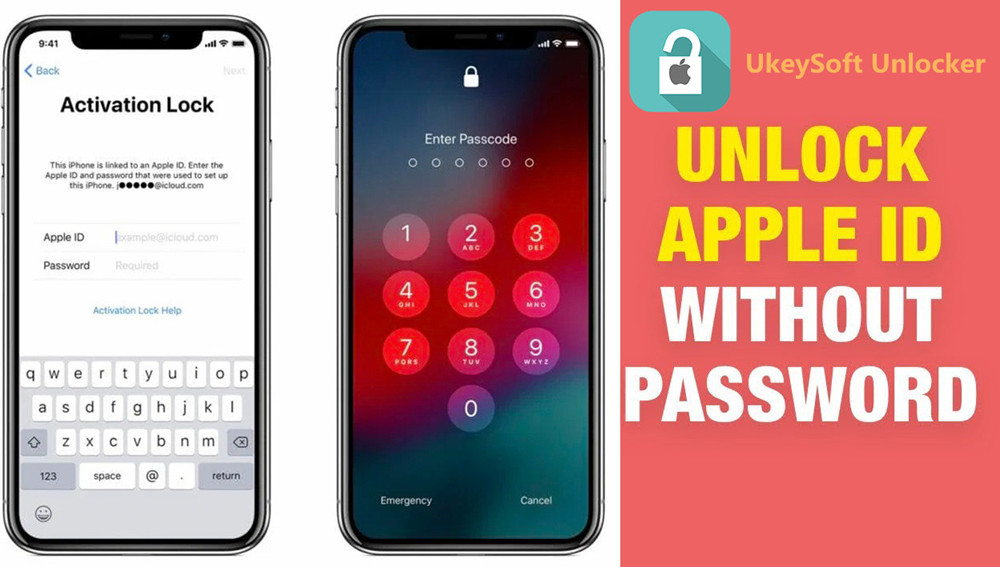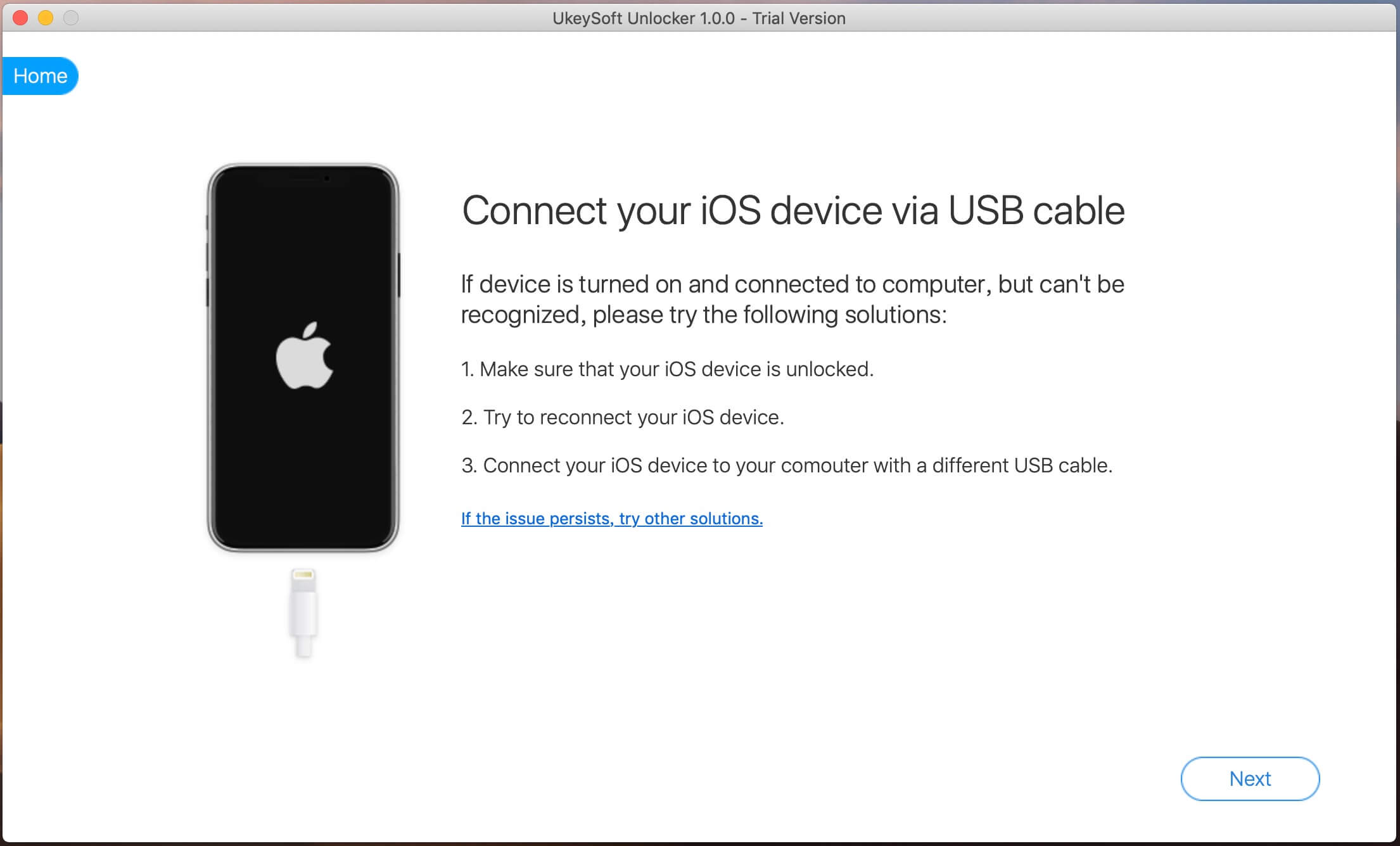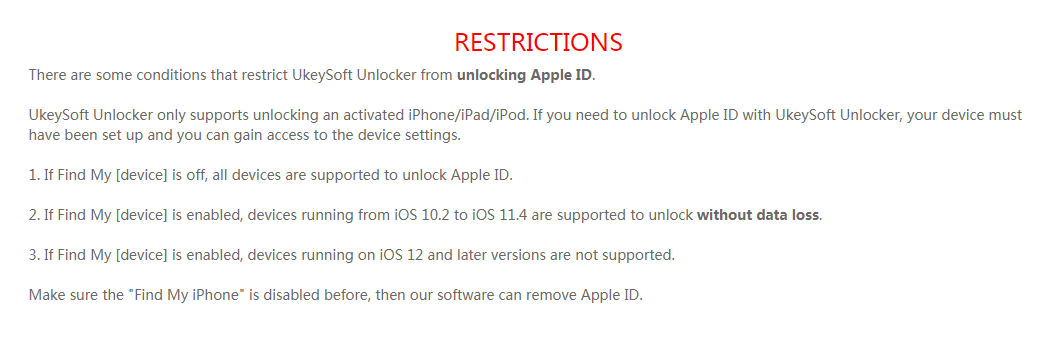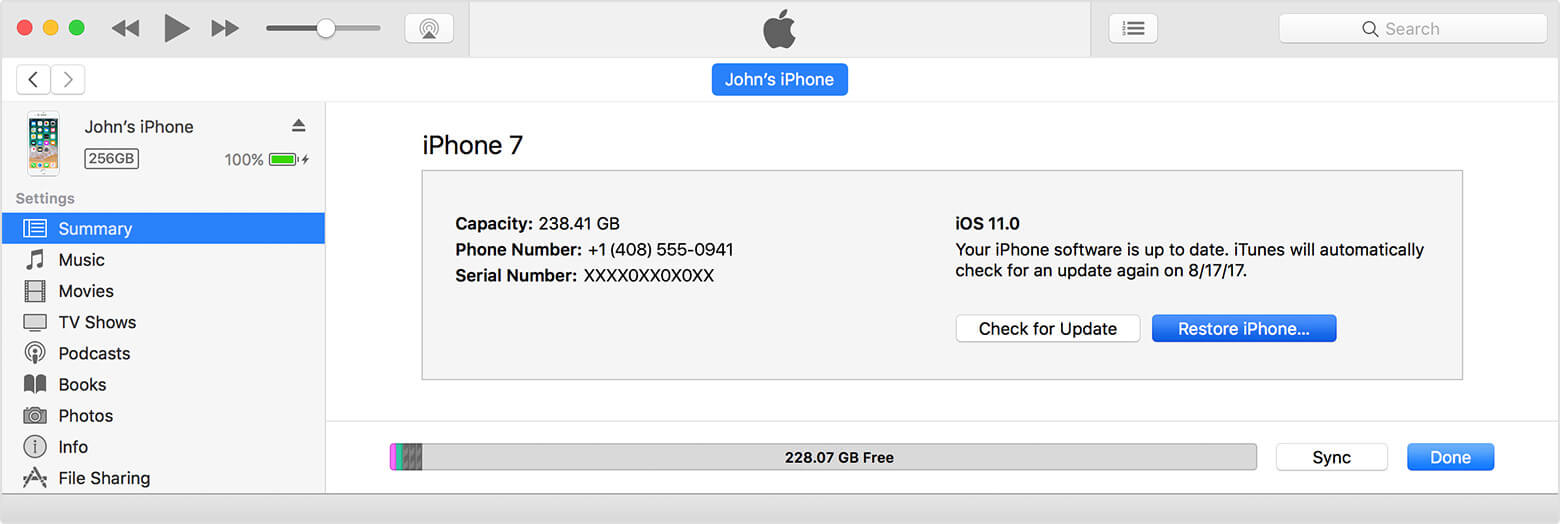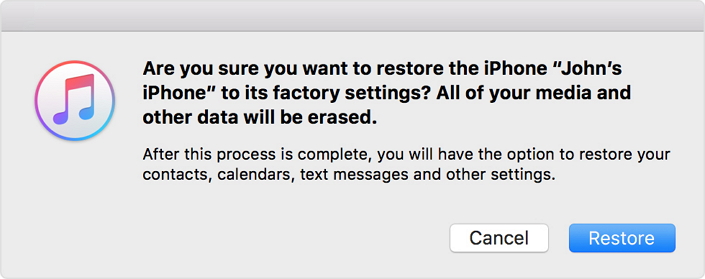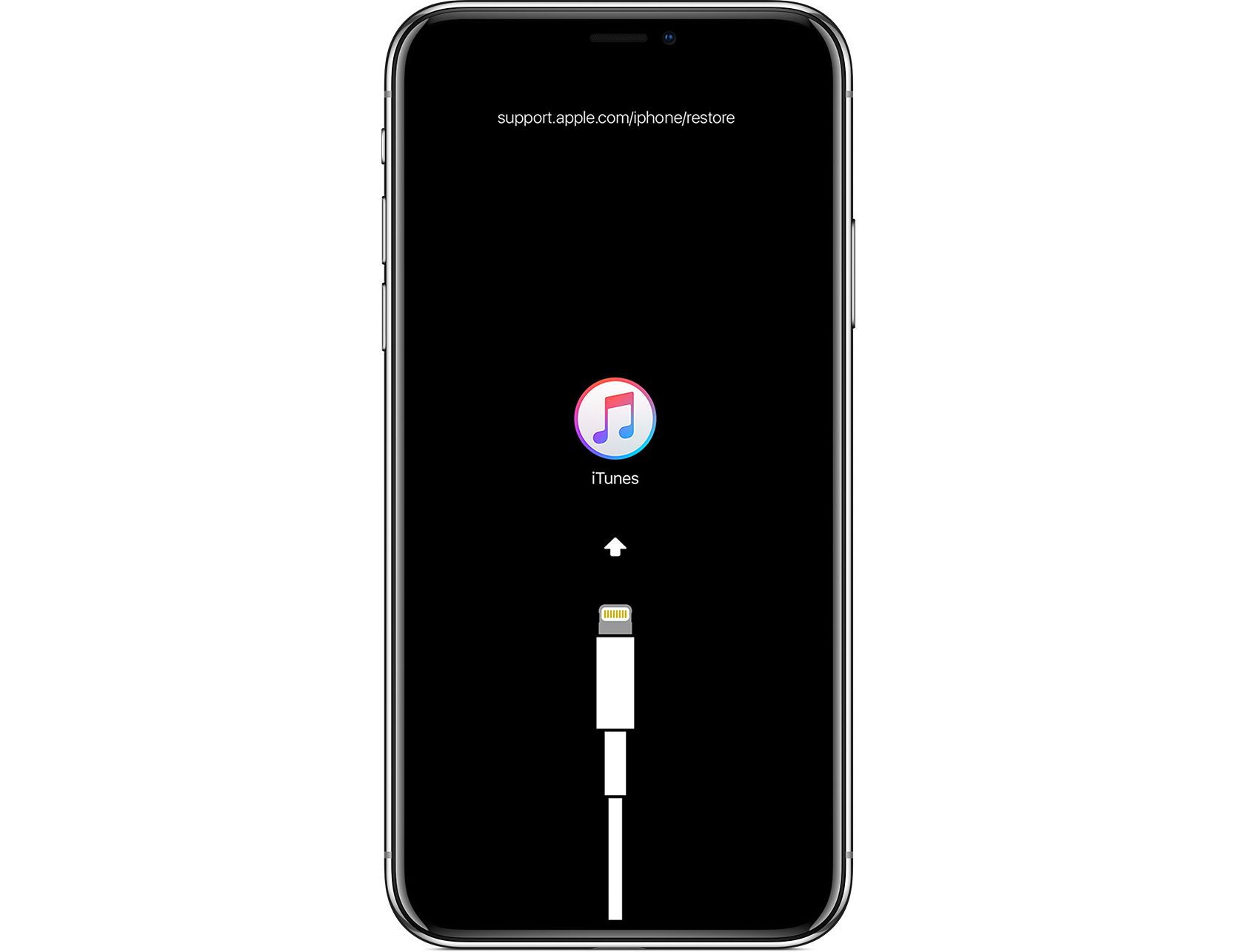- Если вы забыли код-пароль для iPhone
- Шаг 1. Выполните следующие действия на компьютере Mac или компьютере с Windows.
- Шаг 2. Выключите iPhone.
- Шаг 3. Переведите iPhone в режим восстановления.
- Шаг 4. Восстановите iPhone.
- Необходима дополнительная помощь?
- 100% успешные решения для сброса настроек iPhone без пароля и компьютера
- 1. Как сбросить iPhone без пароля и компьютера (через Siri)
- 2. Как восстановить заводские настройки iPhone без пароля и компьютера («Найти iPhone»)
- 3. Высокий уровень успеха! Лучший способ сбросить настройки iPhone без пароля и Apple ID
- 4. Часто задаваемые вопросы о том, как сбросить iPhone без пароля и компьютера
- Заключение
- Как сбросить iPhone без пароля Apple ID
- Способ 1. Сброс iPhone без Apple ID через UkeySoft Unlocker
- Способ 2. Сброс iPhone без пароля Apple ID через iTunes
- Способ 3. Сброс iPhone без пароля Apple ID через режим восстановления
Если вы забыли код-пароль для iPhone
Забыли код-пароль для iPhone? Узнайте, как перевести iPhone в режим восстановления, чтобы стереть с него данные и настроить заново.
Если ввести неправильный код-пароль на экране блокировки iPhone слишком много раз, отобразится уведомление о том, что iPhone отключен. Если вспомнить код-пароль при повторной попытке не удалось, следует воспользоваться компьютером, чтобы перевести iPhone в режим восстановления. В результате этой операции будут удалены все ваши данные и настройки, включая код-пароль, и вы сможете снова настроить iPhone.
После стирания данные и настройки iPhone можно восстановить из резервной копии. Если вы не создали резервную копию iPhone, его можно настроить как новое устройство, а затем загрузить любые данные, которые у вас есть в iCloud.
Шаг 1. Выполните следующие действия на компьютере Mac или компьютере с Windows.
Для этой операции требуется компьютер Mac или компьютер с Windows. Если вы используете компьютер с Windows, убедитесь, что он работает под управлением Windows 8 или более поздней версии и на нем установлено приложение iTunes. Кроме того, для подключения iPhone к компьютеру потребуется кабель из комплекта поставки iPhone или другой совместимый кабель.
Если у вас нет компьютера и вам негде его одолжить, обратитесь за помощью в розничный магазин Apple Store или авторизованный сервисный центр компании Apple.
Шаг 2. Выключите iPhone.
- Отключите iPhone от компьютера, если он подключен.
- Выключите iPhone способом, предусмотренным для вашей модели.
- На iPhone X или более поздней модели, iPhone SE (2-го поколения), iPhone 8 и iPhone 8 Plus нажмите и удерживайте боковую кнопку и кнопку уменьшения громкости до появления ползунка выключения.
- На iPhone 7 и iPhone 7 Plus нажмите и удерживайте боковую кнопку до появления ползунка выключения.
- На iPhone SE (1-го поколения), iPhone 6s и более ранних моделей нажмите и удерживайте боковую (или верхнюю) кнопку до появления ползунка выключения.
- На iPhone X или более поздней модели, iPhone SE (2-го поколения), iPhone 8 и iPhone 8 Plus нажмите и удерживайте боковую кнопку и кнопку уменьшения громкости до появления ползунка выключения.
- Перетащите ползунок, чтобы выключить iPhone, затем подождите минуту, чтобы он полностью выключился.
Шаг 3. Переведите iPhone в режим восстановления.
- Найдите кнопку на iPhone, которую нужно удерживать нажатой на следующем шаге.
- На iPhone X или более поздней модели, iPhone SE (2-го поколения), iPhone 8 и iPhone 8 Plus используется боковая кнопка.
- На iPhone 7 и iPhone 7 Plus используется кнопка уменьшения громкости.
- На iPhone SE (1-го поколения), iPhone 6s и более ранних моделей используется кнопка «Домой».
- Нажмите и удерживайте кнопку, указанную для вашей модели iPhone выше, и сразу подключите iPhone к компьютеру. Не отпускайте кнопку.
- Удерживайте ее нажатой, пока на iPhone не отобразится экран режима восстановления, а затем отпустите.
Если отображается экран ввода код-пароля, необходимо выключить iPhone и начать заново.
Если на iPhone не открывается экран режима восстановления и вам требуется помощь, обратитесь в службу поддержки Apple.
Шаг 4. Восстановите iPhone.
- Найдите iPhone в приложении Finder или iTunes на компьютере, к которому он подключен. (Узнайте, как найти подключенный iPhone.)
- Когда появится предложение выполнить восстановление или обновление, выберите «Восстановить». Компьютер загрузит программное обеспечение для iPhone и запустит процесс восстановления. Если загрузка займет более 15 минут и устройство выйдет из режима восстановления, дождитесь завершения загрузки, затем выключите iPhone и начните сначала.
- Дождитесь окончания процесса.
- Отключите iPhone от компьютера, а затем настройте и начните использовать iPhone.
Необходима дополнительная помощь?
Если вам не удается выполнить какие-либо из этих действий, устройство все равно запрашивает код-пароль или вам требуется дополнительная помощь, обратитесь в службу поддержки Apple.
Источник
100% успешные решения для сброса настроек iPhone без пароля и компьютера
если ты забыть пароль вашего iPhone и он становится инвалидом, лучший и самый простой способ — это сбросить ваш iPhone. Предлагаемый способ — использовать iTunes для сброс настроек вашего iPhone без пароля. Но что, если рядом нет компьютера или ваш iPhone удален? Как сбросить iPhone без пароля и компьютера?
Вы можете попробовать использовать Siri или функцию «Найти iPhone», чтобы справиться с этим, но эти два метода не гарантируют успеха. Таким образом, в этой статье также будет представлен простой и эффективный способ сбросить настройки iPhone без пароля.
FoneLab Помогает вам разблокировать экран iPhone, удалить Apple ID или его пароль, удалить экранное время или пароль ограничения в секундах.
- Помогает вам разблокировать экран iPhone.
- Удаляет Apple ID или его пароль.
- Удалите экранное время или пароль ограничения в секундах.
1. Как сбросить iPhone без пароля и компьютера (через Siri)
Использование Siri — это простой способ сбросить настройки iPhone без пароля и компьютера. Но вероятность успеха очень низкая. И вы должны знать, что этот способ сброса настроек iPhone с помощью Siri можно применить только к iOS 8 — iOS 11. Если эй Siri не работает, вам следует поискать другие способы решения вашей проблемы.
Шаг 1 Держись Главная на вашем iPhone на несколько секунд, чтобы активировать Siri, а затем скажите «Привет, Siri. Который час сейчас? » или напрямую попросите Siri открыть мировые часы. Тогда вы увидите часы. Нажмите на Часы значок, чтобы открыть интерфейс мировых часов.
Шаг 2 После входа в интерфейс вы должны нажать на Дополнительная значок в World Clock меню, чтобы добавить новые часы. Затем вам будет предложено ввести город. Вам нужно некоторое время нажать на название города, чтобы выбрать его. Затем нажмите на Выбрать все опцию.
Затем вы можете вырезать, копировать, определять и делиться текстом. Нажмите Поделиться , а затем выберите Сообщение , чтобы открыть приложение «Сообщение».
Шаг 3 Введите что-нибудь в В: поле и нажмите Возврат кнопку на клавиатуре.
Затем нажмите Дополнительная значок после строки поиска и выберите Создать новый контакт вариант на новой странице.
Шаг 4 Нажмите Добавить фото и выберите Выбрать фото возможность открыть библиотеку фотографий на вашем iPhone. А теперь вы можете вернуться к интерфейсу и обнаружить, что ваш iPhone разблокирован. Если вы все еще хотите перезагрузить свой iPhone, вы можете сбросить настройки вашего iPhone к заводским настройкам.
На самом деле, это лазейка в системе iOS, и вероятность успеха не очень высока, особенно для старшей версии iOS. Если это не удалось, вы можете попробовать следующие два метода.
2. Как восстановить заводские настройки iPhone без пароля и компьютера («Найти iPhone»)
«Найти iPhone» — очень полезная функция в iCloud, с помощью которой можно удаленно определить местонахождение вашего iPhone и сбросить настройки iPhone без пароля и компьютера. Но вы должны войти в свою учетную запись iCloud со своим Apple ID.
Шаг 1 Войдите на сайт iCloud на другом телефоне и коснитесь Найти iPhone значок, чтобы начать поиск устройств.
Шаг 2 Затем выберите желаемый iPhone в Все устройства меню. И коснитесь Стирать iPhone возможность сбросить настройки iPhone без пароля и компьютера.
Если вы не помните свой Apple ID, следующий простой метод с высокой вероятностью успеха будет вашим лучшим выбором.
FoneLab Помогает вам разблокировать экран iPhone, удалить Apple ID или его пароль, удалить экранное время или пароль ограничения в секундах.
- Помогает вам разблокировать экран iPhone.
- Удаляет Apple ID или его пароль.
- Удалите экранное время или пароль ограничения в секундах.
3. Высокий уровень успеха! Лучший способ сбросить настройки iPhone без пароля и Apple ID
Упомянутые 2 метода не могут гарантировать успеха. Но не волнуйтесь. Существует самый простой способ сбросить настройки iPhone без пароля и Apple ID с очень высокой вероятностью успеха. С использованием FoneLab iOS Unlocker Чтобы восстановить заводские настройки iPhone без пароля, вам достаточно нажать несколько кнопок. Более того, это может стереть пароль, Touch ID, Face ID и Apple ID вашего iPhone и превратите свой iPhone в недавно купленный.
- Сотрите код доступа на экране и сбросьте настройки iPhone без пароля и Apple ID.
- Разблокируйте Touch ID и Face ID устройств iOS.
- Удалите Apple ID и восстановите заводские настройки iPhone без пароля.
- Поддержка всех устройств, моделей и версий iOS.
Шаг 1 Скачать и запустить FoneLab iOS Unlocker на Windows / Mac. Чтобы сбросить настройки iPhone без пароля и Apple ID, щелкните значок Протрите пароль кнопку в главном интерфейсе. И вы должны подключить свой iPhone к компьютеру через USB-кабель.
Шаг 2 После этого информация о вашем iPhone будет автоматически обнаружена программным обеспечением, а категория, тип и модель устройства будут указаны ниже. Вы должны проверить информацию и исправить неправильную. Затем нажмите кнопку Start кнопку, чтобы загрузить соответствующий пакет прошивки.
Шаг 3 Через несколько минут пакет будет загружен с сообщением об успешном завершении. Затем нажмите кнопку Отпереть Нажмите кнопку, чтобы начать сброс настроек iPhone до заводских настроек без пароля и удаления кода доступа на экране.
FoneLab Помогает вам разблокировать экран iPhone, удалить Apple ID или его пароль, удалить экранное время или пароль ограничения в секундах.
- Помогает вам разблокировать экран iPhone.
- Удаляет Apple ID или его пароль.
- Удалите экранное время или пароль ограничения в секундах.
4. Часто задаваемые вопросы о том, как сбросить iPhone без пароля и компьютера
Как сбросить мой iPhone без пароля, компьютера и iCloud?
Единственный способ, который вы можете попробовать, — это использовать Siri для сброса вашего iPhone без пароля, компьютера и iCloud. Ему нужен ваш iPhone с версией от iOS 8 до iOS 11, и вероятность успеха очень низкая. Таким образом, вы можете использовать разблокировщик FoneLab iOS, чтобы помочь вам, когда вы получаете доступ к компьютеру, которому не нужен пароль или Apple ID.
Могу ли я разблокировать свой iPhone 13, если я забыл пароль, не теряя данных?
Нет, не можешь. В iPhone 13 исправлена лазейка с Siri, и вы должны сбросить настройки iPhone без пароля, чтобы разблокировать его.
Как сбросить iPhone без пароля через iTunes?
Подключите iPhone к компьютеру и запустите iTunes. После этого вы сможете найти свое устройство в iTunes. Щелкните меню «Сводка» и выберите параметр «Восстановить iPhone . ». Затем нажмите кнопку «Восстановить» во всплывающем окне для подтверждения.
Заключение
Есть три способа сбросить настройки iPhone без пароля и компьютера представлен в этой статье. Использование Siri — это всего лишь попытка, поскольку она всегда терпит неудачу. А для сброса iPhone без пароля через iCloud требуется Apple ID. Так почему бы не использовать FoneLab iOS Unlocker сбросить настройки iPhone без пароля и Apple ID легко и успешно? Если у вас все еще есть другие проблемы, оставьте свой комментарий ниже.
FoneLab Помогает вам разблокировать экран iPhone, удалить Apple ID или его пароль, удалить экранное время или пароль ограничения в секундах.
Источник
Как сбросить iPhone без пароля Apple ID
Джастин Сабрина Обновлено в августе 31, 2021
«Я купил подержанный iphone8 на eBay, но сбитый с толку продавец забыл удалить свой Apple ID. Теперь, когда я не могу с ним связаться, что мне делать? Как я могу сбросить iPhone без пароля Apple ID? »
Apple ID очень полезен, он защищает конфиденциальность данных на нашем устройстве и предотвращает легкий доступ других людей к нашему устройству без нашего разрешения. По многим причинам вы хотите удалить Apple IDНапример, вы забыли свой пароль Apple ID и ваш iPhone отключен после ввода неправильного пароля слишком много раз, или вы купили подержанный iPhone у eBay, а продавец забыл удалить свой Apple ID и т. д. Что мне делать? Это возможно сбросить iPhone без пароля Apple ID?
Ответ — да! Проверьте эту статью, и вы найдете три эффективных метода разблокируйте свой iPhone без пароля Apple ID, Кстати, если необходимо, вы можете сделать резервную копию ваших данных iPhone, прежде чем использовать следующие методы.
СОДЕРЖАНИЕ
Способ 1. Сброс iPhone без Apple ID через UkeySoft Unlocker
UkeySoft Unlocker является отличным и многофункциональным средством разблокировки iPhone, средством разблокировки Apple ID и средством снятия блокировки активации iCloud. С его поддержкой вы можете легко удалить Apple ID с iPhone, iPad и iPod touch без пароля с сохранением ваших данных и приложений. После разблокировки Apple ID с вашего iDevice вы можете войти с помощью Apple ID или создать новый, после чего вы сможете пользоваться функцией, предоставляемой Apple.
Как сбросить iPhone без Apple ID через UkeySoft Unlocker?
Шаг 1. Загрузите и установите на свой компьютер UkeySoft Apple ID Unlocker, затем запустите его. Вы увидите две функции на его интерфейсе, чтобы удалить Apple ID без пароля, нажмите «Разблокировать Apple ID».
Советы: Если вы хотите разблокировать экран блокировки iPhone / iPad / iPod touch, вы можете использовать функцию «Unlock Screen Passcode» этого инструмента.
Шаг 2. Подключите ваш iPhone к компьютеру с помощью USB-кабеля, затем нажмите кнопку «Далее», вы увидите страницу, показанную ниже.
Шаг 3. Когда программное обеспечение обнаружит, что оно успешно подключилось, нажмите кнопку «Пуск», чтобы начать стирание Apple ID.
Во время разблокировки необходимо убедиться, что устройство правильно подключено. Вам нужно только подождать минуту, чтобы завершить.
Шаг 4. Через некоторое время вы увидите «Успешно удаленный Apple ID», показанный на экране. Затем вы можете ввести свой Apple ID или создать новый.
Примечание: вот ограничения этого инструмента.
Видео гид по Как удалить Apple ID с iPhone без пароля?
Способ 2. Сброс iPhone без пароля Apple ID через iTunes
iTunes также поддерживает удаление Apple ID с iPhone. Но использование iTunes для сброса Apple ID с iPhone имеет некоторые ограничения, убедитесь, что вы недавно синхронизировали iPhone с iTunes, и функция «Найти мой iPhone» отключена. Перед началом рекомендуется обновить iTunes до последней версии.
Как сбросить iPhone без Apple ID через iTunes?
Шаг 1. Запустите iTunes на своем компьютере.
Шаг 2. Подключите iPhone к компьютеру с помощью USB-кабеля.
Шаг 3. Выберите ваш iPhone в верхнем левом углу.
Шаг 4. Нажмите «Сводка» на левой панели, а затем нажмите «Восстановить iPhone» на правой панели.
Шаг 5. Снова нажмите «Восстановить», и ваш компьютер удалит ваш iPhone и установит последнюю версию iOS на устройство. Подождите, пока процесс завершится, и ваше устройство iOS перезагрузится.
Примечание: Если вас попросят указать пароль устройства или «Доверять этому компьютеру», немедленно ответьте.
Большинству людей может быть интересен этот метод использования iTunes для бесплатного удаления Apple ID, но стоит упомянуть, что при использовании iTunes для сброса Apple ID иногда возникает экран карты / черный экран / зависание и т. Д. Пожалуйста, используйте его. с осторожностью.
Способ 3. Сброс iPhone без пароля Apple ID через режим восстановления
Если вышеупомянутые два способа вам не подходят, вы также можете попытаться восстановить iPhone до заводского режима. Однако следует помнить, что после сброса телефона все данные на iPhone будут удалены. Пожалуйста, сделайте резервную копию данных iPhone перед началом работы.
Как сбросить iPhone без пароля Apple ID в режиме восстановления?
Шаг 1. Выключите iPhone.
Шаг 2. Откройте iTunes на компьютере. Используйте USB-кабель для подключения устройства к компьютеру.
Шаг 3. Переведите iPhone в режим восстановления:
iPhone 8 / X / XS / 11 или более поздней версии: быстро нажмите один раз клавиши громкости вверх и вниз на устройстве, затем удерживайте нажатой клавишу выключения и не отпускайте ее. После черного экрана быстро удерживайте нажатой клавишу уменьшения громкости и не отпускайте ее, пока на экране устройства не отобразится кабель для передачи данных и логотип iTunes.
iPhone 7 (Plus). Выключите iPhone и одновременно нажмите кнопки питания и уменьшения громкости. Не отпускайте логотип Apple, пока не увидите кабель данных и логотип iTunes на экране устройства.
iPhone 6s и ранее, iPad или iPod touch: одновременно нажмите и удерживайте кнопки «Домой» и «Верхняя» (или «Боковая»). Нажмите и удерживайте обе кнопки, пока он не войдет в режим восстановления.
Шаг 4. Теперь вы увидите всплывающее сообщение в iTunes о том, что iPhone обнаружен в режиме восстановления. Щелкните «Восстановить».
Источник