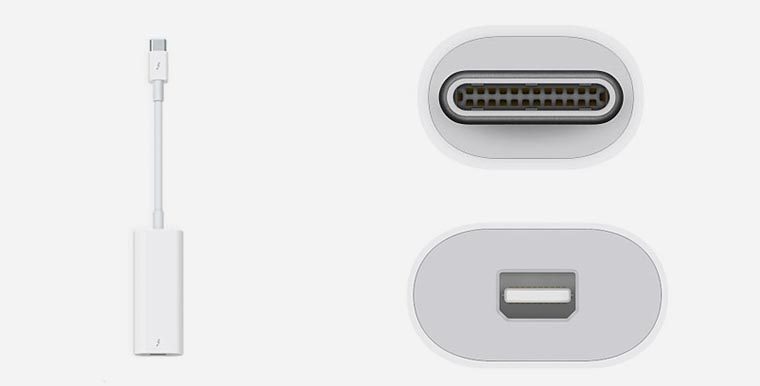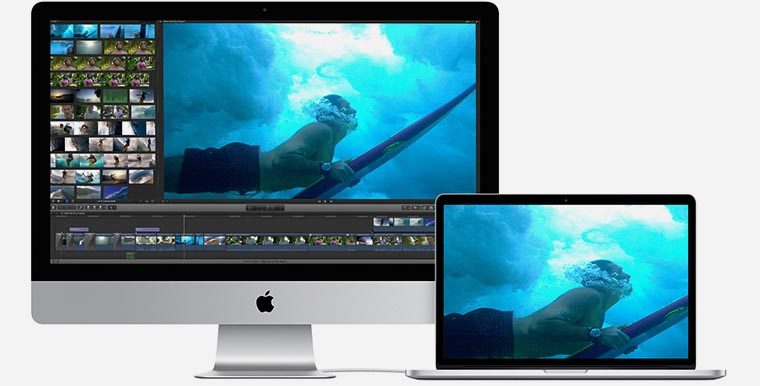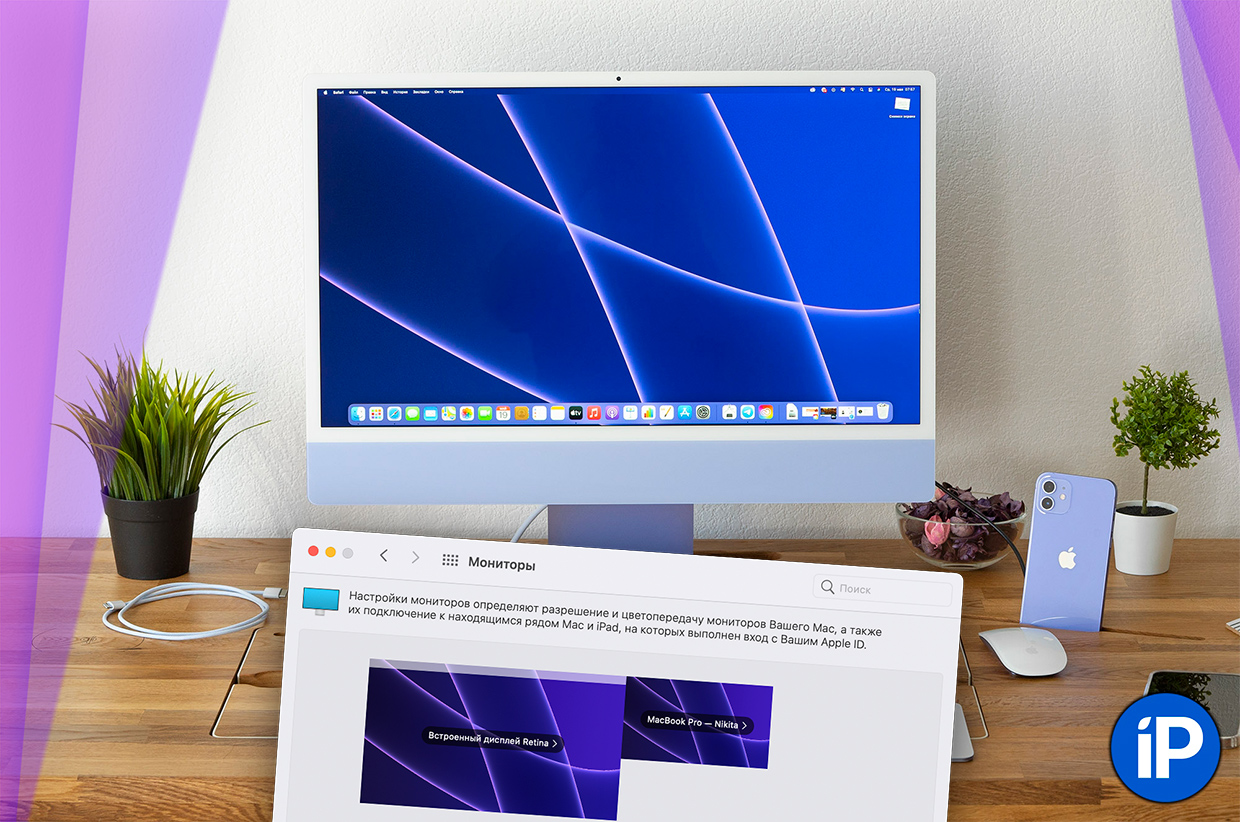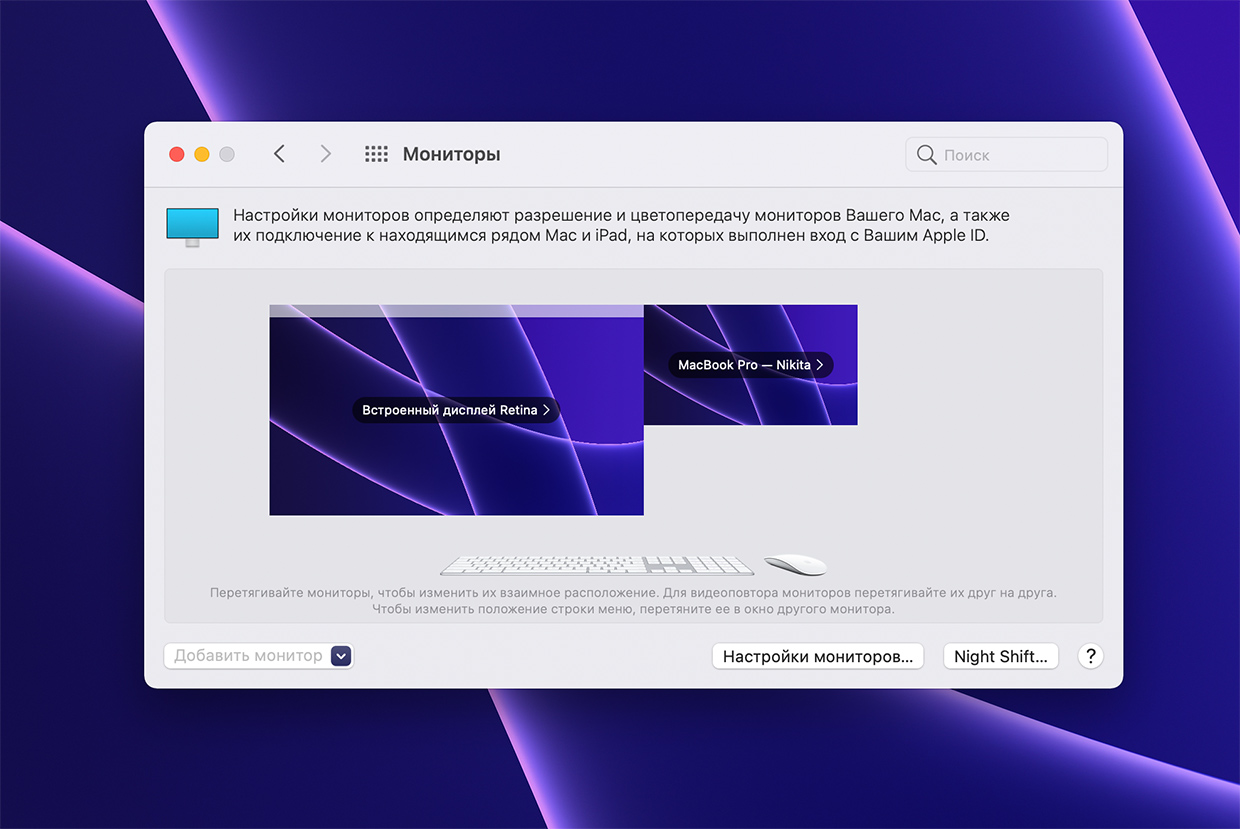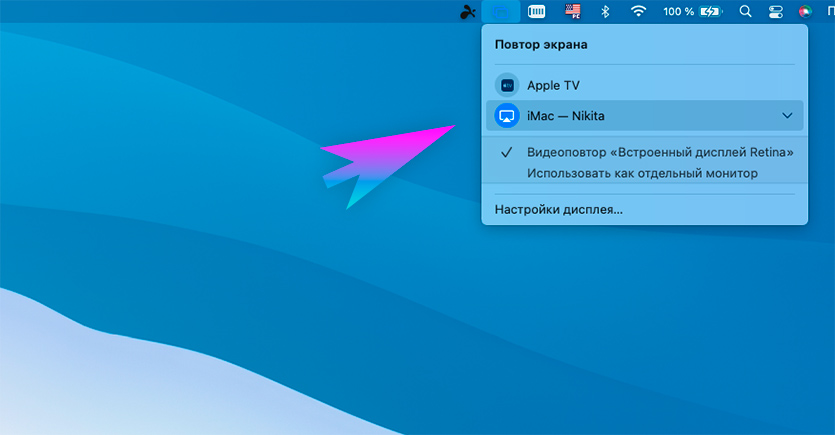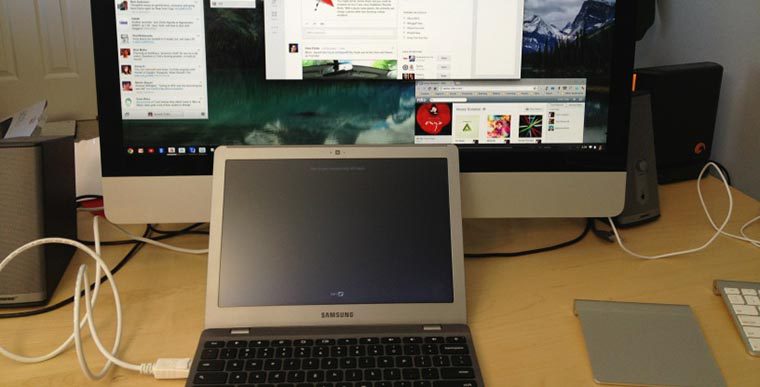- Какие iMac можно использовать как внешний дисплей
- Зачем это нужно
- Какие компьютеры подойдут
- Что нужно для подключения
- Как настроить
- Какие ограничения
- iMac в качестве внешнего дисплея
- Если Вам нужен ремонт imac — звоните, поможем в кротчайшие сроки!
- iMac в качестве внешнего дисплея
- Я превратил новый iMac в дисплей для MacBook. Спасибо, macOS 12
- Какие Mac могут стать дисплеем для других Mac
- Как сделать Mac экраном для другого Mac
- А по проводу можно?
- Что дальше?
- Как использовать iMac в режиме внешнего дисплея
- ✏️ Нам пишут:
- Какие компьютеры можно подключить к iMac
- Какие настроить вывод изображения
Какие iMac можно использовать как внешний дисплей
Если в кладовке залежался старый iMac, за который сейчас сложно выручить приличную сумму денег, не сдавайте его за бесценок. Многие модели iMac можно использовать в качестве внешнего дисплея.
Зачем это нужно
Все модели iMac имеют великолепный дисплей и при использовании другого компьютера или ноутбука глупо не задействовать его. Старый iMac может устареть в плане железа, но в виде дополнительного дисплея ему по-прежнему нет равных.
Какие компьютеры подойдут
В качестве второго дисплея получится использовать такие модели iMac:
- iMac (27 дюймов, конец 2009 г.);
- iMac (27 дюймов, середина 2010 г.);
- iMac (середина 2011 г. – середина 2014 г.).
На iMac должна быть установлена ОС OS X 10.6.1 или более поздняя версия операционной системы Apple.
К большому сожалению, iMac с дисплеем Retina 5K (конец 2014 г.) и более новые модели нельзя использовать в качестве внешних дисплеев. Apple ограничила сферу применения новых моделей настольных компьютеров.
В качестве основного компьютера, с которого будет выводиться изображение, может выступать любой актуальный Mac, работающий под управлением macOS. iMac до 2011 года выпуска умеет выводить изображение и с Windows-PC.
Что нужно для подключения
При использовании 27-дюймовых моделей 2009 и 2010 годов понадобится кабель Mini DisplayPort – Mini DisplayPort, а для вывода картинки на iMac, выпущенных с 2011 по 2014 годы, нужен кабель с разъемами Thunderbolt.
Чтобы выводить картинку с новых MacBook с USB Type-C портами, потребуется еще и переходник Thunderbolt 3 (USB-C)/Thunderbolt 2.
Как настроить
Никаких специальных приложений и подготовительных процедур не потребуется.
1. Включите оба компьютера Mac, на основном (с которого будет выводиться изображение), нужно обязательно произвести вход в систему.
2. Соедините компьютеры подходящим кабелем.
3. Нажмите сочетание клавиш Command + F2 на клавиатуре iMac, который будет использоваться в качестве дисплея.
После этого на экране iMac появляется рабочий стол подключенного компьютера Mac, в системных настройках можно выбрать режим зеркалирования или расширения рабочего стола на два дисплея.
Для выхода из режима нужно повторно нажать Command + F2 на клавиатуре iMac или просто отключить кабель, соединяющий компьютеры.
Какие ограничения
В таком режиме работы есть определенные особенности и ограничения:
- Вывод изображения будет работать только в macOS, при использовании Boot Camp режим внешнего дисплея не поддерживается.
- При использовании iMac в качестве внешнего дисплея, яркость его экрана будет регулироваться с основного компьютера.
- Можно выводить звук через динамики iMac и регулировать громкость с основного компьютера.
- С основного компьютера не получится задействовать встроенную камеру iMac, нельзя получить доступ к портам компьютера и подключенным к ним устройствам.
- На запущенном iMac все запущенные приложения и сервисы остаются активными, пока он работает в режиме внешнего монитора. Так можно перед включением режима запустить долгий ресурсоемкий процесс и оставить iMac, например, загрузку файлов или рендеринг видео.
⭐ Спасибо re:Store за полезную информацию.
Источник
iMac в качестве внешнего дисплея
Если Вам нужен ремонт imac — звоните, поможем в кротчайшие сроки!
iMac в качестве внешнего дисплея
Компания Apple позаботилась о высоком качестве дисплеев iMac, при этом у Вас рано или поздно, скорее всего, возникнет вопрос как подключить iMac как монитор.
Такой шаг избавит Ваше рабочее место от огромного количества проводов и нескольких устройств вывода изображения, будь то монитор или телевизор, позволяя сделать из iMac своеобразный хаб для внешних устройств.
Использовать iMac в качестве монитора можно с помощью функции TDM (Target Display Mode). Эту функцию поддерживают 27” iMac предыдущего поколения (в толстом корпусе), а также все новые iMac с разъемом Thunderbolt. Режим внешнего дисплея за счет недостаточной пропускной способности интерфейса Thunderbolt не поддерживается компьютером iMac 5K Retina. Переход в режим TDM осуществляется сочетанием клавиш Command + F2.
Чаще всего возникает необходимость использования iMac в качестве монитора для компьютера-компаньона в виде ноутбука Macbook. В таком случае для работы зачастую гораздо удобнее использовать ноутбук Apple в связке с большим экраном и внешними устройствами ввода, чем в качестве самостоятельного компьютера. Впрочем, как внешний монитор iMac можно использовать не только для Macbook, но и для любого другого компьютера Apple.
- Для iMac 27”, выпускаемых до 2012 года и оборудованных портом Mini Displayport, подключение осуществляется через двухсторонний кабель Mini Displayport. Поскольку интерфейс Thunderbolt обратно совместим с Mini Displayport таким образом можно подключать к iMac как новые компьютеры Apple, так и компьютеры предыдущего поколения.
- Для всех iMac, выпускаемых с конца 2012 года, подключение возможно только через кабель Thundebolt. К сожалению, высокоскоростной интерфейс Apple способен только передавать изображение через Mini Displayport, но не принимать его.
В обоих случаях iMac, используемый в качества внешнего монитора, помимо изображения способен передавать звук с целевого устройства. Для этого в параметрах звука следует выбрать iMac в качестве звуковой системы.
Модели iMac 27”, выпущенные до конца 2012 года, могут выполнять роль внешнего монитора также для PC или игровых консолей. Для их подключения следует соединить iMac и целевое устройство кабелем Mini Displayport либо кабелем-переходником. При использовании Mini Displayport — HDMI доступен вывод звука на iMac, в то время как при использовании Mini Displayport — DVI передается только звук.
Новые iMac в качестве монитора способны работать только с видеокартами или материнскими платами, оборудованными разъемом Thunderbolt и встроенной графикой Intel HD 4000. Иногда для получения желаемого результата требуется отключить дискретную видеокарту, так как для передачи изображения могут быть задействованы только мощности встроенной графики.
Существует также несколько сторонних решений, позволяющих передать картинку с HDMI на интерфейс Thunderbolt, но цена подобных систем начинается от $100. В таком случае устройство работает своеобразным умным переходником и подключение iMac к компьютеру или консоли осуществляется тем же способом, что и в случае использования предыдущего поколения iMac.
При использовании iMac в качестве монитора на нем остаются запущены все открытые приложения, однако проводить какие-либо операции с мышью и клавиатурой становится невозможно. Так, в качестве устройств ввода будут использоваться мышь и клавиатура, подключенные к компьютеру, с которого выводится изображение. Помимо этого нельзя использовать камеру и микрофон iMac, используемого в качестве монитора.
При входе используемого компьютера в режим сна спустя несколько секунд на экране iMac снова появляется собственный рабочий стол. Помимо этого выйти из режима TDM можно с помощью сочетания клавиш Command + F2.
Безусловно, практически полный отказ Apple от поддержки сторонних устройств в текущем поколении компьютеров накладывает некоторые ограничения на использование iMac в качестве монитора, однако до сих пор функционал режима TDM в связке с интерфейсом Thunderbolt остается достаточно широким.
Возможности такой связки уникальны, но при подключении к iMac внешних устройств (особенно от сторонних производителей) будьте крайне осторожны! Любой сбой в питании подключаемого устройства может привести к выходу некоторых цепей материнской платы из строя, в результате чего при включении iMac не загорается экран или изображение периодически пропадает.
Больше информации про Apple в нашей группе vkontakte и facebook.
Аренда и подмена
Предлагаем услугу аренды Macbook и iMac. Предоставляем аппарат на подмену на время ремонта.
Источник
Я превратил новый iMac в дисплей для MacBook. Спасибо, macOS 12
Очень давно жду, когда же Apple выпустит дисплей в корпусе от iMac. Уже не раз писал, почему такой девайс будет хитом.
Увы, новая модель с процессором M1 так и не научилась выводить сигнал с внешних устройств. А счастье было так близко.
Но сюрприз пришёл, откуда не ждали. Недавно анонсированная macOS 12 Monterey таит в себе необычную и одновременно давно казавшуюся логичной функцию.
Теперь любой* Mac может вывести изображение на другой любой* Mac. То есть вы в два клика превращаете iMac с M1 в дисплей для MacBook Pro. Или наоборот.
Для этого даже не нужны провода. Главное, чтобы Mac попадал в список совместимости. А тот не очень большой…
Какие Mac могут стать дисплеем для других Mac
Повторение экрана с Mac на Mac будет работать в macOS 12 только между:
▪ MacBook Pro (2018 г. и новее)
▪ MacBook Air (2018 г. и новее)
▪ iMac (2019 и новее)
▪ iMac Pro (2017)
▪ Mac mini (2020 и новее)
▪ Mac Pro (2019)
Если ваши Маки попадают в него — продолжаем. Остальным сочувствую, ограничение обширное, хоть и (вероятно) обусловленное какими-нибудь техническими особенностями.
Как сделать Mac экраном для другого Mac
1. Оба Mac должны быть включены. Оба не должны находиться в режиме Сна.
2. На Mac, с которого вы хотите передавать изображение, откройте Системные настройки -> Мониторы.
3. В левом нижнем углу будет выпадающий список. Нажмите на него и выберите устройство, которое будет служить дисплеем через AirPlay.
4. Готово!
Можно далее настроить, в каком разрешении изображение будет отображаться на целевом Mac: например, в исходном разрешении источника, или же в разрешении дисплея целевого Mac.
Также здесь можно переключать режимы: либо повторение экрана источника 1:1, либо продолжение основного экрана. То есть через эту схему, например, можно сделать iMac вторым дисплеем для MacBook.
Чтобы прекратить повторение или продолжение экрана, на источнике найдите иконку двух прямоугольников (она будет синей), нажмите и в выпадающем меню кликните на целевой девайс.
А по проводу можно?
Да! Я бы даже сказал, нужно. Через провод задержка должна быть минимальной.
Эта возможность задокументированна Apple, однако я не нашёл очевидного способа её включить. При подключении кабеля USB-C на USB-C между двумя Mac качество изображения не меняется, задержка (по крайней мере, визуально) остаётся прежней.
В Настройках macOS 12 и подменю Монитор тоже нет индикации, через что сейчас идёт сигнал – провод или беспроводной AirPlay.
Возможно, переключение происходит незаметно для пользователя. Или это просто не заработало в текущей бета-версии macOS 12.
Что дальше?
Владельцы нескольких Mac от фичи должны быть в восторге. Вместе с Universal Control (пока что не работает в Beta 1) вы сможете управлять подключенным MacBook с клавиатуры и мыши iMac, что делает последний практически неотличимым от обычного дисплея. Качество изображения в таком режиме очень высокое, чёткость тоже, дискомфорта ноль.
Однако мечта о полноценном дисплее в корпусе iMac от Apple остаётся, и эта полумера её не потушит. Ведь, помимо Mac, многим хотелось бы подключать и сторонние устройства к экрану – например, игровые приставки или компьютеры с Windows.
Всё равно здорово, что Apple хотя бы движется в похожем направлении.
Источник
Как использовать iMac в режиме внешнего дисплея
✏️ Нам пишут:
Как можно подключить iMac в качестве внешнего монитора? Можно ли это сделать, если Mac работает на Windows?
— Ринат
Некоторые модели iMac можно использовать в качестве внешнего монитора, вот их перечень:
- iMac (середина 2011 г. – середина 2014 г.);
- iMac 27 дюймов (конец 2009 г. – середина 2010 г.).
К сожалению, iMac с дисплеем Retina 5K 27 дюймов (конец 2014 г. и более новые модели) нельзя использовать в качестве внешних дисплеев.
Какие компьютеры можно подключить к iMac
Для подключения Вам понадобится кабель Mini DisplayPort–Mini DisplayPort или Thunderbolt и наличие соответствующего разъема на подключаемом компьютере.
В Apple утверждают, что подключить возможно лишь Маки с OS X 10.6.1 или более поздней версии и нужными разъемами.
Для подключения новых моделей с разъемом Thunderbolt 3 (USB-C) потребуется кабель Thunderbolt 3 (USB-C)-Thunderbolt 2.
К iMac получится подключить даже Windows компьютер, который имеет выход Mini DisplayPort или Thunderbolt для вывода изображения с видеокарты. При наличии выхода HDMI или DVI и использовании переходников успешный результат не гарантирован.
Одним из главных требований является наличие установленной на iMac ОС OS X 10.6.1 или боле новой версии. При выводе изображения iMac будет включен с загруженной системой, которая и будет отвечать за передачу сигнала с подключенного компьютера на дисплей.
Если iMac будет работать на Windows, настроить вывод изображения с другого компьютера не получится.
Какие настроить вывод изображения
Если все требования выполнены и компьютеры соединены кабелем, остается сделать следующее:
1. включить iMac и выполнить вход в учетную запись пользователя.
2. Нажать на клавиатуре iMac сочетание клавиш Command+F2.
После этого на iMac появится изображение с подключенного компьютера, сам Мак при этом будет работать, на нем могут быть запущены процессы, не требующие действий пользователя.
Сочетание клавиш Command+F2 в любой момент позволяет переключиться в стандартный режим работы.
Источник