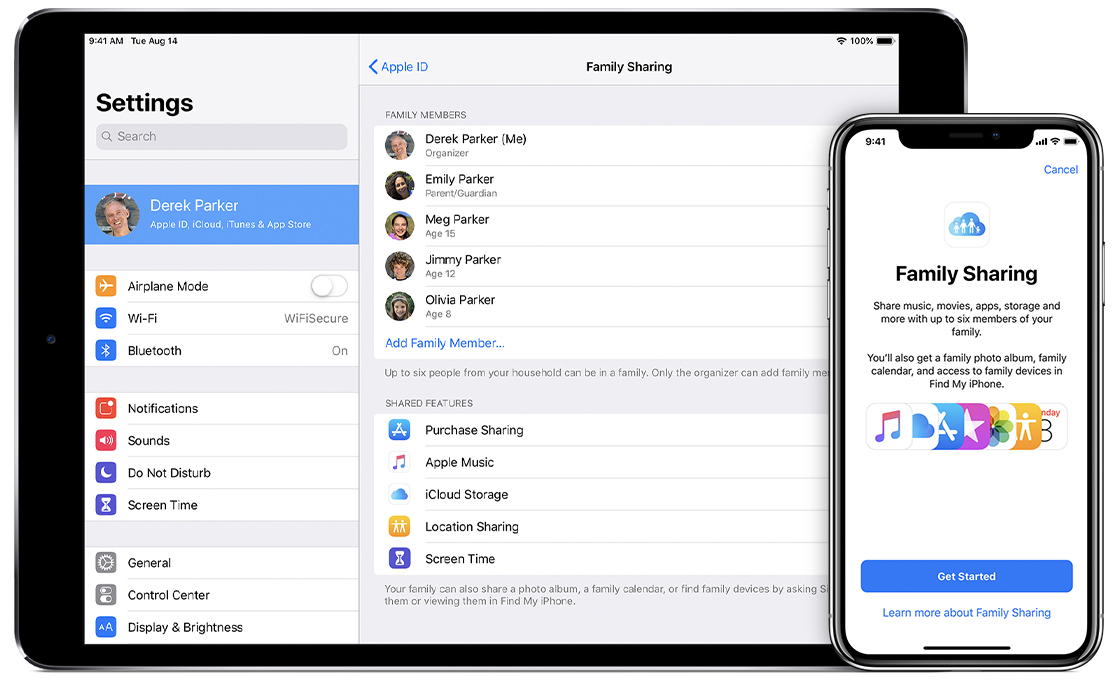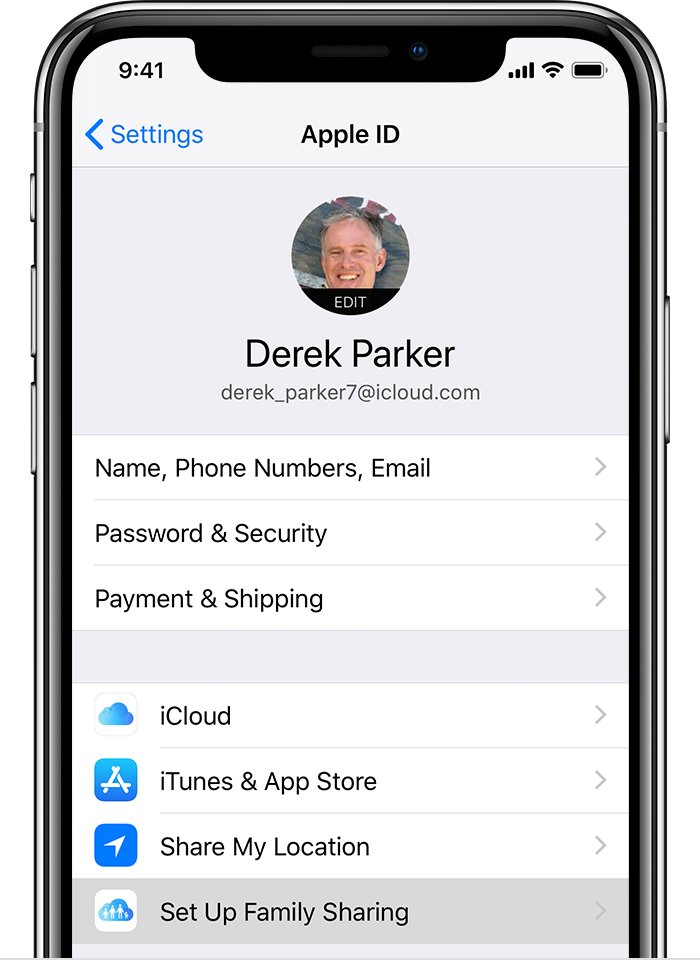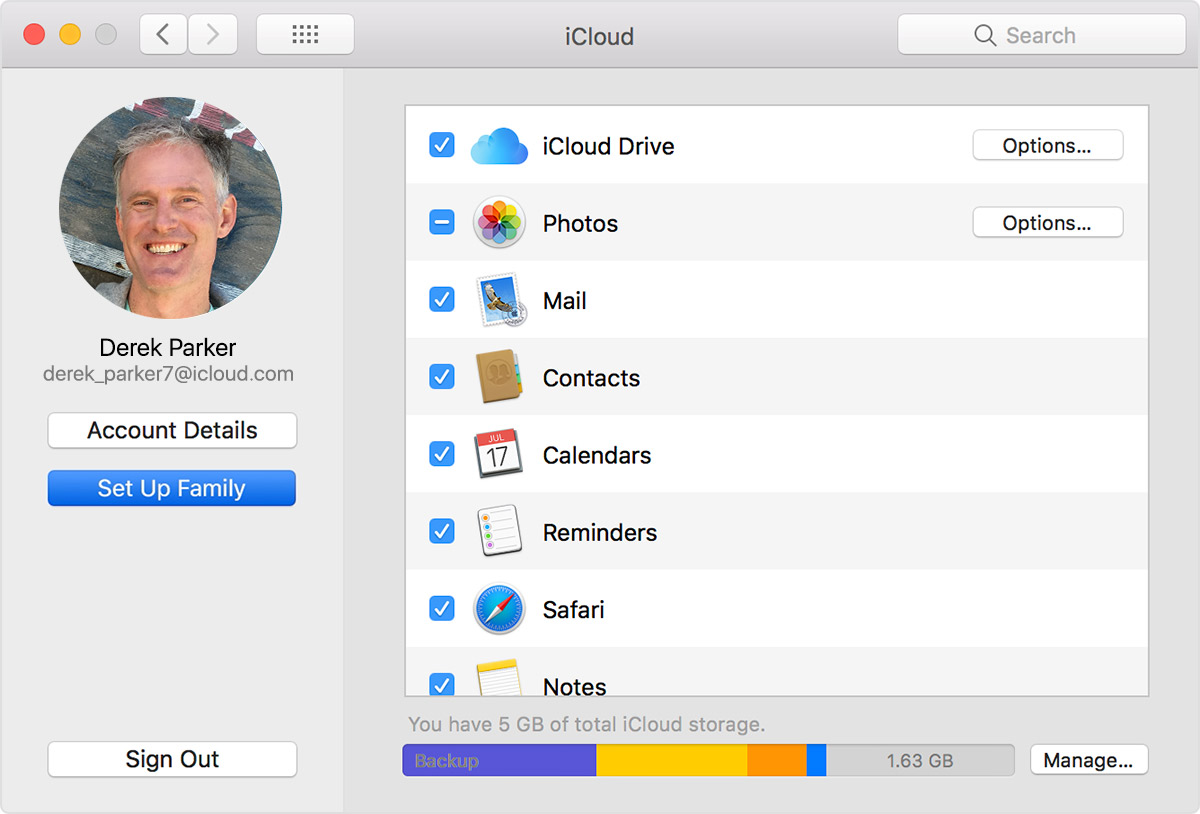- Как объединить 2 apple id
- Начнем
- Начало семейной группы
- Приглашать людей присоединиться к вашей семье
- Смотрите, если ваш член семьи принял приглашение
- Присоединитесь к семейной группе
- Начать совместную работу
- Вам помочь
- Как перенести данные между разными аккаунтами iCloud
- Использование другого идентификатора Apple ID для общего доступа к покупкам с помощью функции «Семейный доступ»
- Изменение идентификатора Apple ID, используемого для общего доступа к покупкам на iPhone, iPad или iPod touch
- Изменение идентификатора Apple ID, используемого для общего доступа к покупкам на компьютере Mac
- Что происходит при изменении идентификатора Apple ID, который используется для общего доступа к покупкам медиаматериалов и подпискам?
- Как использовать два apple id на одном компьютере
- Знак, когда вы настраиваете новое устройство
- Входа в систему на вашем iPhone, iPad или iPod
- Войдите на Mac
- Использовать разные идентификаторы Apple для iCloud и iTunes
- Узнать больше
Как объединить 2 apple id
Используйте эти шаги, чтобы настроить семейный доступ. Вы можете начать новую семейную группу и приглашать людей присоединиться, или вы можете присоединиться к чужой семейной группы.
Семейный доступ позволяет легко Для до шести человек в вашей семье, чтобы поделиться с iTunes, компания Apple книг, а магазин приложений покупки, Яблоко, музыка, семейные подписки, Apple, Новости+ подписка, и в iCloud, для хранения плана, без общей учетной записи. Когда организатор семья оказывается на обмен покупки, вы можете оплатить покупки семьи с одной пластиковой карты, а разрешение на покупки ребенка прямо с устройства одного из родителей. Семейный доступ позволяет делиться фотографиями, календарь и многое другое, чтобы помочь держать всех на связи.
Начнем
Вы можете быть частью только одной семьи одновременно. Вот что вам нужно настроить «семейный доступ»:
- Идентификатор Apple войти в iCloud и iTunes
- для iPhone, iPad или iPod touch с iOS 8 и выше или Mac с OS X Йосемити и позже
Начало семейной группы
Один взрослый в семье—организатор—может семья настроить «семейный доступ» для группы от их iPhone, iPad и iPod touch или Mac. Если вы включите общий доступ к покупке, вам будет предложено подтвердить, что вы согласны платить за покупки, совершенные членами семьи, которых вы пригласили и что у вас есть действительный способ оплаты. Допустимые способы оплаты для создания семьи совместного использования включают в себя кредитные карты и дебетовые карты.*
На вашем iPhone, iPad или iPod касание:
- Перейдите в раздел Настройки > [ваше имя]. Если вы используете iOS 10.2 или более ранней версии, перейдите к «Настройки» > iCloud.
- Коснитесь настроить семейный доступ, затем нажмите Начать. Следуйте инструкциям на экране, чтобы создать свою семью и пригласить членов вашей семьи.
- Если вы используете iOS 11 или позже, выбрать первый объект вы хотели бы поделиться с вашей семьей. Затем следуйте инструкциям, чтобы пригласить членов вашей семьи, используя iMessage.
На компьютере Mac:
- Выберите меню «Apple» ( ) > «Системные настройки», затем нажмите iCloud.
- Нажмите Кнопку Настроить Семейный.
- Следуйте инструкциям на экране.
После настройки функции «Семейный доступ» вы можете пригласить членов вашей семьи, чтобы присоединиться.
Приглашать людей присоединиться к вашей семье
Как долго, как вы оба используете iOS 8 или OS Х Yosemite или новее, вы можете добавить тех, кто имеет свой идентификатор Apple для вашей семьи. Если у вас есть дети, используйте эти шаги , чтобы создать свой Apple ID и добавить их к вашей группе. Используйте следующие шаги, чтобы добавить кого-то, кто уже есть идентификатор Apple.
На вашем iPhone, iPad или iPod касание:
- Перейдите в Настройки > [ваше имя] > Семейный доступ. Если вы используете iOS 10.2 или более ранней версии, перейдите в меню Настройки > iCloud > «семья».
- Нажмите «Добавить Члена Семьи».
- Введите имя вашего родственника или адрес электронной почты и следуйте инструкциям на экране.
- Если вы используете iOS 11 или более поздней версии, выберите, хотите ли вы, чтобы отправить приглашение через сообщения или приглашать их в лицо. Затем следуйте инструкциям на экране.
На компьютере Mac:
- Выберите меню «Apple» ( ) > «Системные настройки», затем нажмите iCloud.
- Щелкните Управление Семьей.
- Нажмите кнопку +, а затем следуйте инструкциям на экране.
Если ваш родственник с вами, они могут ввести свой идентификатор Apple пароль на вашем устройстве, чтобы принять приглашение. Вы также можете отправить им приглашение, и они могут принимать от их устройства. Если у вас несколько идентификаторов Apple в iTunes, вы можете пригласить каждого из ваших аккаунтов в группы, так что вы можете поделиться покупками с других идентификаторов Apple со своей семьей.
Смотрите, если ваш член семьи принял приглашение
После отправки приглашения, вы можете проверить его состояние в соответствии с имени человека.
На вашем iPhone, iPad или iPod касание:
Перейдите в Настройки > [ваше имя] > Семейный доступ. Если вы используете iOS 10.2 или более ранней версии, перейдите в меню Настройки > iCloud > «семья».
На компьютере Mac:
Выберите меню «Apple» ( ) > «Системные настройки» > iCloud > и управлять семьей.
Затем выберите имя участника, чтобы увидеть статус приглашение. Если вам нужно повторно отправить приглашение, выберите отправить приглашение повторно.
Присоединитесь к семейной группе
Принять или отклонить приглашение присоединиться к семье прямо с вашего устройства. Вы получите приглашение, отправленное вам по электронной почте или в текстовом сообщении. Тогда вы можете ответить прямо из приглашения. Если вы скучаете по электронной почте или текстовое приглашение, без проблем. Вы можете отвечать в настройках устройства или системы предпочтений:
На вашем iPhone, iPad или iPod касание:
Перейдите в Настройки > [ваше имя] > приглашения. Если вы используете iOS 10.2 или более ранней версии, перейдите в меню Настройки > iCloud > «приглашения».
На компьютере Mac:
Выберите меню «Apple» ( ) > «Системные настройки» > iCloud > и управлять семьей.
Чтобы принять приглашение, следуйте инструкциям на экране. Когда вы присоединитесь к семейной группе, вам может быть предложено подтвердить информацию о вашем счете и отказаться в любой функции или услуги, которые ваша семья настроена.
Если вы не можете принять приглашение, увидеть, если кто-то еще присоединился к семье с вашим идентификатором Apple или обмена купленного контента с вашего идентификатора Apple. Помните, что вы можете присоединиться к одной семье за раз, а можно только переключиться на другую семью раз в год.
Начать совместную работу
После ваших членов семьи, чтобы присоединиться, функции «Семейный доступ» настроены на всех устройствах. Вот что вы можете сделать:
- Скачать право на музыку, фильмы, телепередачи, книги и приложения из iTunes, компания Apple книги, и магазин приложений.
- Вам Яблоко музыкальное семейные подписки, затем пригласить членов семьи, чтобы присоединиться.
- Поделиться семейными фотографиями и видео. Откройте приложение «Фотографии», нажать на вкладку «Альбомы», найти семью в общие альбомы, и добавить то, что вы хотите поделиться.
- Использовать семейный календарь. Откройте приложение календарь, чтобы просматривать, добавлять или изменять события и напоминания в семейный календарь.
- Общий объем хранилища iCloud план , чтобы дать каждому достаточно места для своих фото, видео, документы и многое другое.
- Найти свою семью приложение «Мои друзья». Выбрать время, чтобы поделиться своим местоположением с членами вашей семьи.
- Помогите найти устройства членов семьи с помощью программы «Найти iPhone».
- Управлять вашей учетной записи ребенка, включить функцию запроса на покупку, или использовать время с семьей поделиться. Дети до 13 ** должны объединить семьи группы совместного использования игровой центр.
Если вы не хотите делить семейный фотоальбом, календарь или напоминания, отказаться от них на вашем устройстве, или на iCloud.com.
Вам помочь
- Получить помощь, если вы не видите вашей семьи общая содержание. Поделиться приобретенный контент, нужно включить общий доступ к моим покупкам и использования магазина iTunes в той же стране или регионе , как члены вашей семьи.
- Узнайте, как покупки, работа с семьей.
- Узнать о семейном доступе.
Семейный доступ необходим персональный идентификатор Apple войти в iCloud и iTunes. Если в вашей семье есть купить обмен включен, музыку, фильмы, телешоу и книги можно загружать максимально на 10 устройств для каждой учетной записи; пять из них могут быть компьютерами. iOS 8 или OS X Йосемити или поздно должны создать или вступить в группу Семейного доступа. Не весь контент может быть общая. Содержание может быть скрыто членов семьи; скрытый контент недоступен для загрузки. Содержимое, полученное от членов семьи или приобретенного с помощью кодов погашения не подлежит попросить купить.
*Принимаемые формы оплаты зависят от страны или региона.
**Возраст варьируется в зависимости от страны или региона.
Источник
Как перенести данные между разными аккаунтами iCloud
Для многих пользователей работа с iCloud — настоящий темный лес. Поэтому они не используют «облачное» хранилище от Apple и делают выбор в пользу других сервисов. Во многом это происходит потому, что Apple не предоставляет нормальный удобный инструмент для взаимодействия со своим «облаком». Но это вовсе не значит, что его не существует.
Утилита AnyTrans, о которой мы не так давно вам рассказывали, имеет в своем арсенале встроенный менеджер для работы с iCloud — первый на рынке, доступный как на Windows, так и на Mac. Так, например, можно в пару кликов перенести данные из одного «облака» в другое, скачать разом все фотографии из iCloud на компьютер и загрузить что-либо в хранилище самостоятельно. Вся эта функциональность сейчас предоставляется бесплатно, что делает приложение еще более привлекательным.
Работает все довольно просто. Открываем AnyTrans и наверху выбираем раздел, посвященный iCloud. После авторизации в аккаунте утилита просканирует «облако» на наличие файлов и позволит с ними взаимодействовать.
Название: AnyTrans
Издатель/разработчик: iMobie Inc
Цена: Бесплатно
Встроенные покупки: Да
Совместимость: Windows, OS X
Ссылка: Установить
Источник
Использование другого идентификатора Apple ID для общего доступа к покупкам с помощью функции «Семейный доступ»
Если у вас несколько идентификаторов Apple ID и вы хотите использовать другой идентификатор для общего доступа к покупкам, измените настройки функции «Семейный доступ».
Изменение идентификатора Apple ID, используемого для общего доступа к покупкам на iPhone, iPad или iPod touch
- Коснитесь «Настройки» > [ваше имя], а затем — «Семейный доступ».
- Коснитесь своего имени.
- Коснитесь «Учетная запись».
- Удалите указанный идентификатор Apple ID, затем введите идентификатор Apple ID и пароль, которые хотите использовать.
- Коснитесь «Использовать эту учетную запись».
Изменение идентификатора Apple ID, используемого для общего доступа к покупкам на компьютере Mac
- Выберите меню Apple > «Системные настройки».
- Щелкните «Семейный доступ», а затем — «Подробнее» рядом со своим именем в списке членов семьи.
- Щелкните «Изменить».
- Щелкните «Изменить».
- Введите идентификатор Apple ID и пароль, которые вы хотите использовать.
- Щелкните «Далее» и следуйте инструкциям на экране.
Что происходит при изменении идентификатора Apple ID, который используется для общего доступа к покупкам медиаматериалов и подпискам?
При изменении идентификатора Apple ID, используемого для функции «Семейный доступ», члены вашей семьи не смогут получить доступ к покупкам из вашей предыдущей учетной записи и загрузить их. Они также не смогут использовать музыку, фильмы, телешоу, книги, приложения и покупки в них с защитой DRM, которые они ранее загружали из этой учетной записи. Если вы использовали предыдущую учетную запись для покупки семейной подписки на Apple Music, ваша семья потеряет доступ к этой подписке.
Идентификатор Apple ID, который используется для предоставления общего доступа группе семейного доступа, можно менять один раз в 90 дней.
Источник
Как использовать два apple id на одном компьютере
Ваш идентификатор Apple является учетной записью, которую вы используете для доступа ко всем сервисам Apple и сделать все ваши устройства работают вместе.
Используйте тот же идентификатор Apple каждый раз, когда и везде, где вы входите. Если вы используете службу Apple, как iTunes и магазин приложений, Apple, Музыка, в iCloud и iMessage, и FaceTime, то у вас уже есть идентификатор Apple и не нужно создавать новую.
Знак, когда вы настраиваете новое устройство
При включении и настройке вашего нового iPhone, iPad и iPod touch, или Mac, вы увидите сообщение, войдите в свой идентификатор Apple. После входа в систему, все сервисы Apple на вашем устройстве будет создана автоматически.
Если вы хотите изменить настройки входа позже—например, используйте другой идентификатор Apple для iCloud и iTunes—вы можете перейти к настройкам устройства или системы предпочтений.
Если вы уже настроили устройство, можно легко войти в Настройки на вашем iPhone, iPad и iPod touch, или с каждой отдельной услуги на вашем Mac.
Когда вы входите в магазин приложений iTunes в первый раз, вам может понадобиться, чтобы добавить кредитной карты или другую платежную информацию, чтобы помочь защитить ваш аккаунт. Вы не можете войти в iTunes и магазины приложений с более чем один идентификатор Apple, в то же время, или обновить контент, который вы купите с другим идентификатором Яблоко.
Входа в систему на вашем iPhone, iPad или iPod
Когда вы пользуетесь прошивкой 10.3 или более поздней версии, выполнить вход в iCloud, и магазин приложений iTunes, в iMessage, Facetime и другие услуг компании Apple в одном месте.
- Перейти к настройкам.
- Нажмите, войдите в свой [устройство].
- Введите свой идентификатор Apple и пароль.
- Если вы защитить свой аккаунт с двухфакторной аутентификации, введите шестизначный код подтверждения и завершения входа в систему.
Если вы используете iOS 10.2 или более ранней версии, выполните следующие действия для входа в сервисы от Apple в отдельности.
в iCloud
Перейдите в «Настройки» > iCloud. Введите свой идентификатор Apple и пароль.
& магазине приложений iTunes
Перейдите в Настройки > & магазине приложений iTunes. Введите свой идентификатор Apple и пароль.
шеззаде
Перейдите в Настройки > Сообщения, затем повернуть на шеззаде. Чтобы добавить другие адреса, коснитесь отправить и получить.
Фейстайм
Перейдите в Настройки > FaceTime и > использовать свой идентификатор Apple для FaceTime. Введите свой идентификатор Apple и пароль.
Войдите на Mac
Убедитесь, что вы обновить до последней версии macOS. Затем войдите во все сервисы Apple отдельно с тем же идентификатор Apple.
в iCloud
Перейти к системе «Настройки» > iCloud. Введите свой идентификатор Apple и пароль. Нажмите Кнопку «Вход».
в iTunes
Заходим в iTunes > учетная запись > вход. Введите свой идентификатор Apple и пароль. Нажмите Кнопку «Вход».
шеззаде
Зайти в Сообщения > Настройки > Учетные записи. Введите свой идентификатор Apple и пароль.
Фейстайм
Откройте FaceTime и введите свой идентификатор Apple и пароль. Нажмите Кнопку «Вход».
Использовать разные идентификаторы Apple для iCloud и iTunes
Мы рекомендуем, что вы используете тот же идентификатор Apple для всех служб Apple на вашем устройстве—в том числе iTunes и App магазины и iCloud. Использование нескольких идентификаторов Apple может ввести в заблуждение и вызвать проблемы с доступом приобретенного контента или использования некоторых услуг.
Но если у вас уже есть разные идентификаторы Apple, который вы хотите использовать с iCloud и iTunes и магазины приложений, выполните следующие действия.
На вашем iPhone, iPad или iPod касание:
- Если вы используете iOS 10.3 или более поздней версии, перейдите в Настройки и нажмите войдите в свой [устройство]. Введите идентификатор Apple, который вы хотите использовать с iCloud. Вернитесь в Настройки, прокрутите вниз и нажмите iTunes и магазины приложений. Коснитесь идентификатора Apple: [ваше имя] > выход. Затем войдите в систему с Apple ID, который вы хотите использовать с iTunes.
- Если вы используете iOS 10.2 или более ранней версии, перейдите в меню Настройки > iCloud и входа в систему с помощью идентификатора Apple, который вы хотите использовать с iCloud. Вернитесь в Настройки > iTunes и App магазины и войдите в систему с помощью идентификатора Apple, который вы хотите использовать с iTunes.
На Mac, перейдите в «Системные настройки» > iCloud и войдите с Apple ID, который вы хотите использовать с iCloud. Заходим в iTunes > учетная запись > вход. Введите идентификатор Apple, который вы хотите использовать с iTunes.
Если вы используете несколько идентификаторов Apple и хотите восстановить свое устройство из резервной копии, вы можете узнать больше об iCloud или iTunes резервного копирования.
Если у вас несколько идентификаторов Apple, вы не можете объединить их.
Узнать больше
Если вы хотите поделиться своим яблоком покупки или услуги с членом семьи, вы можете настроить функцию «Семейный доступ». Семейный доступ позволяет легко для шести человек, чтобы поделиться друг друга в iTunes, книги Apple и приложение-Магазин покупки, музыка подписка Apple, и план хранилища iCloud без общей учетной записи. Если вы являетесь членом семьи делить семейные группы, в группе также автоматически имеет доступ к Apple Новости+ после подписки.
Если вам нужно изменить ваш Apple ID аккаунта информацию, мы можем помочь вам обновить Ваш логин, пароль, платежные данные, Дата рождения, и многое другое.
Источник