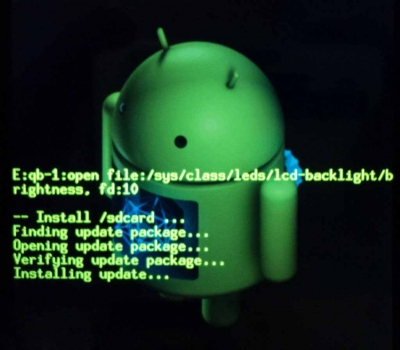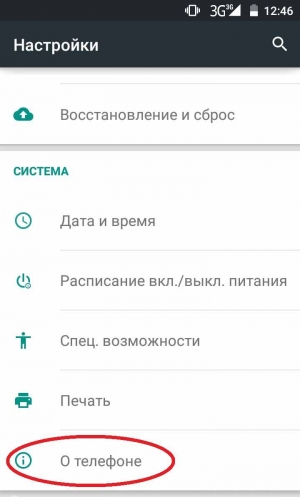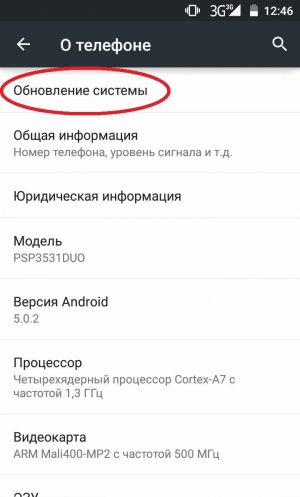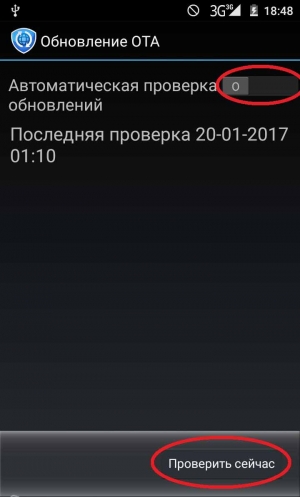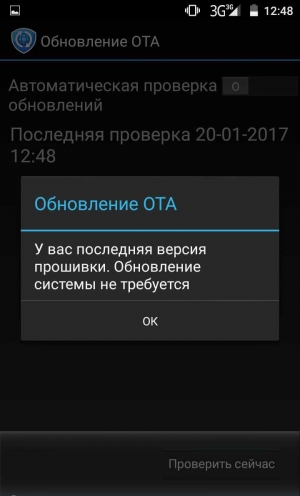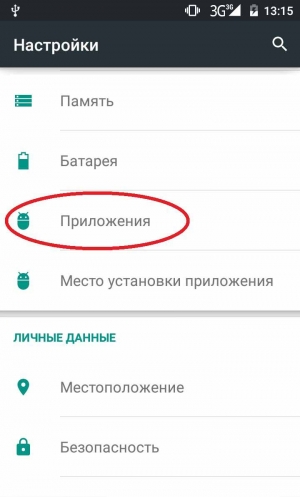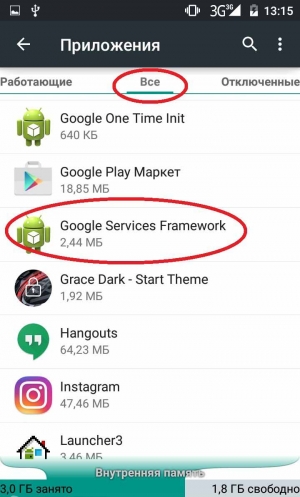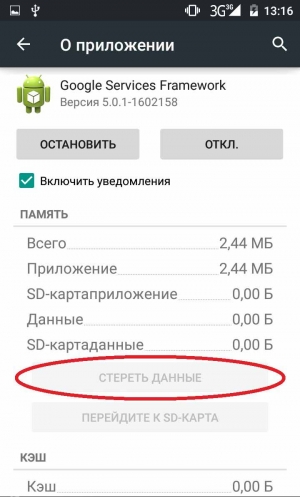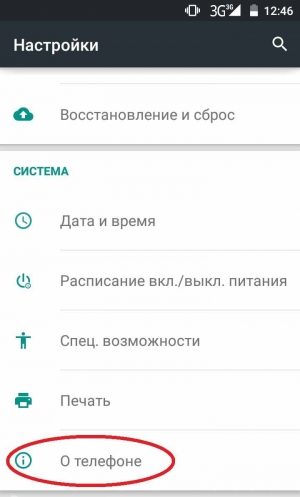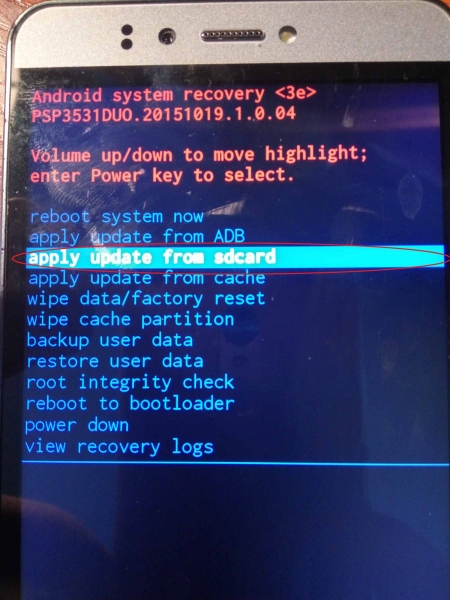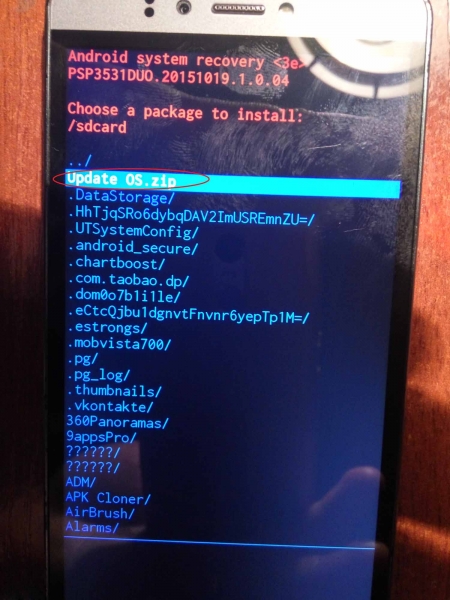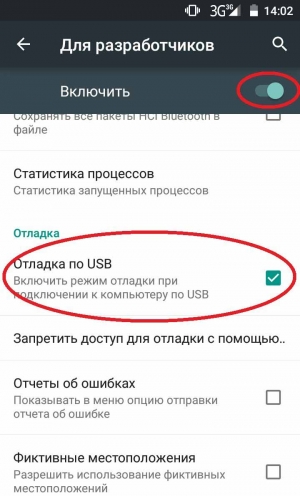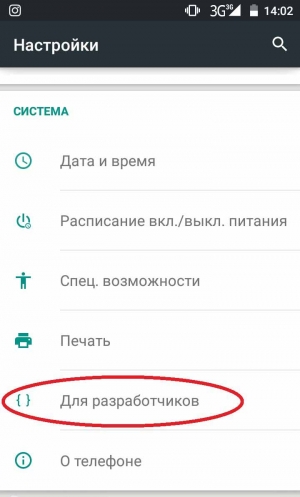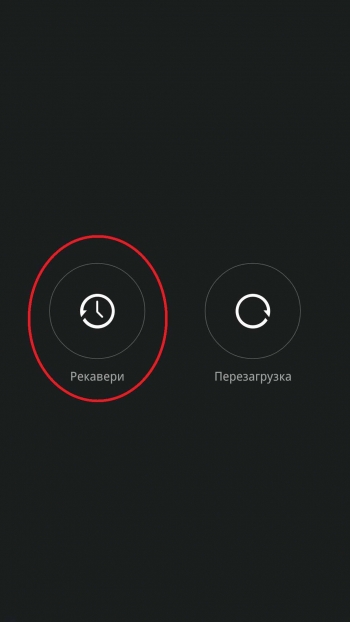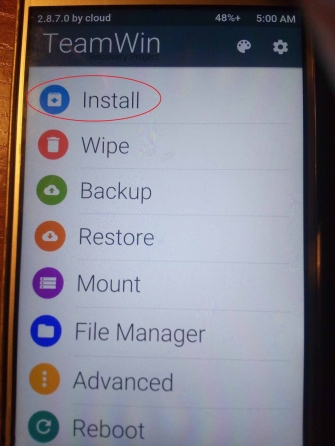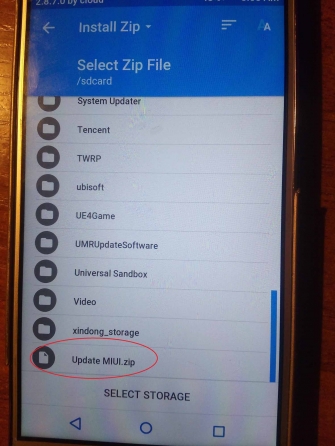- Как обновить версию Андроид на телефоне
- Официальные прошивки
- Обновление OS Android «по воздуху»
- Обновление вручную
- Обновление с помощью ПК
- Неофициальные прошивки
- Обновление Андроид на планшете самостоятельно
- Зачем нужно вовремя обновлять Андроид
- Подготовка к обновлению прошивки планшета
- Где взять последнюю версию Android
- Как обновить версию Android на планшете
- Автоматическое обновление
- Через сайт производителя
- С помощью SD-карты
- С помощью компьютера
- Через сторонние программы
Как обновить версию Андроид на телефоне
Как обновить версию Андроид на телефоне. Время от времени у каждого обладателя девайса на OS Android возникает необходимость обновить систему. Причем эта процедура не является обязательной, можно просто забыть про нее насовсем и пользоваться той версией, которая была установлена с «завода».
Однако такое решение лишит вас многих преимуществ. Например, все новые игры и приложения устанавливаются только на «свежие» версии андроида. Кроме того разработчики выпускают обновления с вполне конкретной целью: избавиться от недостатков и багов прошлой версии и внести новые полезные для пользователя функции.
Первым делом мы рассмотрим самый простой способ обновления системы, не требующий никаких навыков.
Важно! Перед любой процедурой обновления или прошивки, проверьте, что ваше устройство полностью заряжено. В противном случае в процессе смартфон может разрядиться и после не включиться, т.к. процесс обновления был прерван. Также перед любой операцией делайте бэкап данных, чтобы в случае программных ошибок, вернуть прежнюю стабильную версию.
Официальные прошивки
Обновление OS Android «по воздуху»
Легче всего обновиться автоматически, используя Wi-Fi или обычный мобильный интернет. Самый важный момент здесь, это то, чтобы для вашего устройства существовало официально выпущенное обновление.
- Заходим в настройки устройства, ищем раздел » О телефоне «.
- Внутри раздела нас интересует пункт «Обновление системы«, нажимаем на него.
- Здесь можно передвинуть верхний ползунок в активное положение, чтобы устройство автоматически проверяло наличие выпущенных обновлений. Или нажать кнопку «Проверить сейчас«.
- После этого начнется автоматическое обновление системы. Или же появится сообщение, что устройство не нуждается в обновлении, т.к. установлена последняя версия OS.
Иногда случается так, что ваши знакомые или друзья, имеющие такой же смартфон как у вас, уже получили обновление «по воздуху», а к вам оно так и не пришло. Чтобы решить эту проблему, делаем следующее:
- Заходим в настройки устройства и нажимаем на вкладку «Приложения«.
- В открывшемся окне переходим на вкладку «Все«. В появившемся списке необходимо найти «Google Services Framework».
- Заходим внутрь и жмем кнопку «Стереть данные«.
- После этого в разделе «О телефоне» проверяем наличие новых обновлений.
Обновление вручную
Если вышеперечисленные способы не помогли, выполняем следующие действия:
- Заходим на официальный сайт производителя своего устройства и ищем там архив с обновленной версией OS для вашего устройства. Скачиваем его и сбрасываем на SD карту устройства или во внутреннюю память.
- Заходим в режим Рекавери. Для этого выключаем смартфон, а затем включаем его, удерживая одновременно клавишу включения и кнопку громкости вверх/вниз (на разных моделях комбинации могут отличаться).
- Здесь нас интересует пункт «apply update from sdcard«, если мы сбросили архив на SD карту или «apply update from internal storage«, если архив с прошивкой находится во внутренней памяти. Выбираем нужный пункт и жмем на него, используя клавишу включения.
- В открывшемся окне выбираем архив с обновленной прошивкой и жмем клавишу включения. После этого запустится процесс обновления системы. После перезагрузки устройство порадует вас новой версией OS.
Обновление с помощью ПК
Если по какой-то причине обновить операционную систему вышеуказанными методами не удалось, переходим к более сложному варианту. Нам понадобится ПК, смартфон, USB-кабель, установленные драйвера для конкретной модели нашего устройства , а также специальная программа для прошивки. Для разных марок и моделей смартфонов программы и драйвера будут различаться. Мы опишем процесс в общих чертах.
Инструкция:
- 1. Скачиваем ПК клиент для вашей модели. Например, для Samsung это Odin или Kies, а для Xiaomi — XiaoMiFlash и т.п.
- 2. Затем скачиваем ADB драйвера для того чтобы ПК смог распознать наше устройство.
- 3. Скачиваем официальную прошивку для вашего девайса с сайта производителя.
- 4. В настройках смартфона заходим в раздел «Для разработчиков» и включаем «Отладку по USB«.
- 5. После этого подключаем телефон к ПК и устанавливаем обновленную прошивку с помощью соответствующей программы.
Неофициальные прошивки
Может случиться и так, что производитель больше не выпускает обновлений для старых моделей смартфонов. В этом случае придется воспользоваться неофициальными прошивками OS Android, которых существует великое множество. Однако стоит помнить, что установка такого программного обеспечения может вызвать сбои в работе устройства или вообще превратить его в «кирпич».
Инструкция по установке пользовательских прошивок похожа на ту, что мы описывали в пункте «Обновление вручную«. Только в данном случае (не всегда, но чаще всего) нам придется сначала установить кастомное Рекавери (подробная инструкция здесь ), например TWRP
Инструкция:
- Скачиваем неофициальную прошивку в виде архива и сбрасываем ее во внутреннюю или внешнюю память устройства.
- Заходим в режим Рекавери. Для этого выключаем смартфон, а затем запускаем его, удерживая клавишу включения + кнопку громкости вверх/вниз (на разных моделях комбинации могут отличаться.
- Жмем кнопку Install и находим архив с прошивкой. У меня это Update MIUI.zip Нажимаем на него.
- Затем делаем свайп в указанной области, и начнется процесс установки, после которого устройство перезагрузится с новой прошивкой и как результат обновленной версией OS Android
Источник
Обновление Андроид на планшете самостоятельно
Существует несколько способов для того, как обновить Андроид на планшете. Все нижеизложенные методы подходят для любого устройства под управлением этой операционной системы. В целом, обновить прошивку совсем несложно, причем сделать это можно самостоятельно в домашних условиях.
Зачем нужно вовремя обновлять Андроид
Перед тем, как обновить Андроид планшет, следует понимать, зачем нужно обновление. Дело в том, что обновление делает гаджет быстрее, безопаснее и современнее.
В глобальных обновлениях системы добавляются новые функции, устанавливаются новые протоколы защиты от вредоносных программ, а также применяются различные способы для увеличения производительности. К тому же, это устраняет прошлые ошибки, баги, и поставляется бесплатно.
Помимо всего вышеперечисленного, новая прошивка часто решает локальные неполадки пользователя. Например, нерабочая камера может заработать после обновления операционной системы. Это решение намного проще, чем переустановка прошивки или сброс до заводских настроек.
Обновить систему или пользоваться старой версией — это выбор каждого. Вы не обязаны устанавливать новые версии операционной системы.
Последний совет адресован тем, кто хочет загрузить новый Андроид на устройство, которое его не поддерживает. Даже если старый девайс оснащен мощным железом и точно “потянет” новую ОС, ее не стоит устанавливать.
Почему? Потому что операционная система не оптимизирована под старую модель. А именно от оптимизации зависит, как хорошо будет работать прошивка. Не от мощности комплектующих.
Подготовка к обновлению прошивки планшета
Несмотря на то, что обновление операционной системы это не так категорично, как перепрошивка или сброс до заводских параметров, я советую подготовить планшет перед обновлением.
В первую очередь, следует сделать резервное копирование всех пользовательских данных.
Резервное копирование можно сделать в аккаунт Гугл, для этого откройте настройки, затем выберите раздел “Восстановление” (“Восстановление и сброс”, “Конфиденциальность”) и нажмите “Резервное копирование”.

Либо можно вручную скопировать важные файлы на внешний накопитель, будь то ПК или карта-памяти.
Далее проверьте, есть ли свободная память. Как минимум, должно быть 500 мегабайт памяти на внутреннем хранилище, так как обновленная прошивка в большинстве случаев устанавливается в системную память.
И последнее — зарядите гаджет минимум на 90%.
Если аппарат старый и аккумулятор очень быстро разряжается, то при обновлении оставьте его подключенным к зарядному устройству.
Где взять последнюю версию Android
Прежде чем искать, как обновить версию Андроид до последней версии, требуется узнать, есть ли эта версия конкретно для вашей модели.
Для этого просто вбейте в поисковик Google или Яндекс запрос: андроид (версия) на планшет (бренд и модель аппарата).
Например, “Android 9.0 на планшет Samsung Galaxy Tab S6 SM-T865”. Если найдете, что ваш гаджет поддерживает новую прошивку, то смело ее устанавливайте.
Файл с последней версии операционной системы для Андроид-планшетов можно найти на сайте некоторых производителей.
Большинство производителей предлагают обновлять версию Андроида автоматически или с помощью фирменной программы для ПК.
Оба этих способа есть у ведущих брендов: Samsung, Huawei и Lenovo. Asus вместо фирменной программы для ПК, предлагает архив с операционной системой.
Как обновить версию Android на планшете
Обновить операционную систему на Андроиде довольно просто. К тому же, есть несколько способов того, как это сделать: использовать автоматическое обновление, скачать установочный файл на сайте производителя, использовать внешний накопитель (SD-карту), использовать программу для компьютера, обновиться стороннее ПО. Каждый из этих методов я подробно расписал ниже. Рекомендую пробовать все варианты в той очередности, в которой они написаны.
Автоматическое обновление
Самый популярный способ установки новой версии операционной системы — автоматическое обновление через интернет. Обычно при выходе обновления и в том случае, если устройство его поддерживает, на дисплее появляется уведомление о выходе новой прошивки. Все, что требуется от пользователя — согласиться с загрузкой и оставить девайс в покое на некоторое время.
Может возникнуть ситуация, когда уведомление не отобразилось, например, из-за включенного режима “не беспокоить” или собственноручного выключения системных уведомлений. Вы можете сами обновить гаджет через меню настроек, выбрав пункт “Обновление ПО”.

Если новая версия Андроида есть, то снизу будет активна надпись “Обновить систему”. Нажмите на нее, чтобы начать загрузку новой прошивки. Когда скачивание завершится, аппарат автоматически перезагрузится и начнется процесс установки.
Очень важно не выключать планшет во время установки, иначе устройство станет мертвым “кирпичом”. Поэтому требуется иметь заряженный гаджет.
Также немаловажная деталь — достаточно быстрая скорость интернета (хотя бы от 4 Мбит/сек). Несмотря на то, что пакет системных данных сначала загрузится и только потом установится, некоторая часть ОС будет скачиваться в процессе инсталляции (но в последнее время разработчики отказываются от загрузки по интернету во время инсталляции).
В очень редких случаях, новой версии ОС не будет в настройках. Для этого и существуют следующие варианты.
Через сайт производителя
На сайтах некоторых производителей, например, Asus, есть установочные файлы новой версии Андроида. Это не один исполняемый файл, а архив формата .zip.
Пошаговая инструкция загрузки и установки обновления через сайт производителя:
- Откройте сайт бренда вашего девайса через мобильный браузер. Выше я привел в пример Асус и дал соответствующую ссылку.
- Найдите на сайте раздел “Поддержка”, “Support” или “Программное обеспечение”.
- Введите в поиск полное название вашего устройства или найдите его с помощью сортировки (если она есть на сайте).
- Загрузите на планшет установочный архив. Желательно на память гаджета в корневую папку.
- Выключите аппарат.
- Во время включения вызовите меню восстановления, зажав кнопки включения и уменьшения громкости (либо увеличения, в зависимости от устройства). Иногда эта комбинация другая, например, сочетание клавиш “Домой” и “Выключение”.
- Появится текстовое меню Recovery. Перемещать ползунок выбора можно кнопками изменения громкости, а выбирать кнопкой включения (или “Домой”).
- Выберите пункт “Apply Update”.
- Выберите каталог, в который был загружен установочный архив. В данном случае архив в корневой папке (на памяти планшета), а значит, нажимайте “internal storage”.
- Найдите название установочного архива и выберите его.
- Начнется обновление операционной системы, после окончания которого, вновь отобразится меню восстановления.
- Нажмите на “Reboot system now”. Девайс перезагрузится уже будучи обновленным.
Внимательно следуйте инструкциям и наслаждайтесь новой ОС.
С помощью SD-карты
Способ с применением SD-карты вытекает из предыдущего, так как подразумевает все то же самое, только загрузка установочного архива происходит на карту памяти.
Данный метод подойдет тем, у кого нет свободного места в памяти планшета. Единственное отличие в инструкции обновления — это загрузить архив на SD-карту и при выборе в меню восстановления, вместо “internal storage” открыть “sdcard”.
Также на флеш-карту можно скачать архив с ПК или любого другого устройства.
С помощью компьютера
Метод установки Андроида через компьютер такой же простой, как и автоматическое обновление. Нужно лишь загрузить и инсталлировать соответствующую фирменную программу на ПК, которая просканирует девайс и найдет все последние версии прошивки.
Найти программное обеспечение можно на сайте соответствующего производителя.
Специально для вас, дорогие читатели, я собрал ссылки на страницы с программой всех популярных производителей планшетов, кроме Асус, так как у них нет собственного ПО.
Ссылки на программы:
- Samsung, программа Smart Switch;
- Huawei, программа HiSuite;
- Lenovo, программа Smart Assistant.
Все три программы имеют русскоязычную локализацию, а ссылки выше содержат не только установочный файл ПО, но и поэтапную инструкцию. Не забудьте подключить гаджет к компьютеру через USB-кабель!
Через сторонние программы
Раньше можно было обновлять прошивку через некоторые приложения в Google Play Market. Сейчас таких приложений уже нет (как минимум в Плей Маркете), потому что почти все они работали плохо и содержали вредоносное ПО.
Но есть сторонние программы на ПК, с помощью которых можно не только установить новую ОС, но и переустановить прошивку полностью.
Одна из самых популярных программ — Odin. Для нее требуется цельный установочный файл операционной системы.
На сайтах производителя такое не найти, но на порталах типа 4pda это не составит проблем. Инсталляция новой версии прошивки происходит именно через Один.
Существует множество подобного ПО, но я советую пользоваться им только в крайнем случае, так как для этого способа обновления нужно иметь определенные знания. Одна неверно заданная команда, может сделать из гаджета “кирпич”.
Источник