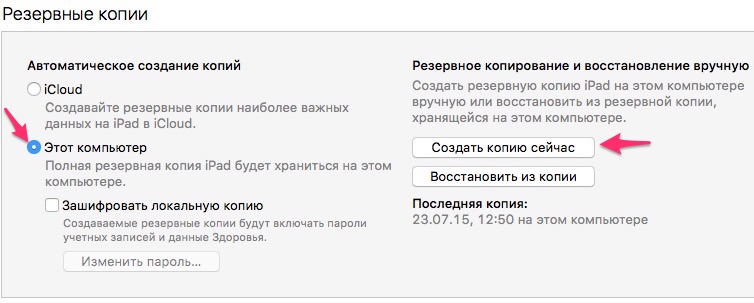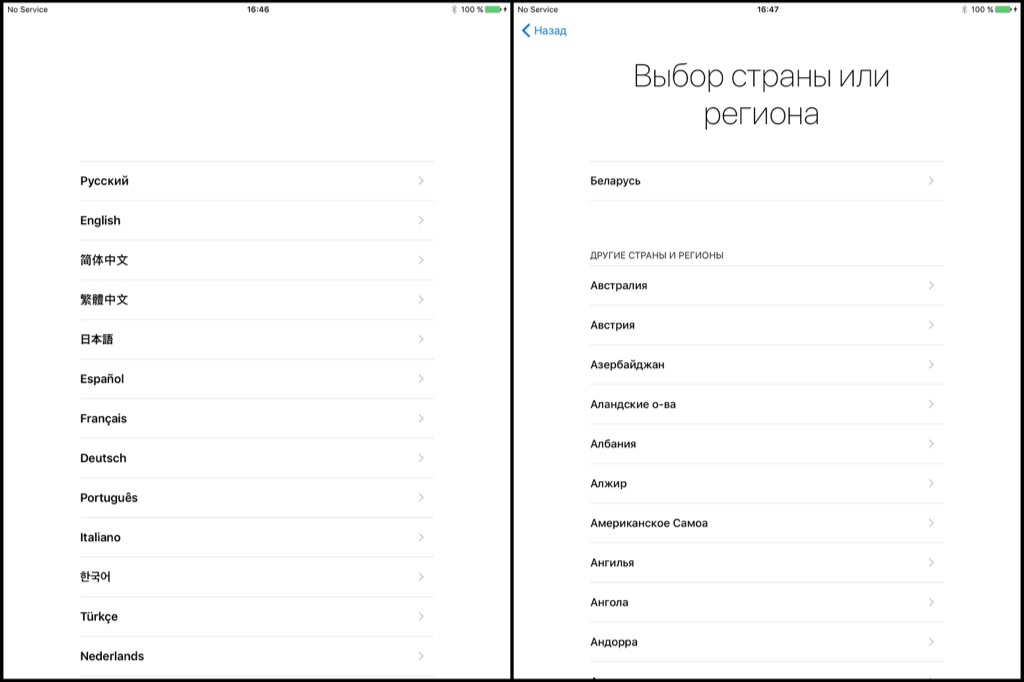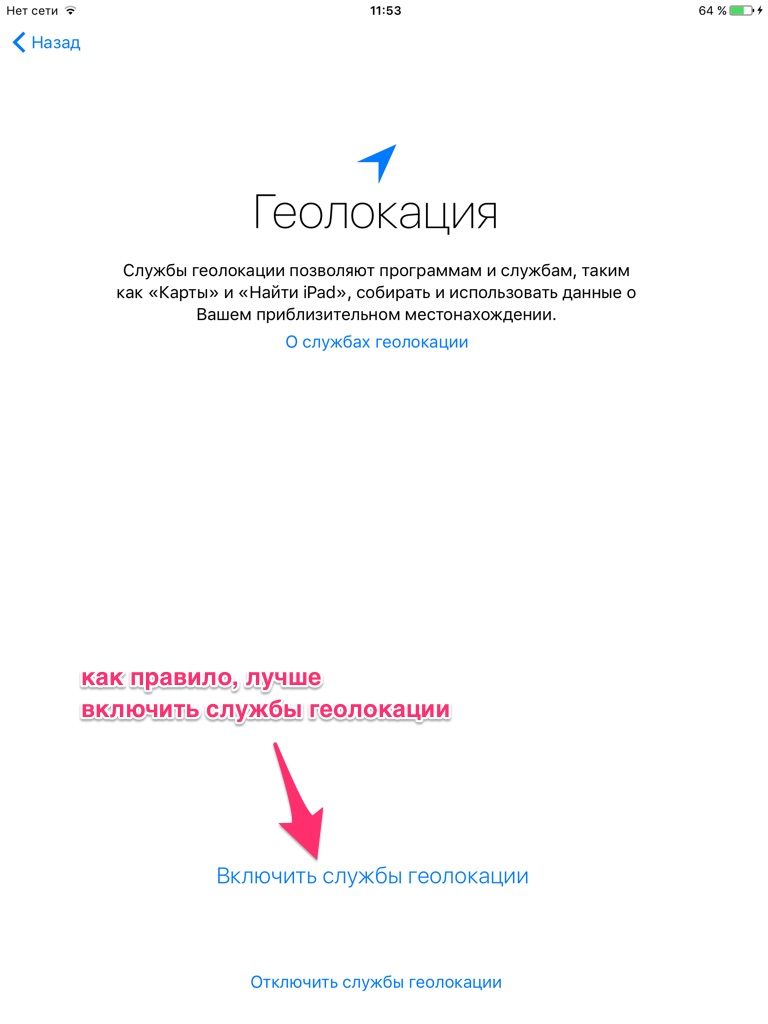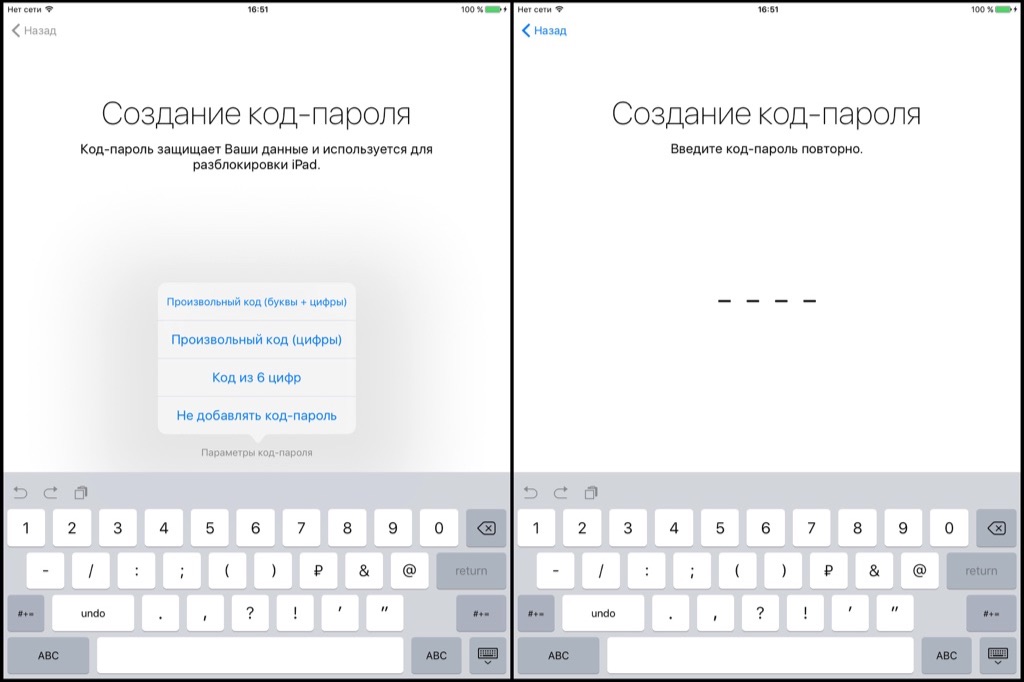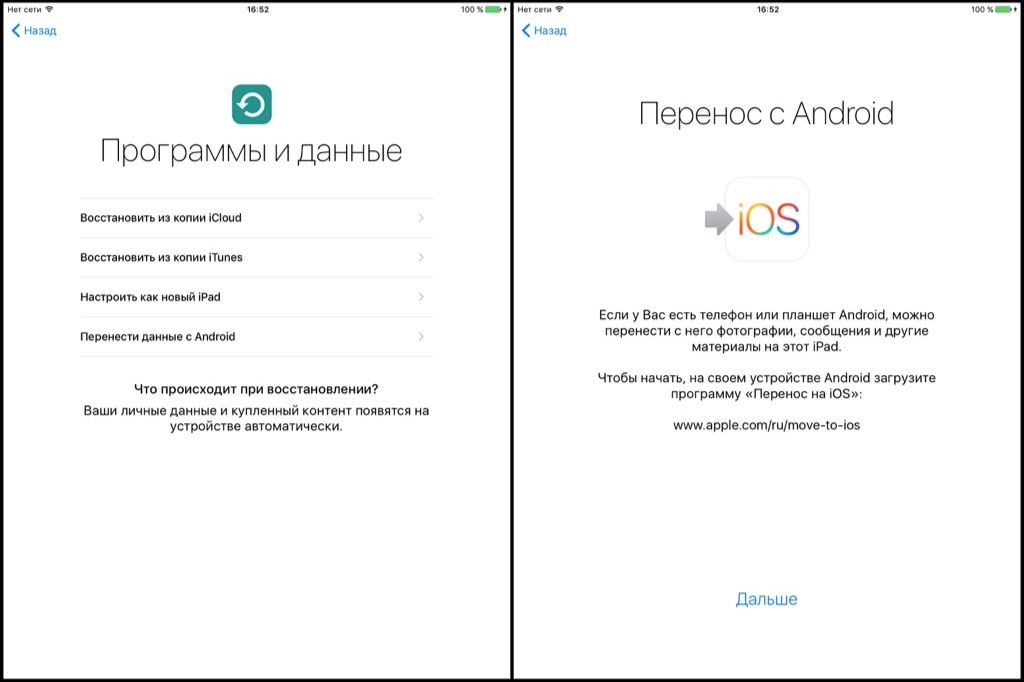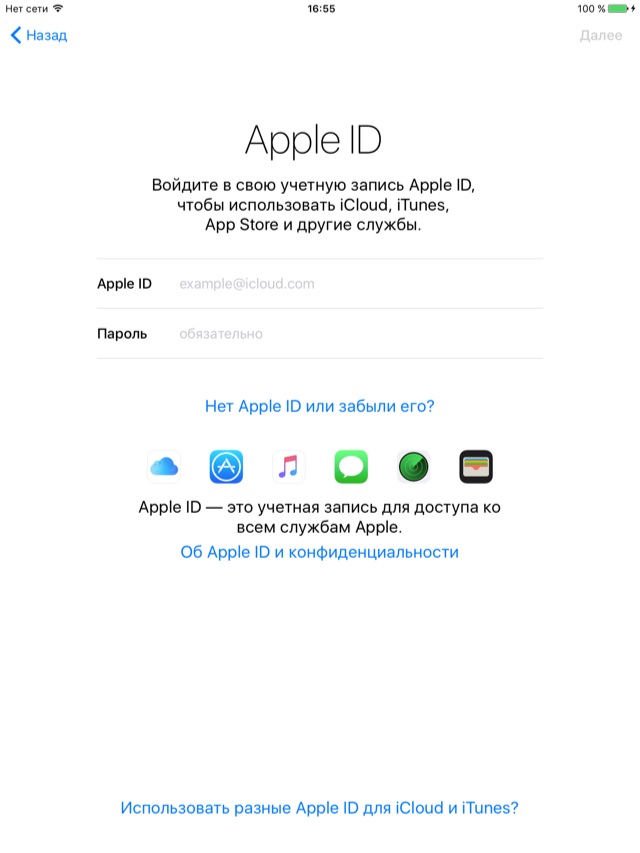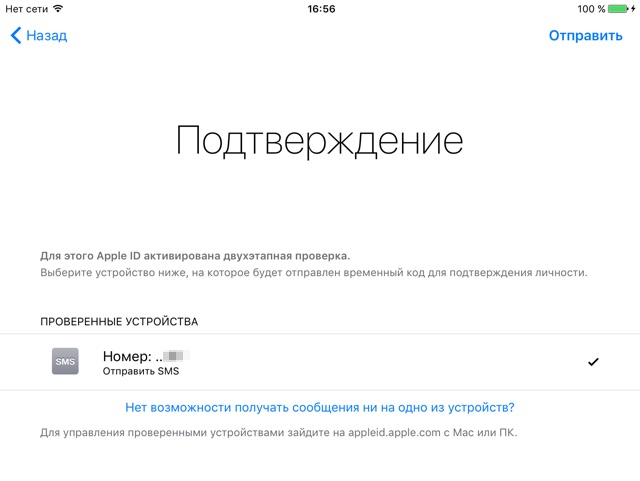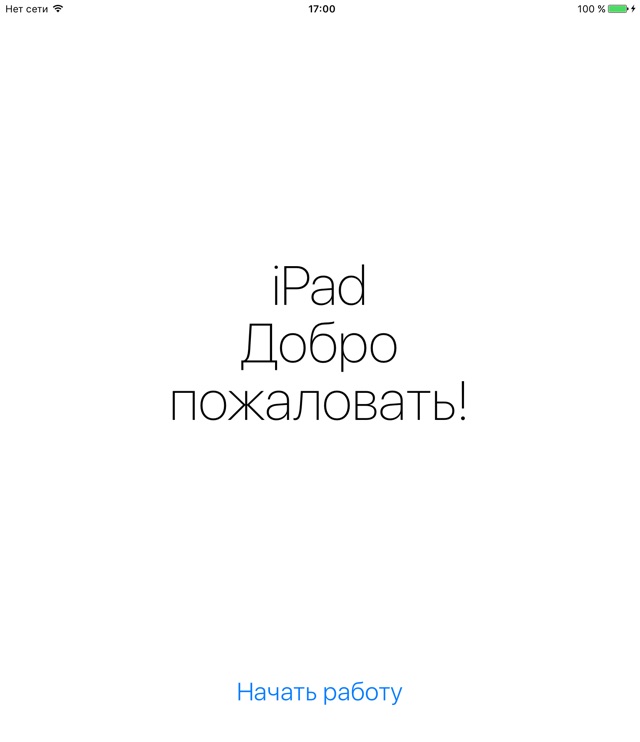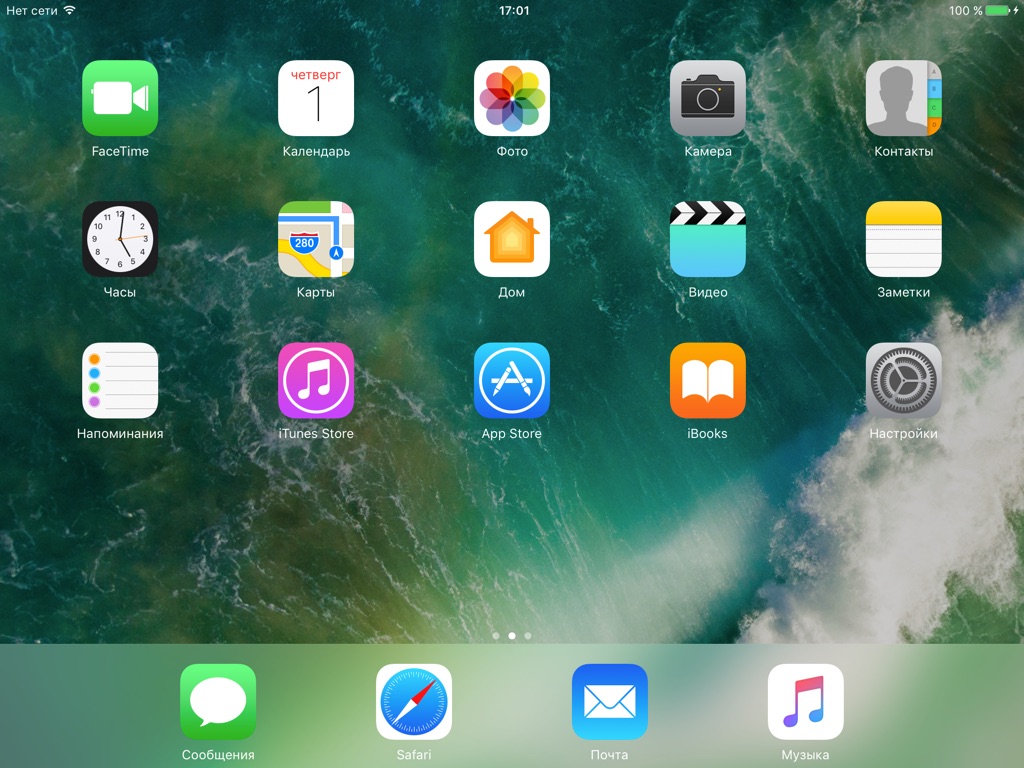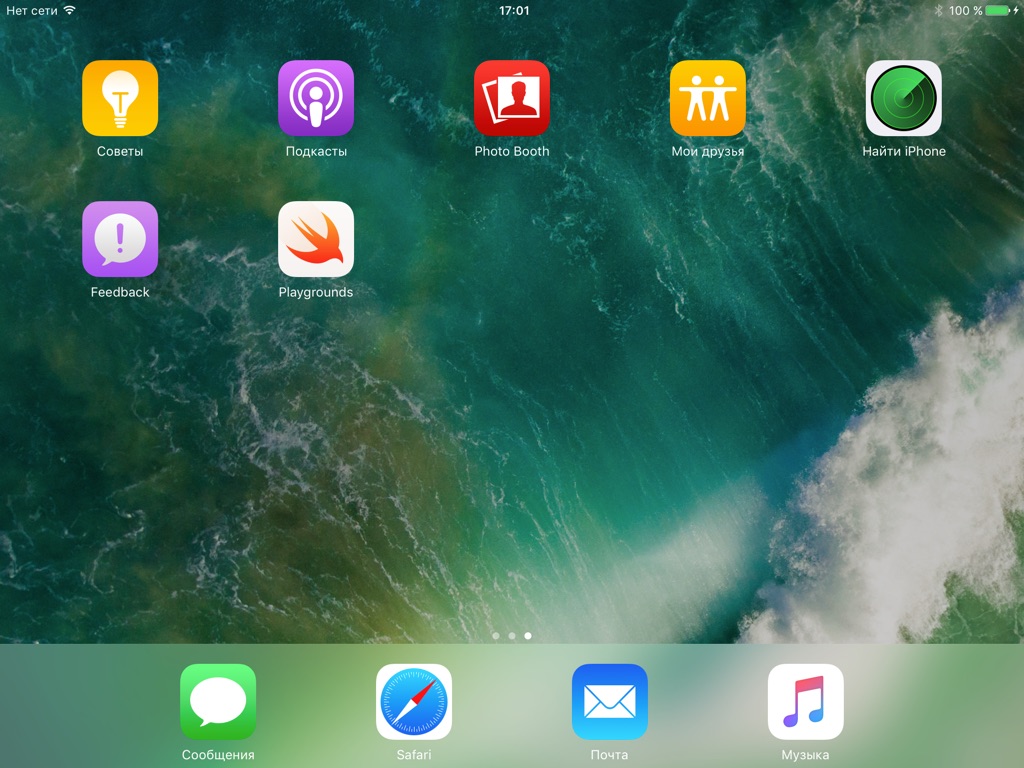- Как можно установить iOS 10 на iPhone всех поколений?
- Использование iTunes для установки на iPhone
- Как установить на iPhone напрямую с телефона
- Прошивка iPad, iPhone на iOS 10. Подробная инструкция
- Шаг 0. Подготовка iPad
- Шаг 1. Обновление iTunes
- Шаг 2. Создание резервной копии
- Шаг 3. Скачивание прошивки iOS 10
- Шаг 4. Прошивка iPad до iOS 10
- Шаг 5. Настройка iPad
- Ответы на вопросы по прошивке
Как можно установить iOS 10 на iPhone всех поколений?
К сожалению, на вопрос, как можно установить Apple iOS 10 на iPhone 4s, ответ будет — никак. Этот гаджет уже немного устарел, и столь мощная операционка будет притормаживать все процессы. Поэтому разработчики исключили эту модель телефона из списка поддерживаемых устройств. Зато, начиная с айфон 5, у вас не должно возникнуть проблем с установкой новой прошивки.
Использование iTunes для установки на iPhone
Существует два способа, как обновить iPhone до iOS 10, первый из них – с помощью компьютера и установленной программы iTunes. Считается более безопасным и быстрым. Для начала проверьте актуальность программы, если необходимо, установите новую версию. Далее следует:
- Провести резервное копирование данных в iPhone. Для этого подключите телефон к компьютеру, откройте программу и выберет свое устройство. Пройдите на вкладку «Резервное копирование» и выберите место, куда вы хотите поместить копию. Это может быть iCloud или текущий компьютер. Во втором случае на данные можно поставить пароль.
- Далее обновление iOS 10 для айфона 6 продолжается с выбора закладки «Обзор». В открывшемся окне нажимайте «Обновить».
- Следом нужно выбрать «Загрузить и обновить». Процесс установки новой иос запущен.
- По истечению определенного времени нужно перезагрузить телефон и приступить к тестированию новых возможностей.
Как установить на iPhone напрямую с телефона
Второй способ подразумевает использование только гаджета и зарядного устройства к нему:
- Перед тем, как загрузить на iPhone SE iOS 10 по воздуху подключите аппарат к сети и запустите Wi-Fi.
- Создайте бэкап через iCloud, который находится в меню «Настройки».
- В подразделе «Основные» есть подпункт «Обновить ПО». Вам туда.
- Появится окно с доступными прошивками. Выбирайте нужную операционку и нажимайте «Загрузить и установить».
- Перед тем, как установить iOS 10 на айфон 5, убедитесь, что у вас достаточно свободного места. В противном случае установщик предложит временно удалить некоторые программы, а после обновления вернет их обратно.
- Процесс загрузки можно начать немедленно или перенести на ночное время. Во втором случае вы избавите себя от необходимости длительного ожидания.
Узнавая данные, как обновить айфон 5s до iOS 10 и установить, не забудьте поинтересоваться процессом отката в случае неудачи. Хотя, если вы будете делать все правильно, сложностей с установкой операционки не должно возникнуть.
Источник
Прошивка iPad, iPhone на iOS 10. Подробная инструкция
В этой статье я подробно распишу процесс полной прошивки iPad, iPhone, iPod Touch до новейшей версии операционной системы iOS 10. Процесс кратко описан в статье Прошивка iPad, но здесь я сделал его ещё более детальным с самыми актуальными скриншотами от момента, когда вы задумали прошиваться, до полностью установленной системы. Плюс, здесь в комментариях можно задавать интересующие вопросы по прошивке на iOS 10, решать возникающие проблемы и т.п. Мы всем в рамках комментариев попробуем помочь.
Вы всегда можете обновиться через Настройки->Основные->Обновление ПО. В данной статье описана именно перепрошивка устройства, которая может понадобиться пользователю по тем или иным причинам.
Содержание:
Итак, вы решились. Поверьте, ничего сложного в этом нет. Замечу, что данная инструкция актуальна для iPad, iPhone и iPod Touch. Все действия абсолютно одинаковые.
Шаг 0. Подготовка iPad
Убедитесь, что ваше устройство удовлетворяет требованиям iOS 10.
Поддерживаются все модели, кроме:
- устаревшего давно iPad 1, для которой финальной версией так и останется iOS 5.1.1.
- iPad 2, iPad 3, iPad Mini 1, iPhone 4S, iPod Touch 5G – для них финальная версия навсегда остаётся iOS 9 (пока самая актуальная iOS 9.3.5)
iOS 10 поддерживают:
- iPad 4, iPad Air, iPad Air 2, iPad Pro 12.9, iPad Pro 9.7
- iPad mini 2, iPad mini 3, iPad mini 4
- iPhone 5, iPhone 5C, iPhone 5S, iPhone 6, iPhone 6 Plus, iPhone 6S, iPhone 6S Plus, iPhone SE
- iPod Touch 6G
Внимание! Если у вас перепрошиваемый iPad на iOS 7, iOS 8, iOS 9, то необходимо временно отключить функцию «Найти iPad» (требуется пароль от Apple ID). Без отключения прошивка не состоится.
Шаг 1. Обновление iTunes
Обновите iTunes до самой последней версии. Можно сделать это прямо из меню iTunes. Или скачать его с официальной страницы на сайте Apple.
Кому нужна, вот инструкция для новичков: Как установить iTunes на Windows. В компьютерах Apple iTunes входит в операционную систему.
Актуальная версия iTunes — 12.5.1! (или выше)
Шаг 2. Создание резервной копии
Вы можете пропустить этот шаг, если у вас на iPad нет никаких ценных данных: документов в приложениях, сохранений в играх, приложений, которых уже нет в App Store. Такое встречается крайне редко, поэтому приступим к резервному копированию. На всякий случай, кратко поясняю процесс.
а) Подключаем iPad к iTunes. Дожидаемся пока iPad определится в iTunes. И тыкаем по нему.
Дальше выбираем, где сохранить резервную копию: в iCloud или на рабочем компьютере. И жмём кнопку: «Создать копию сейчас».
Ждём пока iTunes завершит все манипуляции.
б) Также можно создать резервную копию в iCloud, не используя компьютер. Настройки->iCloud->Резервная копия в iCloud->Создать резервную копию.
Резервная копия — ваша гарантия, что вы не будете потом задавать вопросы вида: «А куда делись мои заметки!?» Не игнорируйте этот шаг! Я перед глобальной перепрошивкой всегда делаю копию сразу и на компьютер и в iCloud.
Восстанавливать же предпочитаю с резервной копии компьютера, потому что происходит такое восстановление быстрее, чем с облака. Разница между локальной резервной копией и iCloud.
Шаг 3. Скачивание прошивки iOS 10
С 13-го сентября. Скачиваем актуальную прошивку с нашей специальной статьи. Занесите себе эту статью в закладки — там всегда оперативно появляются ссылки на актуальные прошивки. 🙂
Шаг 4. Прошивка iPad до iOS 10
Когда файл прошивки скачан, открываем iTunes. Зажимаем Shift, если у вас Windows (Alt-Option для MacOS) на клавиатуре и нажимаем кнопку «Восстановить».
Далее выбираем файл прошивки, скачанный на втором шагу. И жмём «ОК» или «Выбрать».
Появится вот такое сообщение:
Жмём кнопку Восстановить. Процесс прошивки пошёл. В этот момент лучше не трогать компьютер и iPad.
Шаг 5. Настройка iPad
Если у вас iPad с модулем LTE/3G, то он предложит разблокировать сим-карту. Жмём Unlock и вводим пин-код от симки.
Экран приветствия на нескольких языках. Нужно нажать на кнопку Home (до iOS 9 нужно было сделать свайп вправо).
Выбираем язык. Русский будет в самом верху. Затем нужно выбрать страну или регион. У меня почему-то по умолчанию Беларусь вверху (скорей всего из-за старой белорусской симки). Нашёл в списке Россию.
Нам предлагают произвести выбор сети Wi-Fi. Подключение к Wi-Fi является обязательным условием для нормальной настройки после прошивки. Выбираем свою сеть и в новом окне вводим пароль от неё.
Далее включаем или отключаем службы геолокации. В подавляющем большинстве случаев лучше включить эти службы. В дальнейшем можно легко их настроить (подробнее по ссылке).
Далее нужно пройти процедуру создания пароля на вход. Начиная с iOS 9, можно выбирать пароль из 6 цифр (его и рекомендую выбрать для безопасности). В будущем настройки пароля можно поменять. Совсем без пароля оставлять iPad не рекомендую!
Далее у пользователя появляются на выбор 4 варианта (в iOS 9 было 3):
- Восстановить из копии iCloud. Если вы перед прошивкой сделали копию в iCloud, то можно выбрать этот вариант для восстановления. Минус — самое продолжительное время операции из-за того, что приложения по сути будут восстанавливаться из интернета.
- Восстановить из копии iTunes. Если вы сделали перед прошивкой резервную копию на компьютере, то можно выбрать этот пункт. Самый оптимальный по скорости и надёжности способ восстановления.
- Настроить как новый iPad. Если вы хотите начать всё с чистого листа. Вы получите iPad таким, какой купили бы в магазине, только с новой прошивкой. Также вариант удобен тем, кто хочет посмотреть на работу устройства с чистой операционной системой.
- Перенести данные с Android. В iOS 10 разработчики Apple упростили переход с Андроида на iOS. Нужна лишь специальная утилита Move To iOS, которая поможет всё сделать.
Мы рассмотрим третий вариант. После выбора «Настроить как новый iPad» пользователю предлагается ввести свой Apple ID.
Подтверждение личности — вы увидите этот пункт, если у вас была активирована двухэтапная проверка Apple ID. Если вы этого пункта не увидите, то самое время задуматься о включении такой проверки.
Выбираем устройство из списка и получаем четырёхзначный код проверки (кнопка Отправить). Вводим код в новом окне.
После непродолжительной настройки Apple ID необходимо принять правила Apple.
Далее опять оповещение о настройке Apple ID и iCloud. Ждём.
Включаем связку ключей (Продолжить) или отказываемся от её использования. Связка ключей позволяет хранить пароли и данные кредитных карт в облаке. Информация зашифрована.
Выбираем использовать или нет голосового помощника Siri. Всё, что надо знать о Siri. Сейчас Siri поддерживает русский язык, поэтому отказываться не вижу смысла.
Далее Apple не оставляет выбора и можно только Продолжить. То есть по умолчанию в вашем iPad включается отправка данных диагностики на сервера Apple. Этот параметр рекомендую отключить в настройках: Настройки->Конфиденциальность->Диагностика и использование->Не отправлять.
Анализ программ рекомендую также отключить. Жмите смело «Не публиковать». Так безопасней для пользователя.
Наконец, вы увидите приглашение начать работу:
Главный рабочий стол в iOS 10 выглядит так:
Второй рабочий стол (скорей всего приложения Feedback в финальной версии iOS 10 не будет):
На этих двух рабочих столах собраны все стандартные приложения iOS 10.
Ответы на вопросы по прошивке
Постарался составить вопросы и ответы на основе проблем, которые у меня когда-либо возникали при прошивке…
Что делать, если прошил и выбрал пункт «Настроить как новый iPad», но у меня есть резервная копия?
Если вы уже настроили устройство, можно сбросить его настройки, чтобы выполнить процедуру ассистента настройки ОС iOS снова. Выберите Настройки->Основные->Сброс->Стереть контент и настройки. Так как это действие удалит все имеющееся содержимое с устройства, выполняйте его только в том случае, если уже создана резервная копия данных.
Либо сделайте восстановление из резервной копии через iTunes.
iTunes вылетает во время прошивки на iOS 10?
У меня один раз это произошло, хотя по идее этого не должно быть. Обновите iTunes до последней версии.
iPad зависает в какой-то момент первоначальной настройки iOS 10?
Если iPad зависает во время настройки, то рекомендую зажать Home+Power на несколько секунд. iPad перезагрузится и процесс настройки пойдёт или заново или с того места, на котором он завис. Пропустите тот пункт, на котором было зависание (например, настройка iCloud). Всё можно будет настроить позднее в самой операционной системе.
Подходит ли инструкция для iPhone?
Да, а также для iPod Touch… В начале статьи я указал все устройства, для которых эта инструкция актуальна. Могут меняться какие-то пункты, но не существенно.
Если во время прошивки iPad после активации iCloud просит вбить контрольные вопросы, резервный e-mail, а затем выдаёт ошибку. Что делать?
Заполните эти данные по ссылке. Нажмите «Управлять Apple ID», войдите в свой аккаунт. В разделе «Пароли и безопасность» нужно заполнить контрольные вопросы и добавить резервный e-mail, если его нет. Можно это сделать на компьютере. Затем вернуться к iPad и продолжить процесс настройки iCloud.
Где ещё почитать про iOS 10?
У нас на сайте есть цикл статей про iOS 10. Также отдельно выделю большой подробный обзор iOS 10.
Источник