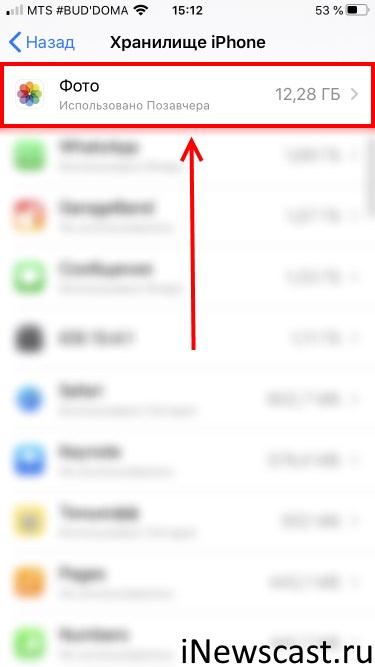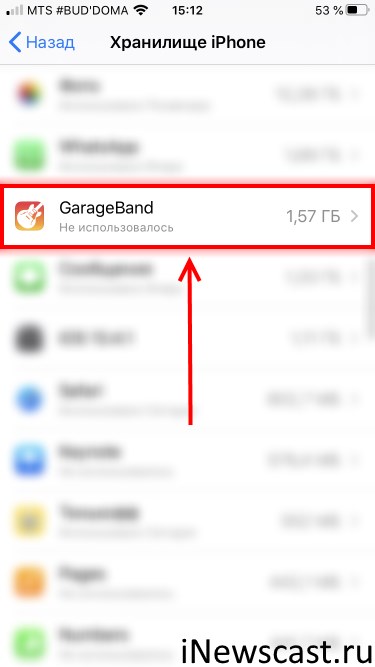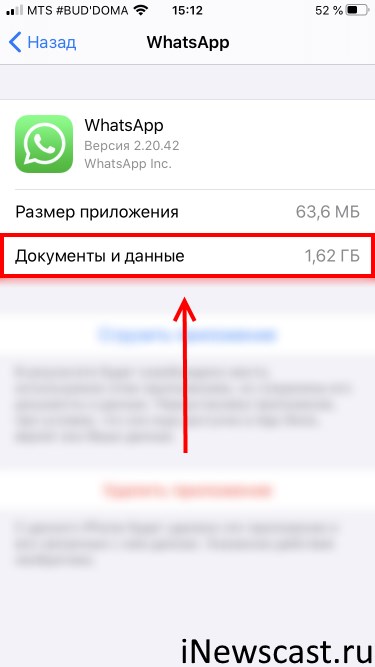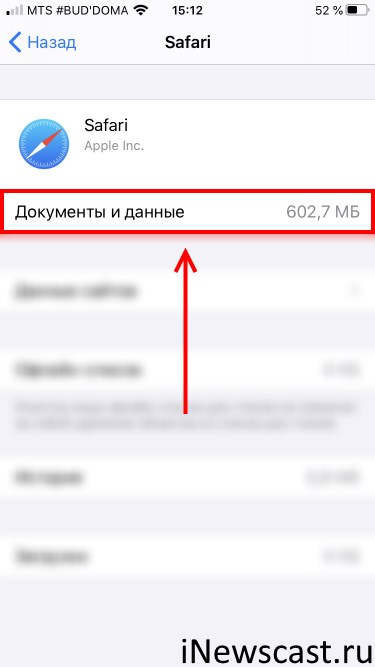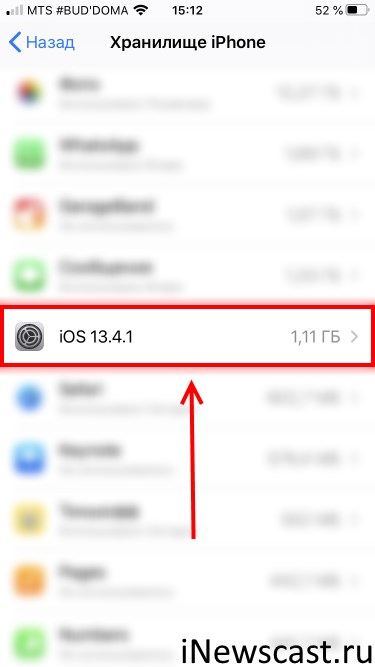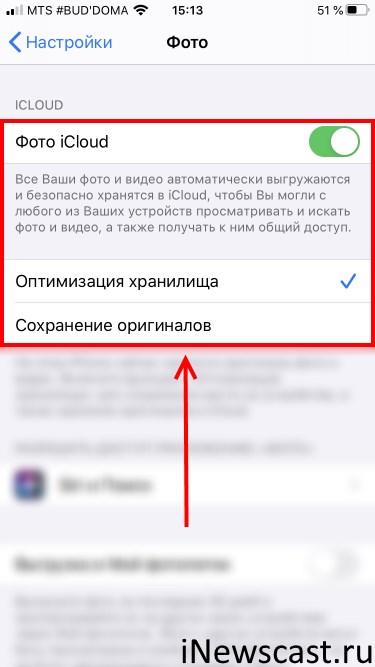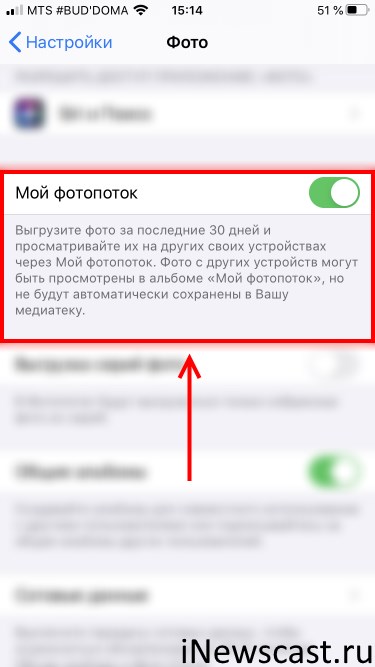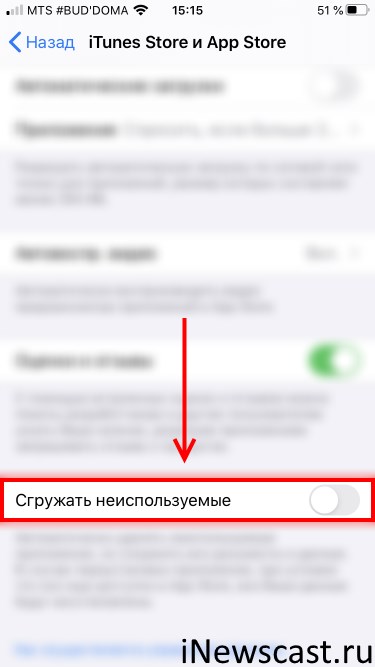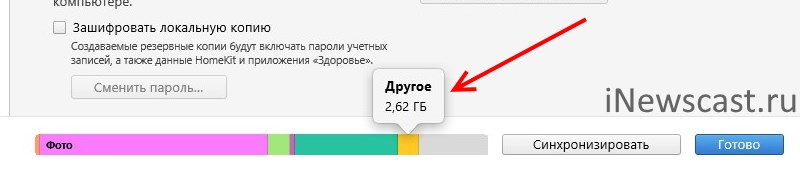- Управление хранилищем фотографий и видео
- Проверка свободного пространства в хранилище
- Хранение данных на устройстве
- Хранение данных в iCloud
- Сохранение фотографий и видео в iCloud
- Если необходимо дополнительное пространство для хранения данных
- Как освободить место на iPhone? Пошаговая инструкция!
- Шаг 1. Проанализировать и удалить
- Шаг 2. Сгрузить фото в iCloud
- Шаг 3. Отключить «Фотопоток»
- Шаг 4. Воспользоваться опцией «Сгружать неиспользуемые»
- Шаг 5. Очистить раздел «Другое»
- Шаг 6. Бонус (Обновлено!)
- Итого
- Управление хранилищем iCloud
- Как получить больше свободного пространства в хранилище iCloud
- Уменьшение размера резервной копии iCloud
- Выбор приложений на iPhone, iPad или iPod touch для резервного копирования
- Удаление резервных копий и отключение резервного копирования iCloud для устройства
- iPhone, iPad и iPod touch
- Компьютер с Windows
- Удаление фотографий в «Фото iCloud»
- iPhone, iPad и iPod touch
- iCloud.com
- Если не используется «Фото iCloud»
- Удаление папок и файлов в iCloud Drive
- Устройство iPhone, iPad или iPod touch
- Windows
- iCloud.com
- Удаление текстовых сообщений и вложений в приложении «Сообщения»
- iPhone или iPad
- Удаление сообщений и управление почтой
- Устройство iPhone, iPad или iPod touch
- Компьютер Mac или PC с ОС Windows
- iCloud.com
- Удаление голосовых заметок
- Устройство iPhone, iPad или iPod touch
- Подробнее о хранилище iCloud
Управление хранилищем фотографий и видео
Из этой статьи вы узнаете, как ресурсы хранилища на устройствах iPhone, iPad и iPod touch используются для размещения фотографий и видео, какие способы экономии места существуют, а также как увеличить объем хранилища iCloud, если в нем закончилось свободное пространство.
Фотографии, музыка, приложения и другое содержимое, которое хранится и используется на iPhone, iPad и iPod touch, занимает определенную долю свободного пространства, доступного на вашем устройстве. Скорость заполнения свободного пространства зависит от объема хранилища и количества содержимого. При появлении сообщения о том, что на устройстве не осталось свободного пространства, можно освободить его, оптимизировав хранение фотографий и видео.
Проверка свободного пространства в хранилище
Узнайте, сколько свободного пространства осталось на устройстве и в iCloud и какие приложения занимают больше всего места.
Хранение данных на устройстве
- Перейдите в меню «Настройки».
- Выберите «Основные».
- Нажмите «Хранилище [устройство]».
Вы можете просмотреть рекомендации по оптимизации хранилища, список ваших приложений и объем пространства, которое используется каждым из них.
Хранение данных в iCloud
- Перейдите в меню «Настройки».
- Нажмите [ваше имя].
- Нажмите iCloud.
Вы увидите, сколько свободного пространства осталось в iCloud, какие приложения используют хранилище, и требуется ли увеличить объем хранилища.
Сохранение фотографий и видео в iCloud
На iPhone, iPad и iPod touch сохраняются исходные версии фотографий и видео высокого разрешения, занимающие много места. Функция «Фото iCloud» позволяет увеличить количество свободного пространства на устройстве и получить доступ ко всей вашей коллекции, где бы вы ни находились.
Начало работы с функцией «Фото iCloud»:
- Выберите «Настройки» > [ваше имя] > iCloud > «Фото».
- Включите функцию «Фото iCloud».
- Выберите «Оптимизация хранилища», чтобы освободить дополнительное пространство на устройстве.
Если используется функция «Оптимизация хранилища», на устройстве сохраняются уменьшенные версии фотографий и видео, занимающие меньше пространства, а исходные версии в полном разрешении сохраняются в iCloud. Пока в iCloud будет достаточно свободного пространства, вы сможете сохранить любое количество фотографий и видео.
Если необходимо дополнительное пространство для хранения данных
При регистрации в iCloud вы автоматически получаете бесплатно 5 ГБ пространства для хранения данных. Если вам нужен больший объем хранилища iCloud, его можно приобрести по цене от 0,99 доллара в месяц. При выборе объема 200 ГБ или 2 ТБ можно использовать хранилище совместно с членами своей семьи. Узнайте больше о тарифных планах и ценах на хранилище iCloud для своей страны (или региона).
За дополнительной помощью с тарифным планом хранилища (например, если вы приобрели дополнительный объем, но он не отображается в вашей учетной записи) обращайтесь в службу поддержки Apple.
Источник
Как освободить место на iPhone? Пошаговая инструкция!
Всем привет! Начну с самого главного и моего любимого «Многие пользователи iPhone сталкиваются с тем, что на телефоне остается слишком мало места — им крайне нужно освободить как можно больше памяти на своем устройстве, иначе произойдёт нечто страшное».
Идеальное начало статьи! Нет? Странно, ведь именно так начинаются большинство инструкций в интернете.
Ну да ладно, чуть-чуть поворчали, давайте переходить к делу. Сегодняшняя заметка будет пошаговым мануалом, которым лично пользуется автор данного блога, когда к нему приходят с вопросом: «Что-то на моём iPhone осталось слишком мало свободного места. Хочу быстренько освободить память! Посмотри, что можно сделать?».
А сделать можно вот что…
Шаг 1. Проанализировать и удалить
Первым делом нужно посмотреть, что именно занимает память вашего iPhone.
Для этого открываем «Настройки — Основные — Хранилище iPhone», прокручиваем экран вниз, смотрим на статистику использования хранилища и…
Долго думаем на предмет того, что здесь вообще происходит? Почему какие-то программы и приложения занимают так много места?!
Посмотрели? Удивились? Начинаем бороться с этим безобразием!
Понятное дело, что сценарии использования телефона у всех разные — у каждого из нас память «съедается» своими программами. Именно поэтому, давайте рассмотрим самые популярные причины «жора» свободного места:
- Фото. Фотопленка занимает много памяти? Самое время проанализировать её «состав» и удалить всё лишнее (размытые и сдвоенные фото, ненужные скриншоты, раздел «Недавно удаленные») — сделайте «генеральную уборку». Вам будет приятно, а на iPhone освободятся лишние мегабайты.
- Музыка и подкасты. Аналогично предыдущему пункту. Посмотрите, какая музыка уже не заслуживает вашего внимания, но всё еще занимает место на вашем iPhone — удалите её. Подкасты идут туда же:)
- Программы и приложения. Мне кажется, у многих есть такие приложения, которыми мы не пользуемся, но… «Они же вроде как нужны!». Так вот — не нужны. В условиях дефицита памяти от них лучше избавиться.
- Данные программ и приложений. В процессе использования программы и приложения накапливают данные (кэш, другую информацию), которые могут занимать просто огромное количество места! К сожалению, в iPhone нет способа удалить кэш программы отдельно от самой программы. Вот такая вот замечательная система! Поэтому, единственный способ почистить память приложения — его переустановка. Да, это не всегда удобно, но… по-другому никак.
- Переписка (SMS, iMessage, WhatsApp, Viber, Telegram и прочие мессенджеры). О! Мне кажется, это самая популярная причина нехватки места на iPhone. Согласитесь, у каждого из нас есть человек, который постоянно присылает (пересылает) нам картинки, видосики, открытки и т.д. И вот эти вот штуки здорово «съедают» свободную память. Попробуйте удалить парочку таких переписок — на вашем iPhone быстренько освободиться масса свободного места!
- Safari. В процессе использования браузер сохраняет огромное количество информации. Если вы видите, что он стал слишком «толстым», то его можно почистить. Открываем «Настройки — Safari», жмём «Очистить историю и данные сайтов».
- Почта. Активно пользуетесь электронной почтой? Загружаете вложения, графики, документы и т.д.? Это также может привести к «забиванию внутреннего накопителя» вашего устройства. Удалять письма не обязательно. Если речь идет о стандартном клиенте, то иногда помогает знаменитый способ — «Выйти и зайти» в учетную запись. Кэш и временные файлы будут очищены, а память — свободна.
- Загруженная, но не установленная версия iOS. Иногда в статистике использования хранилища можно встретить загадочный пункт «iOS», который занимает приличное количество места. Что это такое? Это файл прошивки, который был загружен, но ещё не установлен на ваше устройство. Что с ним делать? Его (обновление) можно либо установить, либо удалить. Память освободится — всем будет хорошо.
В общем, всё вышеперечисленное можно описать одной краткой фразой — нужно навести порядок. Открыть каждое приложение, которое по статистике занимает много места, и разобраться с тем, что происходит:
- Либо удалить ненужные данные вручную.
- Либо выполнить переустановку приложения (если это, конечно, возможно).
Всё удалили? Всё почистили? Но места всё равно не хватает? Едем дальше!
Шаг 2. Сгрузить фото в iCloud
При достаточном количестве места в iCloud (напомню, что бесплатно выдаётся всего 5 гигабайт), все ваши фотографии можно отправить в облако.
Делается это так:
- Открываем «Настройки — Фото».
- Активируем «Фото iCloud».
- Выбираем «Оптимизация хранилища».
- Все ваши фотографии и видео «уходят» в iCloud.
- На устройстве остаются только миниатюры в низком разрешении, на которых появляется иконка «!» (подробная инструкция про «восклицательный знак» на фото iPhone).
- На iPhone освобождается место.
Круто? Неплохо. Но нужно помнить об одном неудобстве — теперь, для того чтобы просмотреть фото и видео, на iPhone должен быть доступ к интернету. Без сети вы будете видеть только те самые миниатюры в низком разрешении.
Шаг 3. Отключить «Фотопоток»
Никуда не уходим из настроек фото и смотрим на то, активирована ли у вас опция «Фотопоток».
Нужно больше свободного места? «Фотопоток» придётся выключить!
Ведь при активной функции «Фотопоток» на iPhone «подгружаются» фотографии со всех ваших устройств. Тем самым, фотопленка «расширяется», а свободная память уменьшается.
Шаг 4. Воспользоваться опцией «Сгружать неиспользуемые»
Интересная функция, которая позволяет освободить немного свободного места за счет редко используемых приложений.
Как это работает:
- Активируете опцию (Настройки — iTunes Store и App Store).
- Редко используемые приложения и игры «пропадают» с вашего iPhone.
- Для их «появления» потребуется соединение с интернетом.
Так. А чем это отличается от обычного удаления?
- Ярлык приложения остается на устройстве (рядом с ним появляется значок «облако со стрелкой») — для загрузки вам не нужно искать его в App Store.
- Если верить компании Apple, то пользовательская информация внутри программы никуда не исчезает (в отличие от полного удаления программы).
В общем, штука забавная, но необходимо чётко понимать «как это работает». И, опять же, требуется интернет.
Шаг 5. Очистить раздел «Другое»
Пожалуй, это самая распространенная причина «непонятного заполнения» памяти iPhone.
«Другое» — ты где? Как тебя найти?
Данный раздел можно увидеть в «Настройки — Основные — Хранилище iPhone» или при подключении iPhone к iTunes.
Что в нём хранится?
- Данные неофициальных приложений.
- Неучтенный кэш.
- Документы и файлы, которые загружаются в приложения.
- Многое другое.
Как со всем этим бороться?
На моём блоге уже есть подобная инструкция!
Самый надежный способ — создать резервную копию iTunes, восстановить прошивку, восстановить резервную копию.
Шаг 6. Бонус (Обновлено!)
Статья была опубликована и тут автор вспомнил…
Хорошая мысля приходит опосля © Народное творчество
Ведь я уже писал об одном секретном способе быстро очистить память iPhone — парочка простых действий и всё будет «ОК». Как говорится, обязательно обратите внимание!
Итого
Текст получился большим
Поэтому подведём небольшой итог:
- Сама по себе память никуда не пропадает — посмотрите и проанализируйте статистику использования хранилища вашего iPhone. Удалите, очистите, избавьтесь от лишней информации.
- «Оптимизация хранилища iCloud» и «Сгружать неиспользуемые» — классные опции, которые помогут освободить немного (или много) памяти, но нужно быть готовым к тому, что без доступа к интернету вы будете чуть-чуть страдать.
- «Фотопоток» — прекрасная вещь для тех, кто имеет iPhone с большим объемом памяти. Места мало? Задумайтесь об отключении этой функции.
- Раздел «Другое» — непонятная штуковина, удалив которую, вы, как правило, освободите приличное количество памяти на своем iPhone.
Я надеюсь, что эта пошаговая инструкция поможет вашему iPhone — его память очистится, он станет работать быстрее и вообще, научится зарабатывать много денег (хотел пошутить, но потом вспомнил, что такая возможность есть!). Будьте внимательны и всё получится. Удачи!
Источник
Управление хранилищем iCloud
Требуется больше места в хранилище iCloud? Его легко можно приобрести или перейти на тарифный план iCloud+.
При настройке хранилища iCloud вы автоматически получаете 5 ГБ свободного пространства. Его можно использовать для резервного копирования в iCloud, сохранения фотографий и видео в приложении «Фото iCloud», синхронизации документов через iCloud Drive и т. д. Вы всегда можете проверить используемый объем хранилища iCloud в Настройках устройства или на сайте iCloud.com. Если свободное место заканчивается, вы в любой момент можете увеличить доступный объем или перейти на тарифный план iCloud+.
Чем отличается хранилище вашего устройства от хранилища iCloud? Подробнее о хранилище устройства и хранилище iCloud.
Как получить больше свободного пространства в хранилище iCloud
Если у вас закончится место в хранилище iCloud, устройство не будет сохранять резервные копии в iCloud, фотографии и видео не будут выгружаться в «Фото iCloud», iCloud Drive и другие приложения iCloud, а сообщения не будут синхронизироваться со всеми вашими устройствами. Кроме того, вы не сможете отправлять или получать сообщения, используя адрес электронной почты iCloud.
Можно удалить содержимое, которым вы не пользуетесь, чтобы освободить место в iCloud:
Уменьшение размера резервной копии iCloud
При резервном копировании данных с iPhone, iPad или iPod touch в iCloud автоматически создается и сохраняется резервная копия наиболее важной информации с устройства, в частности документов, фотографий и видео. Узнайте больше о данных, включаемых в резервные копии iCloud.
Резервные копии многих приложений iOS создаются в iCloud автоматически после их установки. Можно исключить неиспользуемые приложения или удалить старые резервные копии iCloud, чтобы уменьшить размер резервной копии iCloud и освободить место в хранилище iCloud.
Выбор приложений на iPhone, iPad или iPod touch для резервного копирования
- Выберите «Настройки» > [ваше имя] > iCloud.
- Нажмите «Управление хранилищем» > «Резервные копии».
- Нажмите имя используемого устройства.
- Отключите приложения, для которых не нужно создавать резервные копии.
- Выберите «Выключить и удалить».
После подтверждения того, что необходимо выключить и удалить приложение, резервное копирование iCloud отключается для этого приложения, и все данные о нем удаляются из iCloud.
Некоторые приложения всегда создают резервные копии, и эту функцию нельзя отключить.
Удаление резервных копий и отключение резервного копирования iCloud для устройства
Вы можете удалить старые резервные копии в iCloud для текущего устройства или старых устройств, которые вы больше не используете. Резервные копии iCloud доступны в течение 180 дней после отключения или прекращения использования службы резервного копирования iCloud. Резервные копии, которые используются для восстановления устройства, удалить нельзя.
iPhone, iPad и iPod touch
- Перейдите в меню «Настройки» > [ваше имя], затем нажмите iCloud.
- Нажмите «Управление хранилищем» > «Резервные копии».
- Нажмите имя устройства, резервную копию которого вы хотите удалить.
- Нажмите «Удалить копию» > «Выключить и удалить».
При удалении резервной копии происходит отключение резервного копирования iCloud для iPhone, iPad или iPod touch. Вы можете снова включить службу резервного копирования iCloud в настройках iCloud на устройстве.
- Перейдите в меню Apple > «Системные настройки» > Apple ID и щелкните значок iCloud.
- Щелкните «Управление» и выберите пункт «Резервные копии».
- Выберите одну из резервных копий устройства и нажмите «—», чтобы удалить ее. Чтобы отключить функцию резервного копирования и удалить из хранилища iCloud все резервные копии для данного устройства, нажмите кнопку «Удалить» в окне подтверждения.
При удалении резервной копии происходит отключение резервного копирования iCloud для этого устройства. Вы можете снова включить службу резервного копирования iCloud в настройках iCloud на устройстве.
Компьютер с Windows
- Откройте приложение «iCloud для Windows».
- Выберите пункт «Хранилище».
- Из представленного списка выберите «Резервное копирование».
- Выберите одну из резервных копий устройства и нажмите кнопку «Удалить». Чтобы отключить функцию резервного копирования и удалить из хранилища iCloud все резервные копии для данного устройства, нажмите кнопку «Удалить» в окне подтверждения.
При удалении резервной копии происходит отключение резервного копирования iCloud для этого устройства. Вы можете снова включить службу резервного копирования iCloud в настройках iCloud на устройстве.
Удаление фотографий в «Фото iCloud»
Служба «Фото iCloud» использует хранилище iCloud для синхронизации всех фотографий и видео на всех ваших устройствах. Чтобы увеличить свободное пространство в iCloud, удалите ненужные фотографии и видео из приложения «Фото» на любом из своих устройств.
Прежде чем удалить что-либо, обязательно создайте резервную копию фотографий и видеозаписей, которые еще нужны. Если при использовании службы «Фото iCloud» удалить фотографию или видео на устройстве, они также удаляются на всех других устройствах, где выполнен вход с использованием того же идентификатора Apple ID.
Выполните описанные ниже действия, чтобы удалить фотографии и видео из приложения «Фото iCloud».
iPhone, iPad и iPod touch
- Откройте приложение «Фото» и нажмите значок «Фото» в нижней части экрана.
- Нажмите «Выбрать» и выберите фотографии или видеоролики, которые необходимо удалить.
- Нажмите «Удалить» , а затем выберите «Удалить фото».
- Откройте приложение «Фото».
- Выберите фотографии и видеоролики, которые необходимо удалить.
- Нажмите клавишу Delete на клавиатуре, выберите объекты, удерживая нажатой клавишу Control, или нажмите их правой кнопкой мыши, и нажмите «Удалить (количество) фото». Затем нажмите «Удалить» для подтверждения.
iCloud.com
- На компьютере, iPhone или iPad войдите в свою учетную запись на веб-сайте iCloud.com.
- Выберите приложение «Фото».
- Выберите фотографии или видеоролики, которые необходимо удалить.
- Нажмите «Удалить» , а затем выберите «Удалить».
Чтобы выбрать несколько фотографий или видео, на устройстве с iOS или iPadOS нажмите «Выбрать». На компьютере щелкните каждый из элементов, удерживая нажатой клавишу Command (на Mac) или Control (на компьютере с Windows). Чтобы выбрать все элементы, нажмите и удерживайте клавиши Command-A (на Mac), Control-A (на компьютере с Windows) либо нажмите «Выбрать все» на устройстве с iOS или iPadOS.
Удаленные фотографии и видеоролики помещаются в альбом «Недавно удаленные», откуда их можно восстановить в течение 30 дней. Если вы хотите быстрее удалить файлы из этого альбома, нажмите кнопку «Выбрать» и укажите объекты для удаления. Нажмите «Удалить» > «Удалить». Если пространство для хранения в iCloud полностью исчерпано, все удаляемые фотографии и видеоролики будут незамедлительно удалены с устройства без копирования в альбом «Недавно удаленные», из которого их можно было бы впоследствии восстановить.
Если не используется «Фото iCloud»
Если вы не используете приложение «Фото iCloud», файлы в альбоме «Фотопленка» входят в резервную копию iCloud. Чтобы проверить занимаемый ими объем в резервной копии iCloud, выполните следующие действия.
- Перейдите в меню «Настройки» > [ваше имя], затем нажмите iCloud.
- Нажмите «Управление хранилищем».
- Нажмите «Резервные копии».
- Нажмите имя используемого устройства, затем просмотрите фотографии.
Чтобы уменьшить размер резервной копии файлов приложения «Фото», сохраните свои фотографии и видео на компьютер, а затем создайте резервную копию данных устройства iOS вручную. Если вы хотите хранить фотографии и видео на устройстве iOS, можно исключить приложение «Фото» из резервной копии или перейти на тарифный план iCloud+, чтобы получить дополнительное место в хранилище. Ненужные фотографии можно удалить.
- Откройте приложение «Фото».
- Выберите объекты, которые требуется удалить.
- Нажмите «Удалить» , а затем выберите «Удалить фото».
Удаление папок и файлов в iCloud Drive
При желании можно удалять папки и файлы, хранящиеся в iCloud Drive, и управлять ими с iPhone, iPad, iPod touch, компьютера Mac или компьютера с ОС Windows. Если вы имеете доступ к общей папке другого пользователя, она не входит в ваш объем хранилища iCloud. Узнайте больше об общих папках в iCloud Drive.
В iOS 11 и более поздних версий файлы, удаленные из iCloud Drive, сохраняются в папке «Недавно удаленные» в течение 30 дней, после чего удаляются с устройства.
Устройство iPhone, iPad или iPod touch
- Откройте приложение «Файлы» и нажмите «Обзор».
- В разделе «Места» нажмите iCloud Drive.
- Нажмите кнопку «Еще» , а затем — «Выбрать».
- Выберите папки или файлы, которые нужно удалить, и нажмите «Удалить» .
- Перейдите в меню «Места» > «Недавно удаленные».
- Нажмите кнопку «Еще» , а затем — «Выбрать».
- Выберите файлы, которые требуется удалить.
- Нажмите кнопку «Удалить». Затем нажмите «Удалить» для подтверждения.
- Откройте приложение Finder и перейдите в папку iCloud Drive.
- Перетяните файл в папку «Корзина» или перенесите его в другую папку на компьютере Mac.
- Откройте корзину и щелкните правой кнопкой мыши файлы, которые необходимо удалить.
- Выберите пункт «Удалить немедленно». Затем нажмите «Удалить» для подтверждения.
Windows
На компьютере PC с ОС Windows 7 или более поздней версии управлять файлами из iCloud Drive можно с помощью приложения «Проводник Windows». Чтобы добавить папку iCloud Drive в Проводник Windows, выполните следующие действия.
- Загрузить и установить iCloud для Windows.
- Выполните вход с помощью идентификатора Apple ID.
- Включите функцию iCloud Drive.
- Перейдите в папку iCloud Drive.
- Выберите папки или файлы, которые требуется удалить.
- Нажмите кнопку «Удалить».
iCloud.com
- На компьютере или iPad войдите в свою учетную запись на веб-сайте iCloud.com.
- Нажмите значок iCloud Drive.
- Выберите файлы, которые нужно удалить, и нажмите «Удалить» .
- Откройте папку iCloud Drive и нажмите «Недавно удаленные».
- Выберите папки или файлы, которые требуется удалить.
- Нажмите кнопку «Удалить».
Удаление текстовых сообщений и вложений в приложении «Сообщения»
Если вы пользуетесь приложением «Сообщения» в iCloud, все ваши отправляемые и получаемые текстовые сообщения и вложения хранятся в iCloud. Чтобы освободить место, удалите ненужные текстовые сообщения и вложения, например фотографии, видео и файлы.
iPhone или iPad
Чтобы удалить сообщение или вложение, выполните следующие действия.
- В разговоре, содержащем сообщение, коснитесь всплывающего окна сообщения или вложения, которое необходимо удалить, и удерживайте его.
- Перейдите по ссылке «Еще».
- Нажмите «Удалить» , а затем — «Удалить сообщение». Если необходимо удалить все сообщения в разговоре, нажмите «Удалить все» в левом верхнем углу. Затем нажмите «Удалить разговор».
Чтобы удалить несколько вложений от контакта или из разговора, выполните следующие действия:
- В текстовом разговоре нажмите имя контакта вверху экрана.
- Нажмите «Информация» .
- В разделе «Фото» нажмите «См. все».
- Нажмите «Выбрать», затем выберите фотографии, которые требуется удалить.
- Нажмите «Удалить», затем нажмите «Удалить вложение» для подтверждения.
Чтобы удалить весь разговор, выполните следующие действия.
- Смахните влево разговор, который необходимо удалить.
- Нажмите кнопку «Удалить».
- Нажмите кнопку «Удалить» еще раз для подтверждения.
Чтобы удалить сообщение или вложение, выполните следующие действия.
- Откройте разговор, содержащий сообщение.
- Щелкните пустую область всплывающего окна сообщения, удерживая нажатой клавишу Control.
- Выберите «Удалить».
- Нажмите «Удалить».
Чтобы удалить несколько вложений от контакта или из разговора, выполните следующие действия:
- Откройте разговор, содержащий сообщение.
- Щелкните кнопку информации .
- Прокрутите до раздела «Фото».
- Нажмите на вложение, а затем, удерживая клавишу Command, выберите несколько вложений.
- Выберите вложения, удерживая нажатой клавишу Control, или нажмите их правой кнопкой мыши, а затем нажмите «Удалить».
- Нажмите «Удалить вложение» для подтверждения.
Чтобы удалить весь разговор, выполните следующие действия.
- Щелкните разговор, удерживая нажатой клавишу Control.
- Выберите «Удалить разговор».
- Нажмите «Удалить».
Удаление сообщений и управление почтой
Чтобы освободить место в хранилище iCloud, можно удалить сообщения из учетной записи электронной почты iCloud. Кроме того, можно переместить сообщения электронной почты с iPhone, iPad или iPod touch на компьютер Mac или компьютер с ОС Windows, чтобы они больше не занимали место в хранилище iCloud.
Чтобы удалить сообщения из учетной записи, выполните приведенные ниже действия. Помните, что сообщения с большими вложениями занимают больше места, чем электронные письма, содержащие лишь текст.
Устройство iPhone, iPad или iPod touch
Если на устройстве iPhone, iPad или iPod touch настроен доступ к электронной почте iCloud, можно удалить сообщения из любого почтового ящика, а затем очистить корзину для освобождения места.
- Смахните влево любое сообщение, чтобы удалить его.
- Откройте список «Почтовые ящики» и выберите папку «Корзина».
- Чтобы удалить отдельное сообщение, смахните его влево. Чтобы удалить все, нажмите «Изменить», выберите «Выбрать все», а затем — «Удалить». Нажмите «Удалить все» для подтверждения.
Компьютер Mac или PC с ОС Windows
Если вы используете службу «Почта iCloud» с настольным приложением электронной почты, таким как «Почта» на компьютере Mac или Microsoft Outlook на компьютере PC, выполните следующие действия:
- Приложение «Почта» на компьютере Mac: удалите сообщения, которые больше не нужны, выберите «Ящик» > «Стереть удаленные объекты», а затем выберите в меню учетную запись электронной почты iCloud. Затем нажмите «Стереть» для подтверждения.
- Microsoft Outlook 2010–2016 (ОС Windows): удалите сообщения, которые больше не нужны. При следующем перезапуске Outlook сообщения удаляются без возможности восстановления.
iCloud.com
- Выполните вход на веб-сайте iCloud.com.
- Откройте приложение «Почта» и выберите папку «Корзина».
- Чтобы удалить отдельное сообщение, выберите его, а затем нажмите кнопку «Корзина» . Чтобы удалить несколько сообщений, выберите их и нажмите «Удалить».
Удаление голосовых заметок
Благодаря приложению «Диктофон» в iCloud ваши голосовые заметки сохраняются в iCloud. Их можно быстро удалить, если нужно дополнительное место.
Устройство iPhone, iPad или iPod touch
- Нажмите кнопку «Удалить» , а затем откройте папку «Недавно удаленные».
- Нажмите «Править».
- Нажмите «Удалить все» или выберите отдельные голосовые заметки, а затем нажмите «Удалить».
- Выберите голосовые заметки, которые требуется удалить.
- Нажмите «Удалить» .
- Нажмите «Недавно удаленные», а затем — «Удалить».
- Нажмите «Удалить навсегда».
Подробнее о хранилище iCloud
- Узнайте, что входит в категорию «Другие» в хранилище iCloud.
- Если у вас ограниченный веб-доступ к iCloud, вы можете уменьшить объем используемого места в хранилище общей емкостью 1 ГБ, переместив или удалив документы.
- Подробнее о доступности функций iCloud см. в системных требованиях iCloud.
Информация о продуктах, произведенных не компанией Apple, или о независимых веб-сайтах, неподконтрольных и не тестируемых компанией Apple, не носит рекомендательного или одобрительного характера. Компания Apple не несет никакой ответственности за выбор, функциональность и использование веб-сайтов или продукции сторонних производителей. Компания Apple также не несет ответственности за точность или достоверность данных, размещенных на веб-сайтах сторонних производителей. Обратитесь к поставщику за дополнительной информацией.
Источник