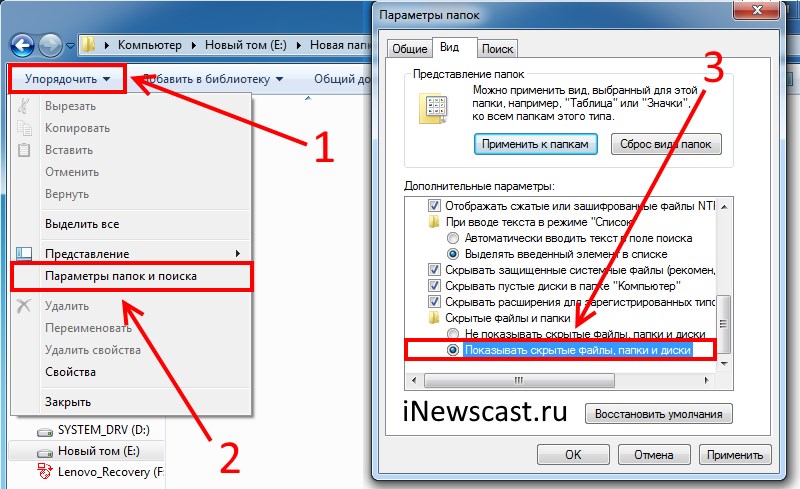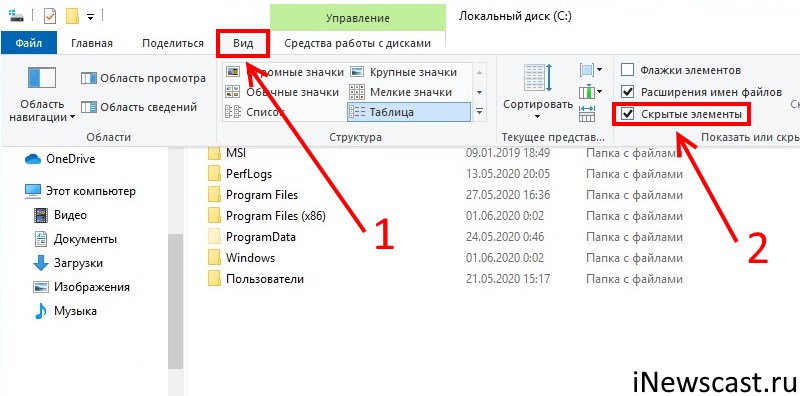- Перенос данных со старого устройства iOS на новый iPhone, iPad либо iPod touch с помощью Finder или iTunes
- Перенос резервной копии на новое устройство
- ТОП-2 Способа как изменить папку резервных копий iTunes
- Способ №1. Изменить папку хранения копий через командную строку
- Способ №2. Меняем папку хранения копий при помощи программы
- Перенос резервной копии iPhone, iPad и iPod на другой диск
- Инструкция переноса резервной копии для Mac OS
- Инструкция переноса резервной копии на ОС Windows Vista и Windows 7
- Инструкция переноса резервной копии iPad на ОС Windows XP
Перенос данных со старого устройства iOS на новый iPhone, iPad либо iPod touch с помощью Finder или iTunes
В этой статье описывается процедура переноса данных и приобретенного контента на новое устройство из резервной копии, созданной с помощью Finder или iTunes.
Если ваша резервная копия не зашифрована, данные приложений «Здоровье» и «Активность» с устройства iOS или часов Apple Watch перенесены не будут.
Перенос резервной копии на новое устройство
- Включите новое устройство. Должен появиться экран приветствия. Если новое устройство уже настроено, необходимо стереть данные на нем, а затем выполнить указанные действия.*
- Следуйте инструкциям до появления экрана «Приложения и данные», а затем нажмите «Восстановить с Mac или ПК с Windows».
- Подключите новое устройство к компьютеру, на котором была создана резервная копия данных с использовавшегося ранее устройства.
- Откройте iTunes или окно приложения Finder на компьютере и выберите устройство. Возможно, вам будет предложено сделать устройство доверенным.
- Выберите «Восстановить из копии». Затем выберите резервную копию. Убедитесь, что она выбрана правильно, проверив дату создания и размер. Узнайте, что делать, если вам предложено обновить iOS или iPadOS до более поздней версии.
- Если необходимо восстановить данные из зашифрованной резервной копии, при появлении соответствующего запроса введите пароль.
- Дождитесь окончания процесса восстановления, после чего выполните оставшиеся этапы настройки на устройстве iOS или iPadOS. По возможности не отключайте устройство от сети Wi-Fi и от источника питания после настройки. Это позволит автоматически загрузить на него фотографии, музыку, приложения и другие материалы из iCloud.
* Чтобы удалить данные с устройства под управлением iOS или iPadOS 15 либо более новой версии, нажмите «Настройки» > «Основные» > «Перенос или сброс [устройства]» > «Стереть контент и настройки». В iOS или iPadOS 14 либо более ранней версии нажмите «Настройки» > «Основные» > «Сбросить» > «Стереть контент и настройки». При этом все данные на устройстве будут стерты. После стирания данных устройство перезапустится и появится экран приветствия.
Источник
ТОП-2 Способа как изменить папку резервных копий iTunes
Всем категорический и пламенный привет! Давайте сразу перейдем к делу: совсем недавно у меня возникла небольшая проблема — закончилась свободная память на диске «C:\». Я долго и упорно ругался на Windows, но потом понял, что «корпорация добра» здесь ни при чём — во всём были виноваты резервные копии iPhone, которые занимали очень много места.
Нет, не так. Они занимали ОЧЕНЬ МНОГО МЕСТА!
И вот тут получается какая-то неразрешимая, на первый взгляд, дилемма. Удалять резервные копии нельзя (потому что… потому что просто нельзя!), а освобождать место ой как нужно — Windows ругается, негодует и настоятельно требует выделить ей хоть немного свободного пространства.
Думаю, ну я же умный! Сейчас просто возьму и поменяю папку хранения резервных копий в самой программе iTunes. Что может быть проще?
Смело и решительно открываю iTunes, начинаю искать нужную опцию и… ничего. Оказывается, в iTunes нельзя указать папку хранения резервных копий — вот где программа задумала (кстати, где?), там они и будут храниться!
Apple, ну ё-моё. Ведь я в тебя так верил!
И вот что теперь делать? Смириться с ограничениями?
Тем более, что проблему можно решить аж двумя способами! Какими? Сейчас всё расскажу…
Способ №1. Изменить папку хранения копий через командную строку
У операционной системы Windows есть замечательная штука:
Именно они помогут нам в переносе папки хранения резервных копий iTunes.
Если вкратце, то это почти как «ярлык», только одна папка будет ссылаться на другую. А программа (iTunes) при этом ничего не заподозрит.
Важно! Перед началом всех манипуляций, необходимо включить «отображение скрытых файлов и папок» в Windows:
- Windows 7. Откройте любую папку, в левом верхнем углу будет надпись «Упорядочить». Нажимаете и ищете пункт «Параметры папок и поиска». Переходим на вкладку «Вид» и практически в самом низу нажимаем «Показывать скрытые файлы, папки и диски».
- Windows 8 и 10. Откройте любую папку и в самом верху перейдите на вкладку «Вид». Поставьте галочку напротив «Скрытые элементы».
Готово? Вот теперь точно поехали. Итак, что нужно сделать:
- Открыть место хранения резервной копии iTunes на компьютере (C:\Users\Здесь ваше имя пользователя\AppData\Roaming\Apple Computer\MobileSync) и найти там папку Backup.
- На всякий случай, скопировать папку Backup в надежное место (вдруг, что-то пойдёт не так?!).
- Обязательно! Удалить папку Backup из C:\Users\Здесь ваше имя пользователя\AppData\Roaming\Apple Computer\MobileSync.
- Обязательно! Создать ту папку, куда вы хотите перенести копии (в данном примере я создал папку D:\iTunes\Backup\).
- Запустите командную строку (CMD.EXE) с правами администратора. Как это сделать? Нажимаем «Пуск — Найти программы и файлы — CMD.EXE». После того, как программа будет найдена, нажимаем на нее правой кнопкой мыши — «Запуск от имени администратора».
- Открывается страшное черное окно. Не боимся!
- Нам нужно ввести команду вида MKLINK /D «Старое место хранения резервной копии» «Новое место хранения резервной копии».
- В моё случае, это выглядит вот так MKLINK /D «C:\Users\Здесь ваше имя пользователя\AppData\Roaming\Apple Computer\MobileSync\Backup» D:\iTunes\Backup\
- Нажать Enter.
Всё! После этого, резервные копии iTunes будут храниться по адресу D:\iTunes\Backup\
Несколько важных уточнений:
- Не забывайте указывать своё имя пользователя вместо «Здесь ваше имя пользователя».
- Если в пути названий файлов и папок есть пробелы (как например, в C:\Users\Здесь ваше имя пользователя\AppData\Roaming\Apple Computer\MobileSync\Backup), то весь путь нужно заключить в кавычки.
- Ошибка «Невозможно создать файл, так как он уже существует» возникает из-за того, что вы не удалили изначальную папку хранения резервных копий (C:\Users\Здесь ваше имя пользователя\AppData\Roaming\Apple Computer\MobileSync\Backup).
- Ошибка «Недостаточно привилегий для выполнений этой операции» возникает из-за того, что CMD.EXE была запущена без прав администратора.
- Обновлено (спасибо тем людям, кто написал об этом в комментариях)! Используйте ту форму кавычек, которая указана на скриншотах («» — такие НЕ подходят).
Вот такая вот история. Сложно? Есть немного. Но главное — это работает!
Способ №2. Меняем папку хранения копий при помощи программы
Если все эти команды из предыдущего пункта кажутся вам слишком сложными, то всегда есть альтернатива. И имя ей:
Программы для создания символических ссылок.
Здесь не нужно запускать CMD.EXE, самостоятельно прописывать пути и заниматься другими безобразиями — всё сделает специальная программа.
Какая? Например, Link Shell Extension.
Где взять? На официальном сайте — вот ссылка.
В чем плюсы? Бесплатно и на русском языке.
Как работает?
- Загружаем и устанавливаем программу.
- Открываем то место (в моём случае — D:\iTunes\Backup\), где вы хотите сохранять резервные копии iTunes. Нажимаем на папку Backup правой кнопкой мыши и выбираем пункт «Запомнить источник ссылки».
- Переходим в то место (C:\Users\Здесь ваше имя пользователя\AppData\Roaming\Apple Computer\MobileSync\Backup), где резервные копии iTunes хранятся по умолчанию. Обязательно удаляем папку Backup!
- Открываем C:\Users\Здесь ваше имя пользователя\AppData\Roaming\Apple Computer\MobileSync\, правой кнопкой мыши нажимаем на папку MobileSync и выбираем «Поместить как… Символическую ссылку».
- Можно создавать резервную копию — теперь все файлы будут располагаться по адресу D:\iTunes\Backup\
Напоследок отмечу, что я всё проверил — оба способа прекрасно работают. Резервные копии без каких-либо проблем создаются в новом месте и так же чудесно оттуда восстанавливаются. И это просто здорово, ведь теперь у меня достаточно места на диске «C:\»!
Источник
Перенос резервной копии iPhone, iPad и iPod на другой диск
Инструкция переноса резервной копии для Mac OS
Допустим, у вас два жестких диска в ноутбуке — SSD и HDD. Располагать резервную копию на SSD диске лишено здравого смысла. В этом случае, ставим перед собой задачу — перенести резервную копию на другой диск.
1. Удалите ненужные резервные копии. iTunes — Настройки — Устройства
2. Убедитесь, что резервные копии удалены. Операционной система Mac OS имеет следующую директорию, содержащую резервные копии iOS устройств:
Важное замечание: если вы не можете обнаружить эту директорию через встроенный инструмент Finder, то установите бесплатный файловый менеджер MuCommander (ну, или аналогичный софт).
Вид содержимого папки до удаления:
Вид содержимого папки после удаления:
Как видно на примере, имеет место 1 лишняя папка — таким образом можно избавиться от старых резервных копий, которые можно смело удалить, руководствуясь правилом: 1 резервная копия = 1 папка.
3. Создаем на жестком диске (HDD) новую папку с названием «Backup«.
4. Перенесите папку (или несколько папок, соответствующих количеству резервных копий) с резервной копией в папку «Backup» на другом диске (HDD).
Удалите папку «Backup«, расположенную на SSD диске.
Директория имеет следующий вид:
5. Теперь создайте ссылку в Терминале (Программы — Утилиты — Терминал). Введите команду по следующему образцу и запустите.
Что означает данная команда:
ln -s — команда создания символической ссылки
/Volumes/Macintosh\ HD/Users/vitaliy/Backup — директория для хранения резервных копий.
/Volumes/SSD/Users/vitaliy/Library/Application\ Support/MobileSync — директория расположения символической ссылки, указывающую на папку Backup на другом диске (HDD).
В результате выполнения команды в Терминале вы получите следующее: в папке Mobile Sync на SSD диске появится подобие ярлыка, ссылающегося на папку в HDD.
Теперь запустите iTunes, затем резервное копирование и в результате резервная копия iPad сохранится на другом диске.
Инструкция переноса резервной копии на ОС Windows Vista и Windows 7
Для операционных систем Windows Vista и Windows 7 создание символических ссылок производится средствами ОС. Первые два пункта аналогичны методу для Mac OS, описанному выше.
1. Снова определите лишние резервные копии и удалите их в настройках приложения iTunes и из Проводника на жестком диске. Директория хранения резервных копий в Windows 7:
Данная директория скрыта, так как относиться к системным папкам. Вы можете воспользоваться файловым менеджером Total Commander, включив в настройках отображение скрытых и системных файлов или зайти в Панель управления — Параметры папок и снять галочку с пункта «Скрывать системные файлы и папки».
2. Предположим, вы желаете перенести резервную копию iPad на Локальный диск D. В таком случае создайте на этом жестком диске папку iTunes (имя и путь папки произвольный) и перенесите полностью папку Backup с резервными копиями с диска C в созданную папку iTunes на диске D.
3. Нажмите Пуск и в строке поиска введите cmd. В верхней строке появится приложения для запуска командной строки — cmd. Запустите ее, нажав ПКМ и выберите пункт Запуск от имени администратора.
4. Теперь корректно введите команду создания символической ссылки:
Что означает эта строка:
mklink — команда создания символической ссылки
/D — указываем директорию символической ссылке
ИмяСимволическойСсылки — прежняя директория расположения резервных копий. Директорию, содержащую пробелы, заключайте в двойные кавычки.
НовыйПуть — директория расположения резервных копий на диске D.
Пример выполнения команды:
Готово! Осталось убедиться сохраняется ли резервная копия iPad на диск D.
Инструкция переноса резервной копии iPad на ОС Windows XP
Данная инструкция применима как для Windows XP, так и для других систем семейства Windows. Windows XP удостоена дополнительным способом по причине отсутствия у этой ОС команды mklink, поэтому мы будем использовать утилиту junction. Скачать ее можно по этой ссылке.
Использование утилиты junction аналогично способу переноса резервной копии iOS устройств для Windows 7.
1. Скачайте программу и разархивируйте. Расположите ее в любой удобной папке на жестком диске ПК. Предположим, в корне системного диска: C:\Junction
2. Выполните пункты 1, 2, 3 вышеупомянутой инструкции для Windows 7 и Vista.
3. В командной строке cmd выполните следующую команду:
Указанными способами вы можете перенести созданные резервные копии iPhone, iPod и iPad на внешний жесткий диск при желании. Если вы случайно удалили или переименовали символическую ссылку, то iTunes при очередном процессе резервного копирования iOS устройств снова создаст папку для хранения бэкапов и продожи сохранять резервную копию на прежнее место. Резервные копии в ранее использованной директории не удалятся. Чтобы вернуть прежние настройки резервного копирования удалите символическую ссылку и верните папку Backup на прежнее место.
Источник