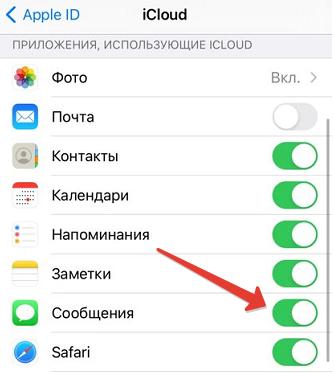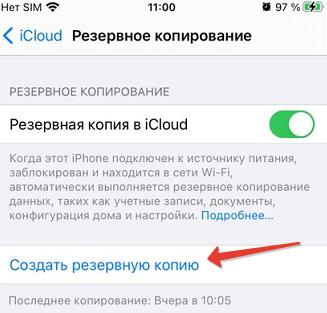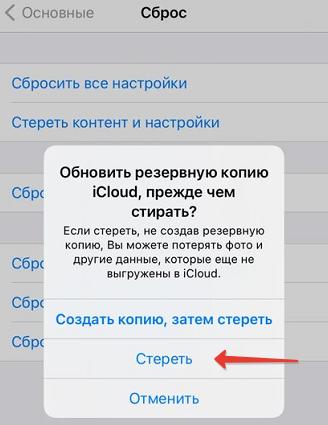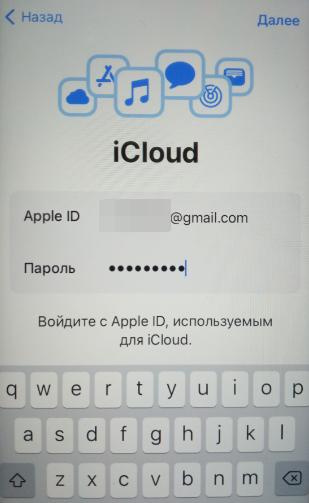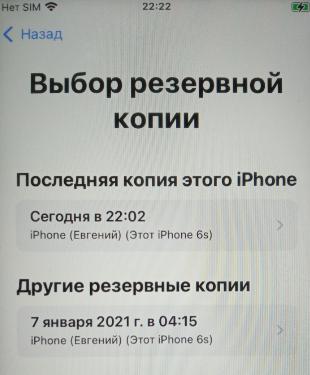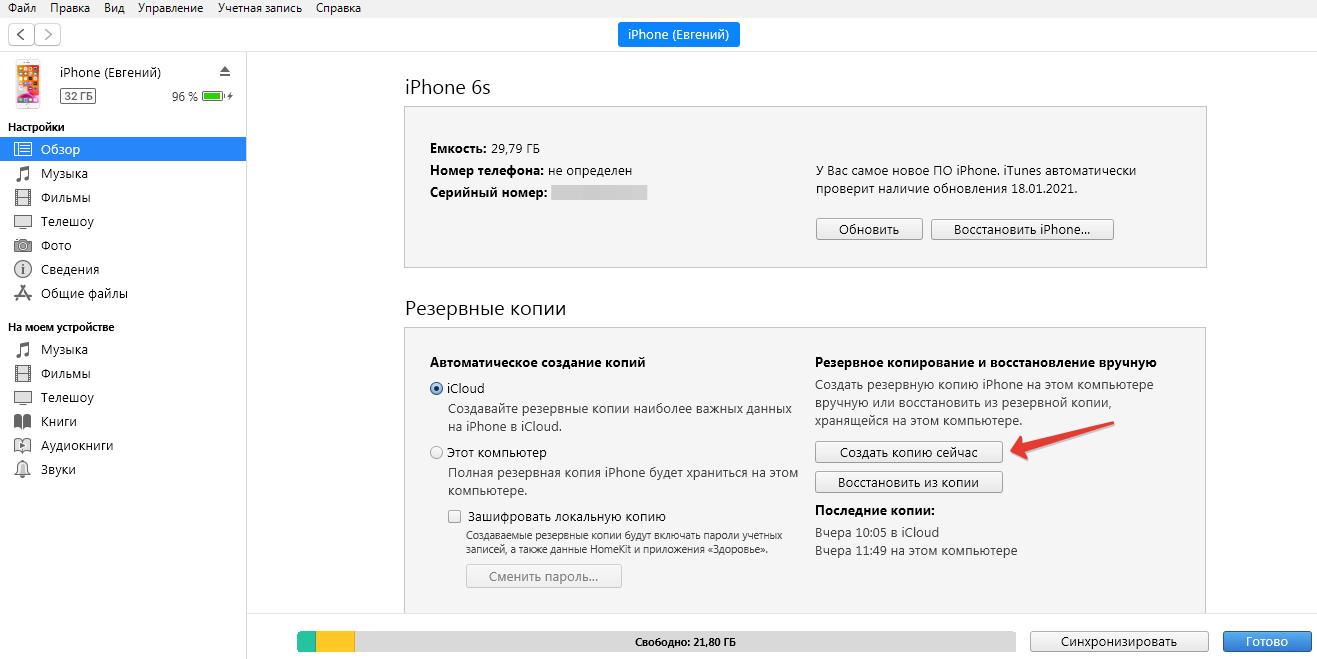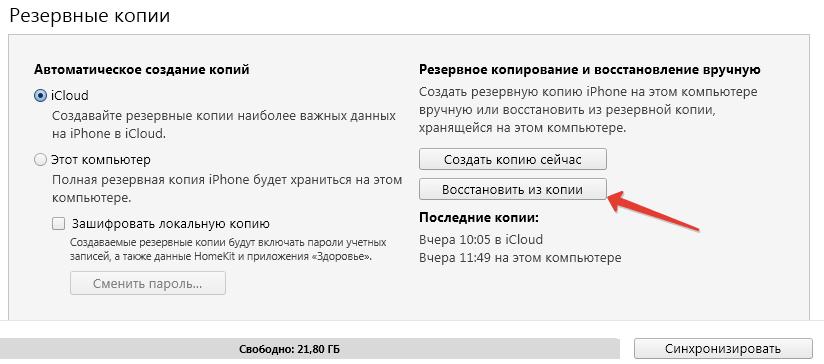- Как перенести SMS-сообщения с iPhone на iPhone
- Переносим SMS-сообщения с iPhone на iPhone
- Способ 1: iBackupBot
- Способ 2: iCloud
- Как перенести сообщения с iPhone на другой iPhone
- Способ 1: используем облачное хранилище iCloud
- Способ 2: резервное копирование
- Способ 3: используем Мак или ПК на Windows
- Как перенести сообщения с iPhone на iPhone 7/8/X: 3 способа
- Как перенести сообщения с iPhone на iPhone — 3 способа
- Способ 1. Перенести сообщения на iPhone с помощью iTunes
- Способ 2. Как скопировать сообщения на новый айфон через iCloud
- Способ 3. Как скачать сообщения с iPhone на iPhone с помощью Tenorshare iCareFone
- Перенести сообщения с iPhone на ПК/компьютер
- С помощью Tenorshare iCareFone перенос сообщений
- Через iTunes экспортировать СМС из iPhone на ПК
- При помощи iMazing передача текстовых сообщений
Как перенести SMS-сообщения с iPhone на iPhone
Переносим SMS-сообщения с iPhone на iPhone
Ниже мы рассмотрим два способа переноса сообщений — стандартным методом и с помощью специальной программы для бэкапа данных.
Способ 1: iBackupBot
Этот способ подойдет в том случае, если вам требуется перенести на другой Айфон только лишь SMS-сообщения, в то время как синхронизация iCloud скопирует и другие параметры, сохраненные в резервной копии.
iBackupBot представляет собой программу, отлично дополняющую iTunes. С ее помощью вы можете получать доступ к отдельным типам данных, делать их бэкап и переносить на другое яблочное устройство. Данный инструмент и будет задействован нами для переноса СМС-сообщений.
- Скачайте программу с официального сайта разработчика и установите на компьютер.
- Подключите iPhone к компьютеру и запустите iTunes. Вам потребуется создать актуальную резервную копию Айфона на компьютере. Для этого кликните в верхней части окна программы по иконке устройства.
Убедитесь, что в левой части окна открыта вкладка «Обзор». В правой части Айтюнс, в блоке «Резервные копии», активируйте параметр «Этот компьютер», а затем кликните по кнопке «Создать копию сейчас». Дождитесь, когда процесс будет окончен. Таким же образом потребуется создать бэкап для устройства, на которое планируется перенести сообщения.
На экране отобразятся СМС-сообщения. В верхней части окна выберите кнопку «Import». Программа iBackupBot предложит указать бэкап, в который будет перенесены сообщения. Чтобы запустить работу инструмента, кликните по кнопке «ОК».
Подробнее: Как выполнить полный сброс iPhone
Подключите Айфон к компьютеру с помощью USB-кабеля и запустите iTunes. Откройте в программе меню устройства и перейдите ко вкладке «Обзор». В левой части окна убедитесь, что у вас активирован пункт «Этот компьютер», а затем щелкните по кнопке «Восстановить из копии».
Способ 2: iCloud
Простой и доступный способ переноса информации с одного iPhone на другой, предусмотренный производителем. Речь идет о создании резервной копии в iCloud и установке ее на другое Apple-устройство.
- Для начала следует убедиться, что в настройках iCloud активировано хранение сообщений. Для этого откройте на iPhone, с которого будет переноситься информация, настройки, а затем выберите в верхней части окна имя своей учетной записи.
В следующем окне откройте раздел «iCloud». Далее вам потребуется убедиться, что пункт «Сообщения» активирован. При необходимости, внесите изменения.
В том же окне перейдите к разделу «Резервная копия». Тапните по кнопке «Создать резервную копию».
Когда процесс создания бэкапа будет завершен, возьмите второй Айфон и, при необходимости, верните его к заводским настройкам.
Каждый из приведенных в статье способов гарантированно позволит вам перенести все СМС-сообщения с одного iPhone на другой.
Помимо этой статьи, на сайте еще 12483 инструкций.
Добавьте сайт Lumpics.ru в закладки (CTRL+D) и мы точно еще пригодимся вам.
Отблагодарите автора, поделитесь статьей в социальных сетях.
Источник
Как перенести сообщения с iPhone на другой iPhone
При покупке нового iPhone часто требуется перенести контакты и сообщения со своего старого смартфона на новый. Я пропущу этапы настройки и переноса контактов и медиафайлов на новый iPhone (читайте об этом по ссылке ниже) и сразу перейду к переносу сообщений.
По сути, мне нужно сделать резервную копию всех сообщений в телефоне и затем восстановить ее уже на новом iPhone. Компания Apple предлагает 3 способа, как это можно сделать: резервное копирование в iCloud, создание резервной копии на Mac или ПК (через iTunes) и переместить все сообщения в «облако» iCloud.
Способ 1: используем облачное хранилище iCloud
Это самый простой способ обмена сообщениями между смартфонами. При включении синхронизации с iСloud все ваши сообщения автоматически загружаются на облако. И все устройства, имеющие доступ к этому iCloud (Apple ID), могут «сгрузить» оттуда все сообщения.
- На старом iPhone перейдите в Настройки — ваш профиль — iCloud и включите «Сообщения».
- На новом устройстве войдите в ту же учетную запись и повторите шаг №1. Все сообщения автоматически загрузятся на новый iPhone.
Способ 2: резервное копирование
Если вы не хотите использовать синхронизацию сообщений, или ваше облачное хранилище «забито» другими файлами, используем резервное копирование и затем восстановление из копии уже на новом устройстве.
- На старом iPhone перейдите в Настройки — ваш профиль — iCloud — Резервная копия и нажмите «Создать резервную копию».
- На новом iPhone перейдите в Настройки — Основные — Сброс — Стереть контент и настройки . Введите код-пароль и подтвердите действие «Стереть iPhone».Введите пароль от Apple ID и запустите процесс стирания.
При стирании iPhone все данные и настройки будут стерты, будьте внимательны!
- Заново настройте iPhone. На этапе первоначальной настройки «Приложения и данные» выберите «Восстановить из копии iCloud«. Введите свой Apple ID.
- Выберите резервную копию, из которой хотите восстановиться, она хранится в облачном хранилище iCloud (потребуется wi-fi соединение).
Способ 3: используем Мак или ПК на Windows
Для работы понадобится последняя версия iTunes (для ПК на Windows) или MacOS Catalina или Big Sur.
- Подключите свой старый iPhone к компьютеру через кабель.
- Откройте Finder или iTunes на Windows, выберите свой iPhone, вкладка «Обзор», Создать копию сейчас.
- На новом iPhone начните настройку, выберите «Восстановить из резервной копии».
- Подключите новый iPhone к компьютеру и выберите резервную копию в iTunes.
Это были 3 способа, как перенести все свои данные, включая установленные приложения, сообщения и контакты со старого iPhone на новый.
Источник
Как перенести сообщения с iPhone на iPhone 7/8/X: 3 способа
Когда мы покупаем новый айфон, нам может понадобиться перенести данные с одного устройства на другое. Для некоторых пользователей особую ценность представляют личные переписки, именно поэтому мы решили подробно рассказать, как перенести сообщения с iPhone на iPhone 7/8 с помощью с помощью iTunes, iCloud или через программу Tenorshare iCareFone.
Как перенести сообщения с iPhone на iPhone — 3 способа
Способ 1. Перенести сообщения на iPhone с помощью iTunes
Когда мы говорим об использовании iTunes для копирования сообщений со старого iPhone на iPhone7/8, речь идет о создании резервной копии всех данных. Минус этого способа заключается в том, что в iTunes нет возможности создать резервную копию только сообщений. В любом случае будут сохранятся все данные.
1. Подключите ваш старый iPhone к ПК с помощью кабеля USB. Запустите iTunes и нажмите на кнопку для создания резервной копии.
2. После того, как резервная копия будет создана, вам необходимо отключить старый iPhone и подключить новый iPhone7/8 и выполнить восстановление из файла последней резервной копии.
Способ 2. Как скопировать сообщения на новый айфон через iCloud
Если вам привычнее использовать iCloud, то можно выполнить резервное копирование данных с помощью «облака», а затем восстановить данные, в том числе и сообщения, на новом устройстве.
1. На старом айфоне вам необходимо открыть приложение Настройки – iCloud (на iOS 11 необходимо открыть Настройки – Учетные записи и пароли – iCloud). Затем перевести ползунок напротив пункта «Резервная копия в iCloud» во включенное состояние, затем создать резервную копию всех данных.
2. На новом iPhone 7/8 вам необходимо выбрать пункт восстановление из копии iCloud во время активации смартфона. Все данные будут перенесены на новый айфон, в том числе сообщения.
Способ 3. Как скачать сообщения с iPhone на iPhone с помощью Tenorshare iCareFone
Программа Tenorshare iCareFone сочетает в себе несколько функций, одна из которых возможность делать резервное копирование и затем восстановление. И главное ее преимущество – это возможность работать с типами данных по отдельности. Можно отдельно сохранить сообщения со старого айфона, а затем перенести их на новый. Вот, как это работает:

1. Скачайте программу Tenorshare iCareFone с официального сайта на свой компьютер, затем установите ее и запустите. Подключите старый iPhone к ПК с помощью USB провода.
2. В программе выберите раздел «Бэкап и Восстановление».
3. Далее поставьте галочку напротив «Сообщения и Приложения», затем нажмите на кнопку «Резервное копирование». Программа автоматически начнет создавать резервную копию сообщений. Далее вы можете экспортировать выбранные сообщения на ПК, сохранив в удобном для вас формате.
4. Теперь отключите старый айфон и подключите новый iPhone 7/8. Снова зайдите в раздел «Бэкап и Восстановление». Из списка копий выберите самую последнюю, при необходимости просмотрите ее. Затем выбираем функцию «Экспорта на устройство». Все сообщения будут автоматически восстановлены на новое устройство. Готово!
Программа Tenorshare iCareFone имеет как платную, так и бесплатную версию. Скачать ее можно на Windows и Mac. Кроме переноса сообщений с iPhone на iPhone с ее помощью можно также использовать данный инструмент в качестве файлового менеджера для быстрого и комфортного управления файлами ( видео, фотографиями, музыками ). Также утилита может исправить самые распространенные системные ошибки и почистить устройство от мусора для увеличения производительности.

Обновление 2019-07-25 / Обновление для Перенести iPhone данные
Источник
Перенести сообщения с iPhone на ПК/компьютер
Как перенести текстовые сообщения с iPhone X/8/7 Plus/ 7/ SE/ 6s/ 6/ 5s/ 5 на компьютер? Без использования iTunes на iPhone нельзя установить или скопировать никакой мультимедийный контент. У многих владельцев iPhone при переходе со старой модели на более новую возникает необходимость перенести личные смс-переписки. Ни в одном из приложений от Apple пока, к сожалению, не существует такой встроенной функции. Поэтому в большинстве случаев пользователи вынуждены искать какие-то дополнительные пути для реализации задуманного. Сегодня мы будем рассказывать 3 способа перенести Тексты Сообщений с iPhone на ПК.
С помощью Tenorshare iCareFone перенос сообщений
Tenorshare iCareFone — проверенный инструмент для передачи и сохранения музыки, сообщений, файлов и данных. Делайте резервные копии для iPhone, iPad или iPod touch. Мощная и простая в освоении, лучшая программа для управления устройствами на iOS для Mac и ПК.

Это очень простой способ, перенос ваших данных с iPhone на iPhone, важнее, безопасно и быстро поможет вам без потери данных.
Шаг 1: Включите Tenorshare iCareFone и нажмите «Free Files Manager».
Шаг 2: Выберите тип файла, которые нужно импортировать.
Шаг 3: Нажмите кнопку «Добавить» и найти файлы, которые ранее были сохранены на компьютере. Подождите завершения процесса, и вы будете найти эти файлы на вашем компьютере по типам в настоящее время.
При использования Tenorshare iCareFone, вы можете перенести все содержимое, как заметки, контакты, фотографии, музыку, сообщения, календарь и т.д. на ваш компьютер, независимо от того, что ваш iPhone является 4s, 5, 5S, 6, 6 Plus,7,8,X.
Кроме того, другие 2 способа тоже поможет вам перекинуть данные, но iTunes – не удобно, iMazing – платно.
Через iTunes экспортировать СМС из iPhone на ПК
- Подключаем iPhone к компьютеру и запускаем программу iTunes. В правом верхнем углу выбираем наш девайс.
- В открывшемся окне информации в разделе «Резервные копии» отмечаем «Этот компьютер» и «Создать копию сейчас».
Далее начнется процесс создания резервной копии. Как только он завершится, iPhone можно отключить от компьютера. И ваши данные и файлы уже сохранны на компьютер.
Стоит также отметить 2 обязательных условия:
- версии прошивок должны совпадать;
- на обоих устройствах должны отсутствовать джейлбрейки.
При помощи iMazing передача текстовых сообщений
1. Скачайте отличный файловый менеджер iMazing для OS X или Windows, который мы уже обозревали на страничках нашего сайта. Программа платная.
2. Подключите iPhone через USB-кабель или по Wi-Fi. Запустите iMazing и в боковом меню откройте раздел «Сообщения».
3. Выделите контакт или несколько контактов, а затем сообщение или несколько сообщений для экспорта. Выберите один из вариантов экспорта и укажите директорию для экспорта:
Выше перечислены 3 способа, вам свободно выбрать. Одним словам, очень рад помочь вам решить проблемы. Не только перенести данные и файлы, наш продукт Tenorshare iCareFone тоже позволит управить устройством, очистить ваши мусоры на iPhone, сделать резервые копии, убрать рекламу, восстановить систему и решить зависание. Попробуйте и оцените.

Обновление 2019-07-25 / Обновление для Перенести iPhone данные
Источник