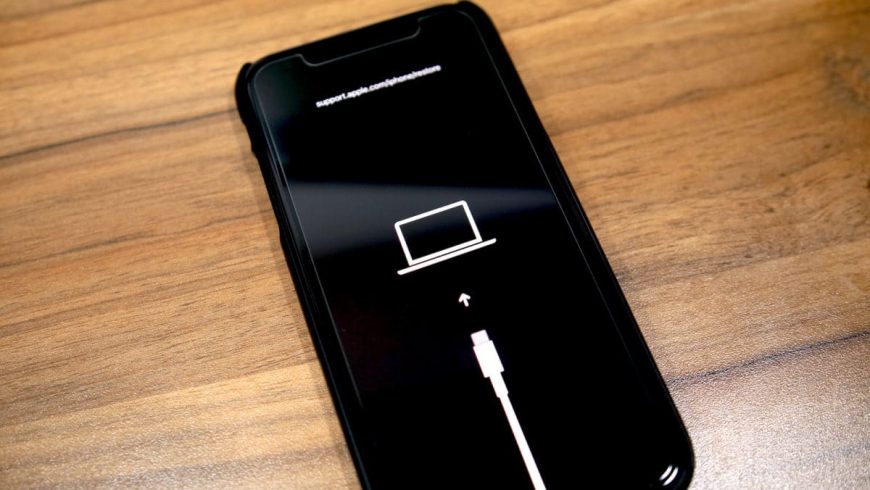- Перепрошивка iPhone 11
- Особенности прошивки iPhone 11
- В каких случаях необходима перепрошивка Айфона 11?
- Как перепрошивают смартфон?
- Как ввести iPhone 11 и iPhone 11 Pro в режим восстановления или DFU
- Режим DFU
- Режим восстановления
- Как перевести iPhone 11 и iPhone 11 Pro в режим восстановления
- Как ввести iPhone 11 и iPhone 11 Pro в режим DFU
- Режим восстановления и DFU на iPhone 8, X, XS, XR, 11, 12
- Как перезагрузить iPhone X / XS / XR / 11 / 12
- Режим восстановления на iPhone X и более старших моделей
- Режим DFU на iPhone XS, XR, iPhone 12
- Режим восстановления на iPhone 12
Перепрошивка iPhone 11
В цену входят работа и запчасти
Гарантия на работу 180 дней
Бесплатный выезд курьера в любую точку Москвы
Заполнить заявку на ремонт
Обновление операционной системы – это залог стабильной работы телефона. Перепрошивка ОС позволяет сделать iPhone 11 более быстрым, производительным и безопасным. Многие пользователи считают, что программному обеспечению обновление не нужно. В действительности, это большое заблуждение. После обновления iOS расширяется функционал. Подобная процедура требует наличия необходимого программного обеспечения, соответствующих знаний и опыта. Человек, который ранее не сталкивался с перепрошивкой, может усугубить проблему.
Особенности прошивки iPhone 11
Перепрошивка iPhone 11 подразумевает обновление операционной системы на устройствах iOS. Несмотря на то, что программная часть на устройствах Apple обладает высокой устойчивостью к вирусным атакам, надежностью, она может выходить из строя по нескольким причинам. Телефон начинает работать неправильно из-за механических воздействий, попадания влаги, сбоев в операционной системе. Прошивка позволяет восстановить и ускорить работу смартфона. Кроме того, данная процедура необходима в том случае, если пользователь планирует продать гаджет. Предпродажная подготовка включает процесс прошивки телефона, возвращая его к заводским настройкам.
Производитель предусмотрел несколько режимов работы смартфона – нормальный, обновление, восстановления. Когда гаджет функционирует в одном из данных режимов, выполнить прошивку значительно легче. Проблемы могут появиться в случае попытки обновления ОС в момент зависания, выключения. Следует помнить, что перед началом процесса восстановления iOS нужно в обязательном порядке воспользоваться опцией резервного копирования данных, так как важные данные будут удалены.
Регулярно версия операционной системы дорабатывается и дополняется новыми опциями, файлами. Кроме того, изменения помогают устранять ошибки, реализовывать новые функции. Чаще всего обновление iOS осуществляется без каких-либо проблем, но бывает, что возникают трудности.
В каких случаях необходима перепрошивка Айфона 11?
Обновление ОС позволяет решить множество проблем. Главное, чтобы прошивка была выполнена корректно. Данная процедура применяется в следующих случаях:
- многократный ввод неверного пин-кода и последующая блокировка экрана;
- удаление личной информации перед продажей или передачей устройства другому пользователю;
- некорректная работа операционной системы вследствие неудачно проведенного обновления в прошлом;
- использование бета-версии iOS;
- планомерное обновление системы;
- появление программного сбоя, который затрудняет функционирование телефона;
- возврат к чистой версии операционной системы после загрузки джейлбрейка.
Кроме того, прошивка помогает восстановить работу телефона, если он начал постоянно, самопроизвольно перезагружаться, выключаться. Подобные работы не нужно проводить своими силами, так как это может ухудшить состояние Айфона и заблокировать его функции навсегда. На первый взгляд прошивка смартфона выглядит простой процедурой. На самом деле она требует наличия соответствующих навыков и знаний, а также четкого следования инструкции производителя.
Как перепрошивают смартфон?
Устройство Айфон 11 можно перепрошить несколькими способами – через обновление операционной системы и путем восстановления. Процедуры имеют несколько схожих черт и выполняются практически одинаково. Вся информация, которая хранится в памяти телефона, полностью сохраняется, если вы захотите обновить ОС. В этой ситуации остаются неизменными и установленные ранее настройки. Если вы переживаете, что часть данных будет утеряна, то предварительно можно сделать резервную копию.
Процедура восстановления системы отличается тем, что почти все данные будут утеряны, так как телефон будут сбрасывать до заводских настроек. В этом случае пользователь сможет установить чистую, наиболее актуальную версию iOS. Чтобы перепрошить телефон, можно воспользоваться программой iTunes. Чтобы обновить версию программного обеспечения, достаточно установить стабильное Wi-Fi-соединение. Для восстановления операционной системы без приложения iTunes и скачанного файла прошивки не обойтись.
Перепрошивка Айфон 11 – это сложная процедура, которую стоит доверить специалистам. Не стоит рисковать целостностью устройства, так как любое самостоятельное вмешательство может привести к плачевному результату. Если вы заметили, что смартфон начал работать некорректно, то воспользуйтесь профессиональной помощью, связавшись с сотрудниками нашего сервисного центра. Мы поможем отремонтировать iPhone 11 с гарантией качественно и оперативно. Связаться с нашими специалистами можно наиболее удобным и доступным способом.
Источник
Как ввести iPhone 11 и iPhone 11 Pro в режим восстановления или DFU
Купили себе новый iPhone 11 или iPhone 11 Pro и не знаете, как ввести его в режим восстановления или DFU? Ниже мы обо всём вам расскажем.
Эти режимы используются для решения проблем с iPhone. Способ отличается от способа на старых моделях с кнопкой Home. Кроме того, важно знать разницу между режимом восстановления и режимом DFU.
Режим DFU
DFU – сокращение от Device Firmware Update (обновление прошивки устройства). Это специальный режим, который позволяет подключить iPhone к программе iTunes на Mac или ПК, не вызывая процесса iBoot. Поскольку способ обходит iBoot, режим DFU можно использовать для обновления iOS, отката и даже перезагрузки устройств с привязанным джейлбрейком. Когда iPhone находится в режиме DFU, его экран полностью чёрный.
Режим восстановления
В отличие от режима DFU, режим восстановления вызывает процесс iBoot. Процесс проверяет, чтобы пользователь устанавливал прошивку, которая либо соответствует, либо новее нынешней. Когда iPhone в режиме восстановления, на экране будет значок подключения к iTunes. Это единственный способ отличить режим восстановления от DFU.
Как перевести iPhone 11 и iPhone 11 Pro в режим восстановления
Шаг 1: Для начала обновите программу iTunes до последней доступной версии. Если iTunes уже запущена на вашем Mac или ПК, закройте её. Если у вас macOS Catalina, шаг можно пропустить.
Шаг 2: Подключите свой iPhone 11 или iPhone 11 Pro к компьютеру. Если вы делаете это впервые, начните доверять устройству.
Шаг 3: Сделайте принудительную перезагрузку своего iPhone 11 или 11 Pro, не отключая его от компьютера. Для этого нажмите кнопку Увеличения громкости, затем кнопку Уменьшения громкости, а затем зажмите Боковую кнопку, пока iPhone не перезагрузится. Не отпускайте боковую кнопку, пока не увидите логотип Apple.
Шаг 4: Теперь вы можете обновить или восстановить свой смартфон с помощью iTunes или Finder в macOS Catalina. Если вы выберите обновление, смартфон будет обновлён до последней доступной версии iOS, и ваши данные сохранятся. Если вы выберите восстановление, все данные будут сброшены.
Чтобы выйти из режима восстановления, отключите свой iPhone 11 или iPhone 11 Pro от компьютера и включите его как обычно.
Как ввести iPhone 11 и iPhone 11 Pro в режим DFU
Этот способ используется в основном для отката до более старых версий iOS.
- Подключите смартфон к компьютеру.
- Нажмите и быстро отпустите кнопку увеличения громкости.
- Затем нажмите и быстро отпустите кнопку уменьшения громкости.
- После этого нажмите и удерживайте боковую кнопку, пока экран не станет черным, затем нажмите и удерживайте боковую кнопку и уменьшение громкости.
- Через 5 секунд отпустите боковую кнопку, продолжая удерживать кнопку уменьшения громкости.
Если появился логотип Apple, боковая кнопка удерживалась слишком долго.
В режиме DFU на экране нет никаких опознавательных знаков, экран полностью черный, iTunes сообщит, что устройство находится в режиме восстановления.
Если на устройстве отображается экран, в котором говорится о подключении устройства к iTunes, повторите эти шаги.
Источник
Режим восстановления и DFU на iPhone 8, X, XS, XR, 11, 12
Как говорится “Ничто в этом мире не вечно, и мы с вами тоже когда-то будем в ящике под землей…» ой, хотел сказать “… на небесах«. Эту истину надо просто принять, какой бы страшной она не казалась. Видите какой я жизнерадостный!
Вот и Apple опять решила спустить нас с вами с облаков на землю и заставила всех пользователей «блести-сверкающих» iPhone 8, X, XS и XR переучиваться нажимать физические кнопки смартфона по новому.
В этой статье я покажу вам комбинации кнопок, которые приведут к жесткому рестарту, активируют режим восстановления или режим DFU на iPhone 8, X, XS или XR, 11 и 12. Ведь теперь все опять по другому!
Как бы вы ни крутили в руках iPhone XS/11 или даже XR, вы ни за что не догадаетесь что надо нажимать, чтобы принудительно его перезагрузить. Скорее всего это и привело тебя на наш сайт.
Ну что ж, не проблема. Сейчас я покажу как принудительно перезагрузить, активировать режим восстановления или режим DFU на iPhone моделей 8, X, XS, XR и т.д.
И еще, прежде чем углубиться в детали, давайте еще раз ознакомимся с названиями кнопок iPhone XS. Теперь кнопка включения/блокировки называется Side Button или по нашему “Боковая кнопка” (Side Button как-то не так режет слух как наш вариант, поэтому далее я буду использовать именно это название). Кнопки громкости Вверх/Вниз остались без изменений.
Круглая кнопка HOME, к которой вы так привыкли, не переехала на iPhone X по понятным причинам, но все еще есть на iPhone 8 / 8 Plus. Не смотря на это, комбинации кнопок для обеих моделей iPhone идентичны.
А теперь предлагаю перейти к практике…
Как перезагрузить iPhone X / XS / XR / 11 / 12
Допустим ваш iPhone завис или начал глючить, или вообще не включается. Чтобы вернуть его в рабочее состояние, необходимо выполнить принудительную перезагрузку. Забудьте (если вы знали) любые другие комбинации кнопок и следуйте пошаговой инструкции ниже.
Новая комбинация кнопок для перезагрузки iPhone потребует от вас немного больше ловкости рук. Если не получилось с первого раза, пробуйте еще.
ШАГ 1 — Нажмите и быстро отпустите кнопку Громкость Вверх. Затем нажмите и быстро отпустите кнопку Громкость Вниз.
ШАГ 2 — Теперь зажмите и удерживайте Side Button до тех пор пока на экране iPhone не появится яблоко.
Чтобы было проще запомнить, вспомните детскую поговорку «Плюс, минус — замыкание«. По аналогии, именно в такой последовательности необходимо нажимать кнопки.
С жесткой перезагрузкой вроде бы все. Не получилось? Постарайся быть более ловким и пробуй еще раз.
Режим восстановления на iPhone X и более старших моделей
Теперь рассмотрим вариант, когда необходимо активировать режим восстановления на iPhone, указанного модельного ряда. Для этого делаем так:
ШАГ 1 — Необходимо чтобы на вашем компьютере была установлена последняя версия iTunes. Скачать можно здесь.
ШАГ 2 — Если iTunes запущен, закройте его. Подключите iPhone кабелем к компьютеру, а уже затем запустите iTunes.
ШАГ 3 — Теперь по аналогии с предыдущим разделом. Нажмите и отпустите кнопку Громкость Вверх, затем нажмите и отпустите Громкость Вниз.
ШАГ 4 — Зажмите Side Button и удерживайте ее пока на экране iPhone не появится изображение кабеля и значка iTunes. Не пугайтесь если на экране сначала высветится яблоко.
Продолжайте удерживать Side Button пока не получите подтверждение об удачно активированном режиме восстановления.
ШАГ 5 — В окне iTunes должно появится соответствующее сообщение, в котором будет предложено либо Восстановить (с потерей всех данных) либо Обновить (без потери данных) прошивку iPhone.
С режимом восстановления на iPhone X как бы все. Переходим к самому сложному — DFU mode.
Режим DFU на iPhone XS, XR, iPhone 12
Ну вот мы и добрались до режима DFU (Device Firmware Update). Если принудительная перезагрузка не помогла, а режим восстановления не активируется, режим DFU это последний рубеж, который вы можете преодолеть самостоятельно.
В процессе восстановления устройства в режиме DFU, на ваш телефон будет установлена система «с чистого листа». Вся информация, хранящаяся в телефоне, будет утеряна.
Режим DFU может помочь в тех случаях когда iPhone зацикливается на этапе загрузки, или же периодически выдает синий/красный экран «смерти».
Я настоятельно рекомендую полностью просмотреть все шаги ниже, чтобы четко представлять в какой последовательности и как долго необходимо нажимать ту или иную кнопку. Итак, чтобы войти в режим DFU на iPhone 8, X, XS, XR необходимо сделать следующее:
ШАГ 1 — Подключите iPhone к компьютеру и запустите iTunes. Убедитесь что у вас установлена последняя версия iTunes.
ШАГ 2 — Поочередно нажмите и отпустите Громкость Вверх, затем Громкость Вниз, после этого зажмите Боковую кнопку и удерживайте ее пока не погаснет экран.
ШАГ 3 — Одновременно зажмите и удерживайте на протяжении 5 секунд Боковую кнопку и кнопку Громкость Вниз.
ШАГ 4 — После этого отпустите Боковую кнопку, оставив зажатой кнопку Громкость Вниз еще на 15 секунд.
ШАГ 5 — В окне программы iTunes должно появится сообщение о том что обнаружен iPhone в режиме восстановления… Экран iPhone при этом должен оставаться выключенным.
ШАГ 6 — Если после ваших манипуляций ничего не произошло, или же на экране iPhone что-то высветилось, значит вы сбились при подсчете секунд. Возвращайтесь к ШАГУ 1 и пробуйте заново.
Ну вот собственно и все. На самом деле режим DFU на iPhone XS активируется также как и на младших моделях iPhone, а вот перезагрузка и режим восстановления уже по новому.
Я думаю, что все мы в скором времени привыкнем к новым комбинациям… если конечно Apple опять не «выкинет» пару ненужных кнопок или не заменит их на что-то типа «покрути, лизни, обмакни…».
Я всем вам желаю хорошего дня… и пусть ваш iPhone работает бесперебойно! Ну а мне пора крутить гайки…
Режим восстановления на iPhone 12
Шаг 1 — Обновитесь до последней версии iTunes и подключите смартфон к компьютеру.
Шаг 2 — Нажмите последовательно Громкость вверх, Громкость вниз, а затем нажмите и удерживайте Боковую кнопку, пока iPhone не перезагрузится, и не появится экран подключения к iTunes.
Шаг 3 — В iTunes появится ваш смартфон.
Шаг 4 — Теперь можно либо выполнить обновление до последней версии iOS (ваши данные останутся), либо восстановление (ваши данные будут стерты).
Если вы используете Mac, то появится аналогичное окошко (на macOS Catalina и Big Sur).
Источник