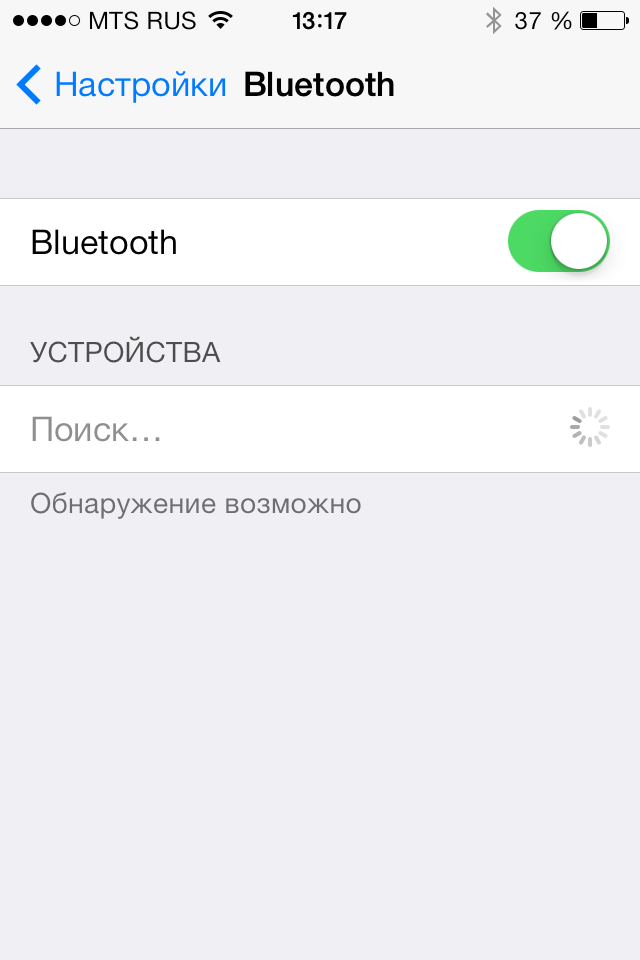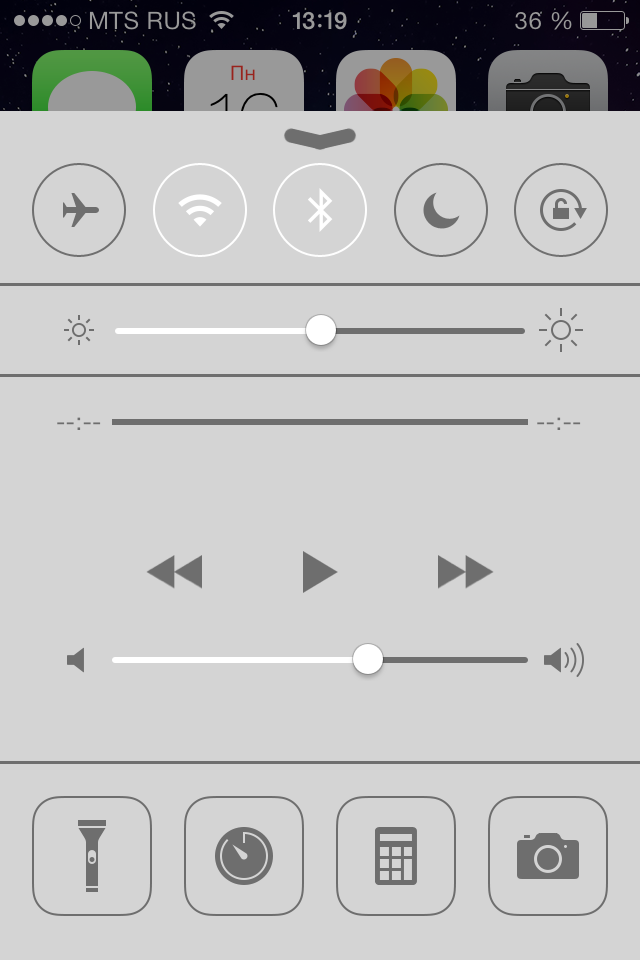- Подключение устройства iPhone, iPad или iPod touch к вашему автомобилю
- Подключение с использованием CarPlay
- Подключение с использованием Bluetooth
- Подключение с использованием кабеля USB
- Создание пары между аксессуаром Bluetooth стороннего производителя и iPhone, iPad или iPod touch
- Создание пары между устройством и аксессуаром Bluetooth
- Разрыв пары с аксессуаром Bluetooth
- Если не удается создать пару для аксессуара Bluetooth
- Можно ли подключить iPhone к компьютеру через Bluetooth?
- Как подключить iPhone к ПК через Bluetooth?
- Как подключить iPhone к компьютеру без USB?
- Как подключить iPhone к компьютеру для передачи файлов?
- Как передать файлы с айфона на компьютер через блютуз?
- Как подключить айфон к андроиду по блютуз?
- Можно ли подключить iPhone к компьютеру без iTunes?
- Как подключить айфон к компьютеру с Виндовс 10?
- Что делать если айфон просит подключиться к iTunes?
- Как разрешить передачу данных через USB на айфоне?
- Как подключить айфон к компьютеру для просмотра фильма?
- Как подключить айфон к ПК через USB?
- Как отправить файл через блютуз на айфоне?
- Как перенести файлы с iPhone на компьютер без iTunes?
- Как подключить iPhone к Bluetooth-устройству?
- Как подключить iPhone к Bluetooth-устройству
- Как отключить беспроводное устройство от iPhone
Подключение устройства iPhone, iPad или iPod touch к вашему автомобилю
В этой статье описывается, как подключить ваше устройство к стереосистеме автомобиля.
Подключение с использованием CarPlay
Доступная в некоторых автомобилях система CarPlay представляет собой интеллектуальный и безопасный способ использования iPhone в автомобиле. CarPlay переносит управление функциями iPhone прямо на встроенный дисплей автомобиля.
Если автомобиль поддерживает CarPlay с использованием порта USB, подключите iPhone к порту USB автомобиля или стереосистемы. Разъем USB может быть помечен значком CarPlay или изображением смартфона.
Если автомобиль поддерживает беспроводное подключение CarPlay, нажмите и удерживайте кнопку голосовых команд на руле, чтобы начать настройку CarPlay. Альтернативный способ подключения: убедитесь, что в автомобиле включена беспроводная связь или режим сопряжения Bluetooth. Затем на iPhone выберите «Настройки» > «Основные» > CarPlay > «Доступные автомобили» и выберите свой автомобиль. Подробные сведения см. в руководстве по эксплуатации автомобиля.
iPad и iPod touch не поддерживают CarPlay.
Подключение с использованием Bluetooth
- Перезапустите устройство.
- Выберите «Настройки» > Bluetooth и выключите Bluetooth. Подождите около 5 секунд, затем снова включите Bluetooth.
- Подробные сведения о сопряжении с устройством Bluetooth см. в руководстве по эксплуатации автомобиля. В большинстве автомобилей требуется выполнить настройку телефона на дисплее бортового компьютера автомобиля.
- Если к автомобильной стереосистеме подключено несколько телефонов, попробуйте переименовать устройство: выберите «Настройка» > «Основные» > «Об устройстве» > «Имя» и введите новое имя. Затем попробуйте подключиться еще раз.
- Обновите устройство.
- Убедитесь, что в стереосистеме используется последняя версия прошивки, выпущенная производителем автомобиля. Дополнительные сведения см. в руководстве по эксплуатации автомобиля.
Если подключиться все равно не удается, обратитесь в службу поддержки Apple.
Подключение с использованием кабеля USB
- Перезапустите устройство и бортовой компьютер автомобиля.
- Разблокируйте iPhone и откройте экран «Домой».
- Попробуйте подключиться с помощью другого кабеля или порта USB, если это возможно. Ознакомьтесь с руководством по эксплуатации автомобиля, чтобы узнать, как подключить устройство Apple.
- Осмотрите порт для зарядки на наличие загрязнений или повреждений. Убедитесь, что зарядный кабель правильно вставлен в порт.
- Обновите устройство.
- Убедитесь, что в стереосистеме используется последняя версия прошивки, выпущенная производителем автомобиля. Дополнительные сведения см. в руководстве по эксплуатации автомобиля.
- Попробуйте воспроизвести аудиозапись из другого приложения. Если не удается воспроизвести аудиозапись из стороннего приложения, обратитесь за помощью к его разработчику. Если не удается воспроизвести аудиозапись из приложения Apple, обратитесь в службу поддержки Apple.
Информация о продуктах, произведенных не компанией Apple, или о независимых веб-сайтах, неподконтрольных и не тестируемых компанией Apple, не носит рекомендательного или одобрительного характера. Компания Apple не несет никакой ответственности за выбор, функциональность и использование веб-сайтов или продукции сторонних производителей. Компания Apple также не несет ответственности за точность или достоверность данных, размещенных на веб-сайтах сторонних производителей. Обратитесь к поставщику за дополнительной информацией.
Источник
Создание пары между аксессуаром Bluetooth стороннего производителя и iPhone, iPad или iPod touch
Создайте пару между iPhone, iPad, или iPod touch и аксессуарами Bluetooth для потоковой передачи музыки, видео, телефонных звонков и много другого.
В зависимости от того, какое приложение используется, возможен вывод предупреждения о необходимости включить Bluetooth перед созданием пары с аксессуаром через Bluetooth. Перейдите в меню «Настройки» > «Конфиденциальность» и нажмите Bluetooth. Затем включите Bluetooth для приложений, которые хотите использовать.
Создание пары между устройством и аксессуаром Bluetooth
- На устройстве перейдите в меню «Настройки» > Bluetooth и включите Bluetooth. Оставайтесь на этом экране, пока не выполните все шаги по созданию пары для аксессуара.
- Переведите аксессуар в режим обнаружения и подождите, пока он отобразится на экране устройства. Если аксессуар не отображается или вы не знаете, как перевести его в режим обнаружения, просмотрите инструкции из комплекта поставки или свяжитесь с производителем.
- Чтобы создать пару, нажмите имя аксессуара, когда оно появится на экране. Может потребоваться ввести PIN-код или код-пароль. Если вам не известен присвоенный аксессуару PIN-код или код-пароль, изучите документацию из комплекта поставки.
После создания пары аксессуар можно использовать вместе с устройством. Чтобы создать пару между несколькими аксессуарами Bluetooth, повторите эти действия. Узнайте, как переключать источники аудио для своего устройства.
Разрыв пары с аксессуаром Bluetooth
Чтобы разорвать пару с аксессуаром Bluetooth, перейдите в меню «Настройки» > Bluetooth, выберите нужный аксессуар, коснитесь кнопки информации , а затем «Забыть это устройство». Это приведет к удалению аксессуара из списка доступных Bluetooth устройств.
Чтобы снова добавить аксессуар Bluetooth на устройство, переведите его в режим обнаружения и повторите перечисленные выше действия, чтобы создать с ним пару.
Если не удается создать пару для аксессуара Bluetooth
Узнайте, что делать, если все равно не удается создать пару между аксессуаром Bluetooth и устройством.
Информация о продуктах, произведенных не компанией Apple, или о независимых веб-сайтах, неподконтрольных и не тестируемых компанией Apple, не носит рекомендательного или одобрительного характера. Компания Apple не несет никакой ответственности за выбор, функциональность и использование веб-сайтов или продукции сторонних производителей. Компания Apple также не несет ответственности за точность или достоверность данных, размещенных на веб-сайтах сторонних производителей. Обратитесь к поставщику за дополнительной информацией.
Источник
Можно ли подключить iPhone к компьютеру через Bluetooth?
Как подключить iPhone к ПК через Bluetooth?
Как подключить iPhone к компьютеру через Bluetooth
- Зайдите в настройки своего смартфона.
- Включите обнаружение устройств по Bluetooth.
- Среди найденных устройств найдите имя своего компьютера.
- На экране устройств появится сообщение с кодом. Он используется для синхронизации ПК и смартфона.
21 мар. 2019 г.
Как подключить iPhone к компьютеру без USB?
Включение синхронизации по сети Wi-Fi
- Подключите устройство к компьютеру. .
- В приложении iTunes на ПК нажмите кнопку устройства в левой верхней части окна iTunes.
- Нажмите «Обзор».
- Установите флажок «Синхронизировать с этим [устройством] по Wi-Fi».
- Нажмите кнопку «Применить».
Как подключить iPhone к компьютеру для передачи файлов?
- Чтобы подключить айфон к компьютеру с помощью USB-кабеля один его конец с USB-разъемом вставьте в соответствующий порт компьютера. .
- Другой конец кабеля c 30-пиновым или Lightning-коннектором подключите в iPhone или iPad.
- Если на вашем компьютере не уставлен iTunes, без него Windows не сможет идентифицировать устройство.
Как передать файлы с айфона на компьютер через блютуз?
Использовать твик Air Blue Sharing довольно просто – для того, чтобы передать нужный документ с iPhone по Bluetooth, вы должны зайти в папку с нужным файлом, отыскать его и прикоснуться пальцем к нужному файлу на несколько секунд. Когда вы увидите всплывающее окошко, это будет знак, что данные теперь можно передавать.
Как подключить айфон к андроиду по блютуз?
Находясь в скачанной программе для обмена данными, выполните свайп вправо для вызова меню. Выберите Enable Receiving. Это нужно сделать, чтобы устройства от Google смогли обнаружить ваш iOS-девайс. На Android выберите нужный файл из проводника или галереи и отправьте его по Bluetooth стандартным методом.
Можно ли подключить iPhone к компьютеру без iTunes?
Чтобы подключить айфон к компьютеру, возьмите USB-кабель, и один конец подсоедините к смартфону в Lightning-разъём, а другой — в USB-выход на компьютере. Если на компьютере не установлен itunes, то тогда автоматически высветится предложение открыть устройство, в случае, если включен автозапуск устройств на компьютере.
Как подключить айфон к компьютеру с Виндовс 10?
Копирование на iPhone
- Подключите Ваш iPhone к ноутбуку с помощью кабеля Lightning.
- Нажмите кнопку Продолжить, когда увидите запрос на подключение телефона для предоставления доступа системе.
- Нажмите на значок телефона в верхней панели iTunes.
- Нажмите кнопку Синхронизировать.
15 авг. 2016 г.
Что делать если айфон просит подключиться к iTunes?
Берем iPhone и зажимаем одновременно кнопки Power и Home (уменьшения громкости на «семерках»). Через 10 секунд Power отпускаем и коннектим девайс к ПК. Когда iTunes выдаст окошко об обнаружении гаджета в режиме восстановления, можно отпустить Home.
Как разрешить передачу данных через USB на айфоне?
В меню «Настройки» выберите пункт «Face ID и код-пароль» или «Touch ID и код-пароль» и включите доступ к аксессуарам USB в разделе «Доступ с блокировкой экрана». Если доступ к аксессуарам USB отключен (как на изображении выше), может потребоваться разблокировать устройство iOS для подключения к аксессуарам USB.
Как подключить айфон к компьютеру для просмотра фильма?
LonelyScreen AirPlay Receiver
- В пункте управления на iPhone (открывается жестом вверх с нижнего края экрана) нажмите по пункту «Повтор экрана».
- В списке доступных устройств для передачи вы увидите LonelyScreen, нажмите по нему.
- После подключения экран iPhone отразится на компьютере в окне программы.
10 апр. 2019 г.
Как подключить айфон к ПК через USB?
Как подключить айфон к компьютеру
- Вставьте USB-кабель в разъем гаджета. Он завибрирует — значит стал заряжаться.
- На дисплее телефона появится запрос: «Доверять этому компьютеру?», подтвердите его. В дальнейшем айфон автоматически будет синхронизироваться только с этим компом;
Как отправить файл через блютуз на айфоне?
Отправка файлов на устройство Bluetooth
Если Вы не видите значка статуса Bluetooth, выберите пункт меню «Apple» > «Системные настройки», нажмите «Bluetooth» и установите флажок «Показывать Bluetooth в строке меню». Выберите файл и нажмите «Отправить».
Как перенести файлы с iPhone на компьютер без iTunes?
Сначала подключите iPhone к компьютеру с помощью USB-кабеля, который позволяет передавать файлы.
- Включите телефон и разблокируйте его. .
- На компьютере нажмите кнопку Пуск , а затем выберите Фотографии , чтобы открыть приложение «Фотографии».
- Выберите Импорт > С USB-устройства и следуйте инструкциям.
Источник
Как подключить iPhone к Bluetooth-устройству?
Существуют сотни наименований Bluetooth-устройств на магазинных полках и многие из них следуя тенденциям имеют полную совместимость с iPhone. Гарнитуры, клавиатуры, колонки и многое другое – многообразие выбора действительно поражает. Но как заставить все это работать и работать правильно? Разберемся в этой статье.
Bluetooth – технология, предназначенная для установления беспроводного соединения между устройствами на небольшом расстоянии (около 10 метров). Первые Bluetooth-устройства появились в первый же год его появления – в 1998. С тех пор технология неустанно развивается и в последних iPhone 5S представлена версия 4.0 с A2DP.
С помощью Bluetooth к iPhone, ровно так же как и к iPad с iPod Touch, можно подключить целый ряд устройств. Начиная от беспроводных гарнитур для приема и осуществления звонков, заканчивая различными развлекательными гаджетами, полностью наполнивших в последнее время интернет.
Но не только развлекать призваны такие аксессуары. Например, доступные на официальном сайте Apple кардиомониторы и пульсотахометры послужат хорошим диагностическим средством во время спортивных занятий.
Так как же соединить Bluetooth-устройство с iPhone? Первым делом, еще до приобретения аксессуара, необходимо удостовериться о его совместимости с вашим i-гаджетом. Не редки случаи, когда наушники превосходно работают с iPhone 4 или iPhone 4S, но напрочь отказываются соединяться с новыми моделями.
Как подключить iPhone к Bluetooth-устройству
Шаг 1. Следуя инструкции, идущей в комплекте с Bluetooth-аксессуаром активируйте на нем Bluetooth-интерфейс. Для данной операции может быть необходим ввод PIN-кода или пароля, о котором также можно узнать из инструкции.
Шаг 2. На своем iPhone перейдите в Настройки -> Bluetooth и активируйте переключатель, если он находится в выключенном положении
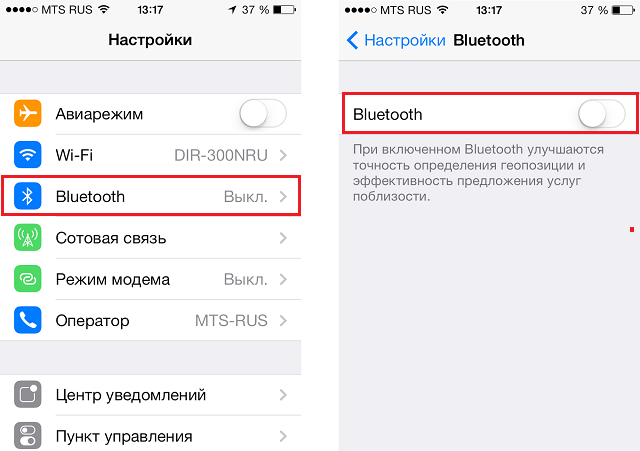
Шаг 3. Начнется сканирование диапазона на наличие в нем активного Bluetooth-устройства. В случае если аксессуар не найден, убедитесь в правильности включения Bluetooth-интерфейса на нем и повторно выполните шаг 2
Шаг 4. Выберите необходимое из найденных устройств для создания соединения
После успешного выполнения данных шагов ваше устройство будет подключено к iPhone. C iPad и iPod Touch процесс соединения точно такой же.
С подключением Bluetooth-устройств постоянно возникают различные проблемы и чтобы минимизировать их количество четко следуйте инструкции идущей в комплекте с аксессуаром.
Проверить, подключен ли аксессуар в данный момент просто – достаточно взглянуть на строку состояния вашего iPhone. Справа от индикатора зарядки, при условии включенного Bluetooth, располагается иконка состояния беспроводного соединения. В случае если она окрашена в серый цвет – Bluetooth-интерфейс включен, но подключенного устройства не обнаружено или оно находится вне зоны действия. Голубой или белый цвет значка означают, что аксессуар подключен и успешно функционирует.
У пользователей активно использующих Bluetooth-аксессуары часто возникает проблема с работой с двумя устройствами. Ниже описаны действия после выполнения которых вы сможете отключить Bluetooth-устройство не деактивируя работу интерфейса:
Шаг 1. Перейдите в Настройки -> Bluetooth
Шаг 2. Выберите ненужное в данный момент устройство
Шаг 3. В открывшемся окне нажмите Разорвать пару
Теперь до следующего создания пары с данным аксессуаром, iPhone не будет передавать на него никакие данные, а следовательно, канал останется чистым.
Как отключить беспроводное устройство от iPhone
Шаг 1. Перейдите в Настройки -> Bluetooth
Шаг 2. Выберите устройство, которое хотите отключить
Шаг 3. Нажмите кнопку Забыть устройство
В следующий раз когда вы захотите воспользоваться данным Bluetooth-аксессуаром – действуйте по шагам первой инструкции.
Стоит напомнить одну прописную истину – выключайте Bluetooth каждый раз после окончания использования беспроводных аксессуаров, позаботьтесь о заряде аккумулятора своего устройства.
Источник