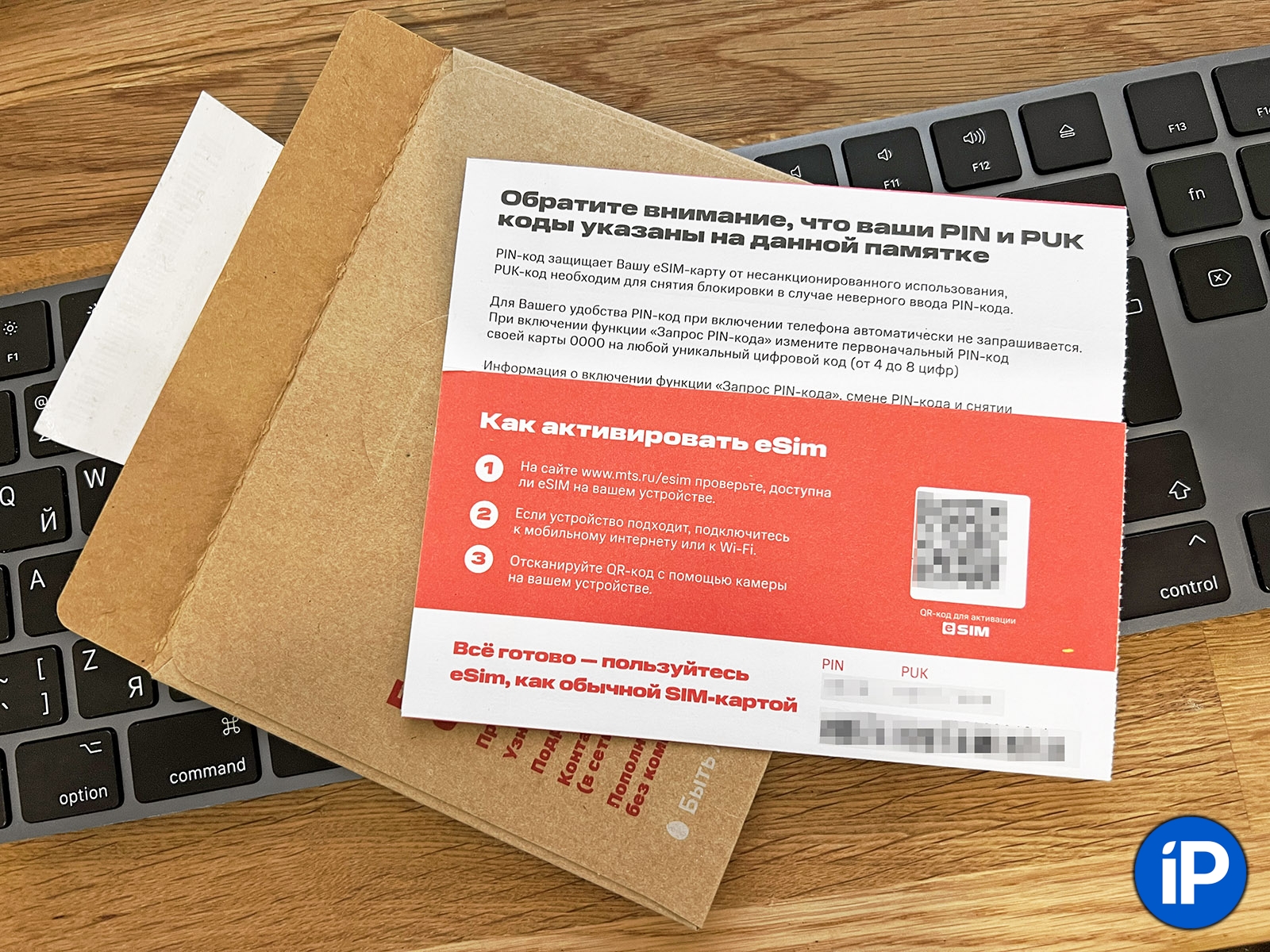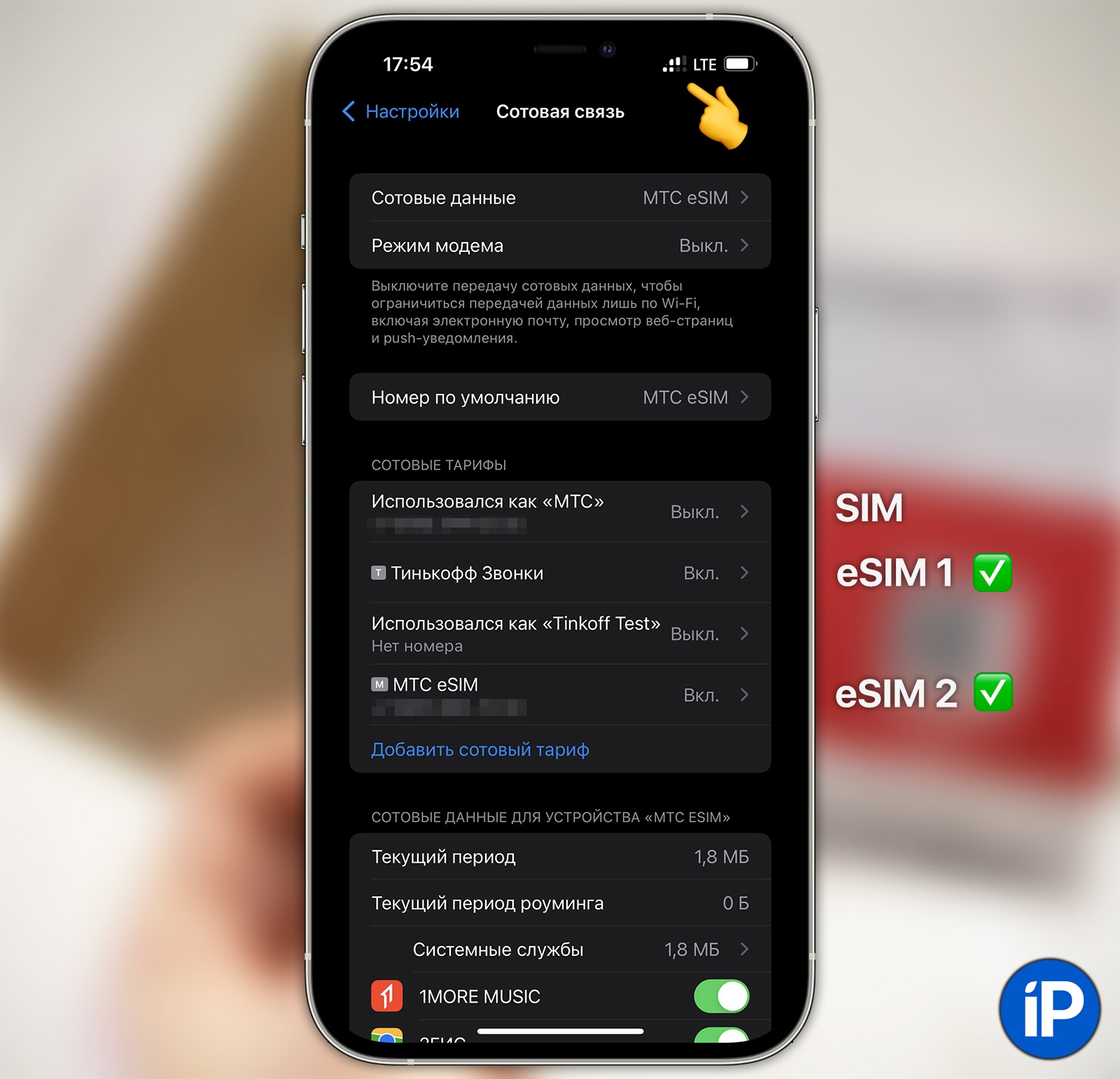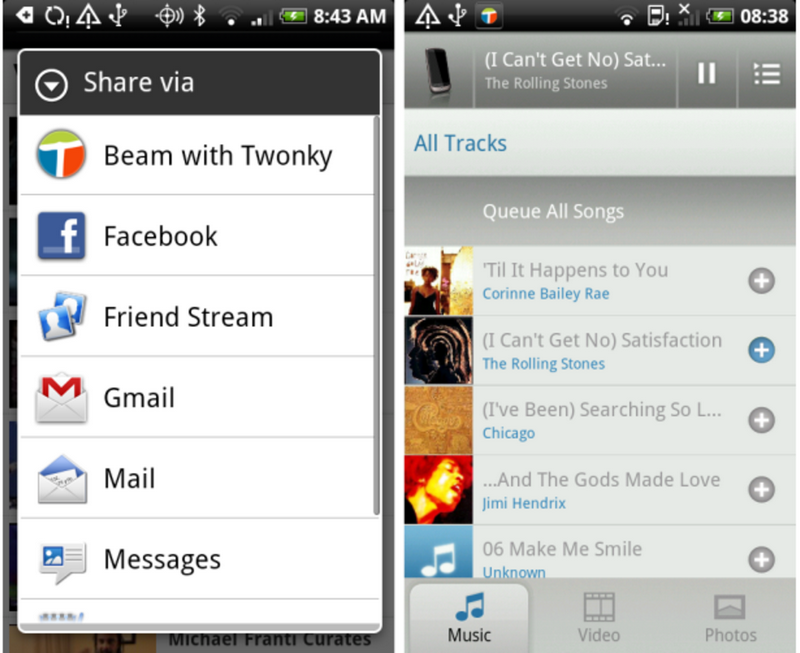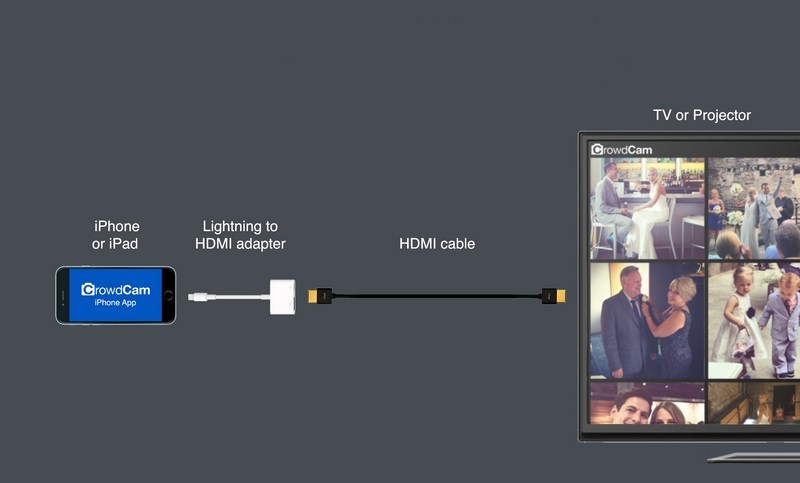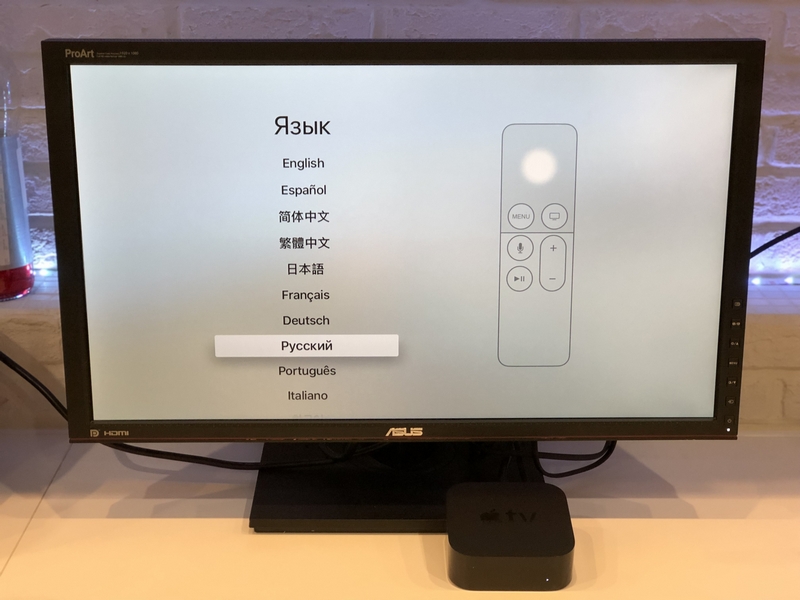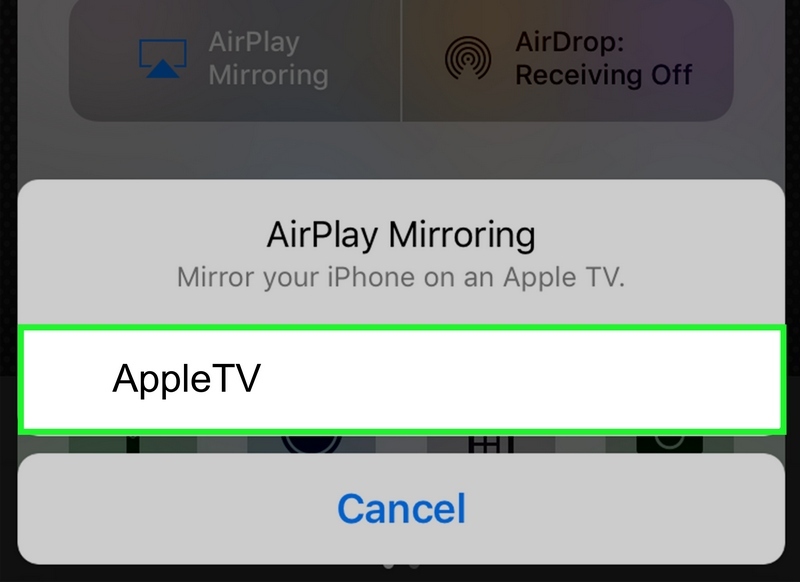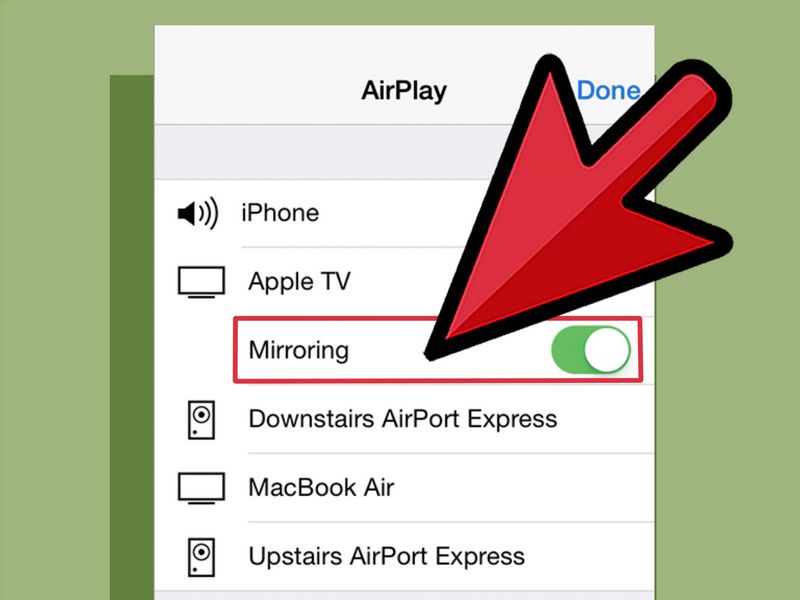- Как удаленно подключиться к iPhone и увидеть происходящее на экране
- Зачем это нужно
- Как настроить удаленное подключение к iPhone
- Как пользоваться двумя iPhone на одной учетной записи Apple ID
- Настройка полной синхронизации
- Настройка выборочной синхронизации
- Я проверил, как работают две eSIM одновременно на iPhone 13. Есть ограничение
- Можно ли использовать 2 активные eSIM от разных операторов?
- Можно ли использовать 2 активные eSIM от одного оператора?
- Можно ли использовать 2 SIM-карты одного оператора, если одна из них – eSIM?
- Можно ли на iPhone 13 использовать сразу 3 SIM-карты, 2 из которых – eSIM?
- Что в итоге?
- 5 способов подключения iPhone к телевизору
- Подключение через Wi-Fi
- Используя кабель HDMI
- Подключение через USB
- Подключение с помощью приставки Apple TV
- Другие варианты
Как удаленно подключиться к iPhone и увидеть происходящее на экране
Далеко не все активные пользователи iPhone и iPad знают о возможности удаленно подключаться с одного устройства к другому.
Это не скрытая тайная слежка за ребенком, женой или мужем, а одобренная с двух сторон трансляция происходящего на экране мобильного устройства.
На удаленное управление не рассчитывайте, это все-таки гаджеты Apple со всеми имеющимися ограничениями, а вот посмотреть происходящее на экране получится запросто.
Зачем это нужно
Во-первых, так можно удаленно оказывать помощь знакомым, которые испытывают проблемы при работе с iPhone или iPad. Если раньше мы подключались к компьютерам мам, пап, бабушек и дедушек, то сейчас можем подключиться к их смартфонам или планшетам.
Сам часто пользуюсь этой фишкой, чтобы ответить на возникающие у мамы вопросы при работе с iPad.
Во-вторых, так удобно поддерживать корпоративные устройства, отвечая на вопросы не самых продвинутых пользователей. То бухгалтер потеряет нужное приложение, то у директора пропадет док с иконками.
Не нужно никуда бежать, пара секунд и видим, что происходит на проблемном девайсе.
В-третьих, так можно демонстрировать другим пользователям какие-то моменты при работе с устройством, хвастаться прохождением игр или еще чего-то.
Как настроить удаленное подключение к iPhone
1. Скачиваем бесплатное приложение TeamViewer QuickSupport на то устройство, к которому требуется подключиться удаленно.
2. Скачиваем обычную версию TeamViewer на устройство, с которого будем подключаться.
3. На устройстве, к которому будем подключаться переходим в Настройки – Пункт управления – Настроить элем. управления и добавляем переключатель Запись экрана.
4. Теперь запускаем приложение TeamViewer QuickSupport и видим ID для подключения. Этот ID вводим на устройстве, с которого нужно подключиться.
5. Подтверждаем запрос на подключения, открываем пункт управления и зажимаем кнопку Запись экрана.
6. В открывшемся меню отмечаем приложение TeamViewer и нажимаем Начать вещание.
Через несколько секунд увидите трансляцию картинки с одного устройства на другое.
К iPhone или iPad можно подключиться как с мобильного устройства, так и с компьютера. Из других возможностей стоит отметить внутренний чат, возможность обмена фотографиями и запрос скриншота с управляющего устройства.
Вот такая интересная возможность есть в наших мобильных дейвайсах, не удаленное управление, конечно, но уже большой шаг вперед. Еще несколько лет назад о таком можно было лишь мечтать.
Источник
Как пользоваться двумя iPhone на одной учетной записи Apple ID
Многие владельцы техники Apple часто привязывают к одной учетной записи Apple ID сразу несколько смартфонов и планшетов. Это не запрещается политикой Apple, но вот при использовании гаджетов в таких условиях есть некоторые особенности.
? Спасибо re:Store за полезную информацию. ?
Пару смартфонов можно настроить как на полную синхронизацию, так и на частичную миграцию данных между ними.
Настройка полной синхронизации
Такой способ подойдет, если оба девайса использует один человек и нужна идентичная копия данных на обоих устройствах.
1. При настройке нового смартфона создаем бекап первого и восстанавливаем на втором.
Так сразу же перенесете большую часть данных между девайсами и сделаете их практически идентичными.
2. По пути Настройки – Учетная запись Apple ID – iCloud следует включить синхронизацию данных для всех используемых приложений.
После внесения изменений, например, в заметках или отправке письма данные автоматически мигрируют с одного девайса на второй.
3. В меню Настройки – iTunes Store и App Store включите автоматическую загрузку для всех видов контента. По пути Настройки – Фото можно активировать опцию Фото iCloud, чтобы сгружать снимки с обоих устройств в облако.
Теперь при скачивании новой игры, фильма или музыки на одном девайсе все это загрузится и на другой.
4. Включите фоновое обновление данных в разделе Настройки – Основные – Обновление контента для часто используемых приложений.
Так данные между будут загружаться в фоне и после того, как сменили iPhone не придется ждать обновление информации при каждом запуске программы.
Большая часть данных между приложениями и информация в учетной записи будут мигрировать с одного девайса на второй. У каждого iPhone будет своя независимая резервная копия.
С одного аппарата на второй не будут передаваться системные настройки и изменения в приложениях без облачной синхронизации. Для такой синхронизации следует периодически накатывать резервную копию с аппарата с более актуальными данными.
Настройка выборочной синхронизации
Когда второй смартфон будет использовать кто-то из родителей, жена или ребенок, можно тоже использовать один Apple ID на двоих, но на втором iPhone настроить только выборочную синхронизацию контента.
1. При настройке нового iPhone авторизуйтесь в используемой ученой записи Apple ID или перелогиньтесь в настройках iOS.
Так на двух смартфонах будут доступны контент и покупки с одной учетной записи.
2. Отключите синхронизацию контента между смартфонами.
Для этого следует перейти в Настройки – iTunes Store и App Store и отключить все переключатели. Кроме этого выключите синхронизацию фотографий по пути Настройки – Фото – Фото в iCloud хот бы на одном смартфоне.
3. В разделе Настройки – Пароли и учетные записи можно указать разные записи для раздельного использования почты, календаря, заметок, напоминаний и синхронизации контактов.
Так получится хранить контакты или заметки одного пользователя в iCloud, а второго в Gmail.
4. В разделах настроек Сообщения и FaceTime можно разделить использование мессенджера Apple.
В качестве идентификатора на каждом iPhone можно выбрать свой номер телефона или разные учетки электронной почты.
5. Отключите синхронизацию данных с iCloud (Настройки – Учетная запись Apple ID – iCloud) для тех приложений, которые будете использовать независимо.
6. На одном из устройств можно и вовсе запретить использование некоторых приложений или заблокировать совершение покупок. Для этого задайте соответствующие ограничения в меню Настройки – Экранное время – Контент и конфиденциальность.
Так получите пару смартфонов на одном аккаунте Apple ID, но с разным контентом.
Источник
Я проверил, как работают две eSIM одновременно на iPhone 13. Есть ограничение
Читатели активно интересуются, как устроена работа новой возможности iPhone 13 – использования одновременно двух электронных SIM-карт.
Это невозможно сделать на предыдущих моделях смартфонов Apple, где для работы двух SIM одновременно одна обязательно должна быть физической (двухсимочные iPhone для Китая в расчёт не берём).
После нескольких десятков одинаковых вопросов, я решил сделать эту статью с объяснением и тестированием функции. Использовался iPhone 13 Pro Max, но выводы актуальны для любых версий iPhone 13, включая mini или Pro.
Специально для теста я заказал онлайн, подключил и активировал в новом Айфоне 2 eSIM одновременно, причём как от разных, так и от одинаковых операторов. Потому что электронные «симки» – это, видимо, моё призвание:
Итак, запустил две eSIM одновременно на iPhone 13. Результаты любопытные.
Можно ли использовать 2 активные eSIM от разных операторов?
Да. Это и есть ключевой момент, в котором iPhone 13 (и остальные модели соседних линеек) отличаются от предыдущих поколений.
Вторая eSIM добавляется так же, как и раньше: просто заходите в меню Настройки -> Сотовая связь и нажимаете на пункт Добавить новый тариф. Далее используете QR-код, предоставленный оператором, или вводите коды тарифа вручную.
Если при этом в iPhone установлена физическая SIM-карта, её нужно отключить, прежде чем заработает вторая eSIM. Об этом iPhone предупреждает стандартным диалогом, который ранее видели владельцы предыдущих моделей Айфонов, когда пытались включить больше двух eSIM.
После этого «симка» активируется и… всё. Можно использовать обе одновременно.
Я проверил входящие звонки, входящие SMS, и приходят они без проблем и каких-либо переключений с вашей стороны. Это действительно две активные eSIM.
iPhone 13 также без проблем может как «делить» виртуальные карты на предпочтительную для звонков и предпочтительную для сотовых данных, так и переключаться между ними для эффективной работы мобильного интернета. То есть когда одна eSIM перестаёт ловить сигнал LTE/3G или даёт слишком низкую скорость, Айфон сам переключит приоритет передачи данных на вторую.
Вывод: вы можете отказаться от физической SIM-карты в iPhone 13 и при этом использовать 2 eSIM одновременно, ничего не потеряв.
Можно ли использовать 2 активные eSIM от одного оператора?
Пример: вы хотите одновременно использовать два разных номера внутри сетей одного оператора, используя для этого две eSIM.
Я попробовал использовать сразу 2 eSIM от Тинькофф Мобайл (сеть Tele2). Но даже если обе включены в iOS, работает по факту только одна.
iPhone не отображает предупреждений или ошибок в таком случае. Просто работает только первая из двух eSIM одного оператора, которую вы вы включили в Настройках -> Сотовая связь. Вторая будет фактически недоступна, пока не выключите первую через Настройки.
Вывод: одновременное использование 2 eSIM с одним оператором невозможно в iPhone 13.
Можно ли использовать 2 SIM-карты одного оператора, если одна из них – eSIM?
Да. То же самое было и в прошлых моделях iPhone, так что здесь со стороны iPhone 13 никаких нововведений. Уровень сигнала по обеим картам будет одинаковым в левом верхнем углу.
Никакой ощутимой разницы между качеством приёма и работой eSIM против обычной SIM-карты не было замечено за полтора года тестирования технологии в России как мной, так и другими владельцами iPhone. Всё работает нормально.
Можно ли на iPhone 13 использовать сразу 3 SIM-карты, 2 из которых – eSIM?
Нет, конечно. Только 2 карты могут быть активированы одновременно.
Что в итоге?
Либо я ошибаюсь и интернет неправ, либо iPhone 13 – первый в мире смартфон, способный использовать сразу 2 eSIM в активном режиме. Искал и не нашёл ни одного доказательства, что на это способны любые другие устройства.
Мне казалось, что эта возможность будет нужна буквально долям процентов владельцев iPhone, но количество вопросов про неё очень удивило. Что ж, рад сообщить, что всё это работает отлично.
Расстраивает только то, насколько проблематично в 2021 году получить eSIM, не выходя из дома. Все крупнейшие операторы с лета фактически отказались от практики удалённой активации eSIM. Вы можете оформить карту, получить её курьером или в офисе сразу в виде QR-кода. Но именно подключить прямо на смартфоне – всё, нельзя. Такая опция осталась только у Тинькофф Мобайла для клиентов оператора или банка.
Источник
5 способов подключения iPhone к телевизору
Популярность телевизоров без Smart функций чрезвычайно быстро падает. Неудивительно, ведь каждый пользователь хочет смотреть фильмы в режиме online и при необходимости заходить на любимые сайты. Впрочем, это еще не означает, что нужно бежать в супермаркет электроники и покупать дорогостоящую «умную» технику.
Для начала изучите, как подключить Айфон к телевизору. Такая синхронизация существенно прокачает функционал самого обычного TV:
- интернет-серфинг;
- воспроизведение медиаконтента в режиме online;
- видеозвонки по Skype и другим подобным программам;
- проведение презентаций на большом экране.
Это лишь краткий перечень возможностей, которые откроются после подключения ТВ-устройства к мобильному телефону. Существует несколько популярных способов достижения поставленной задачи. Рассмотрим каждый из них, чтобы определить наиболее эффективный.
Подключение через Wi-Fi
Современные модели телевизоров оснащены Смарт платформой, поэтому они способны без дополнительных девайсов подключаться к интернету как по кабелю, так и через Wi-Fi, который может использоваться для воспроизведения медиаконтента со смартфона на ТВ.
Стоит отметить, что этот способ остается одним из наиболее практичных, поскольку можно обойтись без подключения проводов. Также отпадает необходимость в использовании дополнительных устройств.
Подключение Айфона к телевизору осуществляется следующим образом:
- Есть уже имеется маршрутизатор и Wi-Fi сеть, то просто подключаем смартфон и TV к домашней сети.
- Если домашней Wi-Fi сети нет, то можно воспользоваться функцией Wi-Fi Direct. Она позволяет подключать устройства по Wi-Fi без роутера. Правда, не все модели телевизоров её поддерживают. Активация осуществляется по-разному, в зависимости от модели TV. Зачастую нужно зайти в раздел «Приложения» и активировать режим «Wi-Fi Direct». Телевизор покажет название Wi-Fi сети, к которой нужно подключить ваш iPhone и пароль для подключения.
Когда подготовительная работа проведена, можно подключить Айфон к телевизору:
- На iPhone запускаем приложение для проигрывания медиаконтента на ТВ. Например, можно использовать следующие программы: iMediaShare, Belkin MediaPlay. Загрузить программное обеспечение можно в Apple Store.
- Управлять софтом гораздо проще, нежели может показаться с первого взгляда. Достаточно просто выбрать файл для последующей трансляции на большом экране. Интуитивно понятный интерфейс приложений – залог того, что у вас не возникнет каких-либо трудностей.
В том случае, если у вас не получилось подключить мобильный телефон к ТВ-оборудованию по Wi-Fi, воспользуйтесь устройством Google Chromecast – это компактный адаптер, визуально напоминающий флешку, который необходимо вставить в разъем HDMI. С его помощью можно заметно упростить настройку беспроводного соединения с различными моделями телевизоров.
Используя кабель HDMI
Особой популярностью сегодня пользуется цифровой интерфейс HDMI, который позволяет синхронизировать различные устройства. Преимущество этого кабеля заключается в том, что он позволяет передавать цифровой сигнал наивысшего качества. Поэтому если вы планируете просматривать видео в формате Full HD, тогда подключите TV через HDMI.
Соединить с телевизором iPhone по такому принципу будет несколько проблематично, поскольку гаджеты компании Apple оснащены фирменным интерфейсом Lightning. Впрочем, все это легко решается посредством приобретения переходника Digital AV или MiraScreen.
Как подключить iPhone к телевизору через HDMI? Чтобы настроить воспроизведение медиаконтента на большом экране, придерживайтесь этой простой пошаговой инструкции:
- Подключаем к смартфону заранее приобретенный переходник.
- Один конец HDMI кабеля вставляем в переходник.
- Второй конец шнура нужно подсоединить к телевизору, вставив провод в соответствующий разъем. Таким интерфейсом оснащены абсолютно все современные модели, вне зависимости от производителя.
- Теперь нужно выбрать источник сигнала. Для этого заходим в меню и выбираем соответствующий раздел настроек. Также этот параметр можно запустить, нажав на кнопку пульта дистанционного управления (обычно Source). Будьте внимательны, многие телевизоры оснащены несколькими HDMI разъемами. Рядом с самим разъёмом мелким шрифтом обычно указывается его номер – выбирайте его в меню телевизора.
- После проделанных действий подключение будет завершено. Если у вас iPhone 4 или еще более старая модель, то вместо дисплея будут отображаться исключительно ярлыки для воспроизведения видео, аудио и фото. Впрочем, это не помешает вам посмотреть любимый фильм или прослушать музыкальные композиции.
Настроить подключение смартфона к ТВ через HDMI чрезвычайно просто, поскольку вам нужно только вставить шнур в соответствующие разъемы, последующая синхронизация осуществляется автоматически. Если по какой-то причине информация на экран не выводится, тогда обязательно зайдите в настройки телевизора и выберите HDMI как основной источник сигнала.
Подключение через USB
Вне всяких сомнений, USB кабель остается самым универсальным решением, которое позволяет синхронизировать телефон и ТВ-оборудование. Главное преимущество этого интерфейса – популярность, такой разъем есть на всех устройствах. Поэтому можно без лишних трудностей с помощью USB провода подключить iPhone к телевизору.
Придерживайтесь пошаговой инструкции:
- Подключаем через micro USB шнур (30-пиновый или Lightning – все зависит от модели смартфона) к TV. Как правило, порты располагаются на задней или боковой панели.
- Включаем телевизор и заходим в настройки, чтобы выбрать USB порт в качестве основного источника сигнала.
Погодите несколько секунд, пока завершится синхронизация. Как смотреть Айфон на телевизоре? К сожалению, сделать это невозможно, для дублирования изображения на большой экран, используйте HDMI. Что касается USB интерфейса, то он позволяет использовать мобильный телефон в качестве накопителя памяти. Следовательно, такой тип подключения подойдет тем, кто заранее скачал медиаконтент на смартфон. Запустить приложение или видеоигру также не получится.
Подключение с помощью приставки Apple TV
Это еще один способ беспроводной синхронизации смартфона и TV-устройства, однако, реализовать его получится только в том случае, если предварительно вы приобрели приставку Apple TV.
Связать устройства получится, если вы будете использовать смартфон Apple не старее четвертого поколения. Прежде, чем приступить к синхронизации, обязательно установите последние обновления операционной системы iOS, в противном случае могут возникнуть проблемы с подключением.
Подключение iPhone к телевизору осуществляется по следующему алгоритму:
- Запускаем приставку и подключаем к ней TV при помощи HDMI-шнура.
- Соединяем iPhone с Apple TV. Для этого подключите устройства к одной беспроводной сети или включите на смартфоне Bluetooth и поднесите его ближе к приставке. На обоих экрана должны появиться запросы подключения.
- Дважды щелкните кнопку Home на своем iPhone, затем выбираем раздел «Управление громкостью и яркостью». Или же сделайте длинный свайп вверх от нижней части экрана.
- Выбираем «AirPlay» или «Повтор экрана», а потом из предложенного списка следует выбрать Apple TV.
- Когда вы кликните по приставке, откроется переключатель «AirPlay Mirroring», активируйте его и подождите, пока изображение рабочего стола смартфона не появится на экране телевизора.
Для Smart TV этот вариант не актуален.
Другие варианты
Синхронизировать телевизионное оборудование и мобильный телефон можно и другими способами, например, тюльпанами – композитный кабель, активно использовавшийся в начале 2000-х годов. С помощью этого провода сегодня можно подключить iPhone к телевизору. Однако нужно понимать, что просматривать видео и фото с высоким разрешением не получится.
Подключиться со смартфона к ТВ с помощью композитного кабеля можно, используя сразу несколько видов адаптеров. Какому переходнику отдать предпочтение? Решать исключительно вам. Многое зависит от модели iPhone.
- Композитный AV кабель – 3 штекера (тюльпаны) и один USB вход. Пойдет для iPhone 4s и более старых версий смартфонов от компании Apple.x
- Компонентный AV шнур – чем-то похож на композитный кабель. Главное отличие заключается в наличии штекеров для синхронизации изображения и повышения качества транслируемой картинки. Также подходит для iPhone 3, 4, 4s.
- VGA-адаптер Lightning – используется для подсоединения новых моделей – 5, 5s. Основная особенность заключается в наличии 15-пинового аналогового разъема под шнур VGA.
Подключение iPhone к телевизору – простая процедура, с которой справится каждый пользователь. Достаточно просто соединить разъемы с помощью кабеля, в некоторых ситуациях используются дополнительные адаптеры, выполняющие функции переходников. Специальные программы для подключения Айфона не требуются.
Дополнительная программная настройка также не проводится. Нужно просто открыть главное меню на телевизоре и выбрать источник сигнала.
Источник