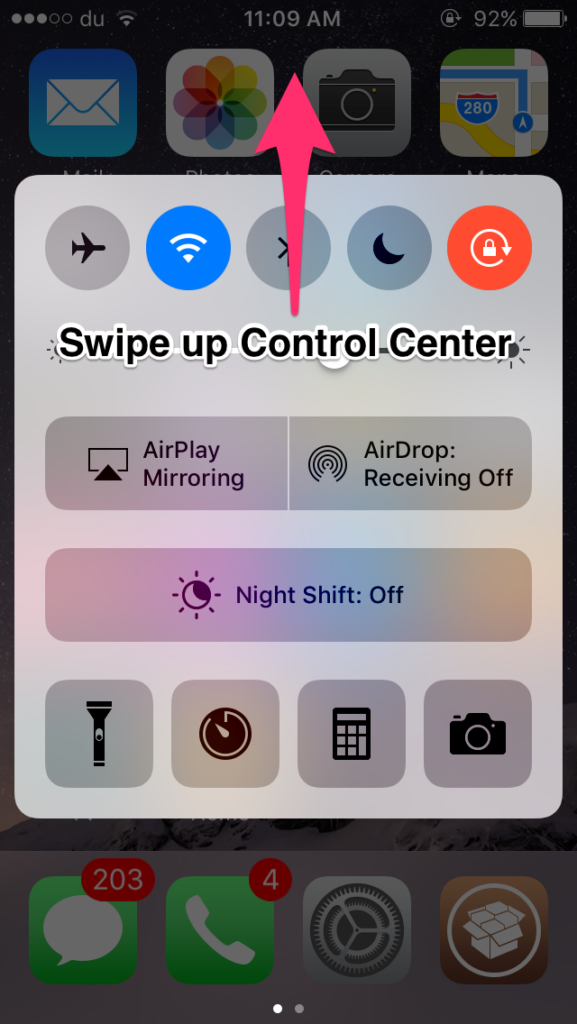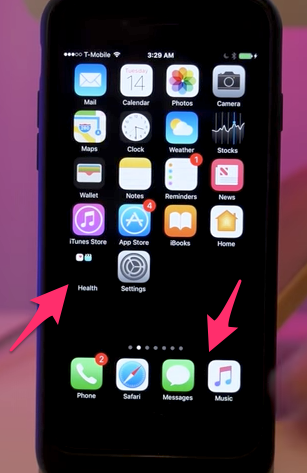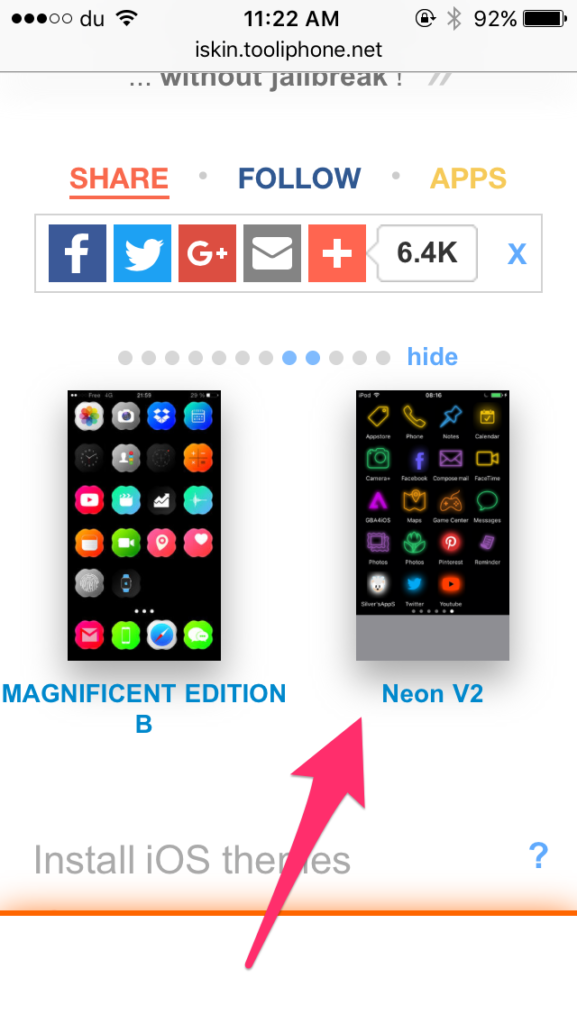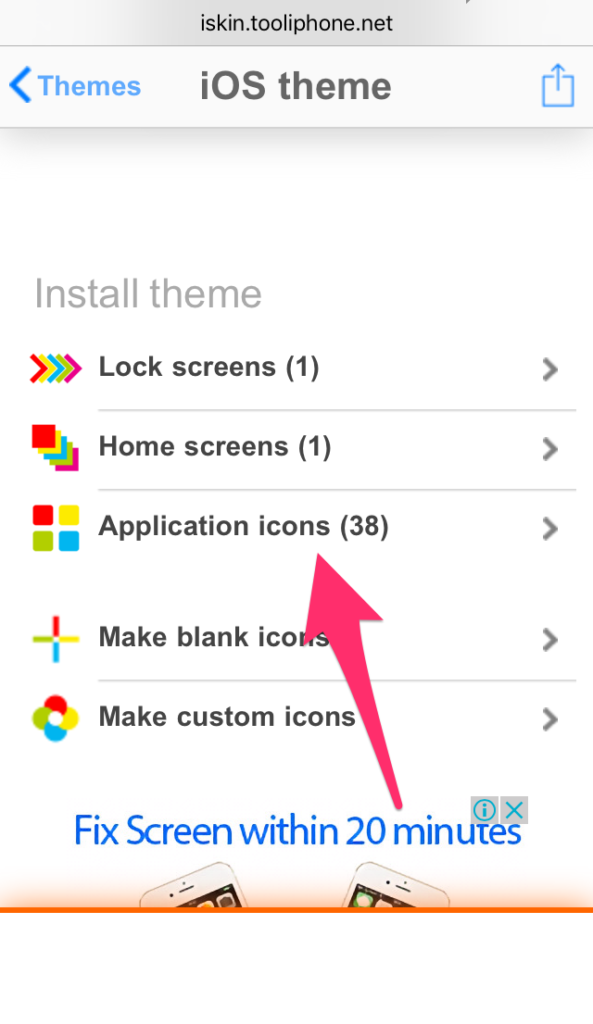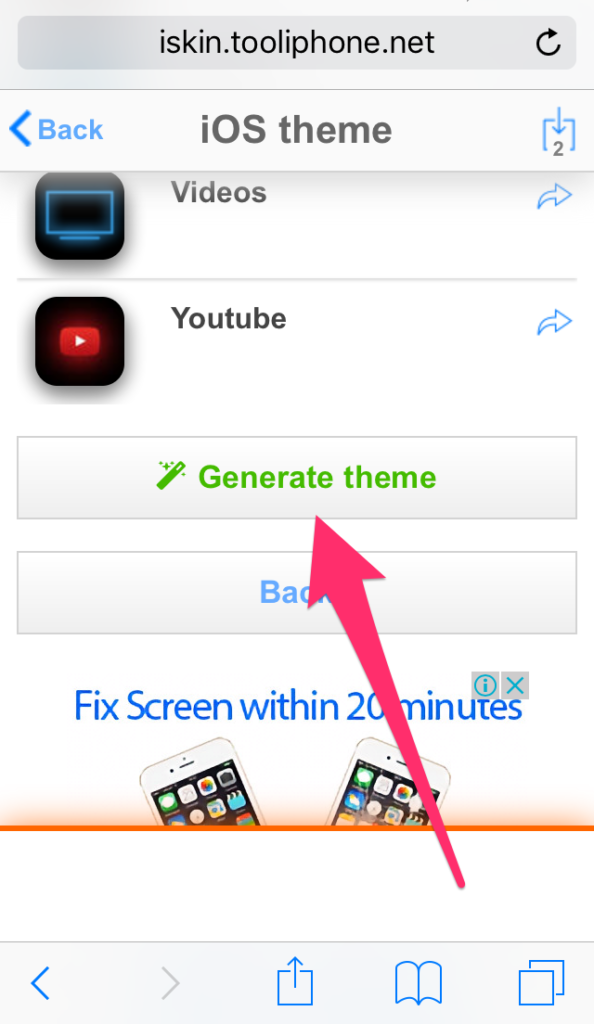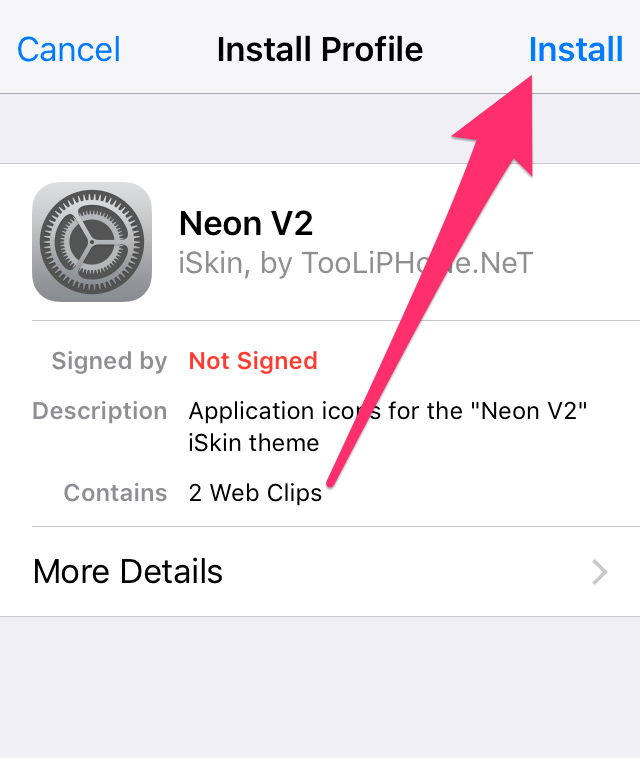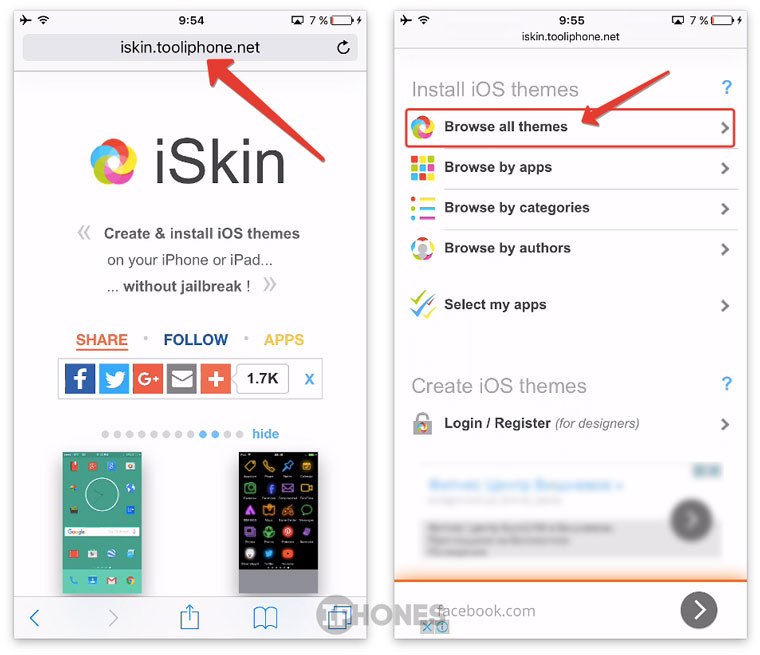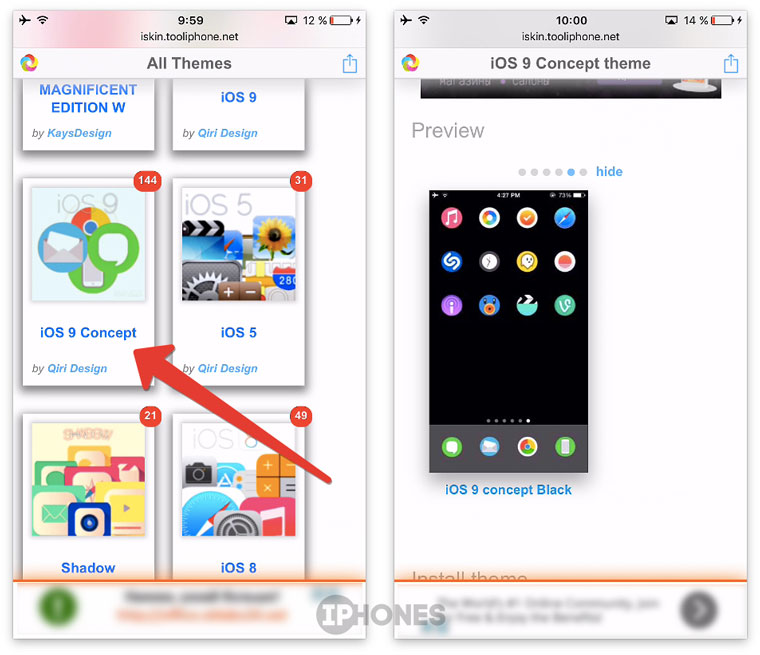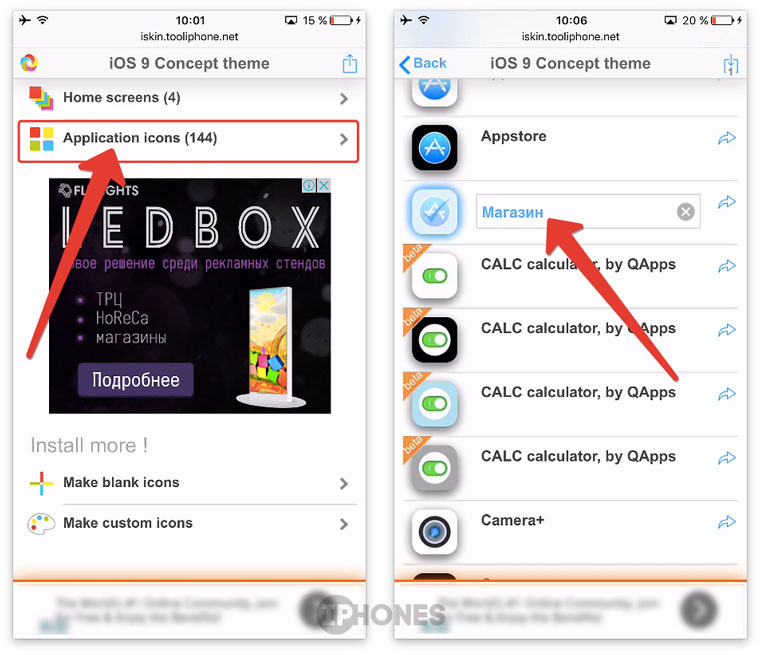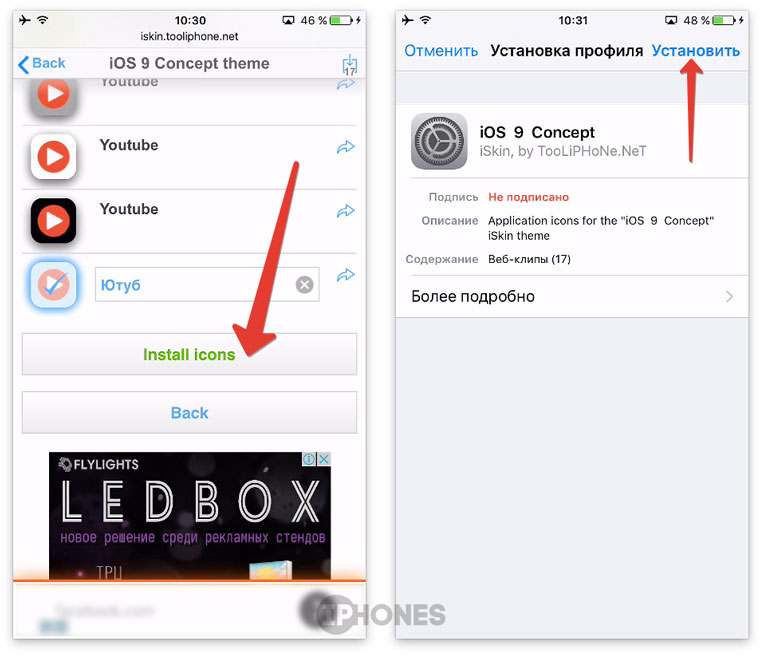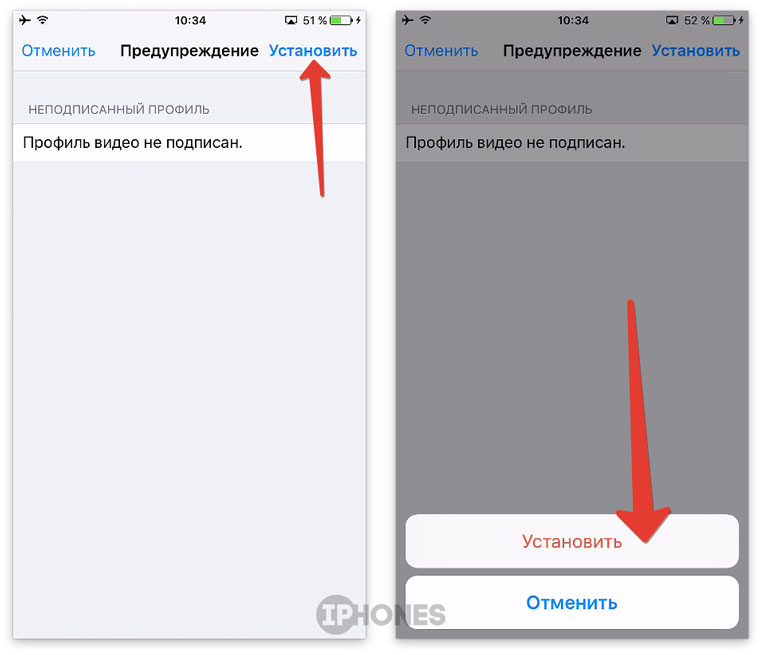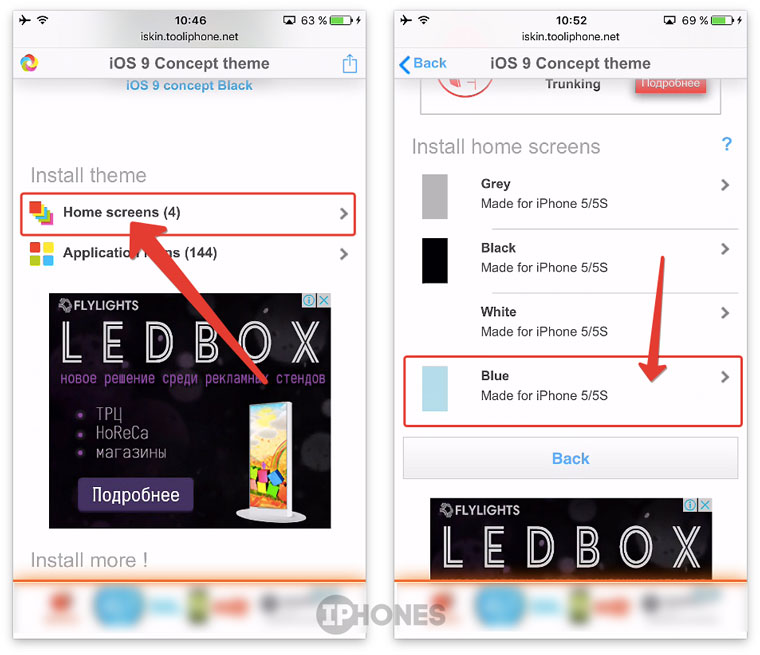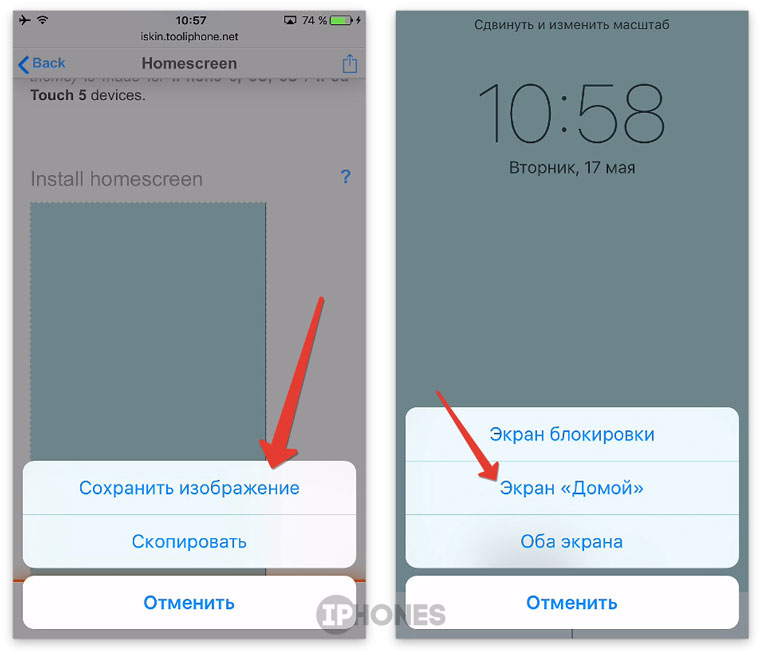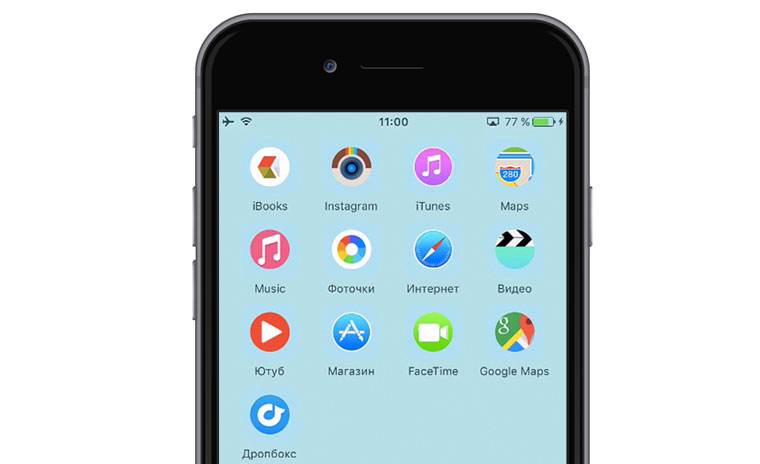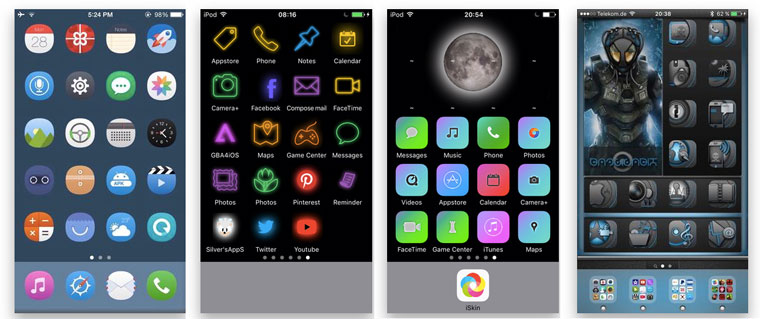- Как изменить интерфейс iPhone без джейлбрейка
- #1 Прячем название приложений
- #2 Прячем строку меню
- #3 Убираем очертания дока и размытый фон папок на Домашнем экране
- #4 Меняем иконки приложений
- #5 Организация значков и установка обоев Домашнего экрана
- Как менять иконки приложений на iPhone без джейлбрейка
- Как поменять иконки в iOS
- Как это работает
- Изменяем интерфейс айфон и его приложения
- iPhone — общие материалы
Как изменить интерфейс iPhone без джейлбрейка
Это первое, что приходит на ум, когда речь заходит об изменении интерфейса операционной системы вашего iOS устройства. Возможность кастомизации позволяет вам применять различные темы для иконок приложений, изменять интерфейс, видоизменять экран блокировки, домашний экран и очень многое другое.
Бесспорно, что без джейлбрейка для более масштабного изменения внешнего вида интерфейса не обойтись, но существуют способы изменения интерфейса до некоторой степени и без проведения джейлбрейка. В видеофрагменте, взятом на сервисе «YouTube», показан весь процесс применения тем на домашнем экране iPhone с использованием существующих в iOS недоработкок и специальных веб-сайтов, созданных специально для этих целей.
В данной статье мы рассмотрим все способы изменения интерфейса вашего iPhone без проведения на нем процесса джейлбрейка. Я рекомендую вам вначале просмотреть видео, представленное ниже, для более полного понимания всех шагов по изменению интерфейса, но на случай, если вы предпочитаете текстовый формат, мы также составили руководство в письменном виде.
#1 Прячем название приложений
Шаг 1: Переходим в «Настройки» > «Основные» > «Универсальный доступ» > «Уменьшение движения» и включаем эту опцию.
Шаг 2: Здесь же, в панели «Универсальный доступ», переходим в раздел «Увеличение контраста» и включаем режим «Затемнение цветов».
Шаг 3: Следующим шагом, используя существующую в iOS 10 недоработку, спрячем название приложений.
- Открываем Центр Управления.
- Свайпом вверх доводим окно Центра Управления до середины экрана. Пальцы от экрана не отрываем.
- Двойным нажатием кнопки «Домой» вызываем окно «App Switcher».
- Теперь возвращаемся на домашний экран, где можно заметить, что названия под иконками приложений в доке исчезли.
- Поместите следующие четыре приложения в док и повторите процесс, описанный выше. Таким образом можно спрятать названия всех приложений, имеющихся на вашем устройстве.
#2 Прячем строку меню
Так же, как и в предыдущем разделе, используя сбой в iOS 10, спрячем строку меню. Следует учесть, что строка меню опять появится при открытии приложения.
Шаг 1: Двойным нажатием кнопки «Домой» открываем «App Switcher».
Шаг 2: Нажмите и удерживайте кнопку Sleep/Wake, пока не появится надпись «Выключить».
Шаг 3: Двойным нажатием кнопки «Домой» переходим на домашний экран. И вы увидите, что строка меню исчезла.
#3 Убираем очертания дока и размытый фон папок на Домашнем экране
Шаг 1: Скачиваем здесь обои и сохраняем их на своём iPhone.
Шаг 2: Открываем раздел «Фотоплёнка» в приложении «Фото».
Шаг 3: Открываем сохранённую картинку обоев. Она полностью чёрного цвета.
Шаг 4: Теперь установите эту картинку в качестве обоев домашнего экрана. Для этого нажимаем на кнопку «Поделиться» и выбираем команду «Использовать в качестве обоев» > «Установить» > «Установить на домашний экран».
Шаг 5: После этого, переходим на домашний экран и видим, что очертания дока и размытие фона папок исчезли.
#4 Меняем иконки приложений
Шаг 1: Открываем браузер Safari на своём iPhone.
Шаг 2: Идём на сайт iskin.tooliphone.net.
Шаг 3: Там найдёте все темы, которые можно будет установить на ваш iPhone. Тема, которую мы будем использовать, называется «Neon V2». Выберите её и кликните для её открытия.
Шаг 4: Перейдите вниз в раздел «Установка темы» и кликните на иконку «Application icons».
Шаг 5: Появится список тематических иконок. Кликом выберите все приложения, иконки которых вы хотите изменить.
- Совет: Если необходимо скрыть названия приложений, то нужно кликнуть по кнопке «X» в названии выбранного приложения.
Шаг 6: Прокрутите экран до самого низа и кликните на кнопку «Generate theme»(Создать тему).
Шаг 7: После чего браузер перейдёт на страничку установки соответствующего профиля. Нажмите, чтобы установить.
Шаг 8: Переходим на домашний экран и видим, что иконки выбранных приложений изменились. Разместите их на одном экране.
#5 Организация значков и установка обоев Домашнего экрана
Для получения представленного выше домашнего экрана потребуется использование пустых значков, с помощью которого формируется пустое пространство в верхней части экрана. Можно также установить показанные на скриншоте обои, но при этом появятся очертания дока и фон папок.
Шаг 1: Скачайте и установите обои для домашнего экрана вот отсюда на свой iPhone.
Шаг 2: Установите скачанные обои на экран блокировки и домашний экран.
Шаг 3: Следующим шагом необходимо добавить пустые иконки на домашний экран для создания надписи «Dream». Вот как нужно это сделать:
- Переходим на домашний экран, нажимаем на значок приложения и ждём, когда значки начнут покачиваться.
- Свайпом переходим на пустой экран и делаем его скриншот.
- В браузере Safari переходим по ссылке: tooliphone.net.
- Выбираем ‘Create BLANK icons’/Создать ПУСТЫЕ значки/.
- Кликнуть на кнопку «Add».
- Нажимаем на «Choose File» > «Photo Library» и выбираем сохранённый скриншот пустого экрана.
- После того, как фотография будет закачана на сервер и будет создан набор пустых значков, перейдите вниз страницы и просмотрите изображение домашнего экрана с пустыми значками.
- Нажмите на пустой значок под названием ‘1×1’.
- Нажмите на значок «Поделиться» и выберите ‘Добавить на домашний экран’.
- Нажмите на «Add» и он будет добавлен на домашний экран вашего устройства.
- Разместите пустой значок на соответствующем месте экрана, как показано на рисунке.
- Повторите описанный выше процесс для всех значков, пока они все не окажутся на вашем домашнем экране для его первых двух строчек.
И это всё. Теперь у вас изменённый домашний экран, который выглядит как тот, что мы использовали в качестве примера для данной статьи. Заметьте, что всё это мы проделали, не прибегая к джейлбрейку вашего устройства.
В комментариях ниже можно поделиться своими изменёнными домашними экранами. Вопросы или появившиеся проблемы также помещайте в разделе комментариев.
Источник
Как менять иконки приложений на iPhone без джейлбрейка
По умолчанию Apple никогда не позволяла пользователю кардинально вмешиваться в оформление интерфейса iOS. Изменить Обои или Заставку? Пожалуйста! На большее расчитывать не приходится. Разумеется, там, где есть джейлбрейк, открывается полная свобода, но последние несколько месяцев об обновлении утилиты для взлома iOS-устройств ничего не слышно.
Но есть способ, который позволяет изменить штатные иконки приложений iOS на более оригинальные. Рассказываем как.
Как поменять иконки в iOS
1. помощью браузера Safari на iOS-устройстве откройте сайт iSkin.TooliPhone.net. Прокрутите страницу и перейдите в пункт Browse all Themse (Показать все темы).
2. Из предложенного списка тем выберите любую понравившуюся. В качестве примера выберем тему iOS 9 Concept.
3. Откройте тему и найдите пункт Application icons. После открытия этого пункта меню вы увидите длинный список иконок для популярных приложений.
4. Выберите интересующие вас приложения и дайте им названия. Эти имена будут отображаться вместо стандартных на экране Springboard. Обратите внимание, что выбирать нужно иконки с одним цветом фона.
Окончив выбор иконок, нажмите клавишу Install icons. Подождите несколько секунд и ничего не нажимайте.
5. Откроется меню установки профиля с предложением инсталляции нового профиля с именем выбранной темы. Нажмите Установить. Введите Мастер пароль. При возникновении сообщения о неподписанном профиле, подтвердите установку.
6. Как только профиль будет установлен, нажмите Готово. Вернитесь на главный экран, нажав клавишу Home.
7. Теперь нужно установить фоновое изображение-градиент (зависит от темы), которое будет служить подложкой для будущих иконок. Вернитесь на сайт iSkin, дважды нажав клавишу Home и выбрав браузер Safari. В меню выбранной темы откройте пункт Home screens и выберите тот цвет обоев, который соответствует фону выбранных вами иконок. В нашем примере это Blue.
8. На открывшейся странице тапните по картинке-градиенту и удерживайте палец. Выберите Сохранить изображение, а затем откройте приложение Фото и установите его в качестве обоев экрана «Домой» (не забудьте установить тип обоев – Заставка).
9. Возвращайтесь на экран Домой. На новой странице появятся уникальные иконки с вашими именами. Установка окончена!
Как это работает
Сервис iSkin создает ярлыки иконок, которые ссылаются на оригинальные приложения. Каждый раз при запуске приложения на мгновение открывается браузер Safari (на трафик не влияет и работает без подключения к интернету). Он дает устройству ссылку на оригинальное приложение на вашем iOS-устройстве, после чего и происходит его запуск.
На сайте iSkin есть десятки всевозможных тем и иконок, а с помощью сервиса icustom.tooliphone.net можно самостоятельно создать дизайн иконки для любого приложения.
Надоел стандартный вид iOS? Попробуйте это:
Источник
Изменяем интерфейс айфон и его приложения
iPhone — общие материалы
Вот решил написать такую статью. Все я делал лично. И на момент написания статьи все проделывал еще раз. Если что-то вас заинтересовало,то прочтите весь пункт. Если считаете,что сделать не можете-не делайте,у каждого свой уровень. Для каждого действия есть то,что у вас должно быть,все написано в начале пункта,прежде чем приступать к действию. Конечно нужен джейл ВЕЗДЕ. Ну,кажется все.
§1. Изменяем надпись на полоске в режиме блокировки.
Требуются: ваш iDеvicе,iFile.
1. Идем в /System/Library/CoreServices/SpringBoard.app.
2. Находим папку локализации на ваш язык. Стоит русский,значит ru.lproj,английский- en.lproj.
3. В папке открываем файл SpringBoard.strings.
4.ОЧЕНЬ И ОЧЕНЬ ВНИМАТЕЛЬНО. Либо ищем по поиску Разблокируйте либо ищите вручную следующую строку:
«AWAY_LOCK_LABEL» = «Разблокируйте». Так вот это разблокируйте и меняйте. Кавычки и эту надпись на английском не трогайте! Только слово удалите и впишите свое! Иначе слетит проша!
5. Респринг или ребут. Все!
§2. В программах совсем другие слова!
Нужен айфайл на вашем аппарате. Все.
1. Подумайте,какую ПРОГРАММУ,НЕ ИГРУ! вы хотите локализовать по-своему. Я например.передал слова в заметках. И в калькуляторе вместо Ошибка мой айпод ругается страшным матом.
2. Подумали? Итак,все стандартные приложения и из сидии лежат в /var/stash/Applications/,все загруженные из эпстор в /var/mobile/Applications/. последняя версия айфайла позволяет правильно и быстро читать названия папок. если старый,то вместо названия программы у вас будет набор букв и цифр,ищите. Или установите из сидии Applinks,но это необязательно. Важно только если вы задумали сделать это с компа.
3. Ищите папку локализации и файл Localizable.strings,ВЛОЖЕННЫЕ В ПАПКУ ТИПА «НАЗВАНИЕ_ПРОГРАММЫ.app».
4. Делаете с языком программы все что хотите,разумеется,не удаляя кавычек и т.д.,заменяя слово во вторых!! кавычках.
5. Заходите в прогу и радуетесь. Или смеетесь.
§3.меняем картинки в приложениях и играх.где это возможно.
Нужно-айдевайс,компьютер с установленым файлменеджером для iOS.
Так же,как и в прошлом пункте ищите игру или прогу,откройте папку,там папку НАЗВАНИЕ.app,а затем.
1. Создайте для удобства папку где-нибудь на компе.
2. Слиньте туда картинку,которую хотите изменить.
3. Измените на компе ее
4. Замените ею ту,что на аппарате.
5. Зайдите в игру. Все.
Напрямую не получится,т.е. изменять компом на аппарате. Никак. Выдаст ошибку или не даст картинку или не сможет закинуть обратно. iDеvicе-это не диск для компьютера,это камера или просто какая-то фигня со шнурком. И ничего больше. Даже если есть файлменеджеры.
У меня все думаю,кому-нибудь пригодится. Буду раз комментариям и плюсам ). Критику приемлю!))
Источник