- Как платить с помощью Apple Watch в магазинах?
- Как оплачивать покупки в магазине с помощью Apple Pay на Apple Watch?
- Как работает приложение Apple Pay на Apple Watch
- Как на Apple Watch работает Эпл Пей
- Как произвести установку
- Как настроить Эпл Пей на часах
- Как оплачивать покупки
- Как добавить в Apple Watch банковскую карту и оплачивать часами
- Что нужно знать чтобы оплачивать покупки часами Apple Watch
- Как привязать карту к Apple Watch
- Как настроить Apple Pay на Apple Watch
- Как оплачивать покупки Apple Watch
- Часто задаваемые вопросы об оплате Apple Watch
- Совершение покупок с помощью Apple Pay
- Как совершать оплату с помощью Apple Pay в магазинах и других местах
- Оплата с помощью iPhone
- Оплата с помощью Apple Watch
- Оплата с помощью Apple Pay в Интернете и в приложениях
Как платить с помощью Apple Watch в магазинах?
Современные технологии позволяют нам отказаться от использования наличных денег в большинстве сценариев. Более того, мобильные устройства позволяют совершать платежи при помощи банковской карты в магазинах, не проводя ее через терминал. Как это делать при помощи Apple Watch, читайте ниже.
Как оплачивать покупки в магазине с помощью Apple Pay на Apple Watch?
1. Добавьте банковскую карту (карты) в приложение Wallet на iPhone.
2. После добавления карты, откройте на iPhone приложение Watch и перейдите по пути: Мои часы → Wallet и Apple Pay. Вы увидите список добавленных банковских карт. Нажмите кнопку Добавить напротив необходимой карты для добавления ее на Apple Watch.
Примечание: на Apple Watch должен быть установлен код-пароль.
3. Подойдите к платежному терминалу, на котором нанесен один из значков:
4. Нажмите дважды на боковую кнопку Apple Watch.
5. Пролистайте список, чтобы выбрать нужную банковскую карту.
6. Поднесите максимально близко часы к терминалу. Расстояние от дисплея часов до бесконтактного сканера должно составлять лишь несколько сантиметров.
Когда часы отправят платеж, они дадут знать об этом легкой вибрацией и звуковым сигналом. А в Центре уведомлений появится сообщение о подтверждении операции.
Обратите внимание, что для некоторых добавленных в Wallet карт можно получать уведомления вообще о любых покупках, даже если они совершались без использования устройств на базе iOS, iPadOS или Apple Watch.
Для определенных карт в Wallet можно вообще отключить уведомления и ведение журнала транзакций. Чтобы сделать это, откройте приложение Apple Watch на вашем iPhone и перейдите по пути Мои часы → Wallet и Apple Pay. Найдите нужную карту, коснитесь ее, затем коснитесь меню «Транзакции», а дальше на ваше усмотрение активируйте или деактивируйте пункты «Показ истории» и «Допуск уведомлений».
Источник
Как работает приложение Apple Pay на Apple Watch
Бесконтактные платежные системы стали привычным делом для владельцев мобильных устройств. Поддерживает Apple Pay Apple Watch, iPad и другие «яблочные» устройства. Пользователю остается только инсталлировать ПО и интегрировать кредитку. В статье рассмотрим, как это можно сделать.
Как на Apple Watch работает Эпл Пей
Прежде чем оплачивать покупки умными часами, требуется разобраться с алгоритмом работы:
- сначала добавляется банковская карточка в iPhone;
- производится синхронизация смартфона и Apple Watch;
- данные передаются на Эпл Вотч;
- при оплате товара, часы прикладываются к считывающему устройству на расстоянии 3-5 см;
- при завершении передачи информации, возникнет вибрация.
Важно: в момент оплаты, включать айфон не нужно, его можно оставить в автомобиле или дома.
В отличие от смартфона, на часиках, отсутствует датчик для сканирования отпечатка пальца. Управление осуществляется посредством кнопки, расположенной на боковой панели устройства.
Как произвести установку
Чтобы оплачивать любой товар и пользоваться технологией NFC, выполните алгоритм действий:
- Синхронизируйте устройства.
- Запустите на «Смарте» приложение «Watch».
- Выберите «Валлет и Эпл Пей».
- В открывшемся окне нажмите «Добавить».
- Подтвердите процедуру добавления, вводом кода безопасности.
- Ознакомьтесь с пользовательским соглашением и примите его.
- Подождите пока завершится автоматическая настройка.
- На телефон поступит СМС с кодом, который вводится в соответствующее поле.
- Если вся последовательность выполнена правильно, на экране отобразится сообщение: «Карточка добавлена».
Как настроить Эпл Пей на часах
В целях безопасности на умных часах устанавливается код безопасности. Для этого:
- перейдите к настройкам;
- откройте раздел «Код»;
- введите пароль из 4-х чисел.
Перед тем как пользоваться системой мобильных платежей, убедитесь что:
- на часиках установлена последняя версия WatchOS;
- кредитка поддерживается сервисом Эпл Пэй;
- в системе установлен корректный регион проживания.
Бесконтактная система функционирует на серии 1, 2 и 3. Сервис совместим с 50 российскими банками. Следует отметить, что функцию NFC на устройстве включать не нужно, так как она активируется автоматически.
Если проверка произведена, проблем в настройке сервиса не возникнет.
Как оплачивать покупки
Прежде чем платить часами, необходимо убедиться, что на банковском терминале изображен значок радиоволн или яблочка и надписи «Pay».
Для оплаты товара через бесконтактный терминал нужно сделать следующие действия:
- Дождаться пока, кассир просканирует весь товар и отправит сумму на терминал.
- Нажать два раза на кнопку, находящуюся сбоку на панели.
- На экране появится установленная по умолчанию кредитка. При необходимости ее можно сменить, нажав еще раз на кнопку.
- Поднести устройство к считывателю.
- После вибрации или звукового сигнала, процедура считывания завершается.
Важно: если стоимость товара больше тысячи рублей, нужно ввести код безопасности.
Чтобы пользоваться устройством доступ к интернету не нужен. Вся процедура выполняется через электромагнитные поля. Поэтому информация передается только на расстоянии 3-5 см.
По данному алгоритму производится оплата товара в магазине, билетов в общественном транспорте и т.д. Благодаря умным часам, пользователю не нужно брать с собою смартфон или карту.
Чтобы пользоваться Apple Pay на часах, достаточно один раз настроить их. С данной задачей справится даже неопытный пользователь. Рекомендуется последовательно следовать описанному в статье алгоритму. Что касается безопасности, то пользователи могут не беспокоиться, так как в момент считывания, личная информация не передается.
Источник
Как добавить в Apple Watch банковскую карту и оплачивать часами
В нашей статье мы расскажем как добавить банковскую карту в Apple Watch и оплачивать часами, ведь это еще быстрее и возможно в некоторых случаях удобнее.
Что нужно знать чтобы оплачивать покупки часами Apple Watch
- Необходимо добавить банковскую карту (дебетовую или кредитную) в iPhone.
- Далее добавляется банковская карта с iPhone на Apple Watch методом синхронизации устройств.
- Оплачивая товар, часы нужно поднести на расстояние 2-3 см от терминала оплаты имеющий функцию PayPass (бесконтактная оплата).
- При оплате нужно нажать на боковую кнопку два раза, если оплата часами произошла, вы почувствуете вибрацию Apple Watch.
Как привязать карту к Apple Watch
Чтобы добавить дебетовую или кредитную карту в Apple Watch и платить часами нужно выполнить следующие шаги:
- Откройте в iPhone приложение «Watch».
- Перейдите в раздел «Wallet и Apple Pay».
- Нажмите на пункт «Добавить платежную карту».
- При добавлении нужно пройти процесс подтверждения, ввести код безопасности CVV.
- Далее «Принять» пользовательское соглашение.
- После завершения настройки в iPhone придет сообщение с кодом, его нужно ввести в поле подтверждения.
- По завершению всех шагов появится сообщение: «Карта добавлена».
Как настроить Apple Pay на Apple Watch
- Откройте «Настройки» в Apple Watch.
- Перейдите в пункт настроек «Код».
- Введите 4-х значный цифровой пароль.
Как оплачивать покупки Apple Watch
Для оплаты товара через Apple Pay часами Apple Watch необходимо соблюдать следующие шаги:
- Уведомите кассира что, будите оплачивать безналичным способом, в этом случае кассир отправляет сумму оплаты в терминал оплаты.
- Нажмите два раза на боковую кнопку, появится банковская карта (если у вас их несколько витерите ту которой хотите оплатить).
- Поднесите запястье с часами на расстояние не дальше 2-3 см от терминала.
- Процесс оплаты на Apple Watch сопутствует вибрация сигнализирующая об успешной транзакции.
Часто задаваемые вопросы об оплате Apple Watch
Если вы не можете привязать платежную карту к часам Apple Watch, причины могут быть следующими:
① Необходимо обновить watchOS или iOS до последней версии.
② Данная карта или банк не поддерживают сервис оплаты Apple Pay.
③ Произошел сбой во время привязки — нужно повторить добавление карты еще раз.
Учитывая вышеперечисленные причины, проверьте поддерживает ли ваш Банк и данная платежная карта сервис бесконтактной оплаты Apple Pay. Обновите операционные системы в iPhone и Apple Watch до последней версии. Повторите еще раз, так как возможно произошел сбой соединения.
Чтобы подтвердить платежную карту привязанную к Apple Watch необходимо принять сообщение с кодом на iPhone и ввести в поле подтверждения в Apple Watch.
Откройте приложение «Watch» в iPhone.
Перейдите в раздел «Мои часы».
Далее перейдите в пункт «Wallet и Apple Pay».
Выберите карту (если их несколько) прокрутите вниз и нажмите на пункт «Удалить эту карту».
Первая причина — терминал не поддерживает бесконтактную оплату (отсутствует технология PayPass)
Вторая причина — вы далеко держите часы от терминала и он не может считать транзакцию. Необходимо нажать два раза по боковой кнопке, после появления карты поверните кисть с часами экраном к терминалу.
Подключить платежную карту и оплачивать можно всеми Apple Watch от версии Serias 1 до 5 или новее.
Оплачивать покупки Apple Watch с помощью Apple Pay можно и без iPhone, даже если вы забыли его дома.
Источник
Совершение покупок с помощью Apple Pay
Вы можете использовать Apple Pay для оплаты в магазинах, в приложениях, в Интернете и в других местах.
Как совершать оплату с помощью Apple Pay в магазинах и других местах
С устройством iPhone или Apple Watch вы сможете пользоваться Apple Pay в магазинах, ресторанах, на заправках, в такси и везде, где вы увидите один из этих символов 1 .
Оплата с помощью iPhone
- Чтобы использовать платежную карту по умолчанию, сделайте следующее.
- Если на вашем iPhone есть Face ID, дважды нажмите боковую кнопку. Пройдите аутентификацию с помощью Face ID или пароля.
- Если на вашем iPhone есть Touch ID, поместите палец на датчик Touch ID.
- Чтобы открыть другие карты, нажмите на карту по умолчанию. Затем выберите новую карту и пройдите аутентификацию.
- Удерживайте верхнюю часть iPhone рядом с бесконтактным устройством считывания, пока на дисплее не появится надпись «Готово» с галочкой.
Оплата с помощью Apple Watch
- Дважды нажмите боковую кнопку.
- Ваша карта по умолчанию откроется автоматически. Прокрутите содержимое экрана вниз, чтобы выбрать другую карту.
- Удерживайте дисплей Apple Watch рядом с бесконтактным устройством чтения, пока не почувствуете легкую пульсацию и не услышите звуковой сигнал.
Хотите просмотреть недавние покупки? Узнайте, как просмотреть историю транзакций Apple Pay.
Оплата с помощью Apple Pay в Интернете и в приложениях
Вы можете использовать Apple Pay для оплаты через Интернет в браузере Safari 2,3 и в приложениях, если Apple Pay является доступным вариантом оплаты.
- Нажмите кнопку Apple Pay или выберите Apple Pay в качестве способа оплаты.
- Для оплаты с помощью другой карты нажмите кнопку «Далее»
или кнопку раскрытия меню
рядом с картой по умолчанию.
- При необходимости введите свою платежную информацию, адрес доставки и контактные данные. Apple Pay сохранит эти сведения, поэтому вводить их заново не потребуется.
- Подтвердите оплату.
- iPhone или iPad с поддержкой Face ID: дважды нажмите боковую кнопку, затем пройдите аутентификацию с помощью Face ID или введите пароль.
- iPhone и iPad без поддержки Face ID: используйте Touch ID или введите пароль.
- Apple Watch: дважды нажмите боковую кнопку.
- Mac с поддержкой Touch ID: следуйте указаниям на панели Touch Bar и поместите свой палец на датчик Touch ID. Если датчик Touch ID отключен, нажмите значок Apple Pay на панели Touch Bar и следуйте указаниям на экране.
- Mac без поддержки Touch ID: подтвердите оплату на устройстве iPhone или Apple Watch c подключением Bluetooth. На всех устройствах должен быть выполнен вход под одним и тем же идентификатором Apple ID.
- Если оплата пройдет успешно, на экране появится надпись «Готово» с галочкой.
- Помимо Apple Pay, продавец также должен принимать вашу платежную карту и поддерживать вашу платежную систему.
- На территории континентального Китая использовать Apple Pay на веб-сайтах в браузере Safari можно только на совместимых моделях iPhone и iPad с последней версией iOS или iPadOS.
- В Италии для оплаты покупок в магазинах с помощью Apple Pay на iPhone и Apple Watch можно использовать карты Maestro. Карты Maestro нельзя использовать для оплаты в приложениях и на веб-сайтах. В Нидерландах карты Maestro можно добавлять на все совместимые устройства, кроме компьютеров Mac.
Информация о продуктах, произведенных не компанией Apple, или о независимых веб-сайтах, неподконтрольных и не тестируемых компанией Apple, не носит рекомендательного или одобрительного характера. Компания Apple не несет никакой ответственности за выбор, функциональность и использование веб-сайтов или продукции сторонних производителей. Компания Apple также не несет ответственности за точность или достоверность данных, размещенных на веб-сайтах сторонних производителей. Обратитесь к поставщику за дополнительной информацией.
Источник

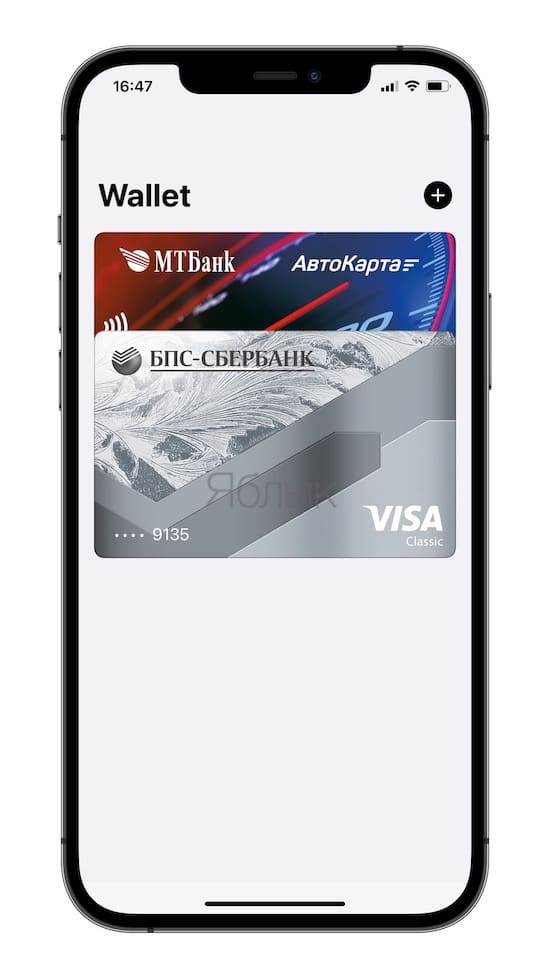
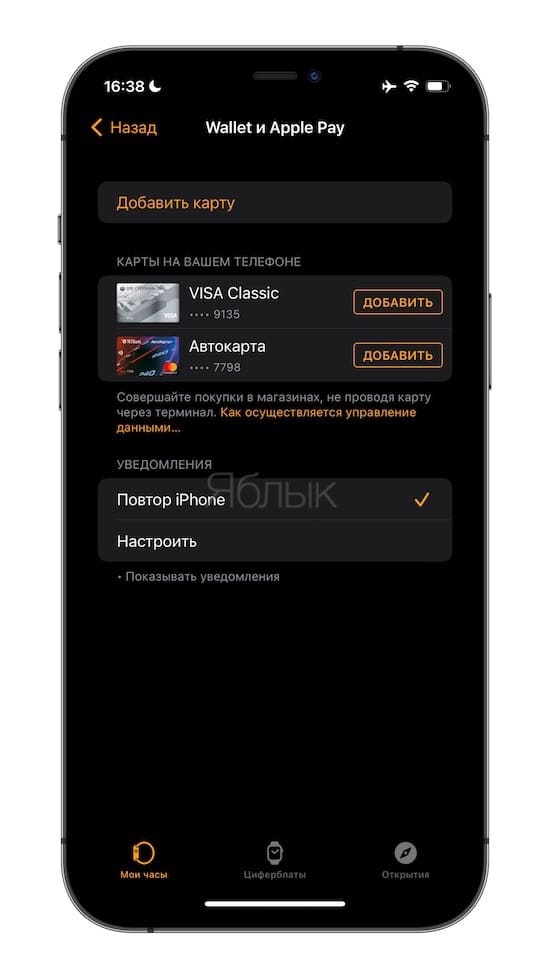
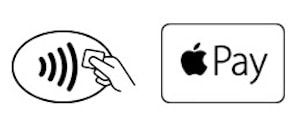
















 или кнопку раскрытия меню
или кнопку раскрытия меню  рядом с картой по умолчанию.
рядом с картой по умолчанию.


