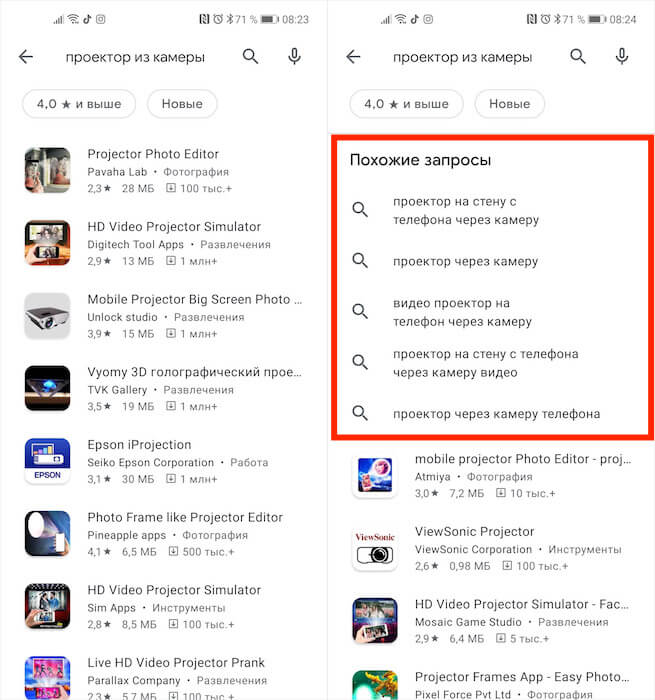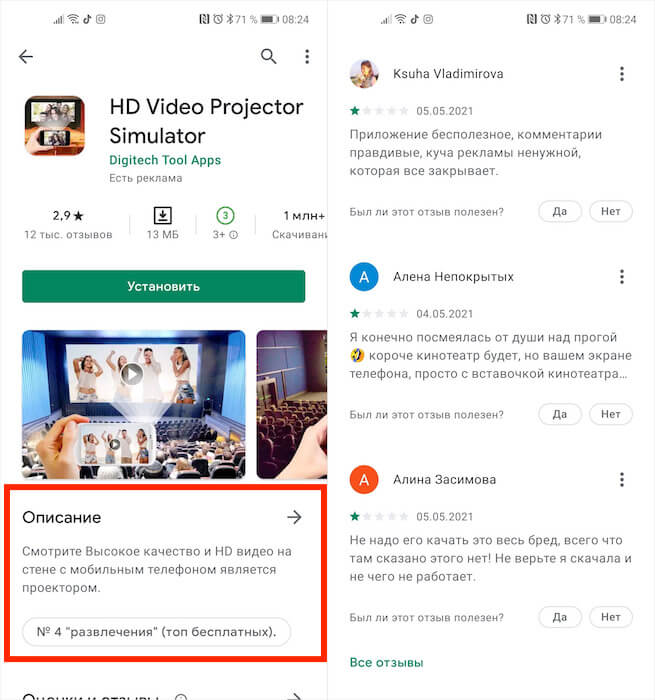- Как перенести фото с Андроида на Андроид: все способы
- Перенос фото с Андроида на Андроид
- 1. Через компьютер или ноутбук по USB
- 2. Через SD карту
- 3. По облаку — Google фото
- 4. По Bluetooth
- 5. С помощью приложений
- Мессенджеры
- inShare
- Передача файлов WiFi
- Send Anywhere
- В заключение
- Как использовать Android-смартфон или планшет в качестве второго монитора
- Spacedesk — Функциональность на высоте
- Splashtop Wired XDisplay — Самая быстрая программа
- iDisplay — Все отлично, но без недостатка
- Google Remote Desktop — Изящное решение от Google
- Можно ли превратить телефон на Android в проектор
- Проектор для телефона Android
- Приложение-проектор для телефона
- Лайфхак: создаем из старого планшета или смартфона на базе Android монитор ресурсов для своего ПК
- реклама
- С чего начать?
- Создаем сервер на своем ПК
- реклама
- реклама
- Настраиваем приложение на своем смартфоне или планшете на базе Android
- реклама
- Функционал приложения и нюансы
- Моддинг системного блока
- Заключение
Как перенести фото с Андроида на Андроид: все способы
Перенести фотографии с одного телефона на Андроид в другой, является очень важным моментом при переходе на новый смартфон.
Есть несколько способов, как это можно сделать, рассмотрим все из них. Плюс, вы узнаете, как с помощью облака, обезопасить себя от неожиданной потери фотографий на вашем телефоне.
В прошлой публикации мы рассмотрели самые простые способы, как перенести контакты с андроида на андроид, сегодня же материал будет посвящен тому, как перенести фото с андроид телефона на андроид телефон быстро и без потерь.
Перенос фото с Андроида на Андроид
Самый простой способ сделать это — просто скопировать их с одного смартфона на другой. А еще лучше использовать для этого SD карту. Так, где бы вы ее не использовали — фотографии будут храниться на ней.
1. Через компьютер или ноутбук по USB
Достаточно подключить оба телефона по USB к компьютеру или ноутбуку и скопировать файлы из папки фотографий одного аппарата в такую же папку на другом. Подключать смартфоне необходимо в режиме передачи данных.
Папка может находиться по разному пути, но называться будет — DCIM. Ищите ее, в ней и находятся все ваши фото.
2. Через SD карту
В настройка ОС Android установите, чтобы все фотографии сохранялись именно на SD-карте. Сделать это можно открыв камеру, зайдя в ее настройки и установив соответствующий флажок. Теперь все ваши снимки будут сохраняться всегда на ней. И их всегда можно будет посмотреть с любого устройства, где будет использоваться эта СД-карта.
Уже существующие фотографии. если эта функция не была включена до этого, хранятся в памяти телефона, их необходимо перекинуть на карту. Для этого:
1. Откройте файловый менеджер в телефоне и перейдите в папку DCIM. Нажмите на значок с троеточием, чтобы открыть меню, далее выберите все файлы. Затем еще раз нажмите на троеточие и выберите пункт «Переместить». Укажите папку на вашей СД карте, чтобы переместить их.
Важно! В некоторых версиях Android нужно просто выделить файлы, затем перейти в папку на СД карте, нажать на троеточие и выбрать пункт «Переместить выделенные файлы сюда».
Если папки для фотографий на СД карте нет — включите вначале функцию сохранения на ней в настройках, как это написано выше. Сделайте пару снимков, чтобы они сохранились. Так, можно будет сразу понять куда копировать или перемещать снимки.
3. По облаку — Google фото
Отличный вариант, чтобы все фотографии, которые вы делаете всегда были под рукой и их можно было посмотреть в любой момент на любом устройстве, хоть с ПК, хоть с планшета или телефона.
Советую использовать этот вариант всем. Так, даже если вы потеряете свой смартфон, он полностью выйдет из строя, или любая другая неприятность — ваши снимки всегда будут храниться в облаке.
1. Установите Google Фото из Google Play, если он не установлен. Зайдите в приложение со своими данными от гугл аккаунта.
2. При входе вас спросят в каком качестве синхронизировать фото, лучше укажите — в оригинальном, т.е. исходного качества. И включите автозагрузку.
Теперь ваши снимки будут автоматически синхронизироваться с облаком. И посмотреть их будет можно с любого устройства по адресу: https://photos.google.com/
Интересно! Есть и другие приложения для передачи мультимедиа файлов в облако, это: Dropbox, Microsoft OneDrive, My Cloud и другие.
4. По Bluetooth
1. Включите блютус в настройках своего смартфона, сделать это проще всего развернув верхнюю шторку и нажав на соответствующую иконку.
2. Откройте галерею с фото, выберите фото, которые хотите передать (в разных версиях ОС, они выбираются по-разному, обычно достаточно просто зажать одно фото и затем выделить остальные) и сверху над списком нажмите значок передачи файлов.
Отобразится сразу несколько вариантов их передачи, из них будет работать любой, но нам нужен именно Bluetooth.
5. С помощью приложений
Мессенджеры
Это может быть: Viber, WhatsApp, VK и другие. Просто в приложении выбираете необходимые изображения и передаете их другому пользователю.
Важно! При передаче фотографий в мессенджерах — качество будет падать, т.к. они сжимают картинки. Учитывайте это.
inShare
Адрес: inShare
Неплохая программа для передачи различных данных, снимки копирует в исходном — хорошем качестве.
Передача файлов WiFi
Также работает очень хорошо, большой рейтинг и множество положительных отзывов.
Send Anywhere
Простая программа для копирования мультимедиа контента между смартфонами, ПК, планшетами.
В заключение
Android смартфоны позволяют использовать SD-карты расширяя свою память. Применяйте эту возможность и ваши снимки всегда будут храниться именно на них, не привязываясь к телефону. А чтобы, быть полностью уверенным в их сохранности — установите себе облако.
Источник
Как использовать Android-смартфон или планшет в качестве второго монитора
Второй монитор — это очень полезная вещь для работы. Благодаря ему можно значительно увеличить рабочее пространство и тем самым уместить куда больше полезных элементов. Однако не у всех есть деньги на полноценный второй монитор. К тому же, что делать в том случае, если использование второго монитора — это «единовременная акция» и постоянно использовать его вам не нужно? В этом случае на помощь придет Android-смартфон или планшет, которые можно использовать в качестве дополнительного монитора.
Использовать Android-устройство в качестве второго монитора? Нет ничего проще!
Spacedesk — Функциональность на высоте
Spacedesk является довольно популярным приложением для «превращения» вашего Android-устройства во второй монитор для сопряжения с ПК с ОС Windows на борту. Spacedesk работает в локальной сети, поэтому вам не нужно активное подключение к интернету. Установка проста: вы можете подключить свой компьютер к Android посредством USB, Wi-Fi или LAN. Программа работает в довольно высоком разрешении, да и ко всему прочему поддерживается сенсорный ввод с экрана Android.
Чтобы начать работу, вам необходимо установить необходимые драйверы на ваш компьютер с Windows. Приложение доступно для Windows 7 и более свежих версий ОС. После открытия приложения, оно автоматически просканирует и отобразит все устройства в локальной сети, на которых установлено приложение Spacedesk. Запустите соответствующую программу на вашем Android-устройстве и подключайтесь.
Splashtop Wired XDisplay — Самая быстрая программа
Splashtop Wired XDisplay, как следует из названия, потребует от вас наличия под рукой USB-провода для сопряжения устройств. Кроме того, так как в отличие от Spacedesk, Wired XDisplay позволяет подключать телефон или планшет только через USB, вы получаете лучшее разрешение и частоту кадров. При этом XDisplay может быть установлен как на Mac, так и на ПК, что дает ему преимущество над предыдущей программой. Мобильные приложения доступны как для Android, так и для iOS. Также есть довольно интересная функция: если вы хотите сэкономить заряд батареи мобильного устройства, вы можете вручную уменьшить разрешение и частоту кадров.
iDisplay — Все отлично, но без недостатка
iDisplay изначально был программой исключительно для macOS и iOS. И она бы не попала в этот список, если бы она не получила поддержки Android и Windows. Благодаря этому iDisplay — это одно из лучших решений на рынке на сегодняшний день. Оно поддерживает работу в режиме сопряжения с частотой до 60 кадров в секунду и даже распознает мультитач-жесты. Единственный минус, который может оттолкнуть ряд пользователей, приложение не имеет бесплатной версии. А вы знали, что ваше устройство легко можно использовать как второй экран? Расскажите об этом в нашем Телеграм-чате.
Google Remote Desktop — Изящное решение от Google
Google Remote Desktop позволяет установить соединение между Android и ПК под управлением Windows. Другие операционные системы не поддерживаются. Увы. При этом Google Remote Desktop не просто позволяет сделать из вашего гаджета «второй экран», но и дает возможность управлять рабочим столом ПК со смартфона. Для работы вам лишь нужно иметь учетную запись Gmail. А платить за программу не придется вовсе.
Источник
Можно ли превратить телефон на Android в проектор
Чего только не умеют камеры современных смартфонов. Они могут делать фотографии в RAW, сканировать окружающее пространство в 3D, измерять расстояние и объём и делать много чего ещё. Поэтому, когда я недавно в ТикТоке я наткнулся на ролик с демонстрацией приложения, которое способно превратить камеру любого смартфона в самый настоящий проектор, особо не удивился. Видео было очень убедительным, однако переходить по ссылке, предложенной автором, я не стал из соображений безопасности, а отправился в Google Play, чтобы найти его самостоятельно. Оказалось, что такое ПО интересует не только меня.
В ТикТоке много рекламы приложений, которые обещают превратить камеру вашего смартфона в проектор
Суть видео, которое поведало мне о приложении-проекторе, очень проста. Автор просто запускал утилиту у себя на смартфоне, направлял камеру на стену, и на ней отражалось всё то, что он делал на экране. Он мог просто перемещаться по рабочему столу, и проекция повторяла за ним, а мог открыть приложение для рисования и начать рисовать, и результат дублировался на стене. Другое дело, что для этого, как мне показалось, явно было нужно дополнительное оборудование, которого в современных смартфонах не встречается. Так оно и вышло.
Проектор для телефона Android
Как видите, очень многих пользователей интересует возможность превратить смартфон в проектор
Если вы откроете Google Play и забьёте в поиске «Проектор», то увидите широчайший спектр приложений, которые предлагают превратить ваш смартфон в проектор. В описании некоторых даже недвусмысленно говорится о том, что в роли проектора выступает именно камера, проецируя изображение с экрана на стену через матрицу. В результате у некоторых приложений набралось по несколько миллионов загрузок. Вот только никакого проектора из смартфона они на самом деле не делают.
Если вы откроете отзывы к любому из этих приложений, то увидите, что ни один пользователь не получил обещанного разработчиком. Нет, я бы ещё понял, если бы это были приложения для управления настоящими проекторами, как это нередко бывает с приложениями якобы для измерения давления – они просто управляют внешними приборами по Bluetooth. Но нет, их создатели прямо обещают, что превратят любой смартфон в проектор. На деле же приложение просто начинают показывать рекламу.
Приложение-проектор для телефона
Посмотрите, это приложение обманывает, что позволит проецировать изображение на стену и за счёт этого попало в топ по загрузкам
Понятное дело, разработчики не хотят, чтобы их ПО удалили из Google Play, поэтому выходят из ситуации по-разному. Одни просто обрамляют экран смартфона в рамку, имитируя проектор, другие просто выдают уведомление о необходимости подключения дополнительного оборудования, а третьи предлагали скачивать сторонний софт, за рекламу которого им явно было заплачено. Но ни в том, ни в другом, ни в третьем случае ни один пользователь не получал обещанного, но зато повышал количество загрузок приложения.
Кажется логичным, что ни один смартфон без встроенного проектора работать как проектор не сможет. Однако многие пользователи верят, что всемогущие приложения смогут обучить их аппарат проецировать изображение с экрана вовне. Их не очень заботит, как они это сделают. Для них главное, что они увидели, как кто-то это уже делает. А большое количество загрузок у фейкового приложения только уверяет их в собственной правоте. В результате разработчики получают что хотели, а пользователи остаются ни с чем.
Источник
Лайфхак: создаем из старого планшета или смартфона на базе Android монитор ресурсов для своего ПК
Многие из наших читателей являются прогрессивными и современными геймерами, а также продвинутыми пользователями ПК, которых интересует состояние компьютера во время стресс-тестов или активного гейминга в тяжелые и требовательные игры. Большая часть наших читателей к тому же увлекаются моддингом своих ПК, идут на все, чтобы их системные блоки выглядели максимально оригинально, современно и продвинуто. И да, у каждого из нас завалялось какое-нибудь старенькое и уже морально устаревшее устройство на базе операционной системы Android, которое выкинуть жалко, а подарить стыдно, будь то планшет или смартфон. Возникает вопрос, как все это связано и что с этим всем делать? И как раз из этой статьи вы узнаете, как из старого телефона сделать интерактивный дисплей для мониторинга ресурсов вашего ПК. А самые продвинутые энтузиасты смогут закрепить данный дисплей в системном блоке и тем самым добавить своему, возможно, бюджетному корпусу функционал флагманских моделей.
реклама
С чего начать?
Итак, давайте разберемся в «минимальных требованиях». Вам понадобятся:
- ПК с операционной системой Windows (x86 / x64) (XP или новее);
- Установленный .Net Framework 4.0;
- Любое устройство на базе операционной системы Android 4 (или новее);
- Общая сеть Wi-Fi для ПК и устройства;
- Программа Remote System Monitor, установленная как на необходимом устройстве с OC Android, так и на ПК.
Создаем сервер на своем ПК
Переходим на сайт разработчика и скачиваем последнюю версию клиента для своей операционной системы.
реклама
Перед установкой отключаем антивирус. Запускаем установщик и совершаем простейшую и стандартную установку.
Переходим к настройке сервера на ПК.
Далее заполняем поля: Server Port — Password — Max connections. Не забываем выставить галочки так, как показано на скриншоте.
реклама
Далее жмем на клавишу Close. Все изменения сохранятся и мы сможем переходить к настройке своего Androod-устройства.
Настраиваем приложение на своем смартфоне или планшете на базе Android
Первым делом скачиваем необходимое приложение из Google Play. Это бесплатно.
Далее мы проверяем, чтобы и компьютер, и устройство на базе OC Android были подключены к единой сети Wi-Fi. Если вы по одному хитрому методу раздаете себе интернет с телефона на ПК, то ничего не сработает (проверено).
реклама
После чего мы запускаем приложение и принимаем традиционное лицензионное соглашение.
После чего мы подключаемся к серверу на своем ПК.
И вот, когда мы подключились к своему ПК, мы можем следить за его состоянием прямо из смартфона или планшета.
И, как вы можете наблюдать, в моем случае, действительно удалось подключиться к собственному ПК.
Функционал приложения и нюансы
Итак, когда нам удалось подключиться к собственному ПК, давайте же разберемся в функционале данного приложения.
Remote System Monitor отображает разнообразную системную информацию, такую как температура, скорость вентилятора, нагрузка, напряжение и т.д. Также данное приложение позволяет управлять вентиляторами ПК, если на сервере включена соответствующая опция.
Вам позволено самостоятельно настроить монитор ресурсов для отображения тех показателей, которые необходимы именно вам.
Также в отдельной вкладке вы можете пронаблюдать детальный мониторинг, того, что необходимо именно вам. Проследить за частотой кадров с соответствующим графиком или пронаблюдать за напряжением, подаваемым на отдельные ядра процессора. Вам доступна практически любая необходимая энтузиасту информация.
Есть два основных нюанса в работе данного приложения. Первый нюанс состоит в том, что такой мониторинг не имеет аппаратной точности измерения. И если вы профессиональный оверклокер и занимаетесь серьезным разгоном, то не стоит полагаться на данные показатели. Второй нюанс заключается в задержке. Такого рода мониторинг ресурсов обладает серьезной задержкой, которая не позволяет узнать именно актуальное значение того или иного показателя.
От сюда следует, что данное приложение подходит лишь для развлечения. Но это не изменяет того факта, что старый смартфон или планшет с данным установленным приложением можно использовать для украшения системного блока.
Моддинг системного блока
Итак, для корректной работы данного приложения, ваш телефон должен иметь постоянное подключению к сети Wi-Fi и источнику питания. Также важно правильно настроить свой гаджет, он не должен «уходить в сон» и переходить в энергосберегающий режим.
При правильной настройке и установке, это должно выглядеть примерно вот так:
Заключение
И вот таким незамысловатым способом можно найти применение своему старому смартфону или планшету на базе операционной системы Android, при этом прокачать свой системный блок, сделать его действительно не таким, как у всех.
А как вы используете свои устаревшие телефоны на базе операционной системы Android?
Источник