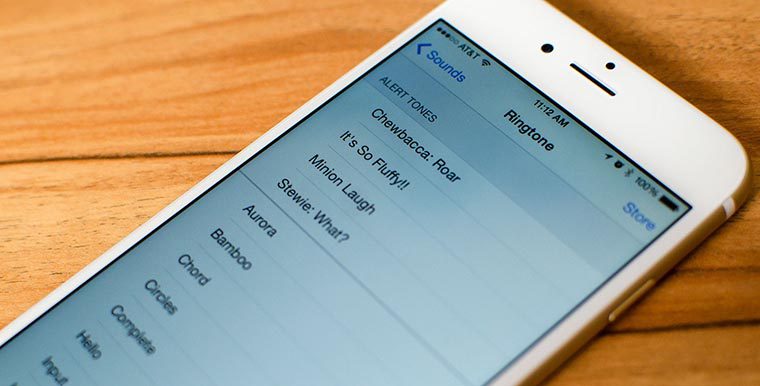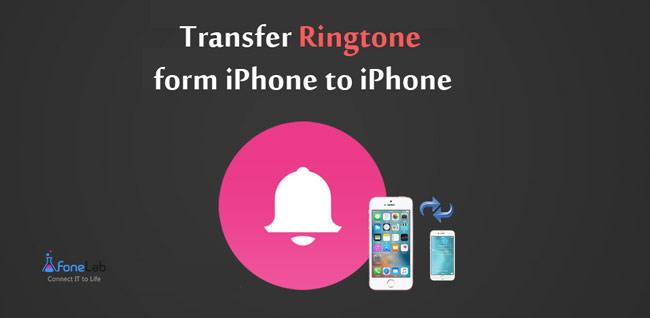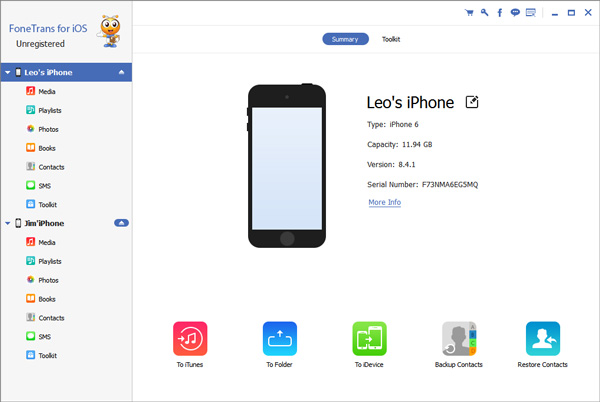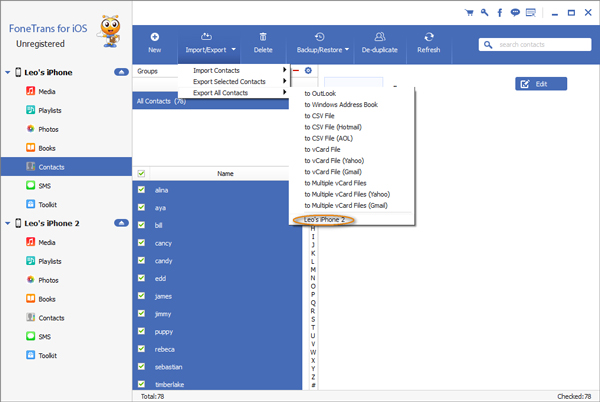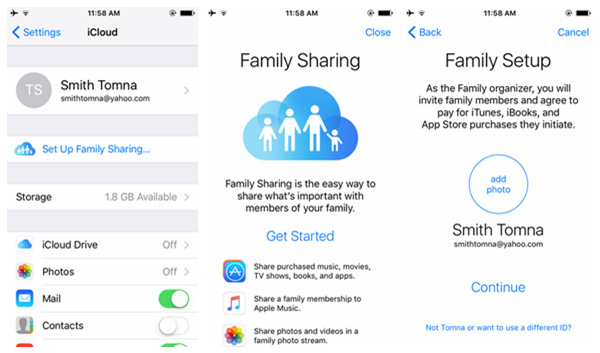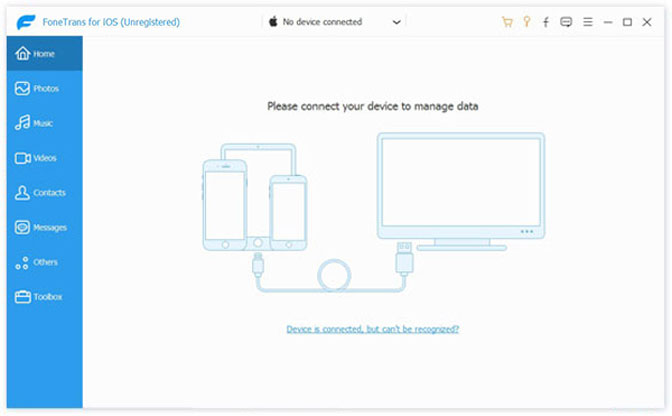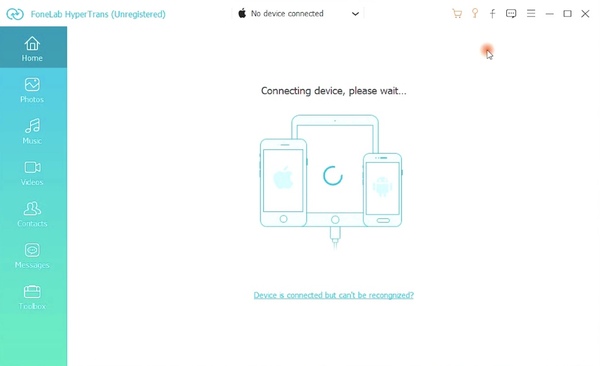- Как перенести рингтоны с одного iPhone на другой
- Переносим рингтоны с одного iPhone на другой
- Способ 1: Резервная копия
- Способ 2: iBackup Viewer
- Можно ли перенести рингтоны с одного iPhone на другой
- ✏️ Нам пишут:
- [Обновление 2021] Как передавать рингтоны с iPhone на iPhone за секунды 15
- 1. Что FoneTrans может сделать для вас
- 2. Как копировать рингтоны с iPhone на iPhone с помощью FoneTrans
- Как поделиться музыкой на iPhone за считанные секунды [обновлено 2021]
- 1. Как использовать домашний обмен
- 2. Поделиться с другими через AirDrop Music
- 3. Поделиться музыкой с FoneTrans для iOS
- 4. Делитесь музыкой между Android и iPhone с помощью FoneLab HyperTrans
Как перенести рингтоны с одного iPhone на другой
Переносим рингтоны с одного iPhone на другой
Ниже мы рассмотрим два простых и удобных способа переноса загруженных мелодий звонка.
Способ 1: Резервная копия
Прежде всего, если вы переезжаете с одного iPhone на другой с сохранением учетной записи Apple ID, самый простой способ переноса всех загруженных рингтонов — это установка на второй гаджет резервной копии iPhone.
- Для начала на iPhone, с которого будут перенесены данные, должна быть создана актуальная резервная копия. Для этого перейдите в настройки смартфона и выберите имя своего аккаунта.
Выберите пункт «Резервная копия», а следом тапните по кнопке «Создать резервную копию». Дождитесь окончания процесса.
Когда резервная копия будет подготовлена, можно переходить к работе со следующим устройством. Если на втором iPhone содержится какая-либо информация, ее потребуется удалить, выполнив сброс до заводских настроек.
Подробнее: Как выполнить полный сброс iPhone
В новом окне выберите пункт «Рингтон».
Тапните по кнопке «Загрузить все купленные звуки». Айфон тут же приступит к восстановлению покупок.
Способ 2: iBackup Viewer
Данный способ позволяет «вытащить» из резервной копии iPhone рингтоны, сделанные пользователем самостоятельно, и перенести их на любой Айфон (в том числе и не подключенный к вашей учетной записи Apple ID). Однако здесь потребуется обратиться к помощи специальной программы — iBackup Viewer.
- Скачайте программу iBackup Viewer и установите на компьютер.
- Запустите Айтюнс и подключите Айфон к компьютеру. Выберите в левом верхнем углу иконку смартфона.
В левой области окна откройте вкладку «Обзор». В правой, в блоке «Резервные копии», отметьте параметр «Этот компьютер», снимите галочку с «Шифровать резервную копию iPhone», а затем щелкните по пункту «Создать копию сейчас».
Запустится процесс резервного копирования. Дождитесь его окончания.
Запустите iBackup Viewer. В открывшемся окне выберите резервную копию iPhone.
В следующем окне выберите раздел «Raw Files».
Кликните в верхней части окна по иконке с лупой. Следом отобразится поисковая строка, в которую вам потребуется прописать запрос «ringtone».
В правой части окна отобразятся пользовательские рингтоны. Выделите тот, который хотите экспортировать.
Остается рингтоны сохранить на компьютер. Для этого кликните в правом верхнем углу по кнопке «Export», а следом выберите пункт «Selected».
На экране появится окно Проводника, в котором остается указать папку на компьютере, куда будет сохранен файл, а затем завершить экспорт. Аналогичную процедуру выполните и с другими рингтонами.
Вам остается лишь добавить рингтоны на другой Айфон. Более подробно об этом читайте в отдельной статье.
Надеемся, данная статья была для вас полезна. Если у вас остались вопросы по какому-либо из способов, оставляйте ниже комментарии.
Помимо этой статьи, на сайте еще 12483 инструкций.
Добавьте сайт Lumpics.ru в закладки (CTRL+D) и мы точно еще пригодимся вам.
Отблагодарите автора, поделитесь статьей в социальных сетях.
Источник
Можно ли перенести рингтоны с одного iPhone на другой
✏️ Нам пишут:
При переносе всей информации со старого iPhone на новый через iTunes не перенеслись рингтоны. Как можно загрузить их на новый девайс?
– Михаил
Очень часто самодельные рингтоны не переносятся при развертывании резервной копии одного девайса на другом устройстве. Сложно сказать, с чем именно это связано, но приобретенные в iTunes мелодии передаются исправно.
Загрузить рингтоны можно следующим образом:
1. Если рингтоны остались на компьютере отдельно от резервной копии, можно синхронизировать их через iTunes.
Для этого откройте приложение на компьютере и подключите смартфон. В разделе Звуки добавьте все нужные мелодии с компьютера и произведите синхронизацию.
2. Можно воспользоваться сторонним ПО.
Отлично загружает рингтоны приложение WALTR2. Процесс загрузки прост до безобразия.
Приложение платное но демонстрационной версии хватит для загрузки мелодий на iPhone.
3. Можно вытянуть мелодии из резервной копии.
Если рингтоны остались только в бекапе, их предварительно придется экспортировать на компьютер, а затем загрузить на устройство одним из описанных выше способов.
Для того, чтобы поковыряться в резервной копии, понадобится специальное приложение. Подобные приложения тоже имеют бесплатные демонстрационные версии, которых хватит для осуществления нужной операции.
Источник
[Обновление 2021] Как передавать рингтоны с iPhone на iPhone за секунды 15
У меня есть iPhone 6 Plus и восстанавливаю его с помощью резервной копии с моего старого iPhone 5. Почти все вернулось, включая контакты, картинки, смс и т. Д., Но мелодии звонка — единственное, что мне все еще не хватает. Я потратил много времени на их создание на старом компьютере, поэтому у меня больше нет доступа к исходным файлам, которые я создал. Было бы больно в шею воссоздать все мои рингтоны для iPhone. Есть ли способ отправить рингтон на iPhone со старого телефона? Любая помощь будет оценена!
Каждый пользователь iPhone создает несколько собственных рингтонов, чтобы сделать свой iPhone полным своих стилей. Эти настраиваемые мелодии могут быть загружены в Интернете, приобретены в iTunes Store или полностью созданы пользователями.
Они могут сначала добавить эти мелодии в медиатеку iTunes, а затем синхронизировать их со своими iPhone. Но это действительно сложный и трудоемкий способ. Если вы хотите передавать рингтоны с iPhone на iPhone напрямую, iTunes беспомощен.
К счастью,
FoneTrans для iOSУниверсальный инструмент управления iOS поможет вам с легкостью решить эту задачу. Используя это программное обеспечение для управления данными iOS для синхронизации вашего iPhone с компьютером, вам больше не нужно беспокоиться о потере данных из-за ошибочной операции с iTunes.
Давайте углубимся в это программное обеспечение, чтобы узнать о нем больше функций.
1. Что FoneTrans может сделать для вас
- FoneTrans может делать эти вещи:
- Передача файлов между устройствами iOS и ПК.
- Импортируйте рингтон на iPhone с компьютера.
- Конвертируйте видео и аудио файлы в форматы, совместимые с устройствами iOS.
- Перенос музыки с iPhone на компьютер а также видео, фильмы, мелодии, ТВ-шоу, плейлист, книги, SMS, контакты и т. д.
- Передача файлов между устройствами iOS.
- Резервное копирование файлов iPhone, iPad, iPod на любой компьютер.
2. Как копировать рингтоны с iPhone на iPhone с помощью FoneTrans
Теперь я хотел бы показать вам, как добавить рингтоны для iPhone с вашего компьютера с помощью этого программного обеспечения. Для вас есть две версии FoneTrans: Mac и Windows. Но операция похожа. Вот пошаговое руководство.
С FoneTrans для iOS вы сможете свободно передавать свои данные с iPhone на компьютер. Вы можете не только передавать текстовые сообщения iPhone на компьютер, но также легко переносить фотографии, видео и контакты на ПК.
- Передача фотографий, видео, контактов, WhatsApp и других данных с легкостью.
- Предварительный просмотр данных перед передачей.
- Доступны iPhone, iPad и iPod touch.
Шаг 1 Выберите правильную ссылку выше, затем загрузите установку программного обеспечения на свой компьютер. После завершения установки он автоматически откроется, и вы должны подключить iPhone к компьютеру. После того, как ваш телефон будет обнаружен, вы увидите интерфейс ниже.
Шаг 2 Чтобы экспортировать рингтоны, фильмы, телешоу или другие медиафайлы, нажмите на Медиа, на левой боковой панели. Затем вы увидите все содержимое, перечисленное в верхней части основного интерфейса. Выбрать МелодииВсе ваши мелодии, которые существуют на вашем iPhone, будут отображаться на столе. Теперь вы можете выбрать, какие из них вы хотите перенести на другой iPhone. После этого нажмите Экспорт в перенести их на другой iPhone.
Шаг 3 Как только процесс завершен, рингтоны с вашего старого iPhone все на вашем новом iPhone. Кроме того, не как синхронизация iTunes, передача не будет стирать или изменять что-либо на вашем новом iPhone.
Это довольно легко использовать это программное обеспечение для управления файлами iPhone, не так ли? Если вы все еще сомневаетесь в этом, вы можете скачать бесплатную пробную версию этой программы и попробовать сами. В конце концов, действие говорит громче, чем слова.
С FoneTrans для iOS вы сможете свободно передавать свои данные с iPhone на компьютер. Вы можете не только передавать текстовые сообщения iPhone на компьютер, но также легко переносить фотографии, видео и контакты на ПК.
Источник
Как поделиться музыкой на iPhone за считанные секунды [обновлено 2021]
Здравствуйте все. Моя сестра получила новый iPhone и попросила меня поделиться с ней музыкой с моего iPhone. Но проблема в том, что мы двое не знаем, как достичь этой цели. Кто-нибудь может помочь? Заранее спасибо.
По сути, в прошлом единственный способ обмениваться музыкой между устройствами iOS — это войти на каждое устройство под одной и той же учетной записью Apple. Но это не нереально для большинства людей. Теперь вы можете легко обмениваться музыкой с друзьями и семьей через Apple Home Sharing и другими способами, которые вы можете использовать. Давайте теперь посмотрим на то, что эти методы.
1. Как использовать домашний обмен
Прежде чем мы начнем использовать Home Sharing для обмена музыкой, фотографиями, видео, приложениями и т. Д. На устройствах, мы должны сначала узнать, что такое Home Sharing. Домашний общий доступ (также называемый «Семейный доступ») — это функция, которая позволяет членам семьи получать немедленный доступ к купленной друг другу музыке, фильмам, телепрограммам, книгам и приложениям и загружать их на свои устройства в любое время. Но Family Sharing работает только на устройствах с iOS 8 или новее или OS X Yosemite или новее. Проверьте ниже шаги, чтобы узнать, как это сделать.
- На вашем iPhone,
Шаг 1 перейдите в Параметры
Шаг 2 Нажмите ICloud, выберите Создаватьи затем выберите Семейный обмен…– Приступить
Шаг 3 Продолжайте, чтобы включить Семья Обмен, Затем требуется кредитная или дебетовая карта.
2. Поделиться с другими через AirDrop Music
Также легко обмениваться музыкой с AirDrop. С Airdrop вы можете свободно делиться одной песней с друзьями без каких-либо хлопот.
Шаг 1 Включите Bluetooth и Wi-Fi.
Шаг 2 Включите AirDrop из центра управления.
Шаг 3 Теперь иди в свой Музыка приложение и нажмите на Создать меню.
Шаг 4 Перейдите к песне, которую вы хотите поделиться. Выбрать Еще опция в правом нижнем углу экрана устройства.
Шаг 5 У вас будет пять вариантов выбора. Выбрать Поделиться песней . , Тогда вы можете поделиться Сообщение, десантный, Facebookи т.д. Нажмите на AriDrop, Этот метод требует, чтобы люди, которым вы делитесь, также включили AirDrop.
3. Поделиться музыкой с FoneTrans для iOS
Самый эффективный способ делиться песнями с другими — это использовать FoneTrans для iOS это профессиональное программное обеспечение для управления данными iOS. С его помощью вы можете передавать любые файлы с одного устройства на другое. Давай начнем.
Шаг 1 Прежде всего, загрузите и установите программное обеспечение с помощью приведенной ниже правой ссылки на свой компьютер. Когда установка будет завершена, она автоматически откроется. Подключите два устройства, к которым вы хотите передавать данные, с компьютером через кабель USB.
С FoneTrans для iOS вы сможете свободно передавать свои данные с iPhone на компьютер. Вы можете не только передавать текстовые сообщения iPhone на компьютер, но также легко переносить фотографии, видео и контакты на ПК.
- Передача фотографий, видео, контактов, WhatsApp и других данных с легкостью.
- Предварительный просмотр данных перед передачей.
- Доступны iPhone, iPad и iPod touch.
Шаг 2 Вы увидите содержимое как Фото, Музыка, Видео, Контакты и Сообщения отображаются соответственно под двумя телефонами в столбце с левой стороны. Нажмите Медиа под вашим айфоном. Тогда вы увидите Музыка, Кино, ТВ-шоу, iTunes U, Аудиокниги, Мелодиии т.д. на вершине. Нажмите Музыка — Проверьте те песни, которые вам нужны — Выберите Импорт/Экспорт — Выберите устройство, которым вы хотите поделиться в раскрывающемся меню.
FoneTrans для iOS также поддерживает iPad и iPod. Программное обеспечение помогает пользователям обмениваться музыкой между устройствами iOS без каких-либо ограничений. Вы также можете использовать его для добавить iTunes U в iPad, удалить музыку с iPod и так далее.
С FoneTrans для iOS вы сможете свободно передавать свои данные с iPhone на компьютер. Вы можете не только передавать текстовые сообщения iPhone на компьютер, но также легко переносить фотографии, видео и контакты на ПК.
- Передача фотографий, видео, контактов, WhatsApp и других данных с легкостью.
- Предварительный просмотр данных перед передачей.
- Доступны iPhone, iPad и iPod touch.
4. Делитесь музыкой между Android и iPhone с помощью FoneLab HyperTrans
HyperTrans является окончательным средством передачи на компьютер передавать файлы между устройствами Android и iOS легко. Это поможет вам управлять фотографиями, контактами, музыкой и другими данными за клики.
Передача данных с iPhone, Android, iOS, компьютера в любое место без каких-либо потерь.
- Перемещайте файлы между iPhone, iPad, iPod touch и Android.
- Импортируйте файлы с iOS на iOS или с Android на Android.
- Переместите файлы с iPhone / iPad / iPod / Android на компьютер.
- Сохранить файлы с компьютера на iPhone / iPad / iPod / Android.
Шаг 1 Загрузите и установите HyperTrans на компьютер, а затем установите его. Дважды щелкните, чтобы запустить программу, а затем подключите iPhone и телефон Android к компьютеру с помощью USB-кабеля.
Шаг 2 Нажмите Музыка на левой панели после сканирования найдите музыку из результатов и проверьте их.
Шаг 3 Нажмите Экспорт на устройство.
Источник