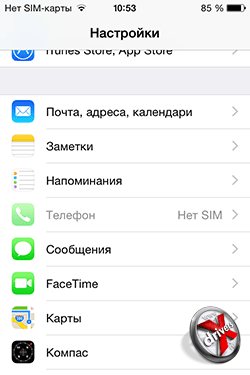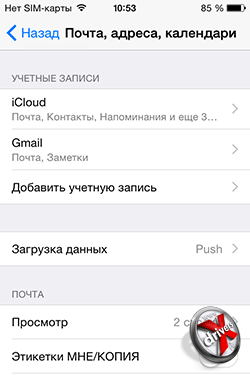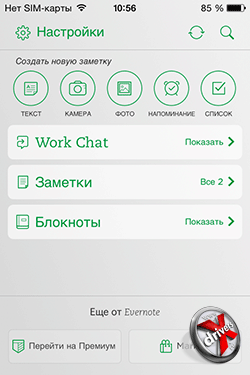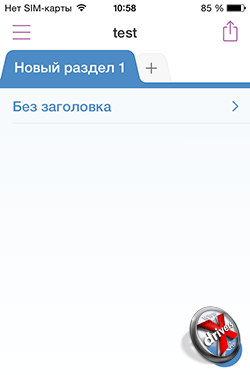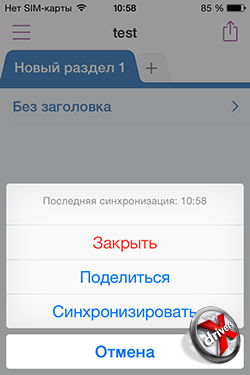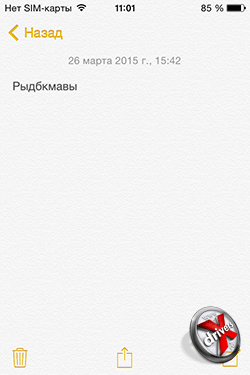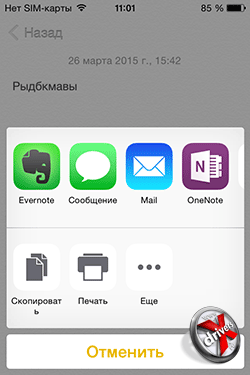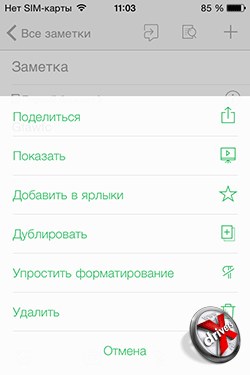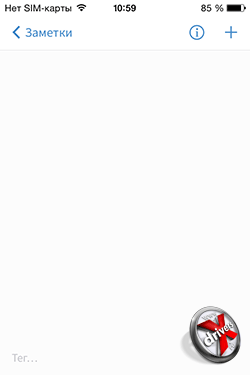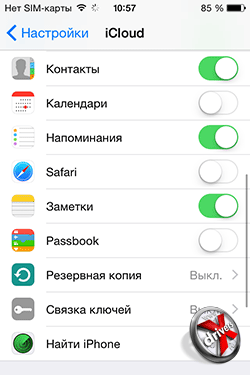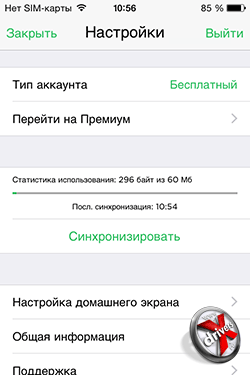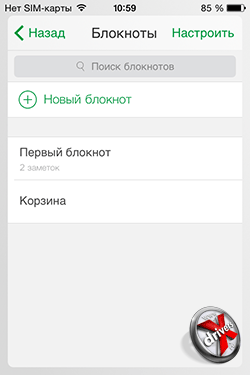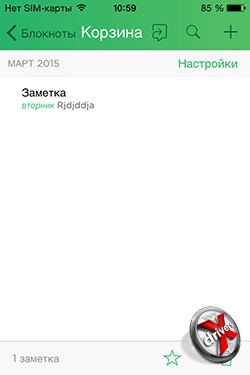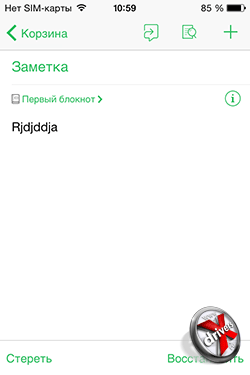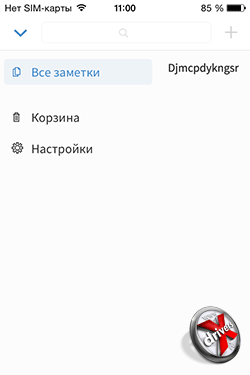- Заметки на iPhone
- Как синхронизировать заметки на iPhone
- iPhone Notes
- Microsoft OneNote
- Evernote
- Simplenote
- Синхронизация записных книжек OneNote на компьютере Mac или ПК с iPad или iPhone
- Открытие записных книжек, созданных в Mac OS или Windows (одна и та же учетная запись OneDrive)
- Открытие записных книжек, созданных в Mac OS или Windows (разные учетные записи OneDrive)
- Лучшие методики синхронизации заметок в OneNote
- Узнать ограничение хранилища
- Принудительное синхронизация записной книжки вручную
- Устранение проблем с перемещенными разделами
- Управление использованием общей записной книжки
- Следите за тем, чтобы ваши приложения и операционные системы были в курсе
- Заметки на iPhone
- Содержание
- Как перенести заметки на iPhone
- iPhone Notes
- Evernote
- Microsoft OneNote
- Как сохранить заметки с iPhone
- iPhone Notes
- Microsoft OneNote
- Evernote
- Simplenote
- Приложения для заметок на iPhone
- iPhone Notes
- Evernote
- Microsoft OneNote
- Simplenote
- Резюме
- Как синхронизировать заметки на iPhone
- iPhone Notes
- Microsoft OneNote
- Evernote
- Simplenote
- Как восстановить заметки на iPhone
- iPhone Notes
- Evernote
- Microsoft OneNote
- Simplenote
Заметки на iPhone
Как синхронизировать заметки на iPhone
Синхронизировать заметки на iPhone можно несколькими способами. Некоторые приложения для ведения заметок сами по себе являются веб-сервисами и автоматически синхронизируют заметки с собственным облаком, откуда они автоматически будут доступны в этом же приложении на других устройствах и платформах. Также можно использовать для синхронизации облачные или почтовые сервисы Apple или других разработчиков.
iPhone Notes
Синхронизировать заметки на iPhone Notes после выхода OS X 10.8 можно только через облако. Раньше для этого можно было использовать iTunes.
Есть два варианта синхронизации заметок в iPhone Notes — через почтовый ящик с поддержкой IMAP и через iCloud.
Синхронизация заметок через IMAP:
- зайдите в настройки iPhone;
- выберите пункт Почта, Адреса, Календари;
- выберите учетную запись почтового ящика с поддержкой IMAP с которым нужно синхронизировать заметки;
- включите переключатель Заметки для этого ящика.
iPhone будет автоматически отправлять все заметки в почтовый ящик. Например, в приложении iOS Mail они будут находиться в разделе Напоминаний в папке Заметки.
Синхронизация заметок через iCloud:
- зайдите в настройки iPhone;
- выберите пункт iCloud. При необходимости авторизуйтесь в iCloud с помощью учетной записи iCloud или Apple ID;
- найдите переключатель Заметки и включите его.
Теперь заметки будут автоматически синхронизироваться с iCloud. Если у вас есть заметки на Mac, то убедитесь, что они хранятся не локально. В случае если они хранятся локально, то для синхронизации их нужно перенести в iCloud.
Microsoft OneNote
Синхронизация заметок в Microsoft OneNote имеет несколько нюансов. Синхронизация заметок, созданных на компьютере с мобильным приложением OneNote Mobile поддерживается для версии OneNote 2010 и выше.
Чтобы синхронизировать заметки, необходимо перенести все записные книжки в OneDrive. Тогда они будут сразу доступны в OneNote Mobile на iPhone. Подробно процесс переноса записных книжек в OneDrive описан в разделе «Как перенести заметки на iPhone». Синхронизация записных книжек, созданных в OneNote 2007, невозможна.
Также есть проблема с синхронизацией заметок, созданных в OneNote Mobile. Их нельзя открыть в десктопной версии OneNote. Они доступны только через OneNote Online. Чтобы получит к ним доступ нужно:
- на компьютере открыть сайт OneDrive.com и авторизоваться на нем с помощью учетной записью Microsoft;
- найти нужную записную книжку и открыть ее в OneNote Online. Если там нет нужной заметки, то стоит просмотреть записную книжку Личная или Веб, где хранятся все неподшитые заметки.
Синхронизация заметок OneNote Mobile и OneDrive происходит автоматически. Если есть необходимость синхронизировать заметки вручную, то необходимо нажать на иконку прямоугольника со стрелкой в правом верхнем углу интерфейса OneNote и в появившемся меню выбрать пункт синхронизировать.
Также нужно помнить, что приложение OneNote для iPhone не поддерживает принудительной синхронизации через Wi-Fi. По умолчанию оно всегда выбирает мобильную связь. Поэтому если у пользователя включен Wi-Fi и 3G, необходимо отключить передачу данных через мобильную сеть — OneNote будет использовать только Wi-Fi.
Evernote
Синхронизация заметок в Evernote происходит автоматически. Однако есть несколько нюансов, которые нужно знать.
- Чтобы провести синхронизацию вручную, нужно выбрать Настройки, а затем нажать на соответствующий пункт меню – синхронизация.
- Чтобы сэкономить деньги, можно настроить синхронизацию только по Wi-Fi. Для этого выбрав Настройки на домашнем экране приложения, нужно перейти в пункт появившегося меню Общая информация и там включить переключать Синхронизация только через Wi-Fi.
В принципе, можно ничего не менять, если вас все устраивает.
Simplenote
В Simplenote заметки автоматически синхронизируются между приложением для iOS, веб-сервисом, а также приложениями Simplenote для других платформ.
Источник
Синхронизация записных книжек OneNote на компьютере Mac или ПК с iPad или iPhone
Microsoft OneNote на iPad или iPhone можно использовать для синхронизации всех записных книжек, созданных в OneNote 2016 на компьютере с Mac OS или Windows, даже если вы используете разные облачные учетные записи для этих версий OneNote.
Открытие записных книжек, созданных в Mac OS или Windows (одна и та же учетная запись OneDrive)
Поскольку OneNote 2016 для Mac или Windows сохраняет записные книжки в облачной учетной записи OneDrive, эти книжки будут доступны на iPad или iPhone, если вы войдете в систему, используя ту же учетную запись OneDrive, что и на компьютере с Mac OS или Windows.
Чтобы открыть другие записные книжки в той же учетной записи OneDrive, сделайте следующее:
В Microsoft OneNote на iPad или iPhone внизу списка записных книжек нажмите Другие записные книжки.
Выберите другие записные книжки, которые хотите открыть, и перейдите к их разделам или страницам.
Примечание: С помощью предыдущего действия можно также открыть на iPad или iPhone любую записную книжку, созданную в OneNote для Windows. Однако записные книжки, созданные в более ранних версиях, чем OneNote 2010 для Windows, не будут синхронизироваться с OneNote на iPad или iPhone. Для синхронизации таких записных книжек необходимо сначала установить OneNote 2016 на компьютере с Windows, преобразовать записные книжки в более новый формат, а затем перенести локальные записные книжки в OneDrive.
Открытие записных книжек, созданных в Mac OS или Windows (разные учетные записи OneDrive)
Если на iPad или iPhone вы используете другую учетную запись OneDrive (не ту, что на компьютере с Windows или Mac OS), для открытия записных книжек с компьютера выполните указанные ниже действия.
Действие 1. Добавление на iPad или iPhone учетной записи OneDrive с компьютера с Windows или Mac OS
В Microsoft OneNote выберите параметры на устройстве.
На iPad коснитесь значка шестеренки в правом верхнем углу.
На iPhone Коснитесь значка с многоточием ( . ), а затем выберите пункт Параметры.
В разделе Учетная запись коснитесь выбранной учетной записи. (Если вы вышли из всех учетных записей, нажмите Войти.)
В разделе Подключенные службы нажмите + Добавить службу.
В разделе Подключение облачной службы коснитесь OneDrive.
Введите адрес электронной почты учетной записи OneDrive, которую используете для записных книжек OneNote на компьютере с Windows или Mac OS, затем нажмите Далее.
На следующем экране введите пароль учетной записи OneDrive, которую используете для записных книжек OneNote на компьютере с Windows или Mac OS, затем нажмите Войти.
Теперь, когда вы прошли проверку подлинности для доступа к учетной записи OneDrive на компьютере с Windows или Mac OS, вы сможете открыть хранящиеся на нем записные книжки.
Действие 2. Открытие на iPad или iPhone записных книжек с компьютера с Windows или Mac OS
В Microsoft OneNote на iPad или iPhone внизу списка записных книжек нажмите Другие записные книжки.
Выберите другие записные книжки, которые хотите открыть, и перейдите к их разделам или страницам.
Примечание: С помощью предыдущего действия можно также открыть на iPad или iPhone любую записную книжку, созданную в OneNote для Windows. Однако записные книжки, созданные в более ранних версиях, чем OneNote 2010 для Windows, не будут синхронизироваться с OneNote на iPad или iPhone. Для синхронизации таких записных книжек необходимо сначала установить OneNote 2016 на компьютере с Windows, преобразовать записные книжки в более новый формат, а затем перенести локальные записные книжки в OneDrive.
Примечание: Эта страница переведена автоматически, поэтому ее текст может содержать неточности и грамматические ошибки. Для нас важно, чтобы эта статья была вам полезна. Была ли информация полезной? Для удобства также приводим ссылку на оригинал (на английском языке).
Источник
Лучшие методики синхронизации заметок в OneNote
Независимо от того, какую версию OneNote вы используете, ваши записные книжки автоматически сохраняются и синхронизируются приложениями OneNote приложениями. Это означает, что вам не нужно вручную перемещать файлы, как это может быть использовано с традиционными компьютерными файлами в проводнике на компьютере Windows или в окне Finder на компьютере Mac.
Однако даже если OneNote все синхронизирует заметки между компьютером и вашими устройствами, вы можете использовать несколько лучших методов, чтобы убедиться в том, что у вас оптимальный опыт.
Узнать ограничение хранилища
OneNote разделы записной книжки в качестве отдельных файлов. Как OneDrive, так и SharePoint имеют ограничения на размер файлов, которые могут повлиять на максимальный размер OneNote разделов. Например, для личной учетной записи OneDrive объем свободного хранилища составляет 10 ГБ. В SharePoint и OneDrive для бизнеса ограничения хранилища настраивается администратором, но обычно оно не может быть меньше 15 ГБ.
Эти ограничения определяют размер разделов записной книжки, поэтому необходимо убедиться, что вы не превысили это ограничение. Несмотря на то, что трудно точно сказать, сколько контента было добавлено, особенно если вы поделились записной книжкой с другими людьми, вы и ваши коллеги можете не уставлять в один раздел несколько видеофайлов размером несколько гигабайт или, как правило, не перегружать разделы ненужным содержимым мультимедиа. Вы по-прежнему можете ссылаться на такое содержимое, вставляя ссылку на него, а не непосредственно встраив содержимое в заметки.
Если достигнут предел размера файла, OneNote уведомит вас об этом. После этого вы можете разделить большой раздел записной книжки на несколько разделов или приобрести больше места в хранилище. Если вы используете OneNote на работе, вы можете запросить дополнительный объем хранилища у администратора OneDrive для бизнеса или SharePoint администратора.
Принудительное синхронизация записной книжки вручную
OneNote будет автоматически хранить ожидающих изменений записные книжки, когда вы не в сети, а затем синхронизировать их, как только сеть снова станет доступна. Многие непредвиденные проблемы синхронизации обычно можно устранить путем принудительной синхронизации, как только сеть снова станет доступна.
Вот как принудительно синхронизировать записную книжку в разных версиях OneNote:
OneNote для Windows 10
Щелкните правой кнопкой мыши имя записной книжки в списке Записные книжки, выберите синхронизировать ,а затем — Синхронизировать эту записную книжку.
OneNote для Windows
Щелкните правой кнопкой мыши имя записной книжки в списке Записные книжки и выберите синхронизировать эту записную книжку.
OneNote для Mac
Щелкните имя записной книжки в списке Записные книжки, нажав control и выберите синхронизировать эту записную книжку.
OneNote для iOS
Разтяните вниз список Записные книжки с помощью пальца, чтобы начать синхронизацию. В верхней части списка будет отображаться маркер выполнения.
OneNote для Android
Коснитесь имени записной книжки в списке Записные книжки и удерживайте его, а затем коснитесь синхронизировать записную книжку.
Устранение проблем с перемещенными разделами
Если в записной книжке отсутствуют страницы или целый раздел, это может произойти, если такое содержимое не было полностью синхронизировано до закрытия записной книжки, в которой изначально были созданы изменения. Чтобы устранить эту проблему, откройте OneNote на исходном компьютере или устройстве, где «отсутствующие» заметки были добавлены или изменены, и с помощью предыдущих действий принудительно синхронизируйте их.
Например, если вы создали новый раздел на ноутбуке, но пока не видите изменения на настольном компьютере, откройте его, откройте OneNote и с помощью предыдущих действий принудительно синхронизируйте записную книжку.
Управление использованием общей записной книжки
Работая с общей записной книжкой одновременно с другими авторами, вы сможете улучшить совместную работу, за счет того чтобы пользователи могли дополнить записную книжку на разных страницах или в отдельных разделах. Если в одной и той же части страницы одновременно редактирует слишком много людей, иногда это может привести к временным конфликтам страниц.
Если вы используете функции записной книжки OneNote для занятий в большой аудитории, рассмотрите следующие вопросы:
Разделять учащихся на небольшие группы (не более 6 учащихся в группе).
Создайте отдельный раздел для каждой группы учащихся. Например, если есть 4 группы по 6 человек, создайте 4 раздела.
Попросите учащихся создавать собственные страницы или редактировать только свою часть общей страницы.
Старайтесь не добавлять вложения большого размера (не менее 100 МБ).
Следите за тем, чтобы ваши приложения и операционные системы были в курсе
Мы постоянно совершенствуем приложения OneNote и их службы синхронизации в OneNote для Windows, OneNote для Mac, OneNote для iOS, iPadOS и OneNote для Android. Чтобы пользоваться всеми новейшими обновлениями скорости, надежности и безопасности, всегда следите за тем, чтобы предпочитались приложения OneNote (а также операционные системы для компьютеров и устройств, на которые они работают) всегда были в курсе последних новостей.
Источник
Заметки на iPhone
Содержание
Смартфон является отличным инструментов для организации собственной жизни. Правда, далеко не все владельцы умных телефонов используют их на 100%, ограничиваясь фотографией, чтением книг и социальных сетей, изредка навигацией. Большой пласт приложений-органайзеров остается без внимания владельца аппарата. Между тем календари, заметки, напоминания могли бы сделать его жизнь удобнее и эффективнее. Приложения для ведения заметок позволяют записать стоящую идею, составить список покупок или лучше запомнить поручение начальства. В этой статье мы рассмотрим работу с заметками на iPhone.
Сегодня на рынке приложений для ведения заметок присутствуют тысячи предложений: от самых примитивных, по функционалу не отличающихся от Блокнота Windows до мультиплатформенных облачных сервисов вроде Evernote. Все они представлены и на платформе iOS.
Как перенести заметки на iPhone
Все зависит от того, в какой программе их раньше вел пользователь, и как хранились заметки, локально или в облаке. Если пользователь собирается и дальше использовать любимое приложение для заметок на iPhone, а его заметки хранятся в облаке, то в большинстве случаев достаточно установить на iPhone версию приложения для iOS, добавить учетную запись и провести синхронизацию.
iPhone Notes
Перенос заметок на iPhone для приложения Notes (заметки) может оказаться сложнее. Все зависит от конкретной ситуации. Например, предполагается переход с Android на iOS. Если пользователь уже вел заметки на Android, он может синхронизировать их с Gmail.
Затем, переходя на iPhone при настройке телефона добавить учетную запись Gmail и в ее настройках включить переключатели не только для почты, но и для контактов, календарей и заметок. В этом случае заметки будут синхронизироваться с учетной записью Gmail и на новом телефоне можно будет получить заметки со старого.
Также одним из вариантов переноса может быть использование специальных приложений, например, Copy My Data для iOS и ОС Android.
Evernote
Для переноса заметок с других устройств на новый iPhone при использовании Evernote не требуется каких либо специальных действий. Вот короткая инструкция по переносу заметок на iPhone при помощи Evernote.
- Нужно установить на iPhone приложение Evermote из App Store.
- Добавить в Evernote учетную запись сервиса.
- Провести синхронизацию автоматически или вручную. Чтобы провести синхронизацию вручную, нужно зайти в Настройки и выбрать там пункт Синхронизация.
Собственно, это все – просто и быстро!
Microsoft OneNote
Для переноса заметок, которые ведутся в Microsoft OneNote, также не требуется больших усилий. Сначала нужно убедиться, что записные книжки OneNote хранятся не только локально (в программе есть возможность хранить заметки локально и в облаке). Если книжки отсутствуют в OneDrive, нужно перенести их туда.
Чтобы перенести записные книжки в OneDrive, нужно:
- в десктопной версии OneNote перейти на вкладку Доступ, выбрать пункт Разрешить общий доступ к этой записной книжке;
- в разделе разрешений выбрать Интернет и далее авторизоваться в OneDrive;
- затем выбрать в разделе Расположение в интернете папку для книжке и Разрешить общий доступ к записной книжке. Теперь заметки будут доступны на любом мобильном устройстве;
- установить на iPhone из App Store приложение OneNote;
- авторизоваться в нем с помощью учетной записи Microsoft или OneDrive;
- заметки должны появиться автоматически после синхронизации с OneDrive. Если этого не случилось нужно в мобильном OneNote нажать на прямоугольник со стрелкой в правом верхнем углу интерфейса — появится меню, в котором присутствует пункт Синхронизация.
Как-то в Evernote все это немного проще, но вообще OneNote тоже предлагает хорошую функциональность.
Как сохранить заметки с iPhone
iPhone Notes
Сохранить заметки с iPhone довольно просто. Notes поддерживает синхронизацию с любым IMAP-почтовым ящиком. Соответственно можно синхронизировать их с почтой, например, Gmail, а затем провести синхронизацию с другой программой, на другой платформе.
Notes также поддерживает функцию публикации заметки в сторонние сервисы или отправки по почте.
- Для этого нужно зайти в заметку.
- В нижней части экрана выбрать кнопку в виде прямоугольника со стрелкой, расположенной посередине.
- В появившемся меню выбрать место публикации заметки, например, Evernote.
- Через некоторое время Evernote выдаст всплывающее окно, в котором нужно принять заметку и выбрать место ее сохранения, тот или иной блокнот.
Также для сохранения и экспорта заметок из iPhone можно использовать стороннее ПО, которого достаточно в App Store.
Microsoft OneNote
Аналогичные описанным выше возможности поддерживаются и OneNote. Можно опубликовать любую из заметок в стороннем сервисе или отправить по почте.
Если записная книжка с заметками синхронизирована с OneDrive и доступна в декстопной версии OneNote, то ее можно экспортировать в различных форматах. Для этого:
- выберите меню Файл;
- далее Выберите пункт Экспорт;
- определите, что нужно экспортировать: заметку, подборку или записную книжку;
- выберите формат экспорта (OneNote позволяет экспортировать в форматах ONEPKG — фирменный пакет, PDF, XPS, и MHT);
- нажмите кнопку сохранить.
Evernote
Evernote также позволяет делиться заметками самым различным способом. Здесь также есть иконка в виде прямоугольника со стрелкой. Ее можно найти в контекстном меню в нижней части экрана, если открыть заметку.
Нажав иконку, можно получить список из возможных решений. Заметку можно отправить сообщением или по электронной почте, опубликовать в твиттере, Facebook, распечатать.
Simplenote
Simplenote обладает широкими возможностями для публикации заметок в других программах.
- Зайдя в заметку, нужно нажать на букву I в круге.
- Появится меню, в котором выбирается пункт отправить.
- Далее нужно выбрать программу, в которую отправится заметка. Здесь представлены другие сервисы, как Evernote и Microsoft OneNote. Также можно отправить заметку по почте или с помощью сообщения.
В веб-приложении Simplenote экспортировать можно все заметки. В правом верхнем углу экрана под аккаунтом пользователя есть ссылка Download zip. После нажатия на нее Simplenote выгрузит все заметки в формате txt в виже zip-архива. При этом будут выгружены также заметки, находящиеся в архиве.
Приложения для заметок на iPhone
В целом рынок приложений для iPhone, с помощью которых можно делать заметки, огромен. Причем, желая найти определенную программу, пользователь может столкнуться с несколькими аналогами. Например, App Store при поиске по Simplenote выдает и SimpleNote и Simple Note. Надо ли говорить, что все это разные приложения с разной функциональностью. Поэтому мы сосредоточились на основных, которые позволяют оперировать заметками на разных устройствах и на разных платформах.
iPhone Notes
Notes позволяет создавать заметки. Это стандартное приложение iOS и есть на каждом устройстве. В заметку можно вставить предварительно сделанную фотографию. Заметки отображаются в хронологическом порядке. Заметки можно опубликовать в различных сервисах и отправить по почте. Поддерживаются функции печати.
Заметки могут быть разделены по учетным записям: iCloud, Gmail и другие, в зависимости от того, с какой учетной записью настроена синхронизация заметок.
Evernote
Evernote — признанный комбайн для ведения заметок, записи идей и прочего. Заметки можно объединять в блокноты. Каждая заметка может представлять собой текстовую запись, фото. Есть прямая интеграция с камерой iPhone. Также можно сделать напоминание о календарном событии. Наконец, здесь очень удобно составлять списки.
Evernote позволяет делиться заметками, открывать к ним доступ и редактировать их совместно.
Функциональность базовой версии можно расширить если перейти на премиум-аккаунт. Есть магазин с возможностью покупки дополнительных услуг.
Заметки синхронизируются с облаком. Доступны на других устройствах и платформах. Записи можно отправлять любыми доступными способами.
Microsoft OneNote
Хорошо зарекомендовавший себя продукт для ведения заметок на декстопе. Обладая мощнейшим функционалом под Windows в мобильной версии несколько скромнее.
OneNote также позволяет создавать заметки, добавлять в них различный контент, в том числе и веб-страницы, чтобы их можно было впоследствии просмотреть без подключения к интернету.
OneNote отличается расширенными возможностями по редактированию текста. Его можно оформить, как в других программах Office. Поддерживаются широкие возможности для обмена данными.
В целом OneNotye Mobile все-таки воспринимается, как дополнение к декстопной OneNote.
Simplenote
Простое и эффективное приложение для ведения заметок. Даже не приложение, а веб-сервис, так как основным местом хранения заметок выступает облако, а заметки в веб-приложении и в приложении для iOS синхронизируются моментально.
Есть возможность снабдить заметку тегом, отправить в другие сервисы, а также опубликовать в интернете на сайте Simplenote для последующего обмена с другими пользователями.
Резюме
Стандартное приложение Notes из iOS достаточно примитивное, но минимально необходимый функционал оно обеспечивает. А самое главное, оно хорошо интегрировано с облачными сервисами Apple, позволяет синхронизировать и даже экспортировать заметки.
Но если вам требуется нечто более мощное и продвинутое, то Evernote и Microsoft OneNote здесь лучше всех. Пожалуй, Evernote немного проще в использовании, поскольку это приложение изначально создавалось как облачное решение для заметок. Правда, работает лучше всего оно с собственным облаком.
Что до OneNote, то вся сложность работы с ним объясняется тем, что это изначально было настольное приложение, а после создали мобильное, не особо беспокоясь об их взаимосвязи – по сути обе программы объединяет прежде всего общее название, а уже после общая интеграция возможностей. Но в остальном это отличная программа, хорошо работающая с облаком OneDrive.
Остальные приложения для заметок под iOS тоже выглядят неплохо, но до лидеров им далеко, а функционально они местами не так хороши, как тот же оригинальный клиент Notes. Но в любом случае можно поискать что-то интересное.
Как синхронизировать заметки на iPhone
Синхронизировать заметки на iPhone можно несколькими способами. Некоторые приложения для ведения заметок сами по себе являются веб-сервисами и автоматически синхронизируют заметки с собственным облаком, откуда они автоматически будут доступны в этом же приложении на других устройствах и платформах. Также можно использовать для синхронизации облачные или почтовые сервисы Apple или других разработчиков.
iPhone Notes
Синхронизировать заметки на iPhone Notes после выхода OS X 10.8 можно только через облако. Раньше для этого можно было использовать iTunes.
Есть два варианта синхронизации заметок в iPhone Notes — через почтовый ящик с поддержкой IMAP и через iCloud.
Синхронизация заметок через IMAP:
- зайдите в настройки iPhone;
- выберите пункт Почта, Адреса, Календари;
- выберите учетную запись почтового ящика с поддержкой IMAP с которым нужно синхронизировать заметки;
- включите переключатель Заметки для этого ящика.
iPhone будет автоматически отправлять все заметки в почтовый ящик. Например, в приложении iOS Mail они будут находиться в разделе Напоминаний в папке Заметки.
Синхронизация заметок через iCloud:
- зайдите в настройки iPhone;
- выберите пункт iCloud. При необходимости авторизуйтесь в iCloud с помощью учетной записи iCloud или Apple ID;
- найдите переключатель Заметки и включите его.
Теперь заметки будут автоматически синхронизироваться с iCloud. Если у вас есть заметки на Mac, то убедитесь, что они хранятся не локально. В случае если они хранятся локально, то для синхронизации их нужно перенести в iCloud.
Microsoft OneNote
Синхронизация заметок в Microsoft OneNote имеет несколько нюансов. Синхронизация заметок, созданных на компьютере с мобильным приложением OneNote Mobile поддерживается для версии OneNote 2010 и выше.
Чтобы синхронизировать заметки, необходимо перенести все записные книжки в OneDrive. Тогда они будут сразу доступны в OneNote Mobile на iPhone. Подробно процесс переноса записных книжек в OneDrive описан в разделе «Как перенести заметки на iPhone». Синхронизация записных книжек, созданных в OneNote 2007, невозможна.
Также есть проблема с синхронизацией заметок, созданных в OneNote Mobile. Их нельзя открыть в десктопной версии OneNote. Они доступны только через OneNote Online. Чтобы получит к ним доступ нужно:
- на компьютере открыть сайт OneDrive.com и авторизоваться на нем с помощью учетной записью Microsoft;
- найти нужную записную книжку и открыть ее в OneNote Online. Если там нет нужной заметки, то стоит просмотреть записную книжку Личная или Веб, где хранятся все неподшитые заметки.
Синхронизация заметок OneNote Mobile и OneDrive происходит автоматически. Если есть необходимость синхронизировать заметки вручную, то необходимо нажать на иконку прямоугольника со стрелкой в правом верхнем углу интерфейса OneNote и в появившемся меню выбрать пункт синхронизировать.
Также нужно помнить, что приложение OneNote для iPhone не поддерживает принудительной синхронизации через Wi-Fi. По умолчанию оно всегда выбирает мобильную связь. Поэтому если у пользователя включен Wi-Fi и 3G, необходимо отключить передачу данных через мобильную сеть — OneNote будет использовать только Wi-Fi.
Evernote
Синхронизация заметок в Evernote происходит автоматически. Однако есть несколько нюансов, которые нужно знать.
- Чтобы провести синхронизацию вручную, нужно выбрать Настройки, а затем нажать на соответствующий пункт меню – синхронизация.
- Чтобы сэкономить деньги, можно настроить синхронизацию только по Wi-Fi. Для этого выбрав Настройки на домашнем экране приложения, нужно перейти в пункт появившегося меню Общая информация и там включить переключать Синхронизация только через Wi-Fi.
В принципе, можно ничего не менять, если вас все устраивает.
Simplenote
В Simplenote заметки автоматически синхронизируются между приложением для iOS, веб-сервисом, а также приложениями Simplenote для других платформ.
Как восстановить заметки на iPhone
Вопрос восстановления заметок также важен – ведь бывает, что утеряна важная информация, которая нужна вот здесь прямо сейчас.
iPhone Notes
Столетиями считалось, что написано пером, то не вырубишь и топором. Однако в XXI веке любая запись, в том числе и заметка, сделанная на iPhone с помощью какой-нибудь программы для ведения заметок, может стать жертвой случайного удаления. Такую заметку надо восстановить.
Восстановить заметку на iPhone с одной стороны просто, с другой – достаточно сложно. Просто, так как iOS постоянно делает бэкапы смартфона или в iTunes, сохраняя локальные копии, или через iCloud, храня их локально или в облаке. Проблема состоит в том, что выполняя бэкап, iOS во многих случаях постоянно перезаписывает резервную копию. То есть если пользователь удалил заметку, а теперь ее нужно вернуть, то лучше сразу приступать к восстановлению, пока система не сделала резервную копию.
Восстановить заметки из резервной копии сложно, так как чаще всего придется восстанавливать iPhone целиком, в том числе заново делать настройки. Кроме того, в процессе восстановления будет удалена часть пользовательского контента, например, музыка, которую надо будет закачивать в телефон по новой.
В этом смысле предпочтительнее восстанавливать iPhone через iTunes, а не через iCloud. iTunes позволяет выбрать восстановление отдельных компонентов.
Чтобы восстановить заметки с помощью iTunes, нужно:
- Отключить автоматическую синхронизацию для устройств. В этом случае iTunes не станет синхронизировать резервную копию при подключении iPhone, а значит, заметка останется в бэкапе. Запустить iTunes, зайдите в меню Настройки.
- В меню Настройки найдите вкладку Устройства и отметьте пункт «Не синхронизироваться с iPod, iPhone и iPad».
- Подключите iPhone к компьютеру с запущенным iTunes. Перейдите на вкладку Информация. Найдите пункт Дополнительные настройки и поставьте напротив Заметок флажок «Заменить данные на этом iPhone».
- Синхронизируйте устройство.
Если не удалось восстановить заметки таким образом, то можно попытаться извлечь их из базы данных. Дело в том, что iOS не удаляет заметку физически, а лишь помечает ее в базе данных, как удаленную.
- Если пользователь не обнаружил нужной заметки, необходимо, не создавая новых заметок, чтобы не затереть потерянную, подключить iPhone к компьютеру с iTunes.
- Нажать на устройстве и сделать копию.
- С помощью файлового менеджера (чаще всего рекомендуют FAR, но подойдет и Total Commander) нужно найти копию устройства. В Windows 7 он будет располагаться по следующему адресу: UserAPPDATARoamin Apple ComputerMobileSyncBackup[UID резервной копии из 40 символов]. Как вариант, это будет самая поздняя папка по времени создания.
- В папке надо запустить поиск, оставив маску *.* в поле поиск файла, а также выбрав кодировку UTF-8 и в поле «Содержит текст», ввести слово или слова из потерянной заметки.
- В результатах поиска нужно выбрать файл наибольшего размера. Скорее всего, это и есть база с искомой заметкой. Файл будет иметь случайное имя, например, ca3bc056d4da0bbf88b5fb3be254f3b7147e639c или 740b7eaf93d6ea5d305e88bb349c8e9643f48c3b
- Далее следует изменить расширение файла на htm.
- Файл можно открыть любым браузером, обязательно поменять кодировку на UTF-8.
- Теперь запустив поиск по ключевому слову, будет легко найти текст заметки в тегах
Непросто, да. Но если потребуется, эти инструкции помогут вам.
Evernote
Все удаленные заметки из Evernote попадают сначала в Корзину. Поэтому если пользователь не очищал корзину, то есть возможность восстановить заметку из нее.
Чтобы восстановить заметку из корзины, необходимо проделать следующие действия:
- запустить Evernote;
- на домашнем экране выбрать пункт Блокноты;
- попав в меню Блокноты, проскроллить имеющиеся книжки до конца. Блокнот с названием Корзина будет последним, здесь и стоит искать удаленную заметку;
- найдя нужную заметку, необходимо зайти в нее и нажать Восстановить в правом нижнем углу экрана;
- заметка будет восстановлена в блокноте, из которого ее удалили. Также вместе с ней восстановится история.
Важное замечание. В корзине находятся заметки, созданные под данной учетной записью. Если пользователь удалил заметку, доступ к которой ему открыл его товарищ, то заметку нужно искать не в корзине пользователя, а в корзине того, кто расшарил заметку.
Если заметка была удалена и из корзины, то ее можно попытаться восстановить способом, похожим на описанный выше для iPhone Notes. Evernote также не сразу удаляет записи из базы данных, правда, чтобы прочитать базу потребуется специальное платное ПО.
Microsoft OneNote
Для удобства пользователей все удаленные заметки хранятся в корзине Microsoft OneNote в течение 60 дней, если, конечно, пользователь сам не отключил бэкап для той или иной записной книжки.
Восстановление заметок зависит от того, в какой записной книжке они находятся — в локальной или расшаренной.
На компьютере в Microsoft OneNote 2010 надо сделать следующее:
- выбрать в меню Файл пункт Сведения;
- на вкладке Сведения справа будет кнопка «Открыть резервные копии», нажать ее;
- в открывшемся диалоговом окне будут представлены резервные копии, найти по имени нужную записную книжку, из которой была удалена заметка;
- открыть резервную копию и найти удаленную заметку. Правым кликом мышки вызвать контекстное меню и выбрать пункты Переместить или Копировать. Восстановить первоначальное размещение заметки;
- синхронизировать заметки с мобильным устройством.
В расшаренной записной книжке удаленную можно найти, нажав пункт История, далее в нем найти Корзину Записной Книжки.
Simplenote
В Simplenote также предусмотрена корзина для удаленных заметок. Чтобы найти ее нажмите в верхней части экрана стрелку рядом с полем поиска. Откроется меню. Далее перейдите в пункт Корзина, здесь находятся все удаленные заметки.
Источник