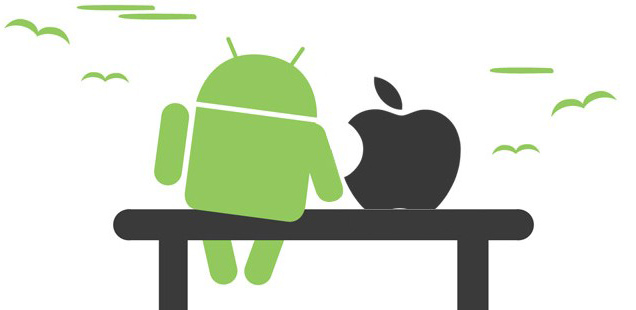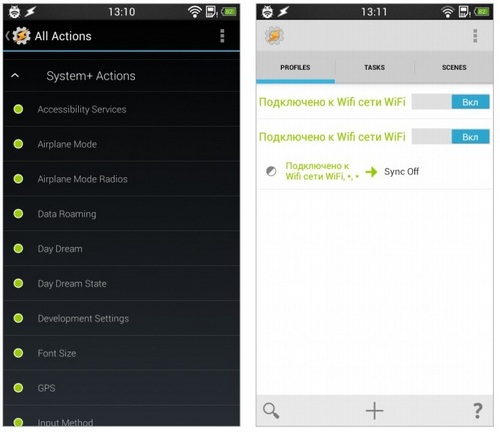Как настроить синхронизацию и совмесную работу смартфона, планшета на Android и iOS
В последнее время стоимость мобильных устройств стала настолько низкой, а их разнообразие настолько большим, что у многих теперь не одно или два, а множество устройств самого разного класса, начиная от простеньких смартфонов и умных часов за 50 долларов и заканчивая мощными планшетами. Все это очень круто, и это то будущее, которого многие ждали, однако синхронизировать работу такого количества гаджетов порой бывает непросто.
БОЛЬШЕ ДЕВАЙСОВ, ХОРОШИХ И РАЗНЫХ
Представь, что у тебя есть два Android-смартфона, один планшет на том же Android и iPhone, который ты используешь время от времени. Первые два смарта — твои рабочие лошадки: один из них — большой и мощный фаблет, который удобно юзать в машине, второй — достаточно простой аппарат поменьше, который легко помещается в карман шортов и сопровождает тебя, когда ты на своих двоих. Планшет большую часть времени находится дома, и ты используешь его для чтения книг, интернета и перемещения фигурок в игре Hitman Go.
Реальное положение вещей, конечно же, может быть другим, но это достаточно типичная картина для техногика, и она идеально подходит для иллюстрации всех тех проблем, с которыми сталкивается владелец множества гаджетов. О каких проблемах я говорю? О диком перезвоне всех твоих гаджетов каждый раз, когда приходит сообщение по электронной почте; о пропущенных вызовах, когда звонок идет на тот девайс, который ты оставил дома; о необходимости вставать с мягкого дивана, когда ты получаешь СМС, лежа с планшетом на мягком диване (да ладно, все мы лентяи); о необходимости проходить игру на том девайсе, на котором ты начал в нее играть; о высаженной батарейке оставленного дома гаджета (ведь он продолжает пробуждаться от каждого письма или сообщения); о проблеме синхронизации контактов Google с iPhone.
Я мог бы продолжать, но этого должно быть достаточно, чтобы пояснить, зачем вообще я написана эта статья. Не обещаю, что после ее прочтения ты сможешь исправить все эти проблемы разом, но многие из них будут решены.
ПРОБЛЕМА СИНХРОНИЗАЦИИ
Google и Apple сделали все, чтобы избавить нас от необходимости запоминать десятки паролей и вручную настраивать синхронизацию каждого отдельно взятого приложения. Ты просто включаешь гаджет, один раз вбиваешь данные своего аккаунта — и вуаля, все работает, письма приходят, сообщения отправляются. календарь напоминает о событиях. Сколько бы устройств к своему аккаунту ты ни подключил, все они будут автоматически синхронизированы с облаком. Казалось бы, что еще нужно?
Ну, во-первых, не все устройства должны быть полностью синхронизированы с облачными сервисами Google, Apple и других компаний. Например, на планшете я предпочитаю полностью отключать любые виды синхронизации. В Android это можно сделать в меню Настройки -> Аккаунты -> Сервис -> Аккаунт, в iOS — Настройки -> Основные -> Обновление контента, а далее отключить нужные приложения (также можно полностью отключить синхронизацию с сервисами Apple в Настройки -> Почта, адреса, календари -> Push). Синхронизацию приложений или Chrome, конечно, можно оставить, но такие вещи, как Gmail или «Контакты», на планшете не особо и нужны. В конце концов, почту можно проверить и вручную тогда, когда это будет удобно.
Во-вторых, не все твои гаджеты необходимо синхронизировать всегда. Это проблема того самого перезвона и расхода аккумулятора, когда синхронизация происходит даже в том случае, если она не нужна (например, когда ты дома и, следовательно, оба твоих смартфона тоже). В этом случае можно либо отключать синхронизацию на одном из устройств вручную, либо настроить хитрую схему автоматического включения/выключения синхронизации и других нужных функций, о чем я расскажу в следующем разделе.
В-третьих, механизмы синхронизации Google и Apple никак не пересекаются. То есть, например, ты не получишь автоматическую синхронизацию контактов из аккаунта Google на iOS, а сервисы Apple не будут привязаны к Android-смартфону. На iPhone эту проблему довольно легко обойти, либо установив приложения Google (Gmail, Календарь, Google+), либо просто добавив привязку к аккаунту Google через настройки:
- «Настройки -> Почта, адреса, календари -> Добавить учетную запись».
- Выбираем Google и в открывшемся окне проходим стандартную веб-аутентификацию.
- Выбираем сервисы, которые хотим синхронизировать: контакты, почта, ка лендари, заметки.
Метод простой и удобный, а главное — работает в обе стороны. По сути, центральным местом хранения контактов будет Google, a iCIoud станет вспомогательным.
Что касается фоток и файлов, то здесь проще всего воспользоваться Google+ или Carusel от Dropbox. Они отлично справляются с синхронизацией фотографий, а обычные файлы можно при необходимости перемещать с помощью все того же Dropbox или любого другого аналога.
Однако здесь есть одна очень интересная деталь. Дело в том, что обычный Dropbox для обеих платформ сильно отличается от десктопного клиента и представляет собой просто навороченный просмотрщик веб-диска без функции автоматической синхронизации. В Android эта проблема довольно легко обходится с помощью замечательного приложения Dropsync, которое позволяет проводить выборочную двухстороннюю синхронизацию каталогов по расписанию либо мгновенно — ровно так, как это делает десктопный Dropbox. В iOS таких приложений не может существовать из-за технических ограничений, наложенных компанией на сторонние приложения. Поэтому придется либо самостоятельно перетаскивать нужные файлики в Dropbox, либо делать джейлбрейк и выполнять двухстороннюю синхронизацию с помощью iFile, но только вручную, без возможности мгновенной синхронизации.
В-четвертых, синхронизация не работает в отношении настроек приложений. В большинстве случаев это не имеет никакого значения, так как мобильный софт в массе своей — это клиенты разного рода веб-сервисов, а те, что работают обособленно, обычно никаких настроек и не требуют. Однако есть целый класс программ, пользоваться которыми на разных устройствах без синхронизации настроек — одно мучение. Это не только игры, но и, например, бук-ридеры. софт для разработки приложений, приложения, привязанные к номеру телефона (привет. WhatsApp!), да и просто сложный софт с множеством настроек.
Ни одна мобильная операционка «большой тройки» не умеет выполнять синхронизацию настроек между несколькими устройствами. И это абсолютно правильно, так как каждое устройство имеет свои особенности и те настройки, которые работают на планшете, вряд ли подойдут умным часам. Однако в случае с Android мы можем обойти эту проблему с помощью сторонних приложений. Есть как минимум три приложения, позволяющих такое организовать: Titanium Backup, Helium и DataSync. По своему опыту могу сказать, что корректно работает только последний, к тому же он бесплатный.
Итак, устанавливаем DataSync на оба (три, четыре, сорок пять) устройства, соглашаемся дать ему права root (а куда же без них). Оказавшись на главном экране одного из устройств, нажимаем + и выбираем те приложения, данные которых должны быть синхронизированы, и нажимаем на значок дискеты внизу экрана. Так мы получим так называемый список синхронизации. Чтобы отправить данные этих приложений на другое устройство (или же наоборот), нажимаем две стрелки вверху экрана, выбираем устройство, направление синхронизации и ждем — все очень просто. Синхронизация выполняется через локальную сеть, но возможен и вариант импорта/экспорта настроек в облако Google Drive или Dropbox. Само собой, синхронизация Android -> iOS невозможна.
ПРОБЛЕМА МЕСТОПОЛОЖЕНИЯ
С синхронизацией вроде разобрались. Переходим к более хардкорным вещам, а именно — адаптивной подстройке устройств друг под друга. Напомню, наша задача — избавиться от адского перезвона устройств, когда все они находятся дома, а также настроить переадресацию вызовов, чтобы не пропустить звонок. Вторая задача решается очень просто либо через сайт оператора (хорошая идея — настроить переадресацию по схеме «Если абонент не берет трубку в течение десяти секунд»), либо в настройках смартфона (Телефон -> Меню -> Настройки -> Вызовы -> Переадресация вызова). На этом этапе, кстати, следует сразу выбрать «основное устройство с основной симкой»: во-первых, с него будет вестись переадресация, а во-вторых, именно оно будет рабочим девайсом дома, тогда как все остальные устройства будут отключать любые виды синхронизации в автоматическом режиме.
Чтобы настроить такое автоматическое отключение, нам понадобится Tasker. Его следует установить на все «вспомогательные» устройства. Далее запускаем Tasker, нажимаем +, затем «Состояние -> Сеть -> Подключено к Wi-Fi-сети», вбиваем SSID и нажимаем кнопку «Назад», после в выпавшем меню нажимаем «Новая задача», указываем имя (пусть будет Sync Off), нажимаем +, дальше «Сеть -> Автосинхронизация -> Установка -> Выключить», нажимаем два раза «Назад».
Такая настройка позволит устройствам автоматически отключать синхронизацию с Google и другими сервисами тогда, когда они подключены к сети с указанным SSID (это должна быть наша домашняя сеть). В итоге вся схема будет выглядеть следующим образом:
- основное устройство всегда будет синхронизироваться с веб-сервисами;
- когда ты дома, остальные устройства будут отключать синхронизацию и не надоедать своими уведомлениями;
- если ты вне дома не с «основным» устройством, оно будет включать синхронизацию и ты сможешь получать звонки на основную симку благодаря переадресации.
Хорошей идеей может стать включение режима полета вместо отключения синхронизации, но начиная с версии 4.2 Android не позволяет это делать сторонним приложениям (в нашем случае Tasker’у), поэтому придется получать root, ставить Тasker-плагин под назван нем Secure Settings, активировать в нем модуль System+, а затем вызывать его через Tasker («Плагин -> Secure Settings -> System+ Actions -> Airplane Mode»). В общем и целом — не стоит овчинка выделки.
Работу с несколькими устройствами разных классов вполне можно сделать удобной, и это отличный способ получить самое лучшее из нескольких миров. Конечно, Android в очередной раз оказывается гораздо гибче техники Apple, но справедливости ради стоит сказать, что Apple не навязывает только лишь свои сервисы и iPhone вполне комфортно живет привязанным к Google. Лучше, конечно, быть не привязанным ни к кому, но это совсем другая история.
Источник
Идеальная гармония: как использовать совместно iOS и Android
Android и iOS не всегда «находят общий язык»: ведь как Google, так и Apple стремятся удержать своих пользователей всеми способами, в том числе сохраняя программную несовместимость с продукцией других фирм. Однако существует много приложений и приемов, позволяющих вполне комфортно совмещать пользование системами.
Вам необязательно выбирать между Android и iOS: есть возможности пользоваться обеими операционными системами одновременно, пишет KM.
Электронные сообщения, контакты и календарь
Благодаря протоколу IMAP легко можно управлять аккаунтом электронной почты iCloud через приложение Email на платформе Android или аккаунтом Gmail через приложение Mail на платформе iOS. Если вы предпочитаете исключительно Gmail, то вам подойдут приложения для Android и iOS.
Не существует единого мастера настройки электронной почты, с помощью которого можно было бы одновременно хранить сообщения как iCloud, так и Gmail (теоретически приложения Mail в iOS и Email в Android позволяют это делать, однако на практике это два отдельных аккаунта). iCloud не принимает входящие сообщения от Gmail, и Gmail не принимает и не отправляет сообщения iCloud. Здесь лучший вариант – выбрать одного провайдера и работать с ним.
Когда речь заходит о контактах и календарях, хочется рвать на себе волосы от отчаяния. В конце концов, придется отказаться от сервисов Google, если вы хотите добиться двусторонней синхронизации iOS и Android.
Сегодня доступны все виды потенциальных настроек и конфигураций в этой области, но если все контакты и календари закреплены в Google/Gmail, лучше перейти на Android. Переместить данные на iOS помогут CalDAV и CardDAV: зайдите в меню Настройки –> Почта, адреса, календари –> Добавить учетную запись –> Другое. Здесь выберите CardDAV или CalDAV, и используйте имя пользователя и пароль Gmail с google.com в качестве сервера.
К сожалению, простого способа синхронизировать данные iCloud между iOS и Android пока не придумали. Единственное, что можно сделать, – перенести информацию в Google, однако такой вариант подойдет не всем. Войдите в приложение Контакты в iCloud.сom, выделите все свои контакты, затем выберите функцию «Экспорт vCard» из всплывающего меню настроек. Сохраните полученный файл в удобное место, а затем перейдите к контактам на панели Gmail и воспользуйтесь функцией импорта из выпадающего меню в верхней его части, чтобы получить доступ к контактам iCloud в системе Google (возможно, вам нужно будет воспользоваться функцией поиска с одновременным копированием).
Что касается календарей, то процесс экспорта еще сложнее. Откройте ваш календарь с веб-интерфейса iCloud, вставьте получившийся URL в адресную строку браузера и измените «WebCal» на «HTTP». Ваш браузер сохранит получившийся .ics файл на диск, затем его можно будет импортировать в Google Calendar (или Outlook, или еще куда-нибудь). Передача данных односторонняя, затем необходимо будет переключиться на Google Calendar, предназначенный исключительно для работы с Android / iOS.
Музыка и видео
Песни в формате MP3 или AAC без цифрового управления правами и других средств защиты легко читаются устройствами iOS и Android. Существует много приложений, которые обеспечат качественное прослушивание любимой музыки. Например, Google Music может хранить до 20 000 треков бесплатно и сканировать iTunes библиотеку, если уже есть нужные настройки (к сожалению, на сегодняшний день официальное приложение для iOS еще не выпустили).
Еще одним способом хранения и воспроизведения аудиоколлекции является Amazon Cloud Player, разработаны специальные приложения для iOS и Android. А если у вас уже есть iTunes-библиотека, то удобно будет воспользоваться DoubleTwist (это приложение даже называют «iTunes для Android»). В набор функций DoubleTwist входят сканирование музыкальной коллекции и копирование ее на портативные устройства.
Когда вы покупаете записи фильмов или телевизионных шоу в iTunes, представители Apple полагают, что вы будете их просматривать только на собственном оборудовании. Обойти поставленную компанией защиту очень сложно, однако существуют обходные пути, которые позволят просматривать защищенные DRM видеофайлы на планшетах и телефонах Android.
Проще дело обстоит с незалоченным и самодельным видео (DVD-рипы, например). Закачайте его на ваше устройство с помощью iTunes или DoubleTwist, а если нужна мощная бесплатная программа преобразования – воспользуйтесь Handbrake. Если вы уже купили контент на YouTube, вы получите доступ и через официальные iOS приложения для YouTube (на сегодняшний день, однако, ни одно из них не поддерживает Apple TV) и Play Movies для Android.
Приложения, документы и файлы
Волшебная утилита, способная предоставлять приложениям iOS доступ к приложениям Android и наоборот, пока не изобретена. К счастью, многие приложения теперь работают на обеих платформах и даже способны синхронизировать информацию через Facebook, Twitter, Instagram, Skype и другие социальные сети. Это довольно удобно, особенно если данные хранятся в интернете, а не на локальном устройстве. Пока многие приложения сначала запускаются только на iOS, но ситуация меняется, и большинство крупных релизов можно найти как в App Store, так и в Google Play.
Существует также множество сторонних приложений, которые с легкостью синхронизируют файлы между системами iOS и Android. Самое популярное – аккуратное и скромное приложение Dropbox – простое в установке, оно работает быстро и легко, заставляя конкурентов отдыхать в сторонке. При работе с Android и iOS его можно использовать для просмотра общих фото и видео: приложение способно создавать резервные копии каждого снимка и видеофрагмента, сделанного на мобильном устройстве, и синхронизировать их в единый поток постоянно доступного контента.
Стоит упомянуть и о сервисе Evernote, удобном при синхронизации заметок, документов, фрагментов контента. Приложение предлагает много замечательных кросс-платформенных и веб-возможностей. Есть также Яндекс.Диск и Microsoft SkyDrive – приложения, способные хранить все файлы, доступные через Windows, OS X, Android и iOS.
Для редактирования документов на iOS существуют офисные приложения Pages, Keynote и Numbers, которые вряд ли появятся на мобильной платформе Android. А вот Google Drive является кросс-платформенным сервисом: он представляет собой недавно обновленный Quickoffice для Android и iOS и позволяет на ходу редактировать тексты.
Невозможно охватить каждый аспект отдельного процесса и конфигурации ОС, однако в какой-то степени возможно заставить устройства на платформах Android и iOS успешно работать вместе.
Источник