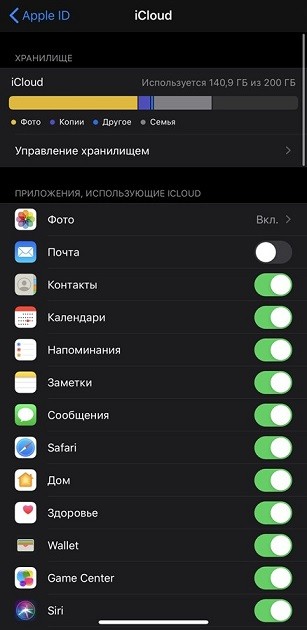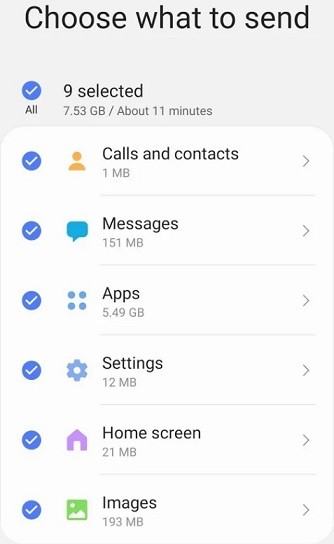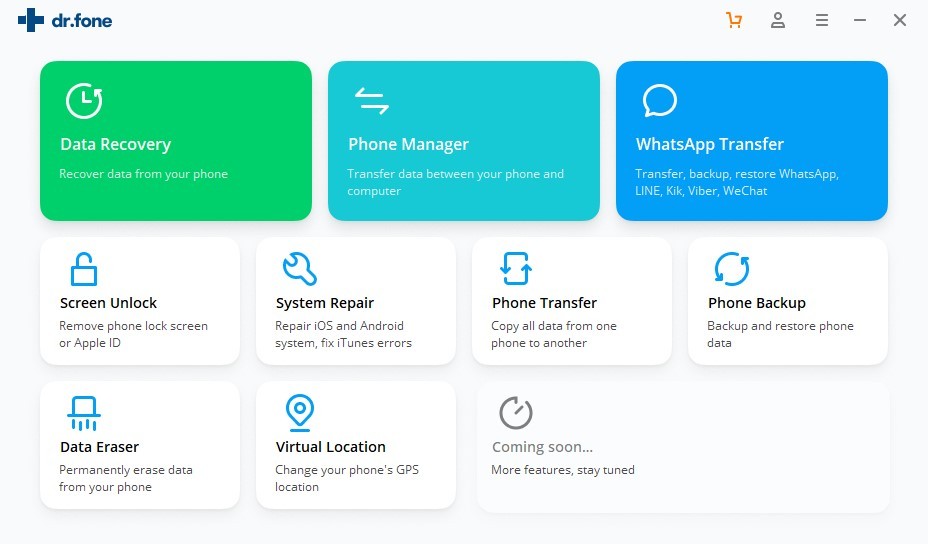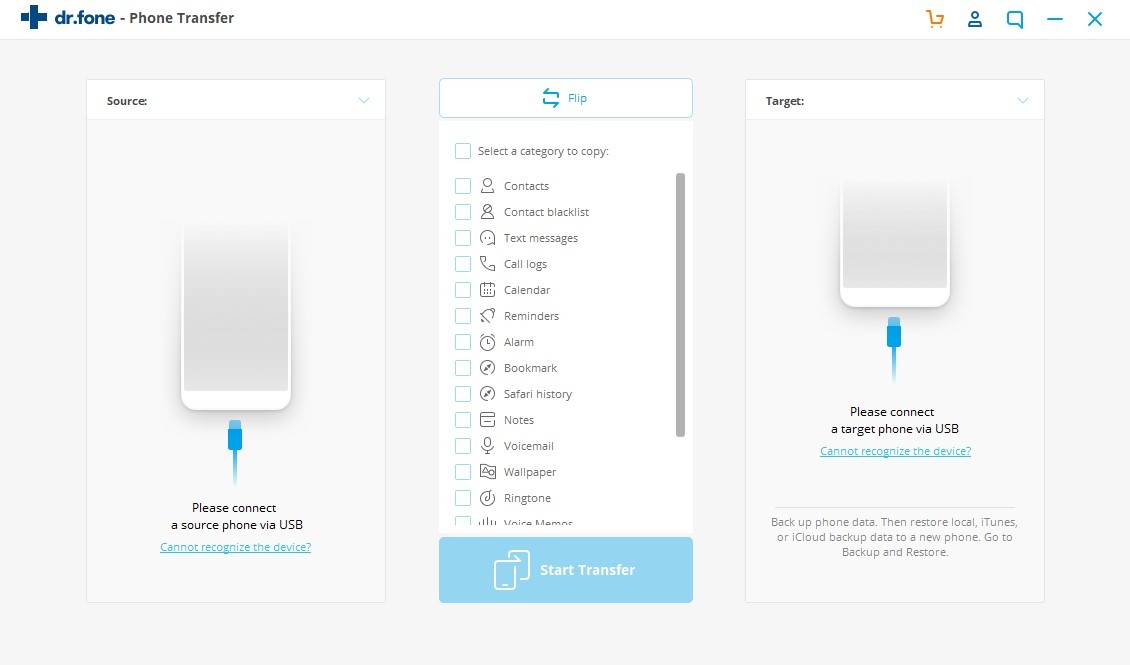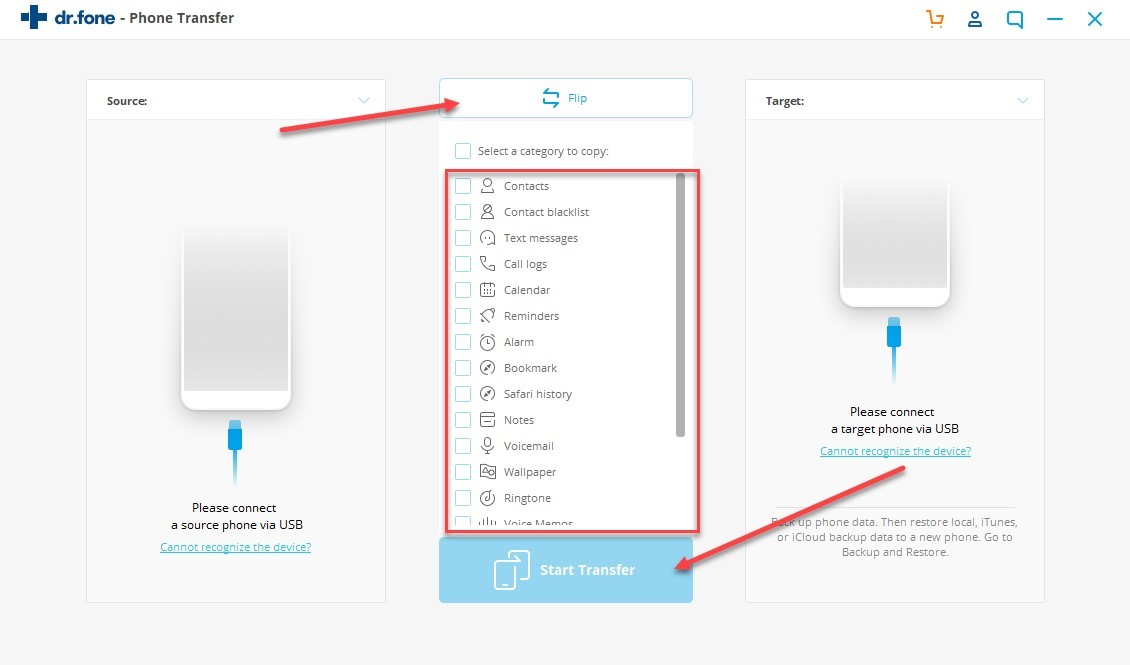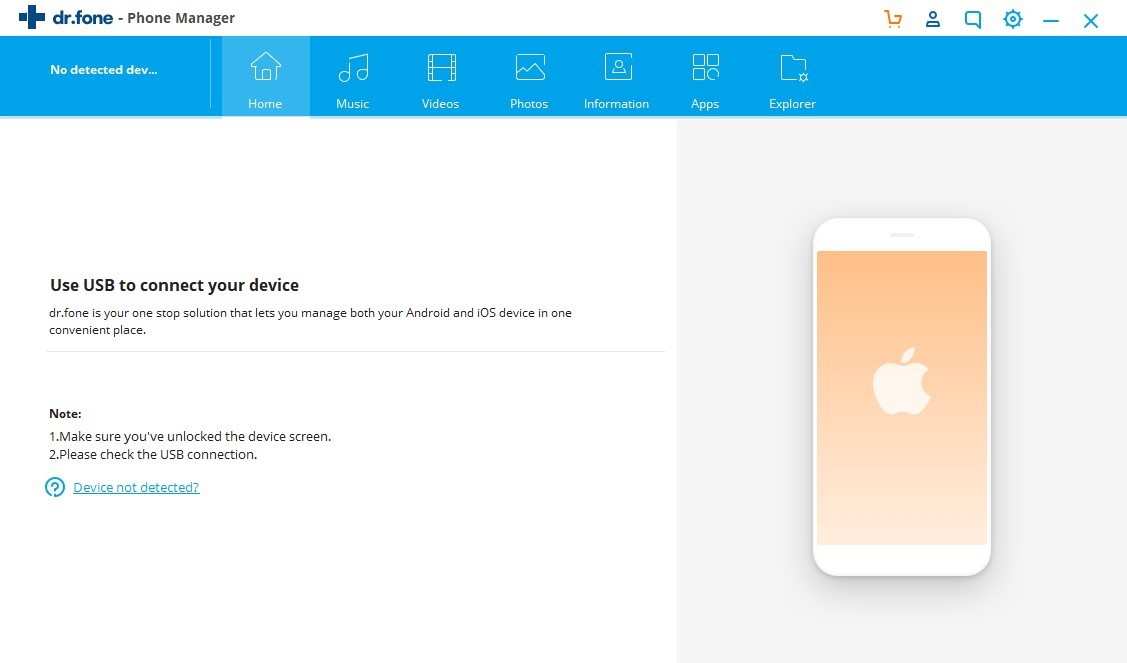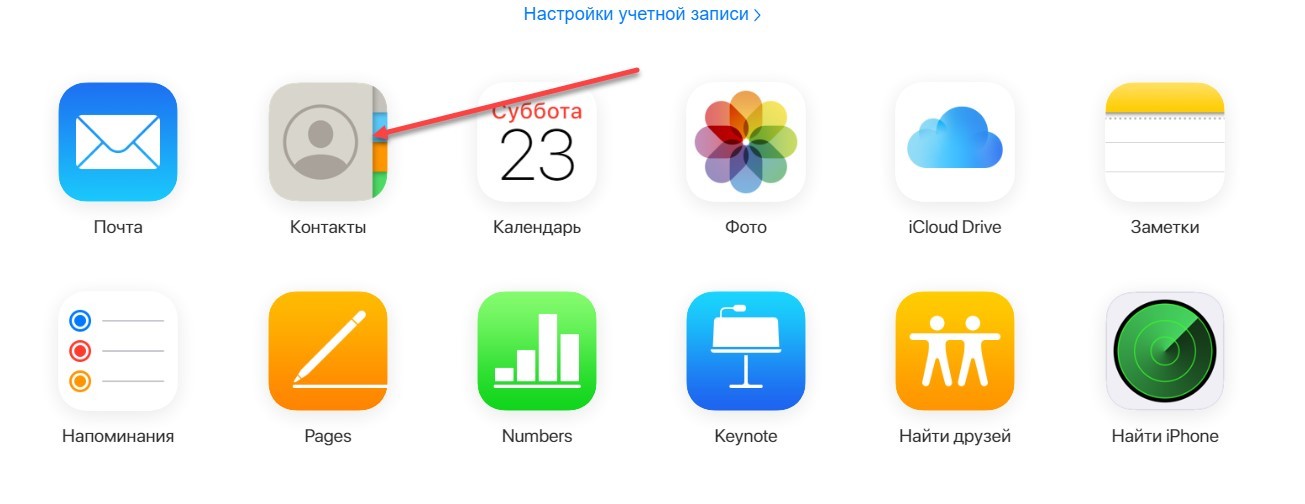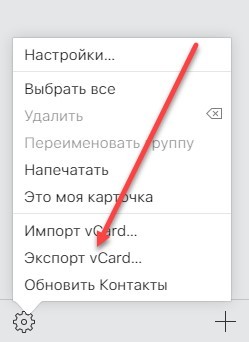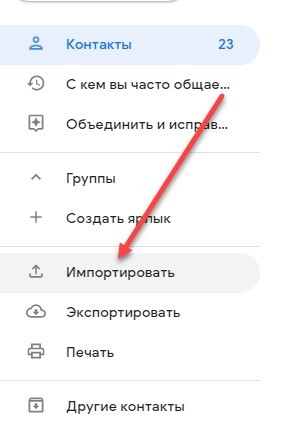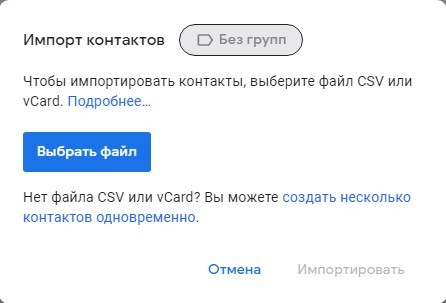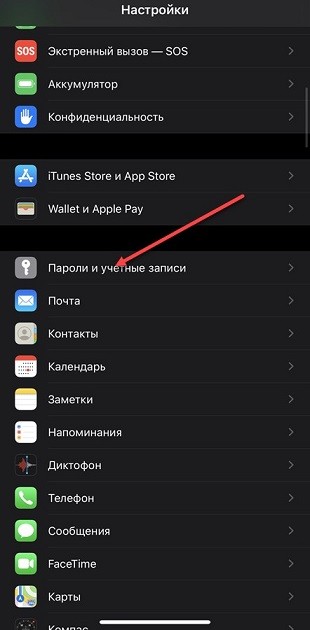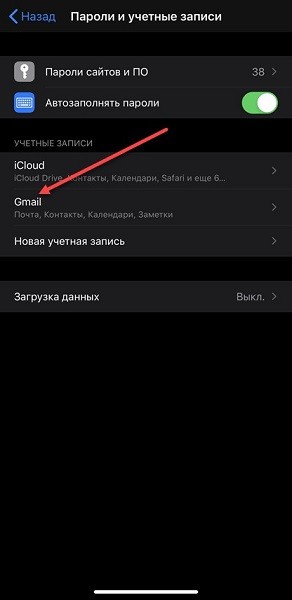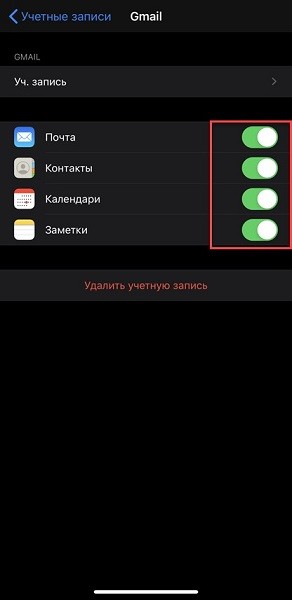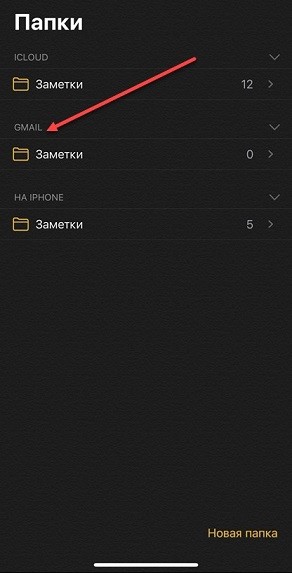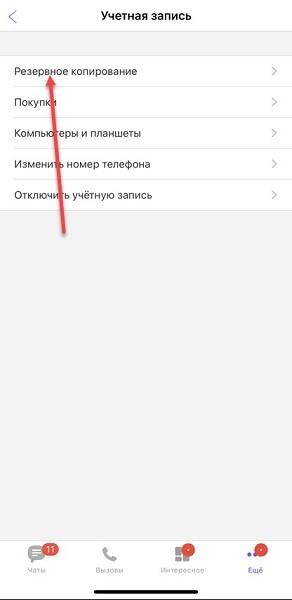- Перенос содержимого с устройства Android на устройство iPhone, iPad или iPod touch
- Подготовка
- Команда «Перенести данные с Android»
- Открытие приложения «Перенос на iOS»
- Ожидание кода
- Использование кода
- Подключение к временной сети Wi-Fi
- Выбор содержимого и ожидание
- Настройка устройства iOS
- Завершение
- Помощь при переносе данных
- Помощь после переноса данных
- Как с iPhone перенести контакты на Samsung: 3 рабочих метода
- Перенос контента и данных через Smart Switch
- Обмен данными через Dr.Fone
- Не с «чистого листа»: перенос контактов, сохранений и параметров ПО
- Перенос контактов
- Синхронизация почты, календаря и заметок
- Резервное копирование чатов и сохранений
Перенос содержимого с устройства Android на устройство iPhone, iPad или iPod touch
Готовы к переходу на ОС iOS? Загрузите приложение «Перенос на iOS», которое поможет перейти от использования устройства Android к работе с новым iPhone, iPad или iPod touch.
Если у вас нет доступа к магазину Google Play, узнайте, как загрузить приложение «Перенос на iOS».
Подготовка
- Убедитесь, что функция Wi-Fi на устройстве Android включена.
- Подключите новое устройство iOS и устройство Android к их источникам питания.
- Убедитесь, что содержимое, которое требуется переместить, включая содержимое на внешней карте памяти Micro SD, поместится на вашем новом устройстве iOS.
- Если требуется перенести закладки из браузера Chrome, обновите Chrome на устройстве Android до последней версии.
Команда «Перенести данные с Android»
Во время настройки нового устройства iOS откройте экран «Приложения и данные». Затем нажмите «Перенести данные с Android». (Если настройка уже завершена, необходимо стереть данные с устройства iOS и начать заново. Ели вы не хотите этого делать, просто перенесите содержимое вручную.)
Открытие приложения «Перенос на iOS»
На устройстве Android откройте приложение «Перенос на iOS». Если у вас нет приложения «Перенос на iOS», можно нажать кнопку QR-кода на новом устройстве iOS и отсканировать QR-код с помощью камеры устройства Android, чтобы открыть магазин Google Play. Нажмите «Продолжить» и ознакомьтесь с условиями использования. Чтобы продолжить, нажмите «Принимаю».
Ожидание кода
Когда появится экран «Перенос с Android», нажмите на устройстве iOS «Продолжить». Подождите, пока не появится 10- или 6-значный код. Если на устройстве Android отображается сообщение о плохом качестве подключения к Интернету, игнорируйте его.
Использование кода
Введите полученный код на устройстве Android.
Подключение к временной сети Wi-Fi
Устройство iOS создаст временную сеть Wi-Fi. Когда появится запрос, нажмите «Подключиться», чтобы подключить устройство Android к этой сети. Подождите, пока не появится экран «Перенос данных».
Выбор содержимого и ожидание
На устройстве Android выберите содержимое, которое нужно перенести, и нажмите «Продолжить». Даже если на устройстве Android появится уведомление о завершении процесса, ничего не предпринимайте, пока индикатор загрузки на устройстве iOS не заполнится. Процесс переноса может занять некоторое время в зависимости от объема переносимых данных.
Переносится следующее содержимое: контакты, история сообщений, фотографии и видеозаписи с камеры, фотоальбомы, файлы и папки, настройки универсального доступа, настройки дисплея, веб-закладки, учетные записи электронной почты и календари. Кроме того, будут перенесены некоторые из бесплатных приложений, если они доступны и в Google Play, и в App Store. После завершения переноса можно будет загрузить любые бесплатные приложения, для которых была найдена соответствующая версия в App Store.
Настройка устройства iOS
Когда индикатор загрузки на устройстве iOS дойдет до конца, нажмите «Готово» на устройстве Android. Затем нажмите «Продолжить» на устройстве iOS и завершите его настройку, следуя инструкциям на экране.
Завершение
Убедитесь, что все содержимое перенесено. Перенос музыки, книг и файлов PDF необходимо выполнить вручную.
Чтобы загрузить приложения, которые были установлены на устройстве Android, перейдите в App Store на устройстве iOS и загрузите их.
Помощь при переносе данных
- До завершения переноса не следует выполнять на устройствах никаких действий. Например, на устройстве Android приложение «Перенос на iOS» должна все время оставаться открытой на экране. Если во время переноса данных вы использовали другое приложение или принимали телефонные вызовы на устройстве Android, содержимое не будет перенесено.
- На устройстве Android необходимо отключить все приложения и настройки, которые могут повлиять на стабильность подключения к сети Wi-Fi, например Sprint Connections Optimizer или «Интеллектуальное переключение сетей». После этого найдите пункт Wi-Fi в меню настроек и удалите все известные сети, удерживая их названия и выбирая соответствующий вариант. Затем повторите попытку переноса.
- Перезапустите оба устройства и повторите попытку.
- На устройстве Android отключите соединение с сотовой сетью передачи данных. Затем повторите попытку переноса.
Помощь после переноса данных
- Если после переноса данных приложение «Сообщения» не работает должным образом, см. инструкции в этой статье.
- Если приложения с устройства Android не отображаются на новом устройстве iOS, найдите их в магазине App Store и загрузите на новое устройство.
- Возможно, вы обнаружите, что перенесено не все содержимое, при этом на устройстве iOS закончилось свободное пространство, или что устройство iOS может оказаться заполнено до завершения процедуры переноса. В этом случае сотрите данные на устройстве iOS и повторите процедуру переноса. Убедитесь, что объем содержимого на устройстве с Android не превышает объем свободного пространства на устройстве iOS.
Информация о продуктах, произведенных не компанией Apple, или о независимых веб-сайтах, неподконтрольных и не тестируемых компанией Apple, не носит рекомендательного или одобрительного характера. Компания Apple не несет никакой ответственности за выбор, функциональность и использование веб-сайтов или продукции сторонних производителей. Компания Apple также не несет ответственности за точность или достоверность данных, размещенных на веб-сайтах сторонних производителей. Обратитесь к поставщику за дополнительной информацией.
Источник
Как с iPhone перенести контакты на Samsung: 3 рабочих метода
Всем привет! Конкурирующие операционные системы iOS и Android полны сходств и различий, рождающих и разгоряченные споры на тематических форумах, и проблемы технического характера. Нет обходится без сложностей даже перенос конфиденциальной информации с iPhone на Samsung.
Часто пользователям приходится прибегать к костылям и нестандартным сценариям действий с единственной целью – разобраться в том, как перенести данные с айфона на Самсунг, сэкономив время и не растеряв по пути контакты, заметки и мероприятия из календаря. Искать решение придется на наглядных примерах, описанных ниже.
Перенос контента и данных через Smart Switch
Официальный способ перехода с мобильной техники Apple на смартфоны и планшеты от Samsung связан с софтверным инструментом Smart Switch, способным в полуавтоматическом режиме вытянуть данные из iCloud и «перебросить» на внутреннюю и внешнюю память смартфонов и планшетов от Samsung. Весь порядок действий выглядит следующим образом:
- Подготовка резервной копии в разделе с iCloud в «Настройках» iOS. Важно выбрать и тип данных, которые нужно синхронизировать (список серьезный: фото, почта, календари, напоминания и сообщения), и побеспокоиться о «свежести» записей.
- Желательно перед переносом подготовить новый «архив» с информацией.
- Далее придется загрузить «Smart Switch» на смартфон Samsung (поддерживаются не все модели, а лишь некоторые – S7/S8/Note8/S9/Note9) и через встроенное меню авторизоваться в iCloud. Понадобится пароль и логин от Apple ID и пройденная через специальный код проверка безопасности. Без авторизации все данные не перенести.
- Последний этап – выбрать информацию для переноса: изображения, настройки, история из браузера, некоторые сохраненные данные для автозаполнения, рингтоны, контакты. Многое останется нетронутым – те же сохранения из социальных сетей, кэш браузера или прогресс прохождения в играх. А потому с подобными мелочами придется разбираться уже вручную.
Обмен данными через Dr.Fone
Неофициальное программное обеспечение с переносом информации между iOS и Android справляется не хуже «оригинального». Софтверный инструмент «Dr.Fone» поможет и с организацией резервных копий, и с бэкапом переписок из социальных сетей и мессенджеров, и даже с безвозвратной очисткой – накопившейся на внутренней или внешней памяти ненужной информации.
Не возникнет сложностей и с полноценным «трансфером» – «Dr.Fone» переносит все данные сразу, начиная с заметок и настроек будильника, и заканчивая историей в Safari, Google Chrome, и даже рингтонами.
Миграция начинается в разделе «Phone Transfer» – где справа и слева появятся «препарируемая» мобильная техника, а по центру – тип файлов и разделы с информацией для переноса.
ПРИМЕЧАНИЕ! Перевод интерфейса на русский язык до сих пор не появился, но у разработчиков необходимое нововведение уже находится в ближайших планах.
Как действовать дальше – подсказывают наглядные изображения. Сначала смартфоны на iOS и Android придется подключить к компьютеру с помощью USB-кабеля, затем – расставить галочки, а в конце – нажать на кнопку «Start Transfer».
Важно! Если «носитель» (и по совместительству источник файлов) находится не с той стороны, сверху предусмотрена кнопка «Flip» – вручную подбирать USB-интерфейсы в правильной последовательности не нужно.
Сколько времени займет процедура переноса – сложно даже рассчитать. Отталкиваться придется от количества занятого места и скорости передачи данных.
Кроме «Phone Transfer» в «Dr.Fone» предусмотрен и пункт «Phone Manager» – там появляется дополнительный посредник (компьютер). С iPhone сначала снимается резервная копия, которая переносятся на жесткий диск, а уже оттуда переносится на мобильную технику от Samsung. «Усложненный» вариант действий пригодится в тех случаях, когда слотов USB недостаточно или захотелось перестраховаться.
Не с «чистого листа»: перенос контактов, сохранений и параметров ПО
Кроме комплексного перехода с iOS на Android, нельзя не рассказать и о частичной передаче, накопившейся на iPhone или iPad информации. Скопировать разработчики из Apple разрешают многое, вплоть до заметок:
Перенос контактов
Привычный до появления Smart Switch метод переноса записей из «Адресной книги» начинается на официальном сайте файлового хранилища iCloud. После авторизации появится стандартное меню с кнопками, откуда придется перейти к пункту «Контакты».
Справа – сразу появится список телефонных номеров, а слева внизу – шестеренка, разрешающая вызвать контекстное меню с параметрами.
Далее – выбор «Экспорта vCard» и сохранение выданного через iCloud файла на компьютере.
После предварительной подготовки остается открыть сервис «Google Contacts» и слева нажать на кнопку «Импортировать». В качестве источника телефонных номеров принимаются файлы с расширением CSV или vCard.
Процедура в среднем занимает от 5 до 10 минут. Проблемы могут возникнуть лишь с авторизацией на сайте iCloud, ведь там придется вводить 6-значный код, высылаемый на мобильную технику, привязанную к Apple ID.
И, если того же iPhone, iPad или Apple Watch под рукой не оказалось, то дальнейшие действия станут невозможны. Перенести контакты с айфона на Самсунг еще никогда не приходилось настолько легко!
Синхронизация почты, календаря и заметок
Альтернативный и полностью автоматизированный способ скинуть некоторые данные. Начинается все вновь с настроек iOS – в разделе «Пароли и учетные записи».
В открывшемся списке необходимо прикрепить новый профиль (Google), используя специальную форму, куда придется ввести логин и пароль, или же – пройти процедуру привязки через высылаемый на номер код.
После подготовки учетной записи в iOS появится функция синхронизации со сторонними источниками. А уж какими типами данных придется обмениваться – зависит от желаемого результата. Из доступного: корреспонденция из почтового клиента, контакты, мероприятия в календаре и заметки.
В результате в каждом тематическом приложении появится пункт Gmail, напоминающий о действующей синхронизации. И, если важно своевременно обмениваться данными с Android, то те же заметки лучше сохранять не на iPhone или в iCloud, а непосредственно в каталоге сервиса Google.
Резервное копирование чатов и сохранений
Не возникнет проблем и с переносом архивов сообщений из мессенджеров и социальных сетей, и сохранений и настроек из приложений и программного обеспечения, адаптированного под iOS и Android. В том же Viber, WhatsApp и Telegram уже давно предусмотрены параметры конфиденциальности, где за считанные минуты подготавливается резервная копия с необходимой информацией.
А в мобильных эксклюзивах и вовсе прогресс привязывается не к конкретной модели смартфона или планшета, а к подготовленному профилю или странице в социальных сетях. Как результат – банальной авторизации достаточно для спасения контента и восстановления виртуальных достижений.
Источник