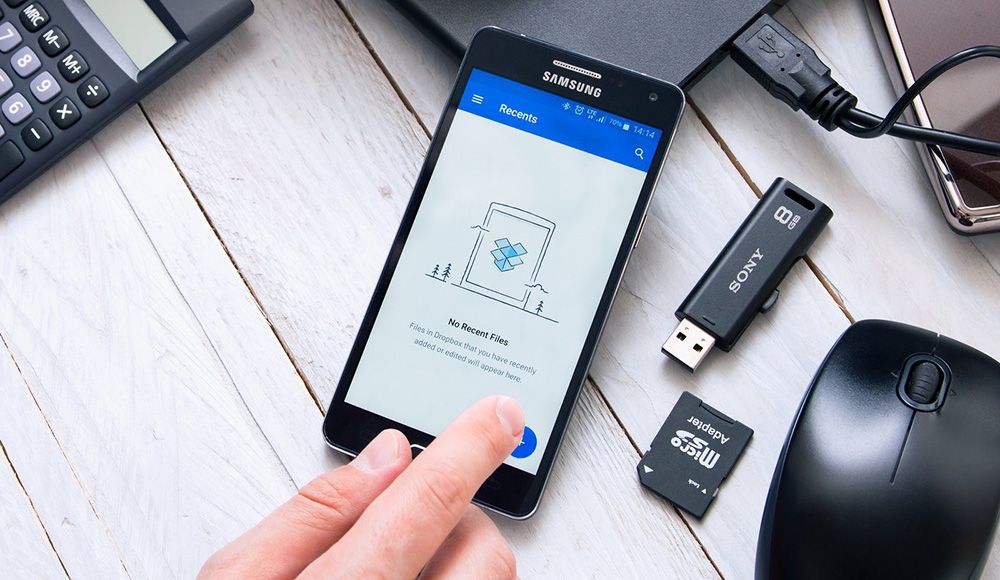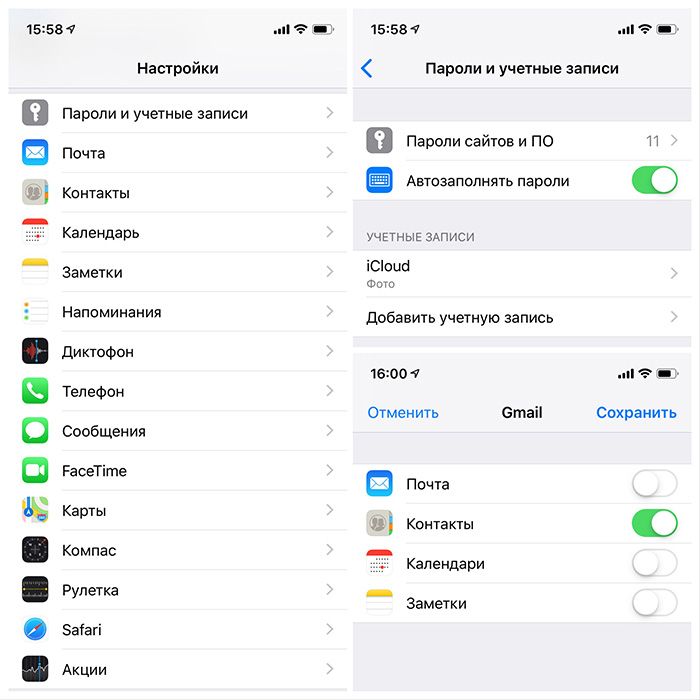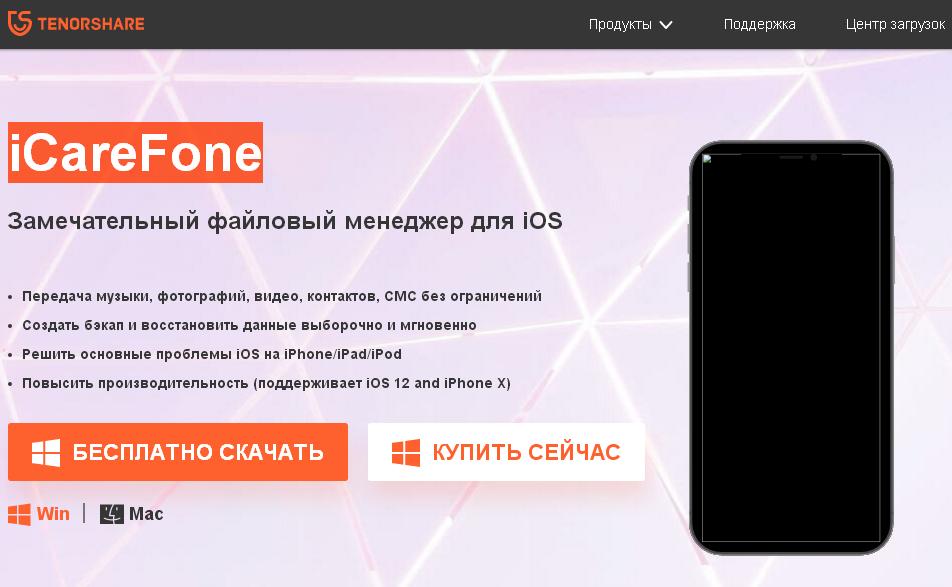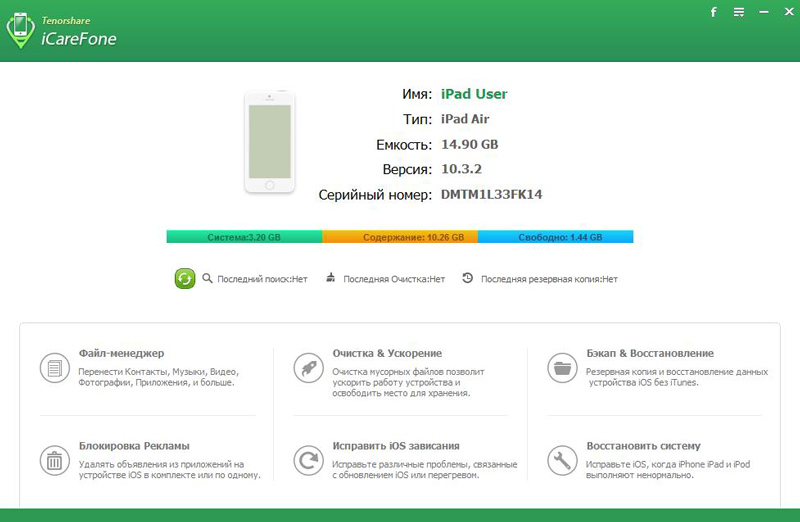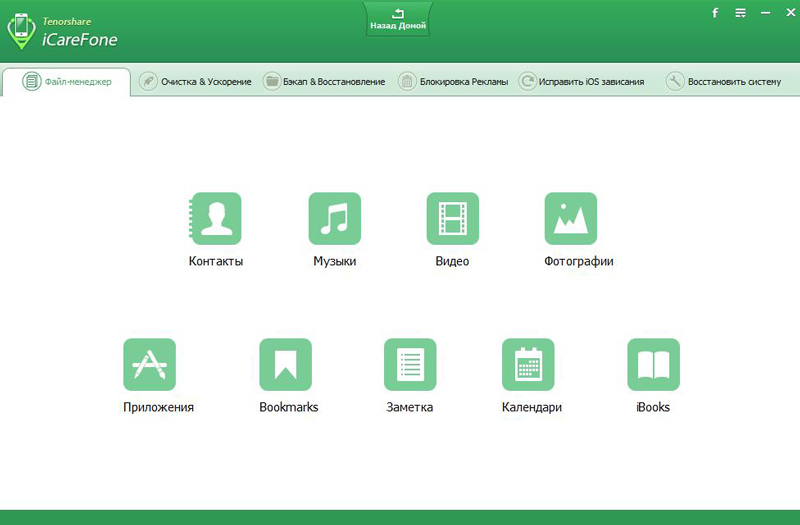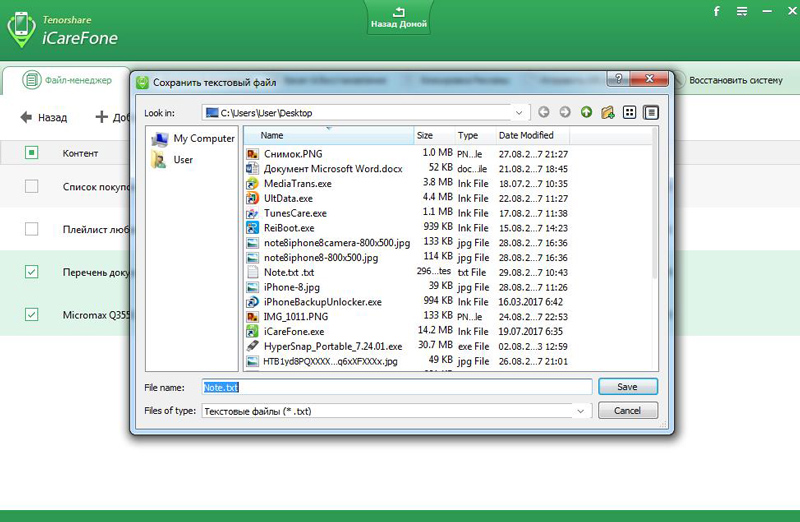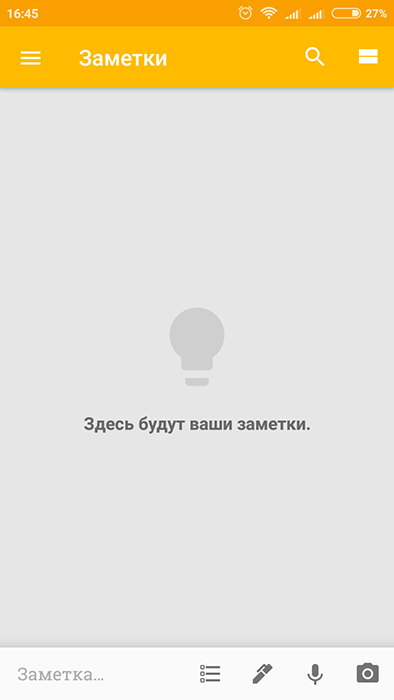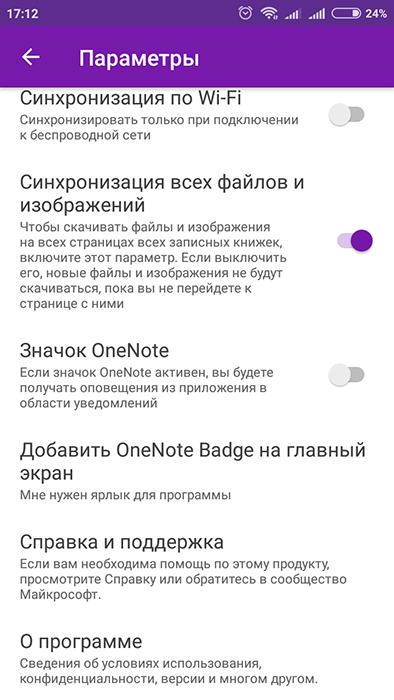- Как просматривать и редактировать заметки Apple в Windows 10
- Используйте веб-сайт iCloud для доступа к Apple Notes
- Создайте прогрессивное веб-приложение для просмотра заметок Apple в Windows 10
- Используйте Gmail для просмотра заметок Apple в Windows 10
- Особенности и варианты синхронизации заметок между компьютером и смартфоном
- Синхронизация iOS – Android – Windows
- Пример №1
- Пример №2
- Заключение
- Как синхронизировать заметки между iPhone, iPad и компьютером с помощью iCloud и других сервисов
- Как включить синхронизацию заметок с iCloud
- Как просмотреть заметки из iPhone или iPad на компьютере
- Как синхронизировать заметки при помощи Gmail и Exchange
- Как переключаться между учетными записями заметок на iPhone и iPad
Как просматривать и редактировать заметки Apple в Windows 10
Если вы используете Windows 10, вы знаете, что на вашем компьютере нет собственного приложения для доступа к Apple Notes. Однако есть и другие способы доступа к заметкам iPhone, iPad и Mac на компьютере под управлением Windows 10. Вот как.
Используйте веб-сайт iCloud для доступа к Apple Notes
Веб-сайт iCloud позволяет получить доступ ко многим службам Apple на устройствах сторонних производителей, включая Apple Notes. Вы можете использовать этот веб-сайт на своем ПК с Windows 10 и получить доступ ко всем заметкам на iPhone, iPad и macOS.
Во-первых, вам необходимо убедиться, что заметки ваших устройств Apple синхронизированы с iCloud.
На вашем iPhone или iPad зайдите в Настройки> [Your Name] > iCloud и включите переключатель «Заметки».
В macOS щелкните логотип Apple в верхнем левом углу, выберите «Системные настройки», выберите «iCloud» и установите флажок «Примечания».
Теперь, когда ваши заметки синхронизированы с iCloud, вы можете получить к ним доступ со своего ПК. Запустите браузер на вашем компьютере, откройте iCloud веб-сайт и войдите в свою учетную запись.
Нажмите «Заметки» на веб-сайте iCloud, и вы увидите все свои заметки для iOS и macOS на экране.
Вы можете просматривать и редактировать все свои заметки. Вы даже можете создавать новые заметки на этом экране.
Создайте прогрессивное веб-приложение для просмотра заметок Apple в Windows 10
Если вам не нравится интерфейс, похожий на браузер, для доступа к Apple Notes, вы можете создать прогрессивное веб-приложение, которое будет отображать все ваши заметки в интерфейсе, похожем на приложение.
Прогрессивное веб-приложение — это, по сути, оболочка веб-сайта. Вместо того, чтобы открывать браузер и нажимать параметры, вы можете получить доступ ко всем своим заметкам одним щелчком в прогрессивном веб-приложении.
Вы можете использовать как Microsoft Edge, так и Google Chrome, чтобы создать приложение для Apple Notes. Здесь мы покажем, как вы можете выполнить задачу в обоих этих браузерах.
Откройте Edge или Chrome на своем ПК и получите доступ к iCloud интернет сайт. Войдите в свою учетную запись и щелкните значок «Заметки», чтобы просмотреть свои заметки.
Если вы используете Google Chrome, щелкните три точки в правом верхнем углу и выберите Дополнительные инструменты> Создать ярлык.
Установите флажок «Открыть как окно» и нажмите «Создать». Вы можете изменить имя приложения, хотя это необязательно.
Вы увидите ярлык для своего недавно созданного приложения на рабочем столе, и вы можете найти приложение, используя меню «Пуск».
Если вы используете Edge, щелкните три точки в правом верхнем углу и выберите «Приложения»> «Установить этот сайт как приложение».
Введите имя для своего приложения и нажмите «Установить». После этого вы сможете найти свое приложение в меню «Пуск».
При нажатии на это приложение откроется Apple Notes, как если бы вы установили реальное приложение Notes на свой компьютер с Windows 10. Стандартные элементы браузера, такие как адресная строка и панель закладок, удалены, что дает вам ощущение и внешний вид чистого нативного приложения.
Поскольку это стандартные приложения для Windows, вы можете удалить их, если они вам больше не нужны.
Вы можете сделать это, зайдя в Панель управления> Удалить программу, выбрав приложение в списке и нажав кнопку «Удалить».
Используйте Gmail для просмотра заметок Apple в Windows 10
Если вы используете Gmail, вы действительно можете интегрировать Gmail с Apple Notes и просматривать все заметки iOS и macOS на ПК с Windows 10.
Вот несколько вещей, которые вам следует знать перед тем, как это сделать:
- Вы не можете импортировать существующие заметки в Gmail. В вашей учетной записи Gmail появятся только заметки, созданные вами после выполнения этой процедуры.
- Gmail не позволяет редактировать заметки. Вы можете только просматривать свои заметки. Ваши заметки можно редактировать только на ваших устройствах Apple.
Если вас устраивает, начните с перехода в «Настройки»> «Пароли и учетные записи»> «Gmail» и включите переключатель «Заметки» на своем устройстве iOS.
Если вы используете iOS 14 или новее, вам нужно зайти в «Настройки»> «Контакты»> «Учетные записи»> «Gmail» и включить переключатель «Заметки».
После этого Gmail создаст новую папку с именем «Gmail» в приложении Notes на вашем устройстве iOS. Любые заметки, которые вы создаете в этом разделе «Gmail», доступны из вашей учетной записи Gmail.
Чтобы просмотреть свои Apple Notes в Gmail, откройте Gmail сайт и нажмите «Заметки» слева. Вы увидите все заметки, которые вы создали в разделе «Gmail» в приложении «Заметки» на своих устройствах.
Это все, что нужно сделать.
Если вы часто обмениваетесь такими данными, рекомендуется интегрировать ваш iPhone с ПК с Windows.
Источник
Особенности и варианты синхронизации заметок между компьютером и смартфоном
Для любого пользователя потеря каких-либо важных или персонифицированных данных всегда становится тяжким ударом. Принимая во внимание, что в настоящее время смартфоны и планшеты полностью заменили собой все иные средства фиксирования информации в виде заметок, напоминаний, списка дел и т. п., потеря данных, сохранённых подобным образом, может привести к невозможности их восстановления. Именно для предотвращения этого существует огромное количество различных облачных сервисов и иных инструментов, которые помогают пользователю синхронизировать все свои устройства между собой, и даже если на одном из них произойдёт какой-то сбой, то информацию всегда можно восстановить на другом устройстве. В настоящей статье речь пойдёт о менее популярной категории персональных данных, нежели, к примеру, аудио, видео или фото, о заметках, которые для многих всё ещё представляют определённую весомую значимость и активно используются в работе. Рассматриваемая тема призвана пояснить существующие способы синхронизации заметок между различными устройствами, в том числе между девайсами с разной операционной системой, и помочь в определении универсального варианта, который сможет удовлетворить современные технические требования и объёмы информации.
Правила синхронизации заметок с iPhone или Android с компьютером.
Синхронизация iOS – Android – Windows
Да, несмотря на то, что некоторые «хейтеры» продукции компании Apple утверждают, что ОС iOS изолирована от других операционных систем и «подружить» между собой, например, iPhone и Samsung попросту невозможно, существует множество возможностей провести синхронизацию между разнооперационными системами, о чём и пойдёт речь далее. В качестве демонстрации предположим два ситуативных примера.
Пример №1
Пользователю требуется перенести заметки со своего iPhone на компьютер и синхронизировать их обновление для поддержания постоянной актуальности используемой информации. Достаточно банальная ситуация и решается она также просто. Здесь на помощь придёт приложение «iCloud», которое позволит перенести/скопировать всё содержимое смартфона на компьютер или на другой «яблочный» девайс. А для выполнения поставленной цели потребуется сделать следующее:
- на смартфоне откройте «Настройки» — «Учётные записи и пароли» — «iCloud» (или «Настройки» — «iCloud»);
- перед вами откроется список элементов, параметры и значения которых сохраняются в облачное хранилище;
- найдите в списке строку «Заметки» и переведите ползунок в режим «Включить»;
- скачайте и установите «iCloud» на компьютер или просто посетите сайт «iCloud.com»;
- откройте приложение и введите авторизационные данные (Apple ID и пароль) для подтверждения права на выполнения поставленных задач;
- перейдите в раздел «Заметки» и проведите с ними все необходимые манипуляции (редактирование, копирование, перенос), и все изменения будут автоматически применены и для iPhone, и для iPad.
- посетите сайт «https://www.tenorshare.ru/products/icarefone.html», скачайте и установите на компьютер файловый менеджер «iCareFone»;
- запустите менеджер и подключите iPhone или iPad к компьютеру с помощью кабеля;
- программа автоматически распознает подключенное устройство и выведет на экран основную информацию о нём;
- на панели управления откройте вкладку «Файл-менеджер» и далее выберите раздел «Заметка»;
- в открывшемся окне вы увидите все активные записи и сможете провести с ними необходимые манипуляции, а также создать новый файл.
В том числе записи можно сохранить в виде текстового документа. Для этого потребуется нажать на кнопку «Экспорт», выбрать месторасположение сохраняемого файла и его расширение, ввести название и нажать на кнопку «Сохранить».
Также можно провести и обратную синхронизацию и импортировать заметки на смартфон или планшет. Соответственно, осуществляется это с помощью параметра «Импорт». Единственный минус вышеописанного варианта — это необходимость физического подключения между мобильным гаджетом и компьютером.
Пример №2
Пользователю необходимо перенести записи на устройство с операционной системой Android. Для реализации подобного замысла наиболее оптимальным вариантом будет воспользоваться сервисами «Gmail и Keep» и «OneNote» от компаний «Google» и «Microsoft» соответственно.
Вариант 1 – «Gmail и Keep»:
- по аналогии с сервисом «iCloud» откройте «Настройки» — «Учётные записи и пароли» и выберите раздел «Gmail»;
- в подразделе с выбором параметров синхронизации установите ползунок на положение включить в строке «Заметки» (Notes);
- возьмите устройства с операционной системой Android, скачайте и установите приложение «Google Keep»;
- по завершению установки откройте его и авторизуйтесь в аккаунте, который привязан и к смартфону или планшету от «Apple»;
- подтвердите синхронизацию и воспользуйтесь любым инструментом для редактирования имеющихся заметок.
Вариант 2 – «OneNote»:
- порядок действий с приложением от компании «Microsoft» мало, чем отличается от вышеприведённого. Всё что требуется сделать, это авторизоваться в приложении на операционной системе iOS, и на смартфоне под управлением ОС Android;
- и в настройках «OneNote» установить галочку в строке «Синхронизация всех файлов и изображений» в разделе «Параметры».
Заключение
Итак, как видно из всего вышеописанного, нет ничего сложного в объединении разнооперационных систем в некое подобие «локальной сети» для обмена самыми важными файлами и информацией, а также для обеспечения её сохранности. Какой из четырёх представленных вариантов выбрать, решать каждому, и во многом всё зависит от количественного наличия используемых сервисов «Google», «Apple» или «Microsoft».
Источник
Как синхронизировать заметки между iPhone, iPad и компьютером с помощью iCloud и других сервисов
Привет! Согласитесь, что встроенное приложение «заметки» — великолепный инструмент для того, чтобы быстро записать какой-либо текст или нарисовать рисунок. Сам пользуюсь подобным функционалом очень часто и это действительно удобно. Однако, немногие знают, что если вы пользуетесь одновременно несколькими устройствами от Apple, будь то iPhone или iPad, то существует возможность легко и просто синхронизировать заметки между ними. Да и на компьютере также можно получить доступ к ним.
И это очень классно! Обычный пример — создали быстро заметку на iPhone, подредактировали ее на большом экране iPad и уже итоговые правки вносите на компьютере. Про себя могу отметить, что не часто создаю какие-то огромные заметки, но даже для маленького текста радует возможность переноса их с одного iOS-устройства на другое. О том, как это все сделать и пойдет разговор, поехали!
Для полноценной синхронизации заметок, в том числе и с возможностью просмотреть их через интернет, необходимо использовать сервис iCloud. Однако ни что не мешает Вам также пользоваться учетными записями Gmail или Exchange.
Как включить синхронизацию заметок с iCloud
- Открываем настройки на iPhone или iPad.
- Ищем пункт iCloud.
- Вводим адрес электронной почты и пароль от iCloud и нажимаем Войти.
- Для синхронизации, передвигаем переключатель напротив заметок.

Вот и все, после этой процедуры, все Ваши заметки отправляются в облако.
Для того, чтобы они переместились на другой iPhone или iPad, достаточно проделать все те же самые действия на этом самом «другом» устройстве.
Кстати, теперь появилась возможность просмотреть заметки на ПК…
Как просмотреть заметки из iPhone или iPad на компьютере
Два проверенных способа:
- Использовать веб-интерфейс iCloud.
- Вытащить заметки из резервной копии.
В первом случае, необходимо перейти на сайт iCloud.com и также ввести свой логин и пароль от учетной записи. В открывшемся окне, выбирайте необходимый пункт меню и увидите все Ваши записи. Тут же их можно отредактировать или скопировать на компьютер.
Для того, чтобы просмотреть заметки, сохраненные в резервной копии, понадобиться немного больше усилий. Как вытащить всю информацию подробно написано в этой статье.
Как синхронизировать заметки при помощи Gmail и Exchange
Впрочем, iCloud пользоваться не обязательно, перенос записей между iOS-устройствами возможен и при помощи других популярных интернет-сервисов, таких как Gmail и Exchange. Чтобы их включить, необходимо зайти в предварительно настроенный почтовый аккаунт.
- Переходим в настройки.
- Нажимаем на Почта, адреса, календари.
- Выбираем ту учетную запись, которую нужно включить.
- Активируем переключатель и включаем синхронизацию заметок.

Теперь, проделав же самые действия на другом iOS устройстве, все записи перенесутся на него.
Как переключаться между учетными записями заметок на iPhone и iPad
Заметки могут сохраняться как локально на iPhone и iPad (то есть исключительно на устройстве), так и быть привязанными к различным учетным записям. Например, мы с Вами уже рассмотрели синхронизацию с iCloud, Gmail и Exchange. И если так случилось, что у Вас записи хранятся в нескольких местах, то между ними очень легко переключаться.
- Запускаем приложение заметки на iPhone или iPad.
- Нажимаем кнопку назад в левой верхней части экрана.
- Видим все учетные записи, которые содержат заметки. С легкостью переходим к той, которая нужна.

Кстати, именно так я обнаружил одну очень нужную и, как мне думалось, пропавшую запись. Просто она у меня хранилась в другой учетке.
Источник