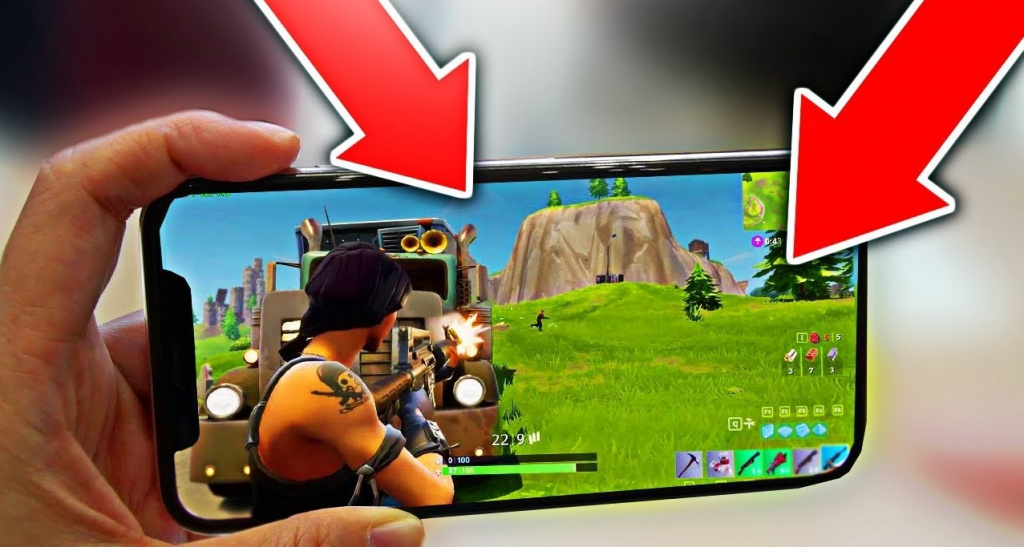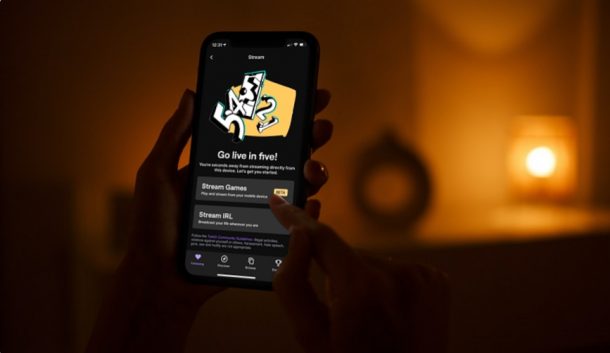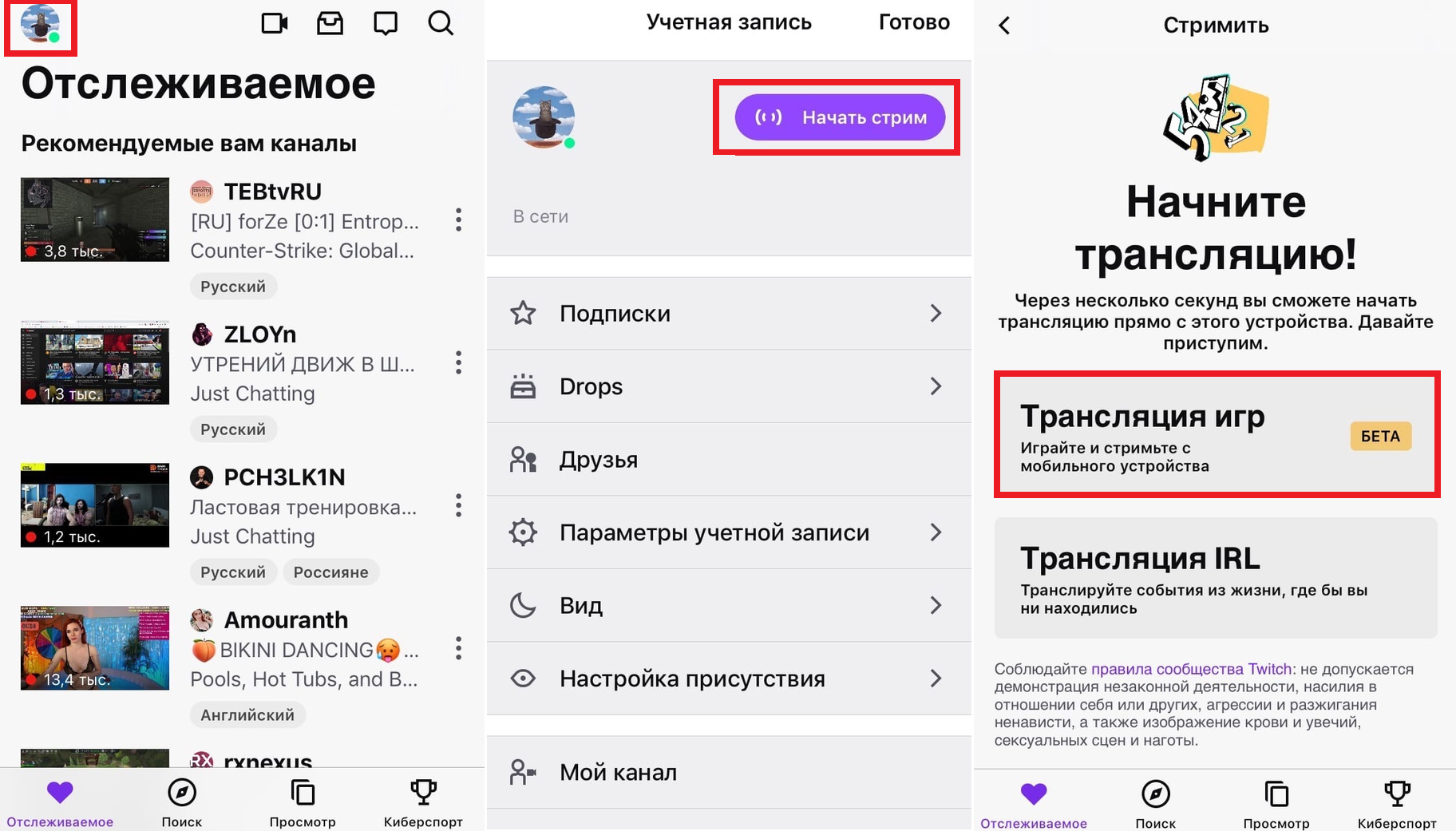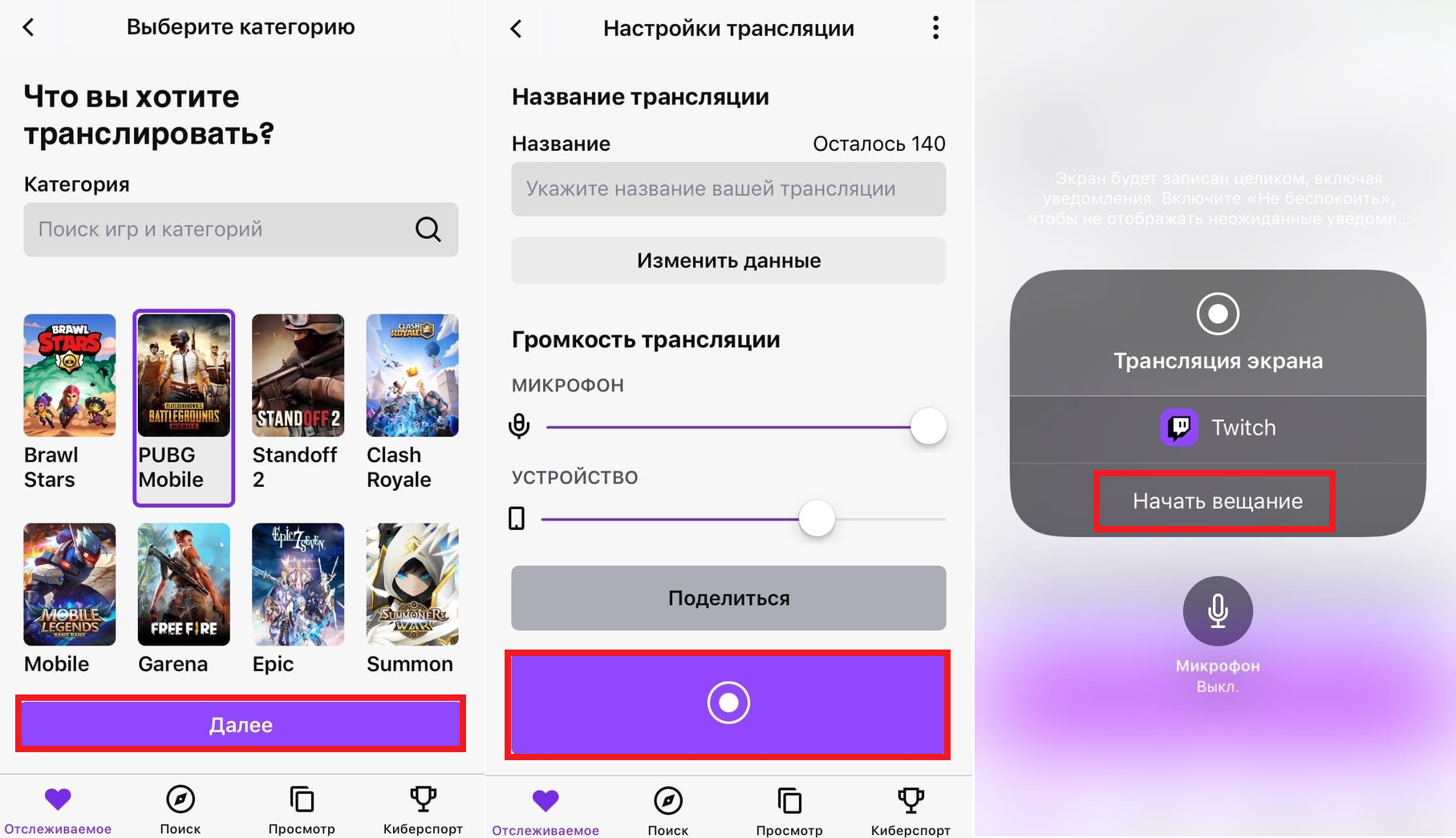- Как стримить PUBG Mobile и Fortnite прямо с iPhone на YouTube и Twitch
- Как транслировать игры с iPhone и iPad с помощью Mobcrush
- Как стримить игры в Twitch с iPhone или iPad
- Как транслировать игры с iPhone и iPad в Twitch
- Как записывать видео или стримить игры c iPhone и iPad
- Шаг первый. Приобретение карты видеозахвата
- Шаг второй. Приобретение адаптера
- Шаг третий. Настройка
- Шаг четвертый. Пробная запись
- Шаг пятый. Запускаем стрим
- Шаг шестой. Дешевая альтернатива
- Как стримить музыку, видео и захватывать изображение с iPhone или iPad
- Как c iPhone стримить Fortnite и PUBG на Twitch/YouTube
- Как пользоваться Mobcrush
- Как начать транслировать
- Преимущества Mobcrush
- Недостатки Mobcrush
- Советы
Как стримить PUBG Mobile и Fortnite прямо с iPhone на YouTube и Twitch
С выходом iOS 11 в iPhone, iPad и iPod touch появилась системная возможность записывать изображение экрана вместе со звуком. Главное, что запись может быть осуществлена не только системой, но и сторонними приложениями, с помощью которых скринкаст можно транслировать в различные сервисы. Одно из самых популярных применений таких программ — стриминг мобильных игр в YouTube и Twitch.
Хорошим выбором станет программа Mobcrush, которая доступна в App Store абсолютно бесплатно. С помощью нее можно транслировать запись геймплея с iPhone одновременно в Youtube, Facebook Live, Periscope и Twitch. Достаточно скачать приложение и быстро настроить аккаунты социальных сетей.
Как транслировать игры с iPhone и iPad с помощью Mobcrush
Загрузите Mobcrush на ваш iPhone, iPad или iPod touch под управлением iOS 9 или новее и зарегистрируйтесь в сервисе. Далее нужно выбрать, на какие видеостриминговые площадки будет транслироваться запись игры, и залогиниться с помощью заранее созданных аккаунтов.
После того как все настройки в приложении закончены, откройте «Центр управления» и нажмите с усилием на значок «Запись экрана». Выберите Mobcrush, включите микрофон и нажмите «Запись». Сразу после этого трансляция появится в выбранных соцсетях.
Запись экрана ведется в разрешении 720p с частотой 30 кадров в секунду, а для записи звука используется встроенный в устройство микрофон.
Когда захотите остановить трансляцию, зайдите в Mobcrush, чтобы отключить поток в видеостриминговых сервисах, а затем откройте «Центр управления» и прекратите запись. Также можно нажать красную строку состояния в верхней части экрана и нажать «Стоп».
Источник
Как стримить игры в Twitch с iPhone или iPad
Хотите стримить игры, в которые вы играете на iPhone или iPad, в Twitch? К счастью, делается это очень легко.
Если вы пользовались приложением Twitch для iOS, то наверняка замечали кнопку «Начать стрим», которая позволяет транслировать контент с камеры iPhone. Однако некоторые из нас хотят делиться тем, как они играют в игры. Спустя много лет ожидания в мобильном приложении Twitch появилась такая возможность. Ниже мы расскажем, как всё работает.
Как транслировать игры с iPhone и iPad в Twitch
Для начала вам нужно установить последнюю доступную версию приложения Twitch, а также зарегистрироваться или авторизоваться в приложении. После этого можете переходить к инструкции.
- На главной странице приложения Twitch нажмите на изображение своего профиля в левом верхнем углу экрана.
- Нажмите кнопку «Начать стрим».
- Здесь выберите «Трансляция игр».
- Выберите игру, которую хотите стримить, и нажмите «Далее».
- Вы увидите советы по ведению трансляций, нажмите «Далее» ещё раз. Введите название стрима и измените его настройки. Когда будете готовы, нажимайте большую фиолетовую кнопку внизу экрана.
- Нажмите «Начать вещание», запустите выбранную игру и начинайте играть!
Вот и всё, теперь вы знаете, как легко можно запустить стрим на iPhone и iPad.
Как только вы нажмёте «Начать вещание», появится 3-секундный отсчёт, после чего всё содержимое вашего экрана будет транслироваться в Twitch. Лучше запустить игру как можно скорее.
Когда вы захотите закончить стрим, вернитесь в приложение Twitch и ещё раз нажмите фиолетовую кнопку трансляции. Вы также можете закончить стрим прямо из игры, отключив трансляцию через Пункт управления. Пока что функция доступна в виде беты, так что может работать не идеально.
Инструкция актуальна и для приложения Twitch на iPad.
Источник
Как записывать видео или стримить игры c iPhone и iPad
Многие задаются вопросом, как стримить игры с c iPhone и iPad? Есть несколько способов, как затратный, так и не очень. В любом случаи вне зависимости от ваших целей, вы найдете в этом руководстве способ подходящий именно вам.
Шаг первый. Приобретение карты видеозахвата
Если вы серьезно решили заняться видео, то для видео-обзоров игр отлично подойдет девайс под названием Game Capture HD, разработанный фирмой Elgato. Он обойдется вам почти в 8000 рублей. Цена, конечно, кусается, но устройство работает безупречно.
Карта Game Capture HD обладает всем необходимым для записи, поддерживает голосовые комментарии и позволяет запускать потоковое видео прямиком в интернет. Устройство работает с платформами PC и Mac. С его помощью можно записывать видео практически с любого девайса, оснащенного выходом HDMI.
Шаг второй. Приобретение адаптера
Теперь вам понадобится переходник, потому что по умолчанию на устройствах iOS нет разъемов HDMI. Если у вас новенький девайс iOS, то придется раскошелиться на фирменный переходник «Lightning to HDMI» от компании Apple, а стоит он примерно 2000 руб. Если же вы обладаете стареньким устройством iOS, значит вам понадобится 30-контактный разъем.
Такой кабель можно купить меньше чем за 600 руб. во многих интернет-магазинах. Переходник стандарта «Lightning» подойдет для следующих устройств: iPhone 5, iPhone 5S, любой iPad mini, iPad 4, iPad Air, iPod touch пятого поколения. Все остальное оснащается 30-контактным разъемом.
Шаг третий. Настройка
Подключите карту Elgato к вашему PC или Mac с помощью USB mini B, соедините кабель HDMI с переходником HDMI. Подключите переходник к устройству iOS.
Запустите программное обеспечение Elgato на компьютере. Если соединение выполнено правильно и мобильный девайс включен, вы должны увидеть содержимое экрана вашего телефона или планшета на мониторе. Нажмите кнопку «Settings» и убедитесь, что выбран правильный девайс iOS в разделе «Input Device».
Затем, кликните на «Crop to iPhone app size». Вам также понадобится выбрать качество записи и настроить профиль в соответствии со своими индивидуальными предпочтениями.
При желании, можно записывать видео в максимальном качестве из всех возможных. Но если вы, например, собираетесь транслировать стрим через Twitch, то нужно будет понизить качество, чтобы поток шел без задержек.
Шаг четвертый. Пробная запись
Если хотите записать видео, просто нажмите на большую красную кнопку и процесс запустится. Нажмите кнопку еще раз, чтобы остановить запись. Получившееся видео вы найдете на вкладке «Edit». Здесь можно будет настроить уровень освещения, после чего загрузить запись прямиком на YouTube.
Или же вы можете экспортировать видео и затем отредактировать его перед загрузкой самостоятельно с помощью любого видео-редактора. Если хотите добавить свой голос в процессе записи игры, активируйте микрофон нажатием кнопки «Live Commentary».
Шаг пятый. Запускаем стрим
Если желаете запустить в интернет потоковое видео, необходимо создать аккаунт на Twitch, Ustream или YouTube. Затем, просто нажмите кнопку, чтобы начать трансляцию.
Вероятно, вам понадобится понизить битрейт и качество видео, чтобы поток был плавным. А если вы хотите также транслировать видео с вебкамеры, то рекомендуется использовать бесплатную программу Open Broadcaster Sowtware.
Шаг шестой. Дешевая альтернатива
У вас нет лишних 8000 руб? Попробуйте программу, под названием Reflector, которое работает на платформах PC и Mac. Скачайте и установите ей. Затем, откройте Control Center на вашем телефоне или планшете и тапните на «AirPlay».
Выберите свой компьютер и активируйте функцию видеоповтора. В результате, вы должны увидеть содержимое экрана устройства iOS на мониторе PC или Mac.
Теперь, просто нажмите «Start Recording» для начала захвата видео. К сожалению, аудио (комментарии автора например) придется записывать отдельно, а потом синхронизировать два потока с помощью какого-нибудь видео-редактора.
Источник
Как стримить музыку, видео и захватывать изображение с iPhone или iPad
Как правило, владельцы iPhone и iPad пользуются технологией AirPlay только при крайней необходимости, хотя у нее есть множество полезных применений. С использованием стороннего программного обеспечения можно выводить с iOS-устройства на компьютер Mac или PC контент любого вида. О том, как это сделать, мы расскажем на примере приложения AirServer.
Эта программа, доступная для OS X и Windows, практически не займет место на вашем диске. Она поселится на верхней панели (на Mac), где вы сможете отрегулировать основные настройки. Все действие развернется на самом устройстве.
Чтобы стримить музыку или, скажем, видео, необходимо поднять шторку «Центра управления», включить AirPlay и выбрать в списке свой компьютер. Если же вы хотите сделать захват экрана iPhone или iPad (записать скринкаст), включите тумблер видеоповтора.
Примечательно, что AirServer позволяет захватывать изображение и видео сразу с трех устройств — например, с iPhone, iPad, Android-устройства и даже Windows Phone благодаря поддержке Miracast. Это выделяет его среди других подобных приложений.
Кроме того, во время записи с экрана предусмотрена возможность регулирования параметров (таких как яркость) прямо в приложении.
AirServer можно по праву назвать лучшим приложением для захвата экрана и стриминга контента. Загрузить его для Windows и OS X можно по ссылкам ниже, предоставляется бесплатная недельная лицензия.
Название: AirServer
Издатель/разработчик: App Dynamic ehf.
Цена: Бесплатно (14,99 $)
Встроенные покупки: Нет
Совместимость: OS X
Ссылка: Установить
Название: AirServer
Издатель/разработчик: App Dynamic ehf.
Цена: Бесплатно (14,99 $)
Встроенные покупки: Нет
Совместимость: Windows
Ссылка: Установить
Источник
Как c iPhone стримить Fortnite и PUBG на Twitch/YouTube
Приложение Mobcrush позволяет начать стримить мобильные игры без ПК.
Профессиональные стримеры для трансляции игр с телефона используют специальное оборудование, которое позволяет практически без потерь передавать картинку на ПК. Для тех, кто не желает платить за дополнительные кабели и устройства захвата от 150 долларов, существуют приложения, позволяющие стримить прямо на Twitch и YouTube с телефона.
Mobcrush — отличный инструмент для любительских стримов. С его помощью можно, например, транслировать, как сотрудники офиса «пожирают» друг-дружку в slither.io, или провести турнир по Hearthstone. Пользователю не нужно устанавливать на ПК OBS и другие программы для стримов, в которых не разобраться «за три минуты».
Как пользоваться Mobcrush
Прежде чем начать стримить с Mobcrush, нужно завести учётную запись в Twitch и/или другой платформе, на которую пользователь будет вещать.
Также нужно активировать функцию «Запись экрана». Для этого заходим в «Настройки» —> «Пункт управления» —> «Настроить элем. управления», и здесь включаем нужный элемент.
Сделав это, можно открыть Mobcrush. Приложение потребует пройти регистрацию, которую можно провести с помощью Facebook. Далее понадобится авторизовать стриминговые платформы, выбранные ранее.
На основной странице программы нужно указать игру, которая будет транслироваться, и название трансляции.
Выполнив эти действия, можно запустить игру и начать транслировать.
Как начать транслировать
• откройте Центр управления (свайп снизу экрана вверх);
• зажмите «Запись экрана», пока не появится дополнительное диалоговое окно;
• включите микрофон;
• выберите Mobcrush.
Через несколько секунд начнётся трансляция.
Чтобы отключить трансляцию, прекратите запись экрана в Центре Управления.
Преимущества Mobcrush
• Программу очень легко настроить и начать вещать;
• можно стримить одновременно на Twitch, Facebook, YouTube и Twitter;
• в приложении можно указать игру и название трансляции и не вносить эти данные на всех используемых платформах.
Недостатки Mobcrush
• нельзя увеличить битрейт трансляции — картинка «сыпется», если на экране происходит очень много изменений;
• нельзя вставить «заставку» на время, когда игрок переключается с игры на другое окно.
Советы
Используйте внешнюю гарнитуру, иначе микрофон будет ловить каждое движение пальцев по корпусу телефона.
Перед началом трансляции включите режим «Не беспокоить», чтобы в экран не попадали сообщения мессенджеров и другие Push-уведомления.
Во время стрима телефон быстро разряжается, так что лучше сразу подключить его к зарядке.
MDlavka — наш магазин для любимых читателей. Новинки техники Apple по самым приятным ценам ждут вас каждый день с 10:00 до 21:00. Читателям Digger.ru — скидка.
Следите за новостями Apple в нашем Telegram-канале, а также в приложении MacDigger на iOS.
Источник