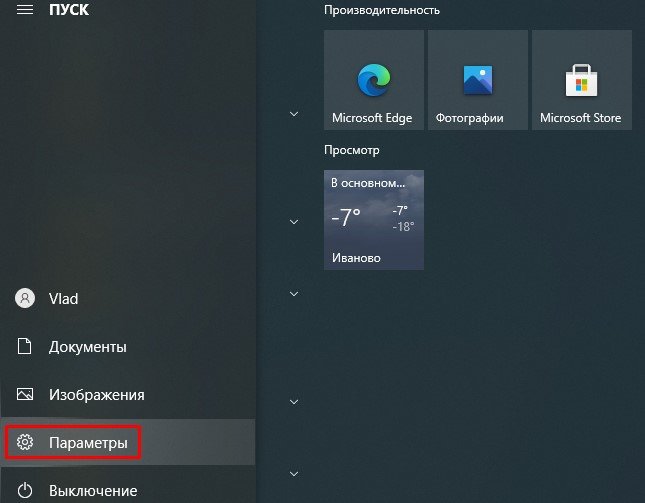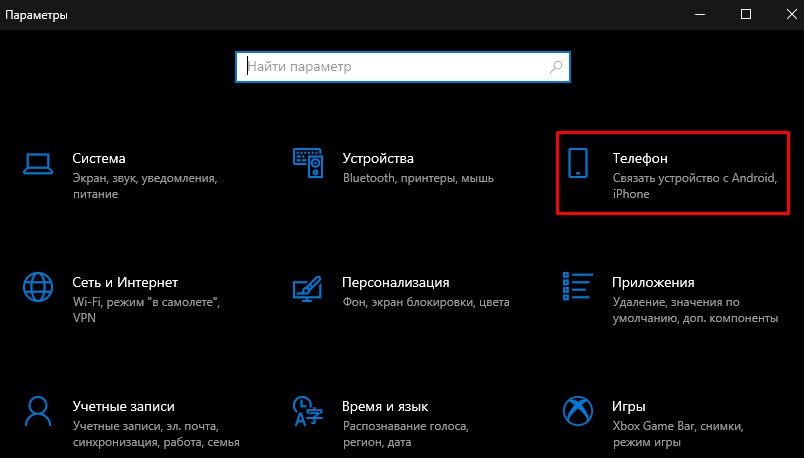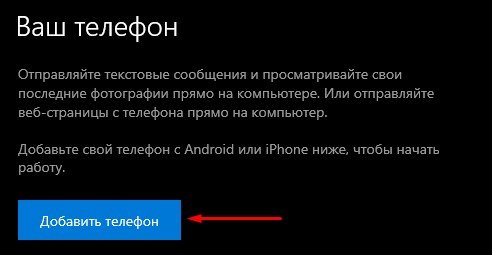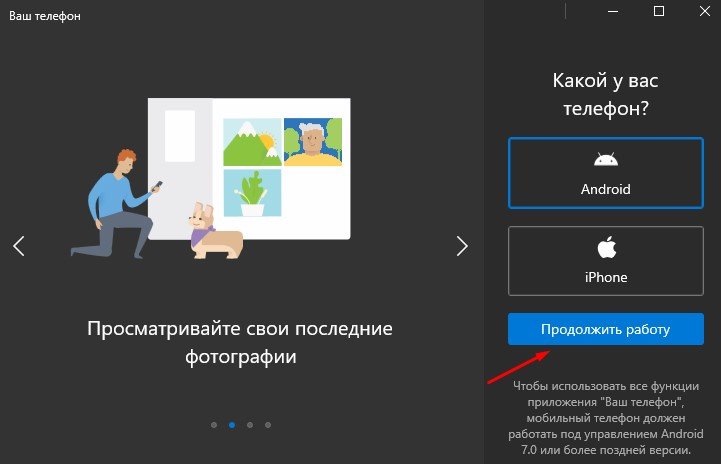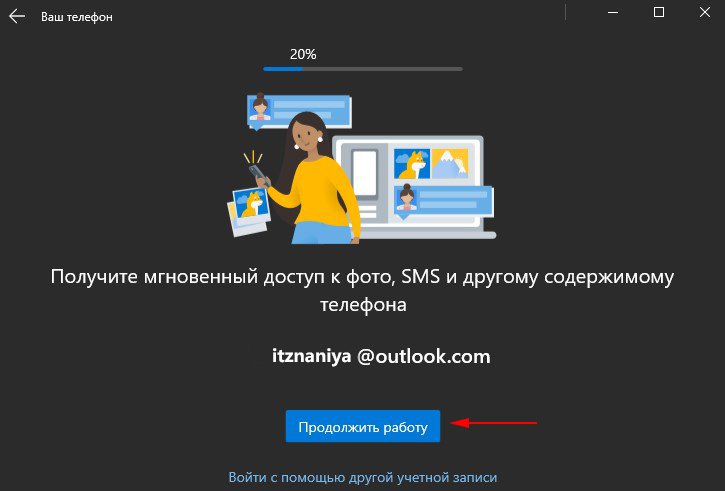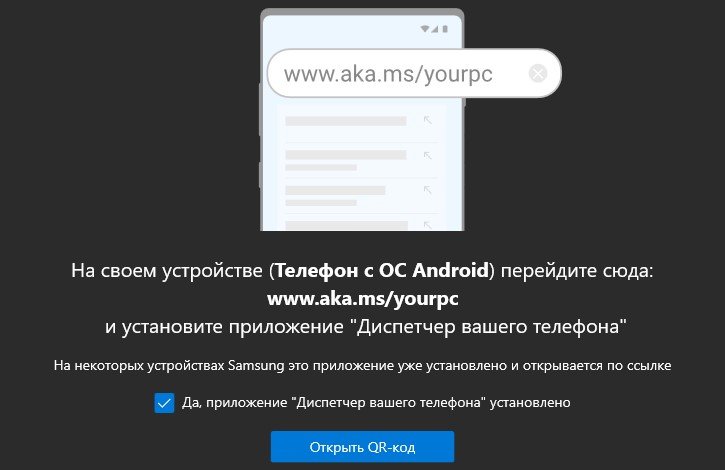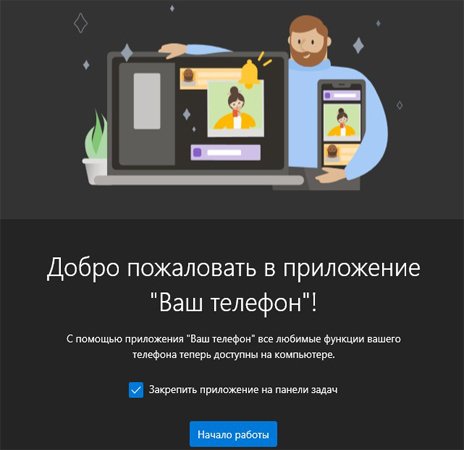- Как связать iPhone с ПК на Windows 10 Fall Creators Update
- Как синхронизировать iPhone с Windows 10
- Копирование на iPhone
- Копирование с iPhone
- Можно ли связать айфон с майкрософт
- Свяжите свой iPhone или телефон Android с Windows 10
- Как решить проблему синхронизации iPhone в Windows 7
- Аннотация
- Решение
- Решение 1. Отключить режим сбережения энергии в разделе «Управление устройствами»
- Решение 2. Запуск драйвера iPhone от имени администратора
- Решение 3. Изменение файла host
- Как связать приложение Microsoft Your Phone с iPhone на Windows
- Как приложение Microsoft Your Phone работает с iPhone
- Как подключить приложение Microsoft Your Phone к iPhone
- Ссылка Продолжить на ПК с iPhone на Windows
- Свяжите Microsoft Edge на iPhone с Windows
- Челночные виды
Как связать iPhone с ПК на Windows 10 Fall Creators Update
В конце июля Microsoft выпустила новую сборку Fall Creators Update, в которой можно связать свои устройства на Windows с устройствами на Android и iOS. Инструкция, как связать устройство на Android с ПК, уже была написана, теперь поговорим о том, как связать iPhone с ПК.
Для этого нужен компьютер, обновленный до сборки 16251 (проверить это можно в Параметры > Система > О программе):
Теперь нужно установить программу, с помощью которой можно передавать ссылки с iPhone на ПК. Она называется Continue on PC и бесплатно доступна в App Store. Установите и запустите ее:
Нажмите на кнопку Try it now, в открывшемся Safari нажмите на кнопку Поделиться > Еще > включите Continue on PC:
Теперь вернитесь на шаг назад и нажмите на значок программы Continue on PC. При первом запуске вам будет предложено войти в ваш аккаунт Microsoft, после чего можно будет выбрать устройство, на которое отправить ссылку:
Отправленная таким образом ссылка автоматически откроется в Edge на ПК.
Источник
Как синхронизировать iPhone с Windows 10
Просто потому что iPhone гораздо проще подключаются к MacBook не означает, что они не могут работать с Windows 10. Для синхронизации данных айфона с Windows 10 потребуется немного больше терпения и времени, но с этим вполне можно мириться, если вдруг Ваш ноутбук работает на Windows 10.
Конечно же подключить iPhone как он подключается к MacBook не получится. При синхронизации нельзя будет просто перемещать файлы в проводнике с телефона на компьютер аналогично Android, но пара кликов и немного смекалки поможет работать с айфоном на Windows ничуть не хуже.
Копирование на iPhone
Синхронизация музыки, фотографий, фильмов и прочего видеоконтента предполагает освоение программы iTunes, скачать которую можно здесь. Импортировать музыку можно, открыв в меню Файл > Добавить папку в медиатеку и добавить папку. Отдельные файлы добавляются также из меню, выбрав Файл > Добавить файл в медиатеку. После добавления своей библиотеки музыки в iTunes, выполните следующие действия:
1. Подключите Ваш iPhone к ноутбуку с помощью кабеля Lightning.
2. Нажмите кнопку Продолжить, когда увидите запрос на подключение телефона для предоставления доступа системе.
3. Нажмите на значок телефона в верхней панели iTunes.
4. Нажмите кнопку Синхронизировать.
После этого два устройства — компьютер и телефон будут синхронизированы. Если этого не произойдет, перейдите на боковую панель и включите синхронизацию галочками напротив музыки, фильмов, телепередач и фотографии. Снова нажмите кнопку Синхронизировать.
Процесс синхронизации может занять некоторое время, в зависимости от того сколько контента необходимо синхронизировать.
Аналогично можно синхронизировать и остальной контент с компьютера на iPhone.
5. Возьмите iPhone в руки и проверьте фотографии, музыку, приложения и видео, чтобы убедиться в получении всех файлов с компьютера с Windows 10.
Копирование с iPhone
А вот копирование с iPhone на компьютер с Windows 10 действительно не простая операция. В попытке избежать пиратства и нелегального копирования контента компания Apple сделала синхронизацию компьютера с iPhone очень сложной для простых пользователей. К счастью, есть некоторые обходные пути, которые мы сейчас и рассмотрим.
- Музыка и фильмы. Вы можете перемещать из iTunes медиа-файлы на телефон с компьютера, вы не можете отправить их с телефона на компьютер. Тем не менее, если вы покупаете носитель из ITunes на вашем iPhone, вы можете получить его на рабочем столе через облако. До тех пор пока вы поддерживаете один Apple ID, вы сможете загрузить все свои песни и фильмы снова с ITunes на вашем компьютере без каких-либо дополнительных затрат.
- Фотографии. Чтобы импортировать фотографии с iPhone на Windows 10, рекомендую воспользоваться облачным сервисом OneDrive, клиент которого без труда находится в Магазине Apple.
- Файлы. Облачный сервис является Вашим лучшим другом для синхронизации файлов. Использовать для этих целей можно практически любой облачный сервис, клиент которого можно найти в Магазине Apple. Хотя я лично использую Dropbox, но Вы можете также использовать iCloud. Также рекомендую ознакомиться со статьёй Лучшие облачные сервисы рунета для хранения информации, если Вы не знаете какой облачный сервис выбрать.
Путь синхронизации iPhone с Windows 10 не такой уж и сложный, достаточно просто скачать и установить приложение iTunes на компьютер с Windows 10, а дальше приложение всё сделает за Вас. Но стоит захотеть получать файлы с айфона на компьютер с Windows 10 и становится грустно. Но облачные сервисы позволят Вам отправлять любые файлы с айфона на компьютер с Windows 10.
Источник
Можно ли связать айфон с майкрософт
Мы впервые узнали о приложении «Ваш телефон», когда оно еще находилось в стадии бета-тестирования. Теперь, когда приложение полностью готово к работе, мы покажем вам, как связать свой телефон с Windows 10.
Вы получаете гораздо больше возможностей при использовании телефона Android по сравнению с iPhone. Android более открыт, чем iOS, и обеспечивает более тесное взаимодействие между операционными системами. Он позволяет отвечать на звонки, обмениваться фотографиями, отправлять и получать текстовые сообщения и многое другое. В настоящее время с iPhone вы можете только отправлять веб-страницы со своего телефона на компьютер и наоборот.
В этой статье мы используем скриншоты для связывания телефона Android, но процесс связывания iPhone с Windows 10 идентичен.
Свяжите свой iPhone или телефон Android с Windows 10
Чтобы начать работу, на вашем компьютере с Windows 10 щелкните меню «Пуск» и выберите «Параметры» или используйте комбинацию клавиш Windows + I, чтобы открыть «Параметры».
Когда откроется окно «Параметры», выберите раздел «Телефон».
На следующем экране нажмите кнопку «Добавить телефон».
Откроется приложение «Ваш телефон». Выберите тип вашего телефона и нажмите «Продолжить работу».
Затем мастер настройки покажет функции, которые вы получаете, когда ваш телефон связан с Windows 10. Он также покажет адрес электронной почты вашей учетной записи Microsoft. Нажмите «Продолжить работу», если вы хотите использовать этот адрес. Если нет, щелкните ссылку «Войти с помощью другой учетной записи».
Теперь вам будет предложено установить приложение на телефон. Следуйте инструкциям на экране, чтобы загрузить приложение «Диспетчер вашего телефона» для Android. Обратите внимание, что на некоторых телефонах Samsung уже установлено приложение, и оно открывается автоматически по ссылке. Для iPhone, вам будет предложено загрузить Microsoft Edge на свой телефон.
На своем телефоне Android запустите приложение и войдите в свою учетную запись Microsoft. Затем предоставьте приложению «Диспетчер вашего телефона» разрешения на доступ к элементам на вашем телефоне, чтобы оно могло делиться ими с вашим ПК с Windows 10. На iPhone вам будет предложено войти в Microsoft Edge с той же учетной записью Microsoft, с которой вы вошли на свой компьютер.
После подтверждения входа в учетную запись Microsoft со своего телефона вы получите сообщение, что компьютер и телефон связаны.
После того, как ваши устройства будут связаны друг с другом, вы можете начать использовать функции приложения «Ваш телефон» на своем ПК.
Источник
Как решить проблему синхронизации iPhone в Windows 7
Аннотация
Иногда владельцы телефонов iPhone сталкиваются с проблемами синхронизации приложения iTunes. В этой статье описываются способы решения этой проблемы.
Решение
Решение 1. Отключить режим сбережения энергии в разделе «Управление устройствами»
Нажмите Пуск 
Откройте меню Вид и выберите Устройства по типу.
Выберите пункт Контроллеры USB. Для этого щелкните его дважды.
Щелкните правой кнопкой мыши одну из записей с именем Корневой USB-концентратор и выберите Свойства.
На вкладке Управление электропитанием снимите флажок Разрешить отключение этого устройства для экономии энергии. Затем нажмите Применить.
Повторите 4 и 5 шаг с остальными записями типа Корневой USB-концентратор, а после перезапустите компьютер и попробуйте снова синхронизировать iPhone и iTunes.
Решение 2. Запуск драйвера iPhone от имени администратора
Щелкните правой кнопкой мыши панель задач и выберите в меню пункт Запустить диспетчер задач.
Выберите вкладку Процессы и нажмите кнопку Отображать процессы всех пользователей.
Щелкните процесс AppleMobileDeviceService.exe, чтобы выбрать его, щелкните его правой кнопкой мыши и выберите Свойства.
В окне Свойства выберите вкладку Совместимость и в разделе Уровень прав установите флажок Выполнять эту программу от имени администратора. Чтобы изменения вступили в силу, нажмите Применить.
Перезагрузите компьютер. Теперь вы можете без проблем синхронизировать iPhone и iTunes.
Решение 3. Изменение файла host
ЕслиiTunes не может подключиться к службам Apple, не обнаруживая iPhone, это препятствует правильной синхронизации. Самые частые причины, вызывающие эти проблемы, связаны с ошибками синхронизации.
Для их устранения нужно изменить запись об устройстве и отредактировать файл host на компьютере. Выполните следующие действия.
Найдите файл host в папке C:\Windows\system32\drivers\etc.
Дважды щелкните его, чтобы открыть его в Блокноте.
Найдите строку 74.208.10.249 gs.apple.com, удалите ее и сохраните изменения без модификации имени файла..
Перезагрузите компьютер и подключите iPhone с помощью USB-кабеля.
iTunes предложит вам восстановить устройство, установив встроенное ПО и последнюю версию операционной системы. Позже вы сможете загрузить резервные копии приложений, данных и неповрежденных параметров конфигурации.
Нас интересует ваше мнение!Мы ждем ваших отзывов по данным статьям; их можно ввести в поле для комментариев в нижней части страницы. Ваши отзывы помогают нам повышать качество контента. Заранее спасибо!
Источник
Как связать приложение Microsoft Your Phone с iPhone на Windows
В устройствах Apple хорошо то, что их легко связать. Например, привязка iPhone к Mac — это детская работа, но когда дело доходит до других платформ, таких как Windows, устройства Apple начинают устраивать истерики. Однако есть приложение, которое позволяет связать ваш iPhone с Windows. Давайте посмотрим, как подключить приложение Microsoft Your Phone для Windows к iPhone.
Вы, должно быть, слышали о приложении Microsoft Your Phone от своих друзей Android. Они бы так хвалили приложение, что вы захотели попробовать его на своем iPhone. Но стоит ли всяких похвал на iPhone? Мы узнаем.
Здесь мы расскажем, как связать iPhone и Windows через приложение Microsoft Your Phone и что происходит после связывания. Давайте начнем.
Как приложение Microsoft Your Phone работает с iPhone
Если вы когда-либо подключали телефон Android к приложению «Ваш телефон», для iPhone все будет совсем иначе. Это потому, что в случае с iPhone приложение имеет множество ограничений. Вы не получаете столько возможностей, сколько доступно для телефонов Android. То есть вы не можете синхронизировать сообщения, уведомления или даже фотографии, доступные на Android. Тогда что делает приложение?
Что ж, он позволяет отправлять ссылки из поддерживаемых приложений, таких как веб-браузеры, YouTube, Pinterest и другие, с вашего iPhone на ПК с Windows. При этом ссылки будут открываться прямо в вашей системе. Например, если вы читаете интересную статью в любом браузере на своем iPhone, вы можете продолжить читать ее на своем компьютере с помощью приложения «Ваш телефон».
Помимо обмена ссылками, вы также можете отслеживать страницы, посещенные через браузер Edge на iPhone. Это делается с помощью функции временной шкалы в Windows. Вы можете щелкнуть веб-страницу на временной шкале, и она загрузится на ваш компьютер.
Временная шкала также позволяет просматривать недавно открытые / редактируемые файлы Microsoft из Excel, Word и т. Д. На iPhone. Файлы должны быть сохранены в облаке, и только после этого вы можете просмотреть их на временной шкале. Если щелкнуть файл на временной шкале, он откроется прямо на вашем компьютере, без необходимости открывать какое-либо другое приложение.
Короче говоря, он соединяет iPhone и Windows иначе, чем Android.
Как подключить приложение Microsoft Your Phone к iPhone
Если ваша система работает под управлением Windows 10 October 2018 Update и более поздних версий, вам не нужно ничего устанавливать, поскольку приложение «Ваш телефон» предустановлено. Если, однако, вы используете более раннюю версию, установите приложение по следующей ссылке.
Заметка: Приложение «Ваш телефон» работает только с Windows 10 April 2018 Update или новее.
Теперь на стороне iPhone, если вы выполните поиск приложения Microsoft Your Phone в App Store, вы ничего не найдете. Потому что его не существует. В шоке? Так что делать?
Вам нужно либо загрузить Microsoft Edge, либо продолжить в приложении для ПК из App Store на вашем iPhone.
Заметка: Вам нужно установить только одно из приложений.
После загрузки функции в каждом приложении различаются. Посмотрим, как и что будет после их подключения. Кроме того, вам не нужно ничего делать на стороне Windows в любом случае, кроме установки приложения «Ваш телефон», если оно недоступно. Приложение — это просто среда.
Ссылка Продолжить на ПК с iPhone на Windows
Откройте на iPhone приложение «Продолжить на ПК». Вас приветствует экран с инструкциями. Проведите пальцем влево, чтобы проверить все экраны. Наконец, вы увидите кнопку Попробовать сейчас. Больше ничего нет. Вы можете нажать на него, но это откроет только браузер.
Это приложение не имеет встроенной функции. Он просто добавляет новую функцию в меню общего доступа. Итак, вот как использовать это приложение.
Шаг 1: Запустите любой браузер на своем iPhone и откройте веб-страницу. Браузером может быть Google Chrome, Safari и т. Д. Затем, когда вы хотите открыть эту веб-страницу на своем ПК с Windows, нажмите значок общего доступа в браузере. Проведите пальцем влево по значкам приложений и нажмите «Продолжить на ПК».
Шаг 2: Если параметр «Продолжить на ПК» недоступен, нажмите «Еще». Включите переключатель рядом с «Продолжить на ПК». Это добавит ярлык в главное меню общего доступа. Это одноразовый шаг. Нажмите Готово.
Шаг 3: Нажмите на «Продолжить на ПК» в меню общего доступа.
Шаг 4: Если это ваш первый раз, вам будет предложено войти в систему с вашей учетной записью Microsoft. Используйте ту же учетную запись, которая подключена к вашему компьютеру с Windows 10.
Шаг 5: После подключения вам будет предложено выбрать ПК для публикации веб-страницы. Вам будет предложено выбрать, хотите ли вы напрямую открыть страницу на компьютере или отправить ее в виде уведомления, чтобы вы могли проверить ее позже. Используйте подходящий вариант.
Уведомление будет доступно в Центре действий Windows. Щелкните ссылку, чтобы открыть ее.
Заметка: Обычно вам нужно выполнить только шаги 1 и 5. Остальные из них нужно выполнить только один раз.
Помимо публикации веб-страниц на ПК, вы можете использовать приложение «Продолжить на ПК», чтобы продолжить работу с онлайн-копиями файлов Microsoft из Word, Excel и других. То есть, если вы редактировали какой-либо такой файл на своем iPhone, вы найдете тот же файл на временной шкале ПК с Windows. Щелкните файл, чтобы сразу приступить к его редактированию.
Чтобы просмотреть временную шкалу, щелкните значок представления задач на панели задач. Если он отсутствует, щелкните правой кнопкой мыши на панели задач и выберите Показать кнопку представления задач.
Прокрутите вниз в представлении задач, и вы найдете последние файлы с вашего iPhone. Щелкните Просмотреть все действия для всех последних файлов.
Свяжите Microsoft Edge на iPhone с Windows
Использование этого метода для привязки iPhone к Windows ограничивает его функциональность только Edge. То есть вы не можете делиться страницами из других браузеров или приложений.
В любом случае, как только браузер будет установлен, запустите его и выполните следующие действия:
Шаг 1: Вам будет предложено войти в свою учетную запись Microsoft. Используйте ту же учетную запись, которая подключена к вашему компьютеру с Windows.
Шаг 2: Вам будет предложено предоставить разрешения для «Совместное использование информации о посещаемых веб-сайтах» и «Совместное использование данных об использовании для персонализации». Предоставьте оба разрешения. Если вы пропустите его, вы можете включить их в настройках браузера Edge> Конфиденциальность и безопасность.
Шаг 3: Откройте веб-страницу и нажмите значок «Продолжить на ПК» в нижней части браузера Edge. Затем выберите компьютер, на который вы хотите отправить веб-страницу прямо сейчас. Нажмите «Продолжить позже», чтобы отправить его как уведомление. Это единственный шаг, который вам нужно выполнить. Первые два нужно сделать только один раз.
Несмотря на то, что этот метод ограничивает функциональность браузером Edge, он дает дополнительную функцию. То есть теперь вы можете просматривать веб-страницы, которые недавно открывались в браузере Edge на iPhone, на ПК с Windows с помощью функции временной шкалы в представлении задач. Для этого откройте представление задач, как показано в приведенном выше методе, прокрутите вниз и щелкните веб-страницы, обозначенные текстом Microsoft Edge, если вы хотите открыть его на своем ПК.
Челночные виды
Как вы видели, функциональность iPhone ограничена. Что ж, экосистема Apple консервативна и ограничена. Более того, функция «Продолжить на ПК» иногда не работает. Если вы столкнулись с той же проблемой, узнайте, как ее исправить. Если приложение вас разочаровало, вы можете попробовать другие альтернативы, такие как SHAREit и Feem.
Следующий: У вас есть телефон Samsung? Узнайте разницу между приложением Microsoft Your Phone и Samsung Flow. Узнайте, какой из них использовать для подключения вашего телефона Android к Windows по данной ссылке.
Источник