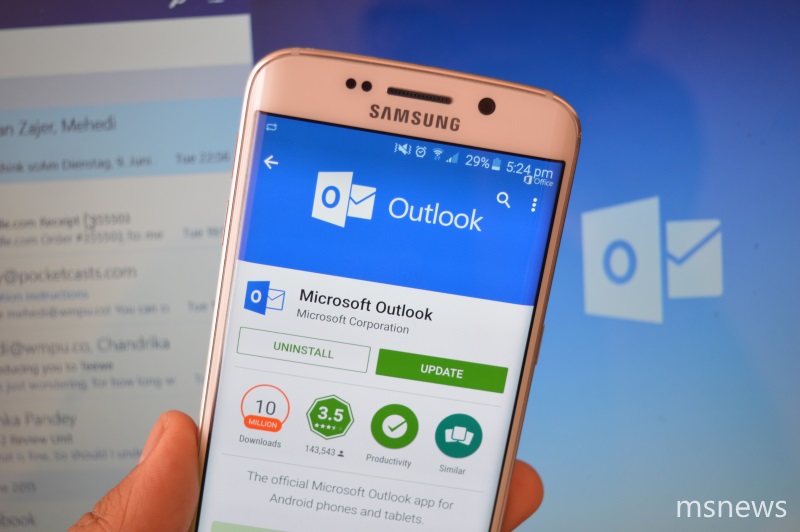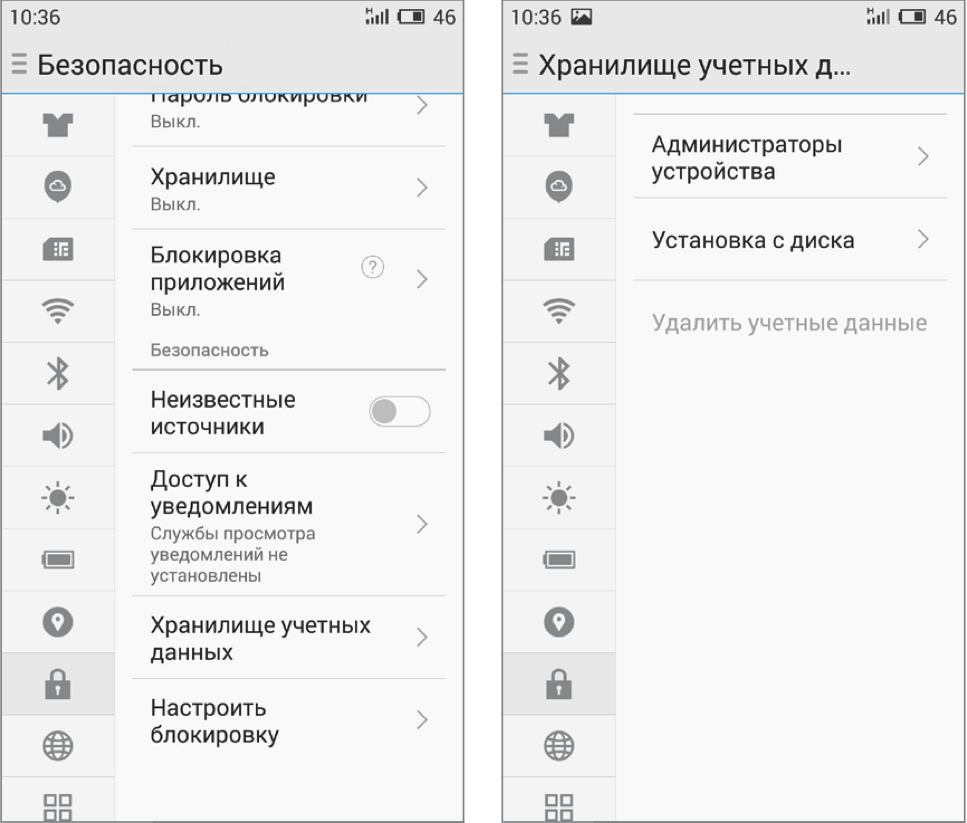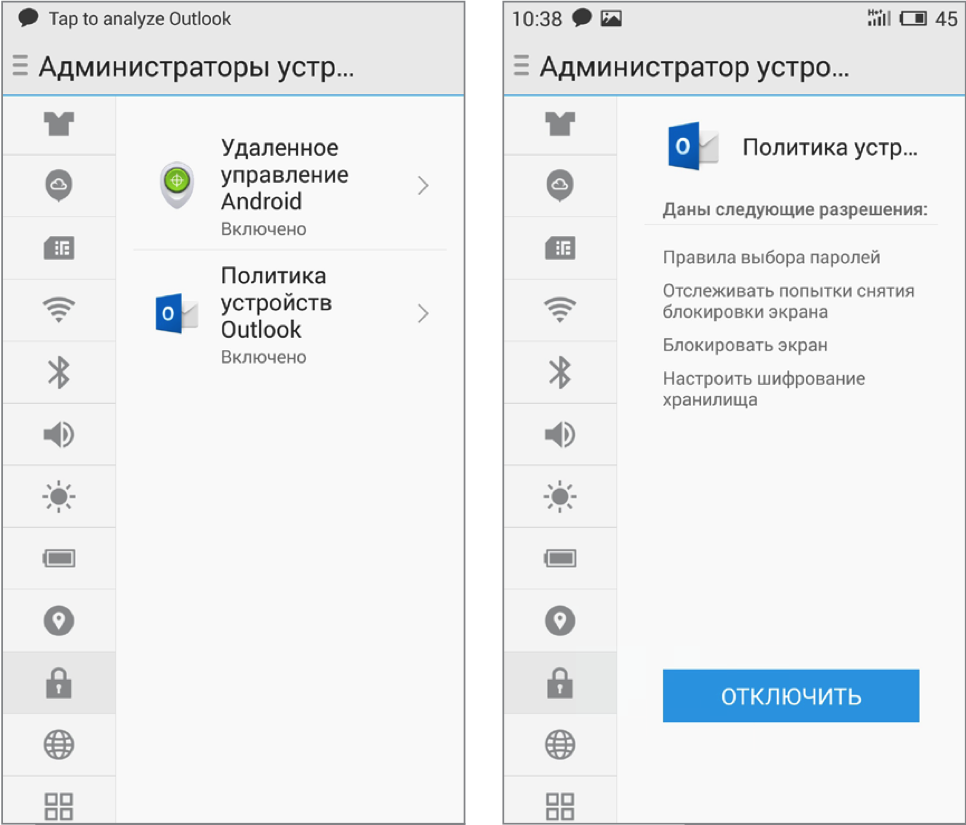- Outlook для Android — что это такое?
- С какой именно почтой работает прога?
- Еще немного картинок
- Заключение
- Как выйти из приложения Outlook на телефоне?
- Как выйти из приложения Outlook?
- Как настроить Outlook на телефоне?
- Как удалить все профили Outlook?
- Как выйти из учетной записи Microsoft на телефоне?
- Как удалить программу Outlook?
- Как сменить учетную запись в Outlook?
- Как настроить IMAP на Android?
- Как сделать рабочую почту на телефоне?
- Как настроить автоответ в Outlook с телефона iOS?
- Как удалить все учетные записи в Outlook 2010?
- Как удалить файл данных Outlook 2010?
- Как отключить Outlook в Windows 10?
- Как выйти из аккаунта Майкрософт тимс?
- Как выйти из учетной записи администратора Windows 10?
- Как удалить OUTLOOK c Android
- Как удалить OUTLOOK c Android
- Выполнение удаленной очистки на мобильном телефоне
- Что нужно знать перед началом работы
- Очистка телефона пользователя с помощью Центра администрирования Exchange
- Используйте Exchange для стирки телефона пользователя
- Использование Outlook в Интернете для стирки телефона пользователя
- Использование new Outlook в Интернете для стирки телефона пользователя
- Как проверить, что все получилось?
Outlook для Android — что это такое?

Смотрите, Outlook — это приложение для работы с почтой Outlook.com, а также с Gmail, Microsoft Exchange, iCloud и некоторыми другими.
Ребята, прошу строго не судить. Я поискал в интернете, собрал инфы и постарался ее написать простыми словами. Надеюсь всем понравится)
Здесь важно понимать два главных момента:
- Outlook — известная и старая прога, многие о ней знают, просто потому что она встроена в Windows. Я никогда ней не пользовался в винде, даже не знаю есть ли он сейчас, но в Windows XP была точно.
- Прогу Outlook создала Microsoft. Сайт Outlook.com это тоже от Microsoft, и вообще сайт раньше назывался Hotmail.com, но потом они там что-то нахимичили.. типа сделали лучше и в итоге переименовали все))
То есть прога была еще во времена Windows XP.. а это 2002 год.. и только примерно в 2015 Microsoft додумалась сделать приложение под Android. Ну, лучше поздно, чем никогда)))
Если коротко и просто, то Outlook для Android — почтовый клиент для работы с почтой.
Это уникально. Ребята, эта прога позволяет работать не просто с разными почтами.. она может походу это делать одновременно! Короче вы можете добавить разные почты в программу и в папке Входящие будут письма со всех почтовых ящиков)) Я думаю что это нереально удобно. Главное чтобы все работало четко без глюков..
Такс, вот нашел картинку, это я так понимаю главное меню приложения:
Ну.. не знаю что сказать — все сделано удобно. Вверху виду значок лупы, это видимо для поиска в почте. Такс, стоп, видите вверху на картинке пункт Файлы? Если нажать по нему — то будут отображены последние файловые вложения в почте. Можно выбрать файл чтобы отправить его в новом письме, а можно файл еще сохранить у себя на телефоне. Я так понимаю.. это просто те файлы, которые вам присылали по почте..
На одном сайте прочитал, что прога работает с облаками, то есть с сервисами облачного хранения данных. Но правда это совсем не относится к почте.. ладно, неважно, главное что поддерживаются такие облаки как OneDrive, Dropbox, Box и Google Drive.
И вот еще хорошая фишка — приложение Outlook само может сортировать ваши сообщения по категориям — на приоритетные и прочие. То есть прога сама решает что вам важнее, а что не очень, ну и.. некоторые пишут юзеры что он это делает не всегда корректно))
Еще плюс — в приложении есть календарь с поддержкой уведомлений.. и при отправке письма можно нажать на значок календаря для создания приглашения к определенной дате и времени. Как точно работает не совсем понятно, но думаю функция полезная))
Единственный косяк проги, которого уже может и нет — русский язык. Он как бы есть. Но какой-то кривой. Возможно сейчас уже это исправили в новых версиях.
С какой именно почтой работает прога?
Хотя в названии проги и есть слово Outlook, прога умеет работать и с другими почтами:
- Microsoft Exchange — это почта для компаний, организаций, учебных заведений. Вообще Microsoft Exchange — это прога, ее ставят на ПК в компании, потом на этом ПК при помощи этой проги запускают почтовый сервис. И все — сотрудники могут регистрироваться в новой почте либо им сразу выдают готовые аккаунты с логином и паролем))
- Office 365 — тут точно непонятно, вроде бы нет такой почты как Office 365. Это офисный пакет. Но вот читаю на сайте Microsoft, что в Office 365 есть какая-то почта.. возможно имеется ввиду корпоративная почта.
- Outlook.com — это просто почта от Microsoft.
- Hotmail.com — тоже почта от Microsoft, но старое название, новое — Outlook.com.
- MSN — вообще была такая прога для XP, было это давно, сейчас даже не знаю кто пользуется этим..
- Gmail — ну как не знать самую известную и стабильную почту от Гугла))
- Yahoo Mail — наверно тоже почта неплохая, идет от поисковика Yahoo, которым мало кто пользуется у нас. Скорее всего почта более популярна зарубежом.
- iCloud — ну а это почта от Apple.
Ну, в принципе.. все хорошо. Но увы, Outlook для Android как видим не поддерживает привычные нам Яндекс-почту.. Маил ру.. Хорошо что есть хотя бы Gmail.
Прочитал на одном сайте, что прога поддерживает почтовый протокол IMAP, и что вроде как можно по этому протоколу подключить Яндекс-почту. Вообще это хорошо. IMAP — известный протокол, защищенный, а POP — обычный протокол, но более популярный.
Такс, в самой проге нужно создавать учетную запись, при создании будет предложено выбрать тип почты:
Внизу видим кнопку Other Email Account, она нужна чтобы подключить другой аккаунт, которого видимо нет в списке на картинке выше))
Еще немного картинок
Итак. Немного картинок. Вот сам календарь — и сразу скажу мне нравится как он реализован, стильно смотрится:
А вот видим что приложение и правда поддерживает работу с облаками:
Ну а вот как просто выглядит папка входящие:
Видите, тут есть раздел Focused — это и есть видимо важные письма. И есть раздел Other — это уже остальные письма, которые приложение Outlook посчитало не очень важными. Еще видите, в правом верхнем углу есть Quick Filters — это как я понимаю быстрый фильтр.. видимо нужно чтобы быстро найти какое-то письмо.
Письмо можно удалить, можно архивировать, и все это делается каким-то удобным продвинутым способом:
Но как именно делается, мне, если честно не особо понятно…((
Заключение
В общем мое мнение — судя по внешнему виду приложение годное. Функция, когда в входящей папке могут быть письма из разных ящиков — мне нравится.. А если еще учитывать что умеет работать с облаком..
Хорошо что поддерживает не только Outlook, но и другие почты. Да, то что официально не поддерживает Яндекс почту… Маил ру.. да, это плохо(( Но вот зато поддерживает протокол IMAP, а может и даже POP! А это что значит? А значит то, что… в теории.. можно подключить любую почту поддерживающую один из этих протоколов)))
Плюс один — это Microsoft, софт-гигант и качество проги должно быть не самое худшее.. правда вот читал один коммент — одному юзеру показалось, что Microsoft софт под ПК делает намного качественнее чем софт под мобильные устройства.. но это уже.. как говорится оффтоп))
Ну вот на этом и все господа. Удачи вам, до новых встреч, пусть у вас все будет хорошо)
Источник
Как выйти из приложения Outlook на телефоне?
Нажмите клавиши CTRL+ALT+DELETE. Выберите команду Выйти.
Как выйти из приложения Outlook?
Выход из Outlook на компьютере Выйдете из Outlook. Выберите окно Outlook и нажмите ALT + F4, чтобы выйти из программы. Нажмите здесь, если вы хотели бы переключиться на другой аккаунт в Outlook или чтобы Outlook запросил ввести имя пользователя и пароль.
Как настроить Outlook на телефоне?
В Outlook для Android выберите Настройки > Добавить учетную запись > Добавить учетную запись электронной почты. Введите адрес электронной почты. Нажмите кнопку Продолжить. Когда будет предложено выбрать поставщика электронной почты, выберите IMAP.
Как удалить все профили Outlook?
- В Outlook щелкните файл> Параметры учетной записи > Управление профилями
- Нажмите кнопку Показать профили.
- Выберите профиль и нажмите кнопку Удалить.
Как выйти из учетной записи Microsoft на телефоне?
На любом устройстве перейдите на страницу «Установленные экземпляры» вашей учетной записи Майкрософт и, в случае появления запроса, выполните вход с помощью учетной записи Майкрософт. В разделе Устройства найдите устройство, на котором вы хотите выйти из Office. Выберите пункт Выход из Office.
Как удалить программу Outlook?
Выполните следующий порядок действий:
- Откройте меню «Пуск» и выберите раздел «Панель управления». …
- Откройте меню «Программы» и в разделе «Программы и компоненты» откройте «Удаление программы». …
- В списке программ выберите Microsoft Outlook 2010 (или версию, которая соответствует вашей) и нажмите на кнопку «Удалить».
Как сменить учетную запись в Outlook?
В Outlook выберите Файл > Настройка учетных записей > Настройка учетных записей. Выберите учетную запись электронной почты, которую вы хотите изменить, и нажмите кнопку Изменить.
Как настроить IMAP на Android?
Чтобы произвести настройки программы Почта для Android по протоколу IMAP:
- Запустите приложение Эл.почта;
- Введите имя почтового ящика и пароль. …
- Нажмите «Вручную»;
- Выберите IMAP;
- На открывшейся странице введите следующие параметры для сервера входящей почты:
Как сделать рабочую почту на телефоне?
Подключение корпоративной почты на мобильном устройстве с ОС Android
- В «Настройках электронной почты» выберите пункт «Exchange и Office 365».
- Введите данные в предложенные поля: e-mail – адрес Вашего корпоративного почтового ящика. Нажмите в нижнем левом углу кнопку «Настроить вручную».
Как настроить автоответ в Outlook с телефона iOS?
- Выберите Настройки.
- Выберите учетную запись почты.
- Выберите «Автоотвечи» и включите его.
- Выберите, нужно ли отвечать всем или только организации. Если вы отвечаете всем,выберите, хотите ли вы использовать разные сообщения.
- Когда все будет готово, выберите этот знак.
Как удалить все учетные записи в Outlook 2010?
Удаление учетной записи электронной почты в Outlook
- В главном окне Outlook выберите файл в левом верхнем углу экрана. …
- Выберите Настройка учетных записей > Настройка учетных записей.
- Выберите учетную запись, которую вы хотите удалить, и нажмите кнопку Удалить.
- Вы увидите предупреждение о том, что все кэшированное содержимое для этой учетной записи будет удалено.
Как удалить файл данных Outlook 2010?
Вот краткое руководство по удалению файла PST вручную:
- Откройте проводник и перейдите в следующую папку: C: Users * YourUser * AppData Local Microsoft Outlook. …
- Как только вы доберетесь до этого места, просто щелкните по нему правой кнопкой мыши и выберите удалять чтобы избавиться от этого.
Как отключить Outlook в Windows 10?
Отключение надстройки для Outlook для Windows
- В Outlook щелкните Файл > Управление надстройками. Совет: В результате откроется Outlook в Интернете.
- В разделе Управление надстройками в столбце » включено » снимите флажок для надстройки, которые нужно отключить.
Как выйти из аккаунта Майкрософт тимс?
Чтобы выйти из Teams, выберите изображение своего профиля в верхней части приложения, а затем выберите «Выйти». Позднее для входа можно выбрать эту же учетную запись или указать другие учетные данные. > параметров>выход. Позднее для входа можно выбрать эту же учетную запись или указать другие учетные данные.
Как выйти из учетной записи администратора Windows 10?
Для выхода из учетной записи встроенного администратора достаточно нажать на значок учетной записи в меню «Пуск» и выбрать «Выйти». После выхода из учетной записи «Администратор», войдя в свою обычную учетную запись, вы можете отключить учетную запись «Администратор».
Источник
Как удалить OUTLOOK c Android
Если установить Outlook не так сложно (хотя я не понимаю зачем это говно вообще ставить на телефон), то вот с удалением часто возникают проблемы. Любимая корпорация подбросила серьезную закавыку, и из-за нее многие так и продолжают держать у себя на устройстве почтовый клиент, который занимает место и висит мертвым грузом. При попытке удалить его Android прикидывается шлангом и не дает никаких разъяснений. Оказывается, достаточно проделать довольно простые действия, чтобы избавиться от ненужного приложения.
Как удалить OUTLOOK c Android
Outlook относится к тем приложениям, которые при установке получают права администратора устройства, тем самым расширяя свои полномочия. К примеру, Outlook способен требовать установки пароля на смартфоне, блокировать его, отслеживать геоположение, шифровать устройство и делать многое другое. Как ты, наверное, уже догадался, для удаления нужно сначала лишить его админских прав. Для этого заходим в настройки девайса и идем на вкладку «Безопасность».
На ней нас интересует пункт «Хранилище учетных данных». Следуем в «Администраторы устройства».
Видим наш Outlook, который, засев здесь, блокирует свое удаление с нашего устройства. Тыкаем на него и отключаем.
После этих нехитрых действий приложение без каких-либо проблем удалится с устройства. Как видишь, все довольно просто, когда знаешь, где искать и куда нажать.
Источник
Выполнение удаленной очистки на мобильном телефоне
Пользователи каждый день носят в своих карманах конфиденциальные корпоративные данные. Если один из них потеряет свой мобильный телефон, ваши данные могут попасть в чужие руки. Если один из пользователей теряет мобильный телефон, вы можете использовать центр администрирования Exchange (EAC) или Exchange Management Shell для очистки телефона от всей корпоративной и пользовательской информации.
В этом разделе также указаны инструкции по использованию Outlook в Интернете для удаленного стирки на телефоне. Пользователь должен быть подписан в Outlook в Интернете для выполнения удаленного стирки.
Что нужно знать перед началом работы
Предполагаемое время для завершения: 5 минут.
Для выполнения этих процедур необходимы соответствующие разрешения. Сведения о необходимых разрешениях см. в статье Запись «Мобильные устройства» в разделе Разрешения клиентов и мобильных устройств.
Сочетания клавиш для процедур, описанных в этой статье, приведены в статье Сочетания клавиш в Центре администрирования Exchange.
До EAS v16.1 удаленная салфетка выполняла бы обтирку уровня устройства, восстановив устройство до заводских условий. С помощью EAS v16.1 и более поздней, EAS также поддерживает удаленный стирок только для учетных записей. Чтобы это сработать, клиент должен поддерживать протокол EAS v16.1. Если клиент не поддерживает v16.1, стирка сбой и будет дана ошибка.
Exchange ActiveSync v16.1 поддерживает два различных удаленных процесса стирки: удаленную салфетку Wipe Data, а также удаленную салфетку только удаленного устройства стирки учетной записи. Существуют важные различия между ответами Outlook и тем, как приложения почты на iOS и Android реагируют на эти различные команды стирки.
Outlook для iOS и Outlook для Android поддерживает только команду Wipe Data, которая стирает только данные в Outlook. Приложение Outlook и все Outlook, календарь, контакты и данные файлов будут удалены, но никакие другие данные не удаляются с устройства. Поэтому команда устройства удаленного стирки учетной записи является избыточной и не поддерживается Outlook для iOS или Android.
Однако, если ваше почтовое приложение для iOS или Android подключено к Exchange и получает команду Wipe Data из Exchange ActiveSync, все данные на устройстве будут уничтожены, включая фотографии, личные файлы и т. д.
Если родной почтовый приложение для iOS или Android подключено к Exchange и получает команду только удаленного устройства для стирки учетной записи из Exchange ActiveSync, стирают только данные почты, календаря и учетной записи Exchange ActiveSync приложения.
Эти команды предназначены для уничтожения данных. Проявлять осторожность при их использовании.
После команды администратора удаленная очистка произойдет в течение несколько секунд после подключения приложения Outlook к Exchange.
Так как для каждого пользователя Outlook для iOS и Android в Exchange отображается один идентификатор мобильного устройства, команда удаленной очистки удалит данные и отношения синхронизации со всех устройств с Outlook (iPhone, iPad, Android), связанных с этим пользователем.
Действие удаленного удаления удаляет профиль синхронизации, поэтому, когда пользователь добавляет свою учетную запись в Outlook для iOS и Android, создается новый ID устройства и сообщается в Exchange локальном сообщении.
Если вы используете Intune, вы должны использовать Intune для запуска удаления данных, а не Exchange. В зависимости от сценария, это может быть выполнено с помощью выборочного стирки политики защиты приложения,или для регистрации устройства удалить или удалить команды.
Возникли проблемы? Попросите помощи на форумах Exchange. Перейти на форумы можно по следующим ссылкам: Exchange Server, Exchange Online или Exchange Online Protection.
Очистка телефона пользователя с помощью Центра администрирования Exchange
Для очистки телефона пользователя или отмены еще не завершенной очистки можно использовать Центр администрирования Exchange.
В Центре администрирования Exchange перейдите к разделу Получатели > Почтовые ящики.
Выберите пользователя, а затем в разделе Мобильные устройства выберите Показать сведения.
На странице Сведения о мобильных устройствах выберите потерянное мобильное устройство, а затем выберите Wipe Data (или устройство удаленной стирки учетной записи при желании).
Нажмите кнопку Сохранить.
Используйте Exchange для стирки телефона пользователя
С помощью команды Clear-MobileDevice в Exchange управленческой оболочки можно стереть телефон пользователя.
Следующая команда очищает устройство с именем WM_AlexeyVinogradov и отправляет подтверждение на адрес admin@contoso.com.
Если устройство подключается к Exchange с помощью почтового приложения, помимо Outlook, вы можете использовать следующую команду, чтобы стереть только Exchange ActiveSync почты, календаря и учетных записей почтового приложения и оставить все остальные данные на устройстве нетронутыми:
Переключатель -AccountOnly не влияет на Outlook устройствах, так как удаленный стирок только для учетных записей — это единственный тип стирки, поддерживаемый Outlook. Дополнительные сведения см. в приложении Clear-MobileDevice.
Использование Outlook в Интернете для стирки телефона пользователя
Пользователи могут использовать Outlook в Интернете для стирки собственных телефонов.
В Outlook в Интернете выберите значок Параметры.
В соответствии с настройками приложения выберите Mail.
В статье Параметры щелкните, чтобы при необходимости расширить General, а затем выберите мобильные устройства.
Выберите мобильный телефон.
Щелкните или нажмите кнопку значок Wipe Device (или значок Устройства удаленной стирки учетной записи только при желании).
Использование new Outlook в Интернете для стирки телефона пользователя
В Outlook в Интернете выберите значок Параметры.
Нажмите кнопку Просмотр всех Outlook параметров.
Щелкните General и выберите мобильные устройства.
Выберите мобильный телефон.
Щелкните или нажмите кнопку значок Wipe Device (или значок Устройства удаленной стирки учетной записи только при желании).
Как проверить, что все получилось?
Существует несколько способов проверить, что удаленная очистка выполнена.
Запустите кедлет Clear-MobileDevice с настроенным параметром -NotificationEmailAddresses. По выполнении удаленной очистки на указанный вами адрес электронной почты будет выслано сообщение.
В Центре администрирования Exchange проверьте состояние мобильного устройства. Состояние должно измениться с Ожидание очистки на Очистка выполнена успешно.
В Outlook в Интернете проверьте состояние мобильного устройства. Состояние должно измениться с Ожидание очистки на Очистка выполнена успешно.
В среде Microsoft 365 или Office 365, результат удаленной стирки устройства не возвращается в Exchange. Даже если она прошла успешно, ей будет присвоено состояние Ожидается.
Источник