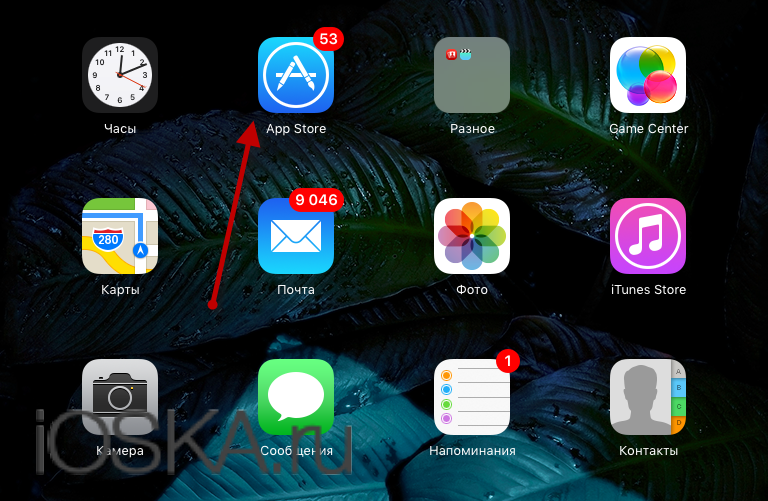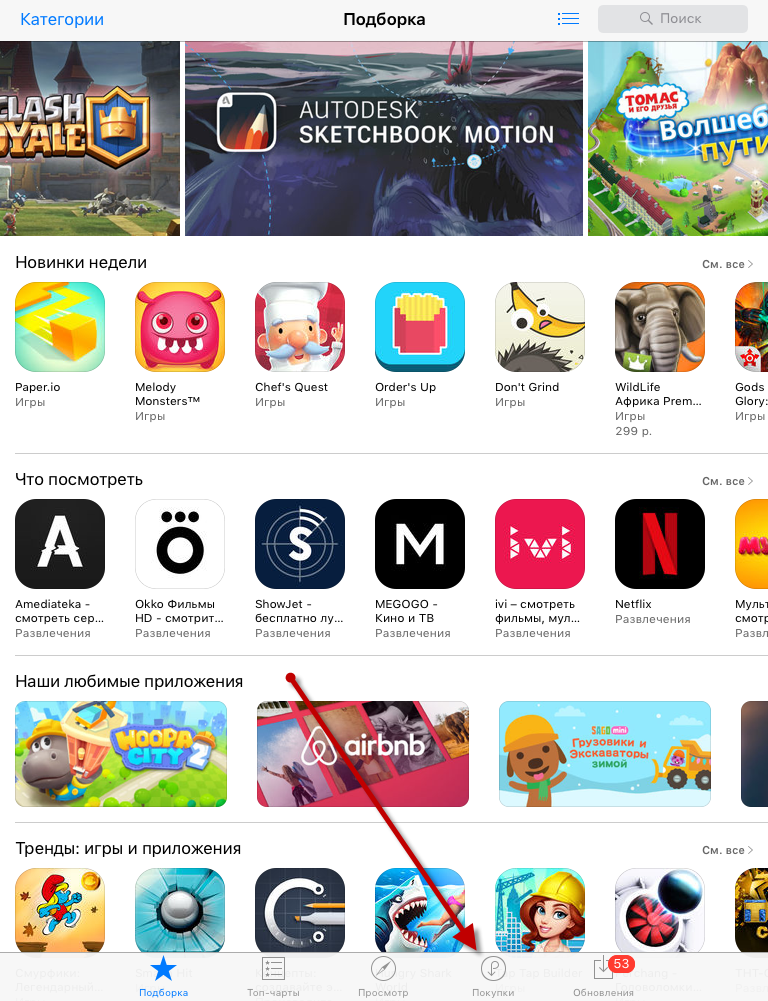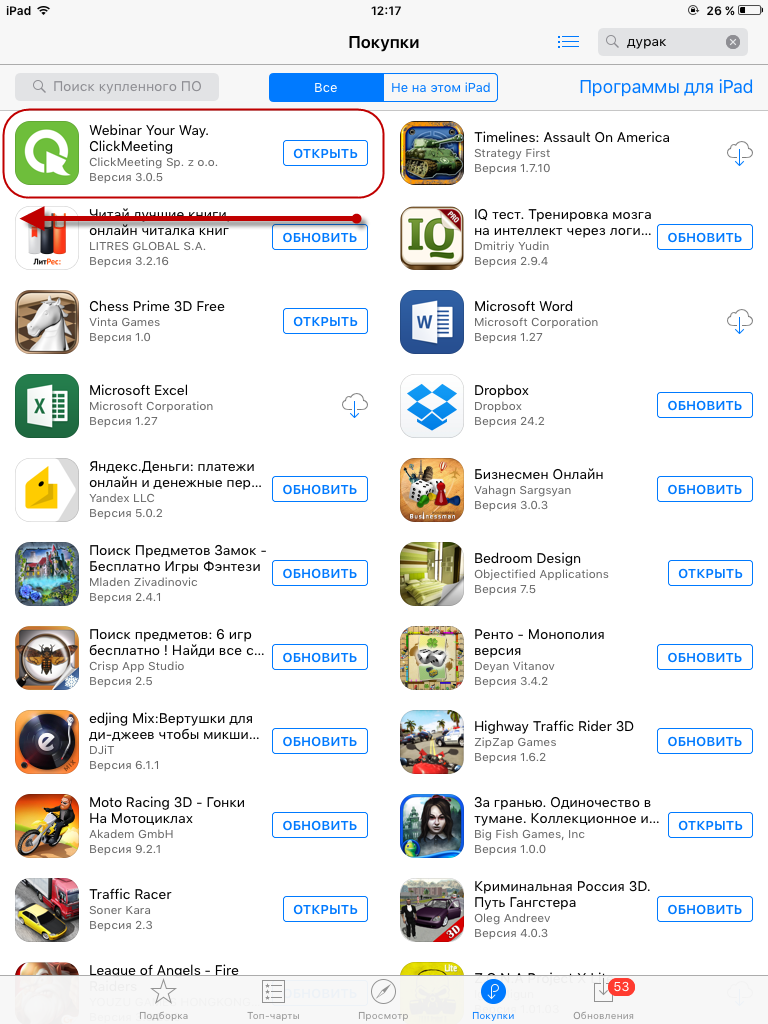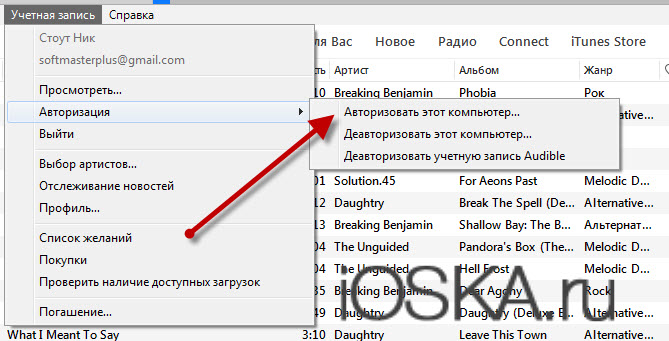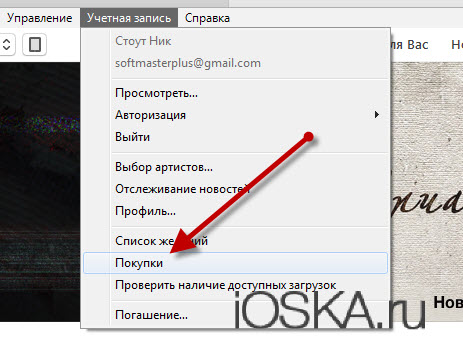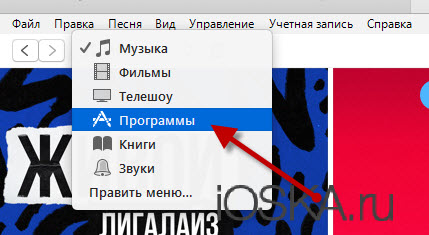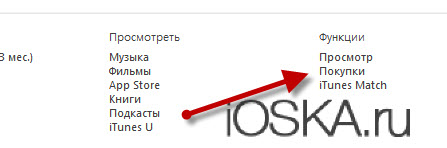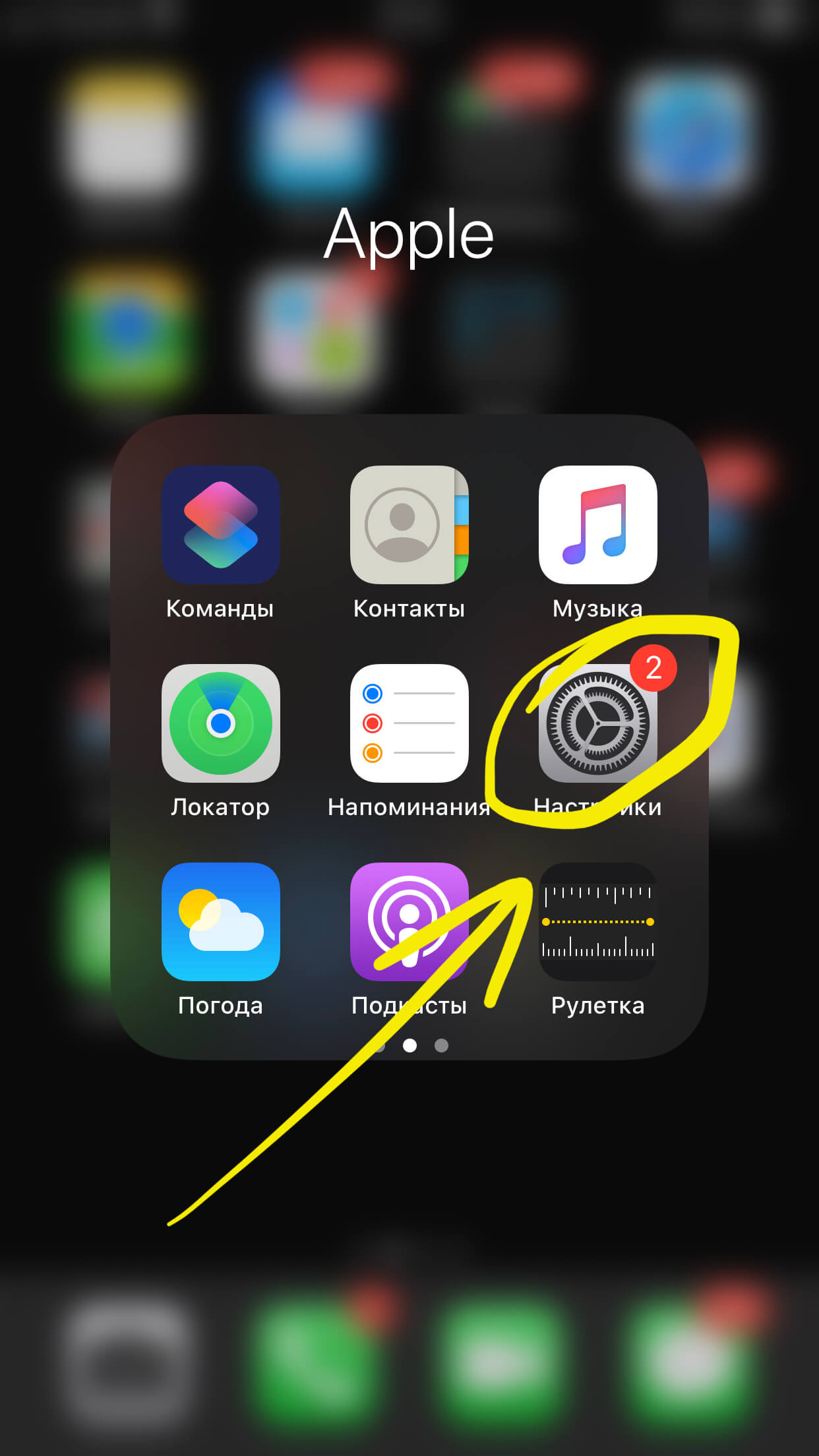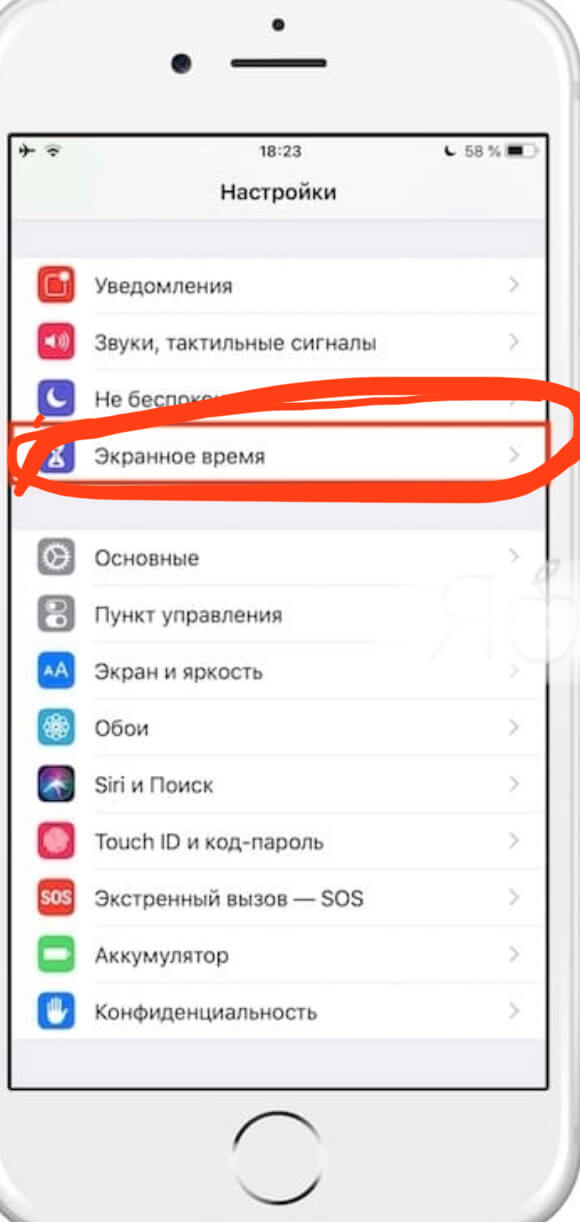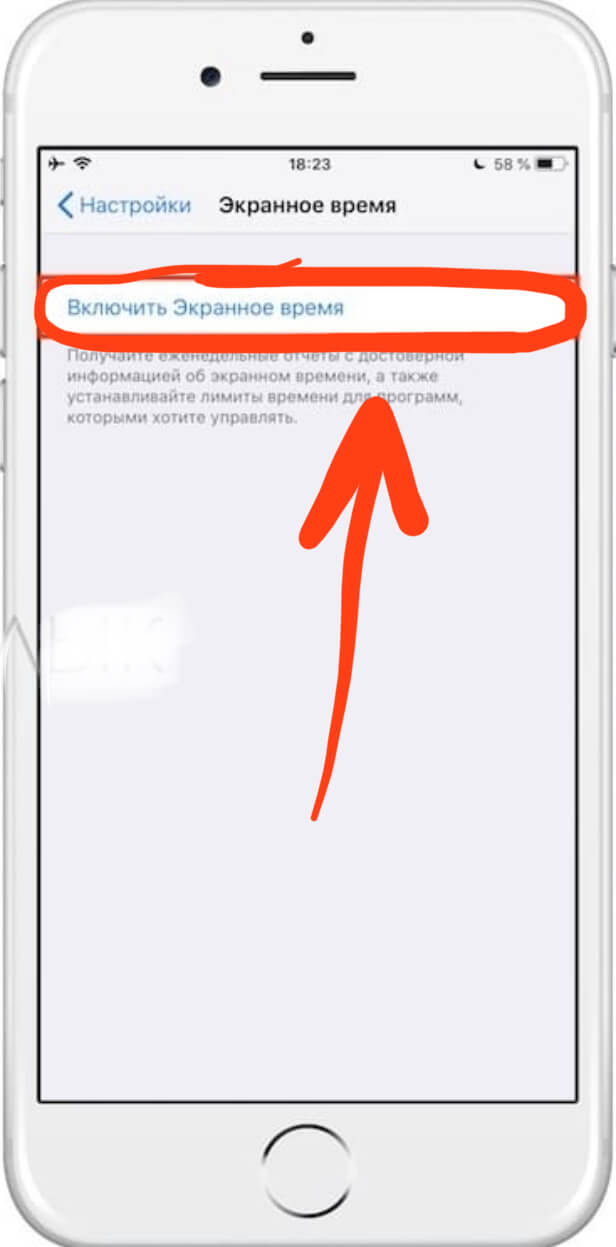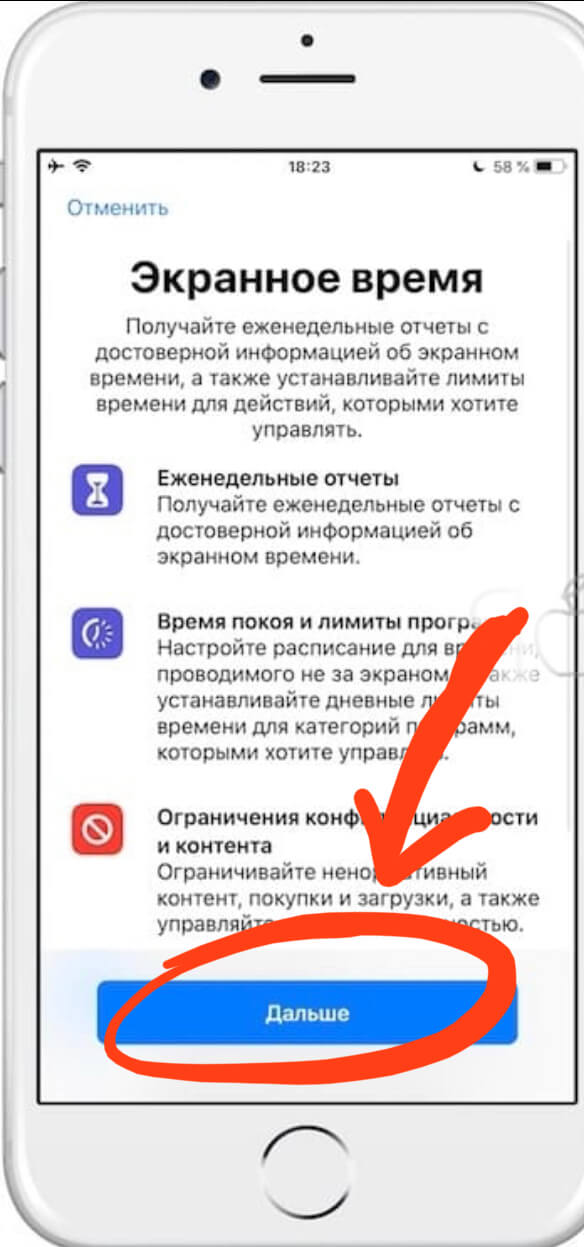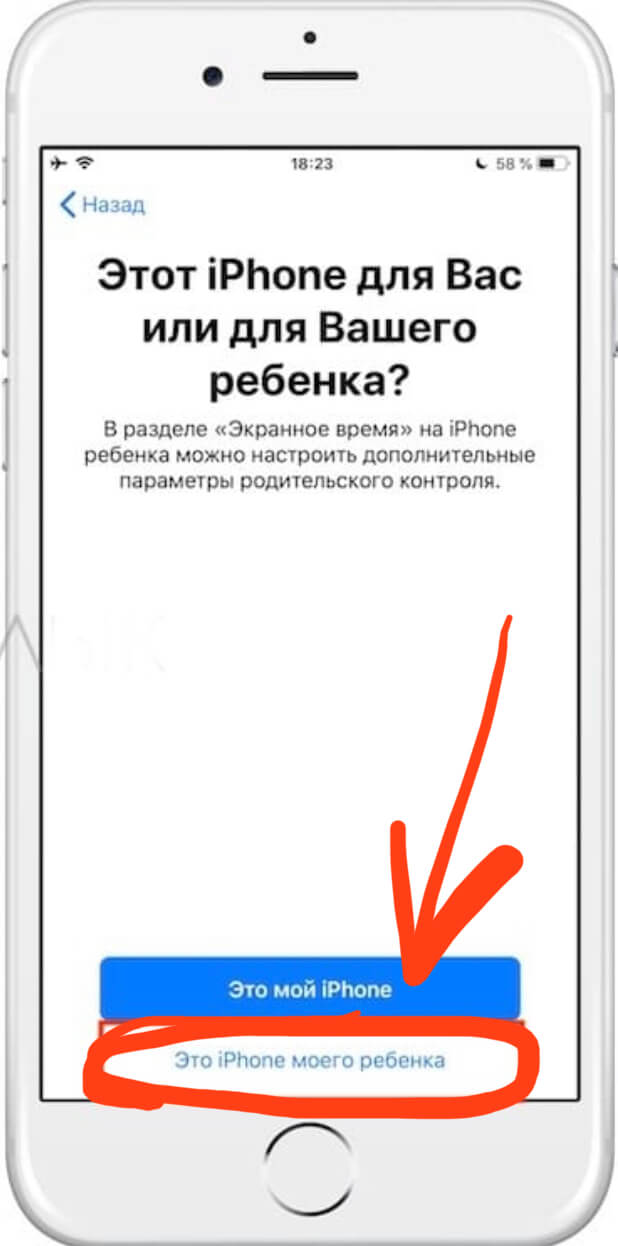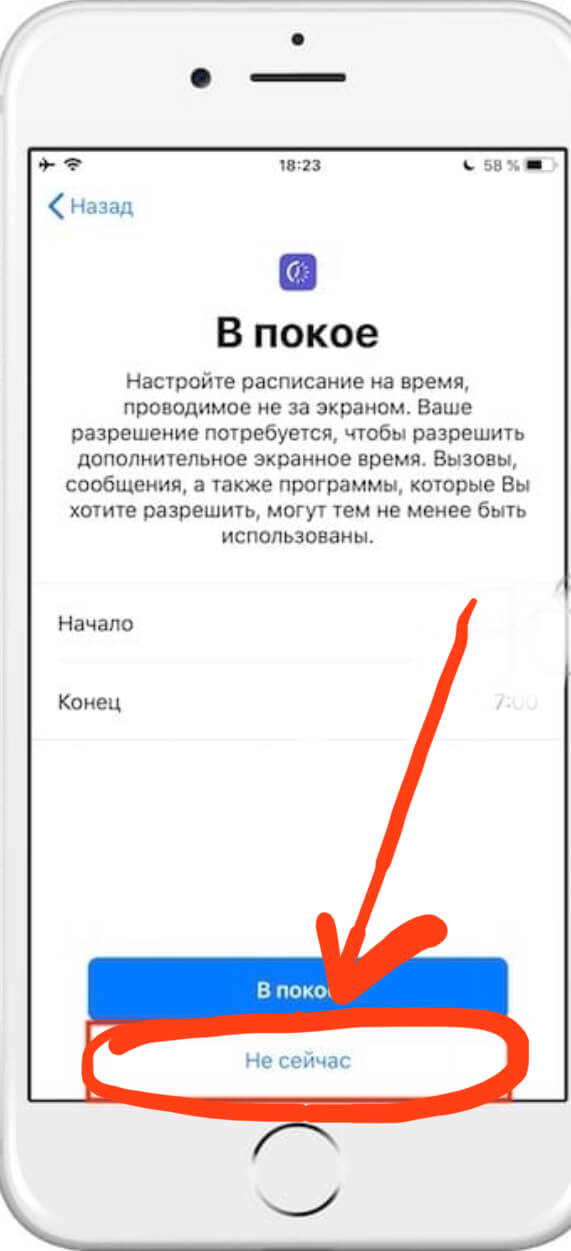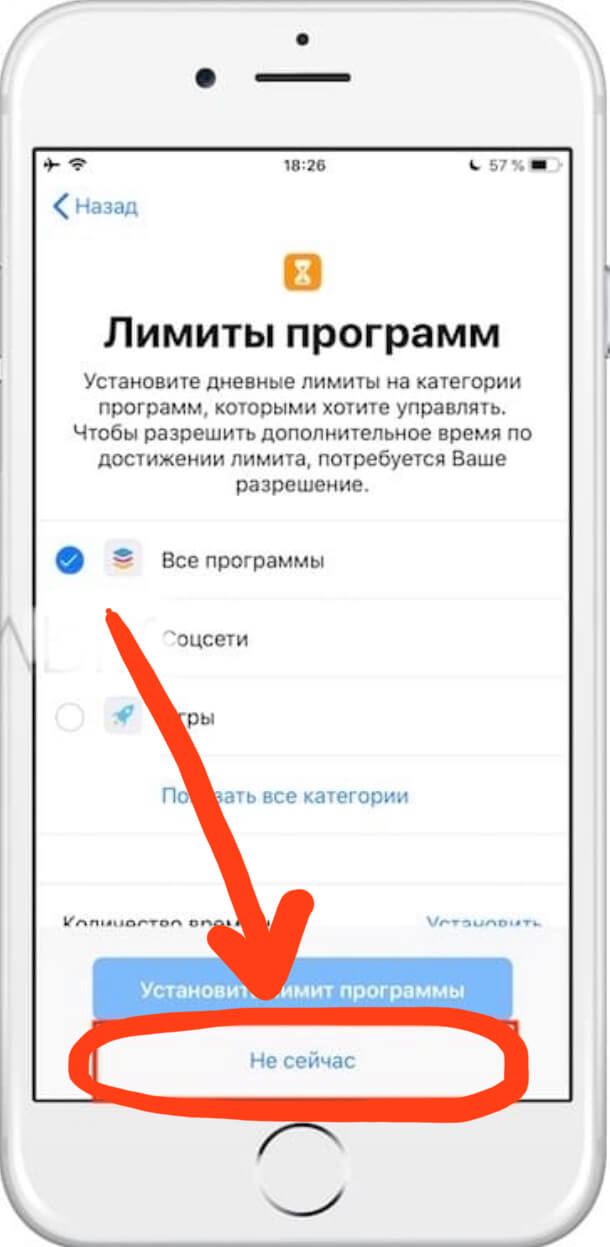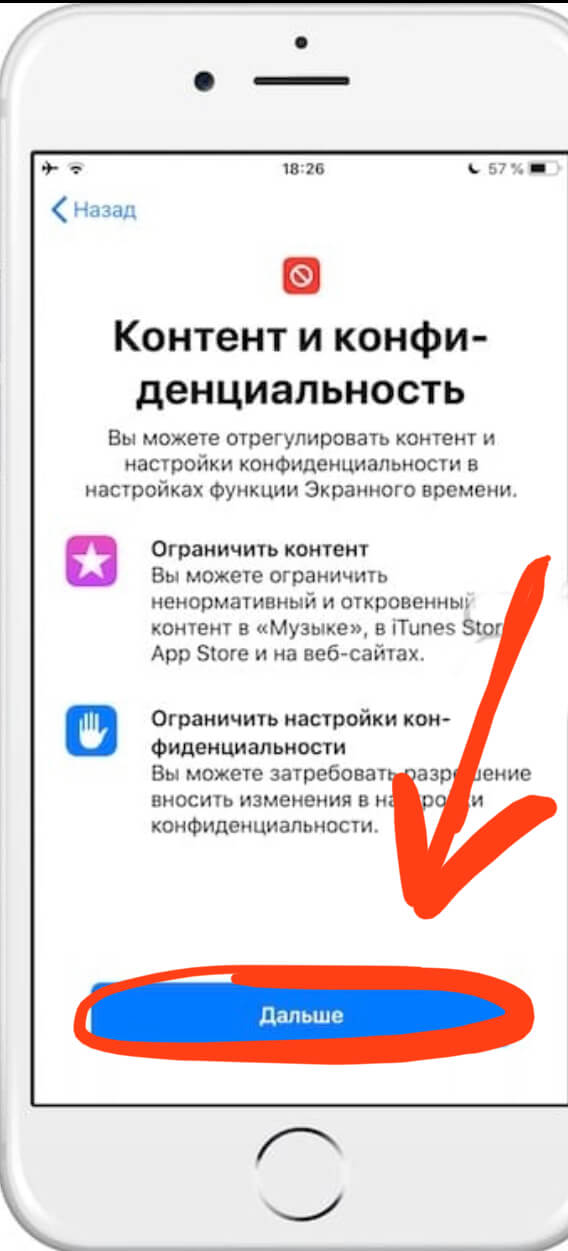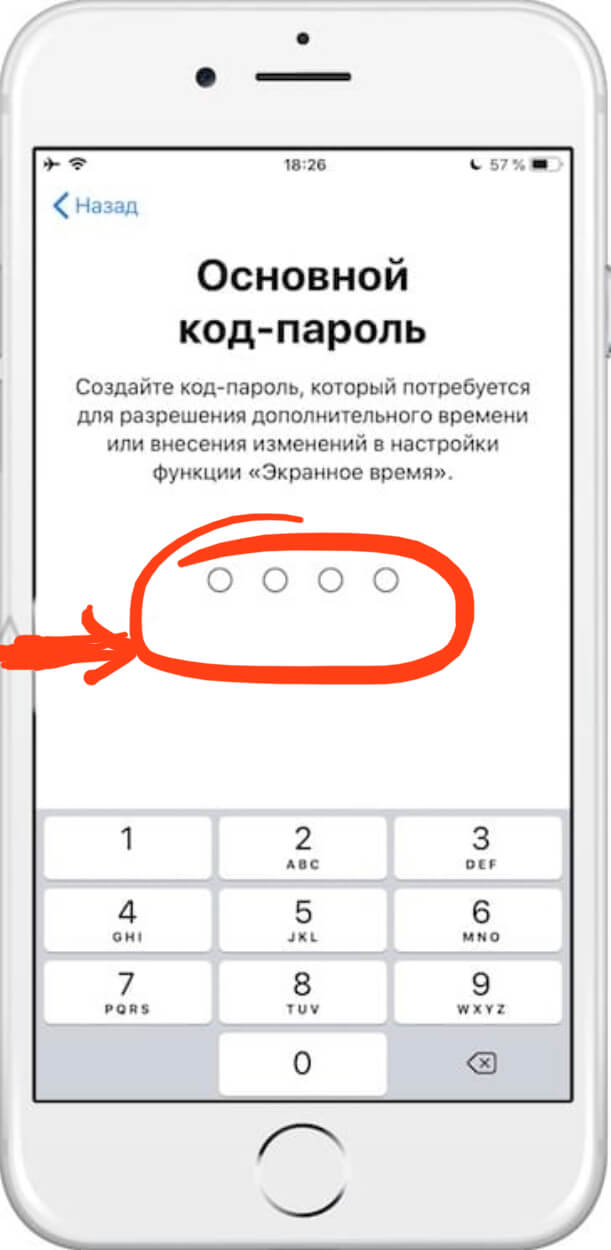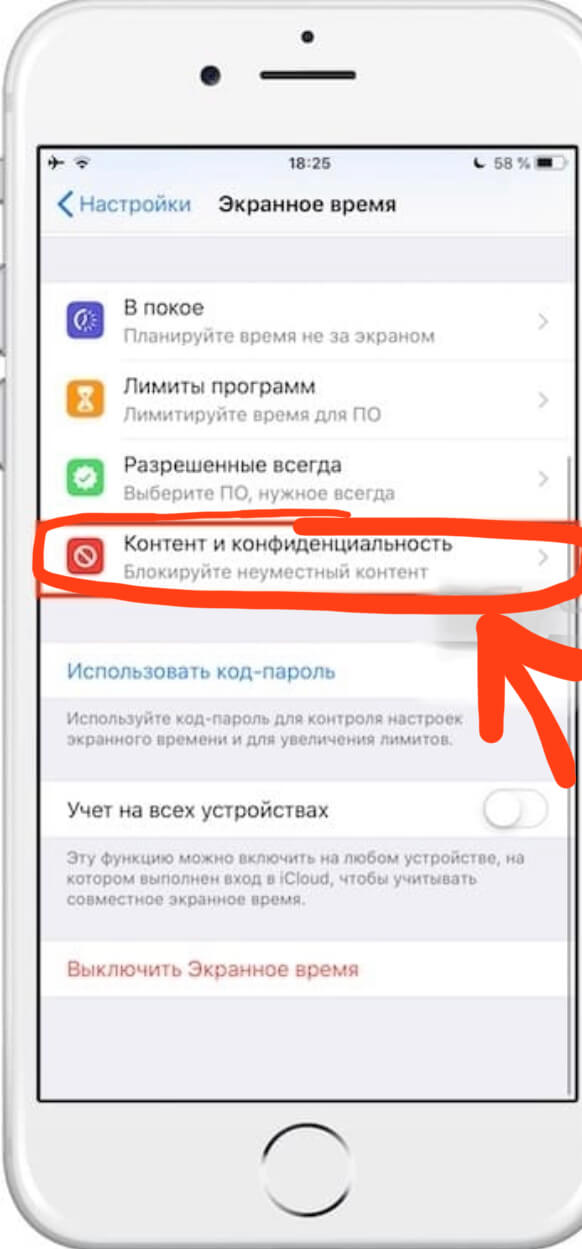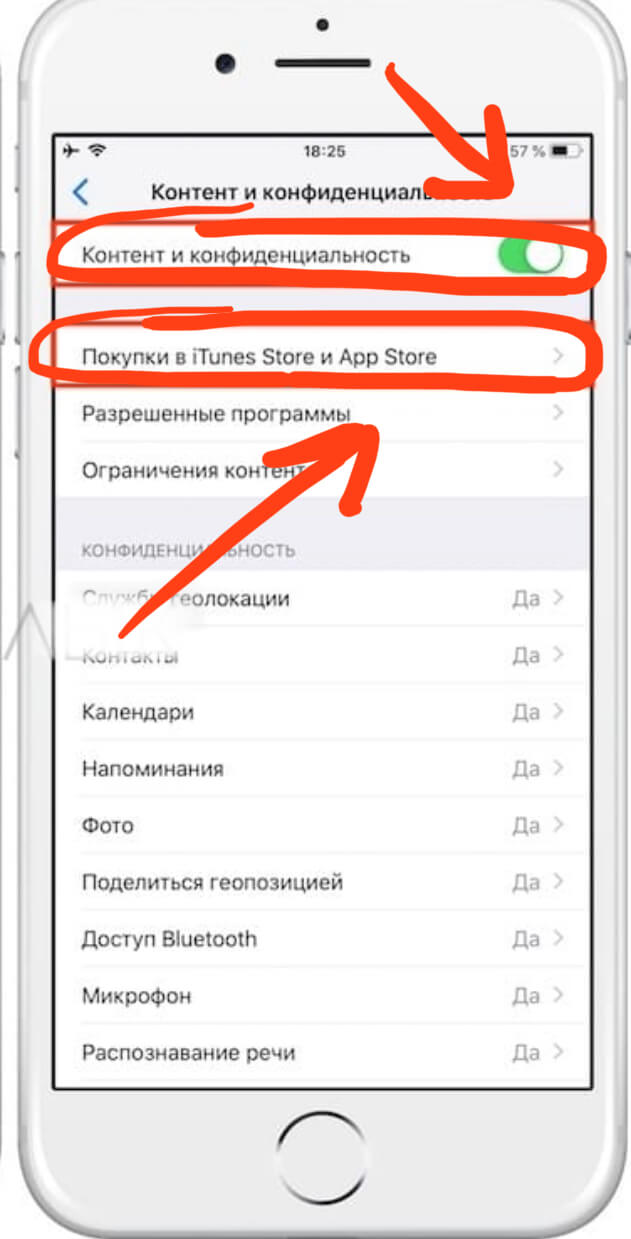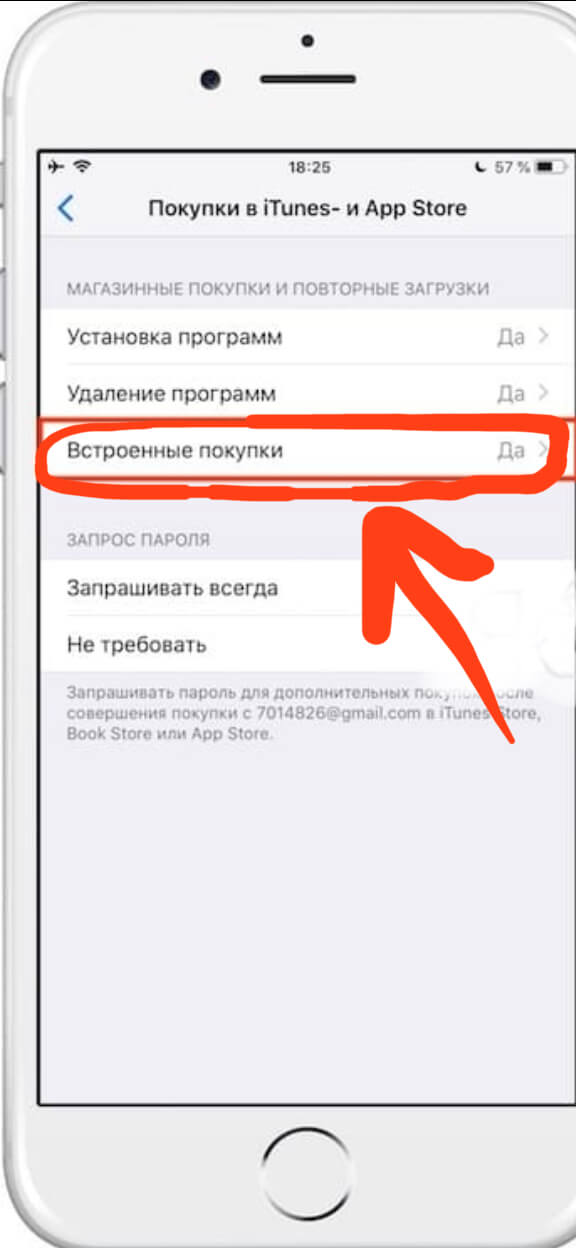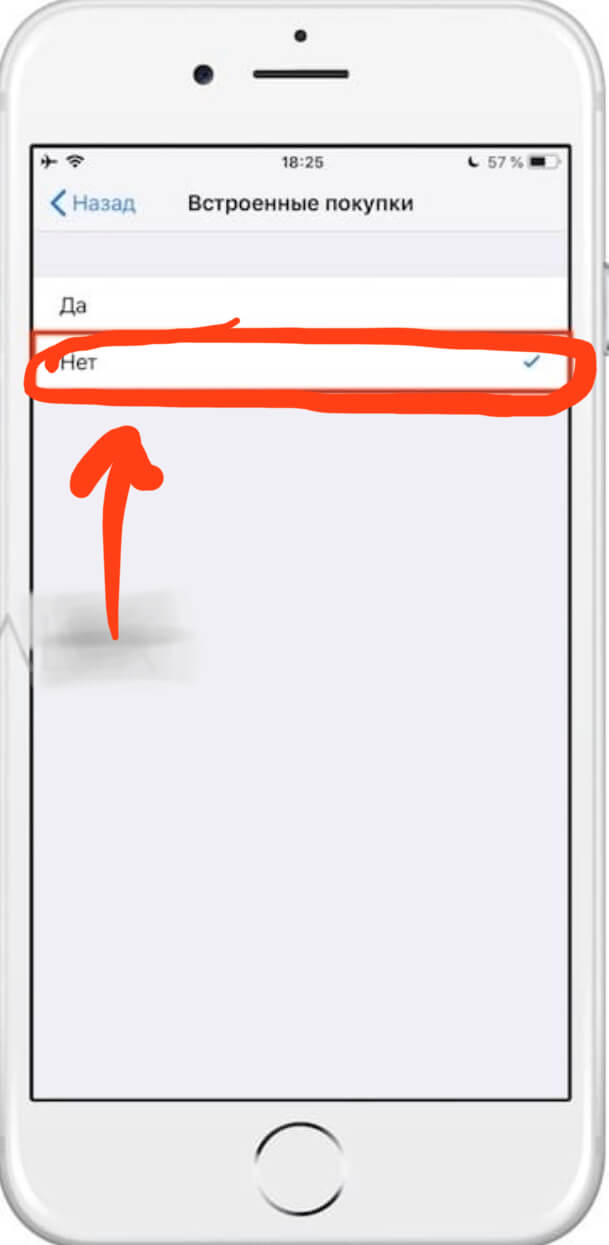- Скрываем покупки из AppStore двумя способами
- Удаление приложений с устройства
- Удаление при помощи iTunes
- Как удалить скрытые покупки в app store. Как очистить историю App Store
- Оглавление:
- Как скрыть покупки в Mac App Store
- : на рабочем столе
- Как удалить покупки на айфоне?
- Как очистить всю историю просмотров?
- Как восстановить App Store
- Изменение или отмена подписок в App Store
- Как убрать действующую подписку?
- Как навсегда удалить приложение из моей учетной записи Apple?
- Как отменить покупку в App Store
- Последние материалы
- Встроенные покупки на iPhone: где находятся и как отменить?
- Оглавление
- Для каких устройств подходит статья
- Пошаговый способ удаления встроенных покупок
- Выводы
Скрываем покупки из AppStore двумя способами
Многие пользователи мобильных устройств, выпускаемых компанией Apple, осуществляют загрузку нового контента практически ежедневно, после чего отыскать нужную программу либо приложение в разделе, где располагается купленный материал, будет затруднительно.
С недавнего времени официальный магазин приложений App Store обзавёлся системой поиска покупок. Тем не менее, проводить чистку хранилища с данными может быть полезным для каждого пользователя. В статье рассказывается о том, как удалить покупки из App Store на своём Айфоне (iPhone) или Айпаде (iPad).
На самом деле полностью удалить приложения из медиатеки покупок невозможно, можно только скрыть определённую покупку из раздела. Хотя, в принципе, это почти тоже самое что удалить, разница лишь в интерпретации.
Удаление приложений с устройства
- Прежде всего, необходимо запустить магазин Apple Store на iPhone или iPad;
После вышеописанного действия вы попадете в главное окно магазина AppStore. Вам нужно найти в самом низу, в меню, раздел “Покупки” и нажать на него;
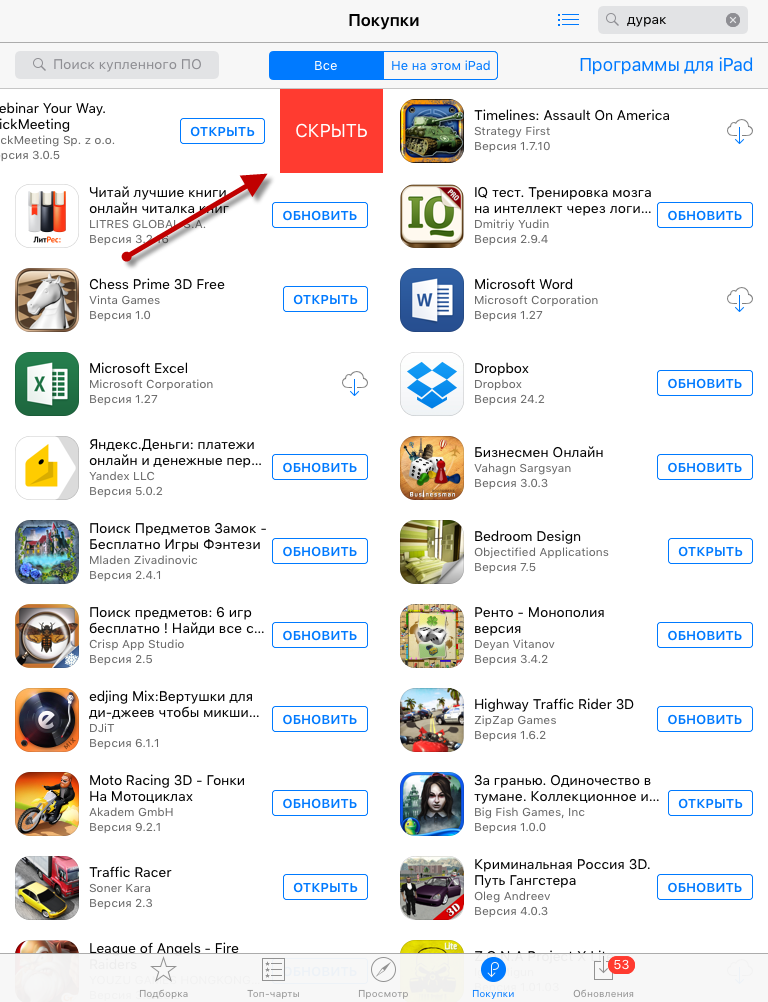
Ниже мы рассмотрим процесс удаления покупок с помощью персонального компьютера и программы iTunes.
Удаление при помощи iTunes
- Первым делом вам нужно подключить ваш гаджет iPhone или iPad к компьютеру с помощью USB (на всякий случай) и запустить программу iTunes и выполнить вход в свою учётную записи. Сделать это можно так “Учетная запись”, далее “Войти”.
- Далее выберите пункт в меню “Учетная запись” и перейдите в раздел “Авторизовать этот компьютер”. Введите пароль от Apple ID и нажмите кнопку “Авторизовать”.
Теперь перейдите в раздел “Учетная запись”, далее “Покупки”.
Если не открылась страница с покупками, то спуститесь в самый низ и выберите ссылку “Покупки”.
Теперь, на открывшейся странице, вам нужно найти программу которую хотите удалить и наведите на нее курсор. Теперь нажмите на крестик в левом верхнем углу, далее кнопку “Скрыть”. Стертый контент можно будет в последующем восстановить.
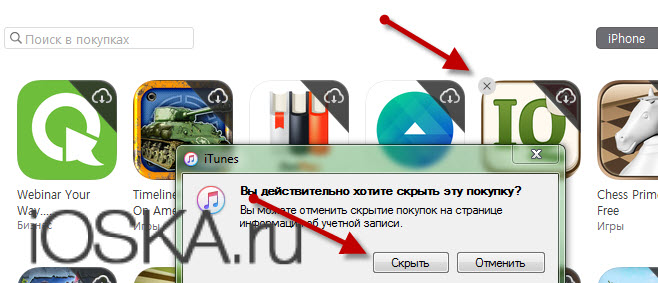
Вот так выглядит весь процесс удаления контента, программ с мобильных гаджетов под управлением операционной системы iOS: iPhone или iPad. Если у вас остались дополнительные вопросы относительно данного урока, то вы можете задать их в комментариях ниже.
Источник
Как удалить скрытые покупки в app store. Как очистить историю App Store
Оглавление:
Как скрыть покупки в Mac App Store
Открываем приложение маркета и выбираем меню «Магазин». Входим в него, используя данные своей учётной записи (в качестве идентификатора вводим адрес электронной почты, который был указан при регистрации, и через который аккаунт был подтверждён). Теперь выбираем «Покупки» и ищем то приложение, которое желаем скрыть. Нажимаем на него правой клавишей мыши и выбираем соответствующий пункт. Подтверждаем то, что хотим его скрыть. Как только продукт будет спрятан, он пропадёт из списка.
В зависимости от версии операционной системы на Mac, вместо опции «Скрыть» с правой стороны от приложения может быть просто значок крестика. Чтобы спрятать его, нажимают на значок, после чего программа исчезнет из списка, и на месте её названия появится название следующей программы или игры.
Разобравшись с тем, как скрыть покупки в App Store на Mac, будет полезно узнать о том, как же просматривать скрытое. Открываем «Магазин», входим в него и выбираем пункт просмотра учётной записи. Если это понадобится, вводим пароль повторно. Теперь просматриваем скрытые покупки на странице с информацией об учётной записи.
: на рабочем столе
Как удалить приложение с айфона любой версии? Первым предложим вам самый удобный, простой и распространенный способ.
- Разблокируйте устройство или нажмите на клавишу «Домой». Перед вами откроется рабочий стол — экран с иконками приложений.
- Найдите значок той программы, которую вы хотите удалить, и удерживайте его пальцем.
- В результате этого действия все иконки на экране начнут дрожать, а в их уголках появятся характерные крестики удаления. Теперь можно опускать палец.
- Как удалить приложение с айфона? Нажмите на крестик в уголке значка той программы, от которой вы хотите избавиться.
- Во всплывшем диалоговом окне подтвердите действие, нажав на «Удалить» (если вы передумали или ошиблись, то тапните на «Отменить»). Будьте внимательны, программа сразу исчезнет не только с рабочего стола, но и из памяти гаджета!
- Пока иконки находятся в режиме редактирования (дрожат и отмечены крестиками), вы можете стереть и другие ненужные приложения.
- Все готово? Тогда выходим из редактирования простым нажатием на кнопку «Домой».
Вот мы и разобрали, как удалить приложение с айфона первым способом. Кстати, таким методом на устройстве с версией iOS 10 и выше вы можете стирать не только самостоятельно загруженные, но и предустановленные стандартные программы. Если они вам снова понадобятся, то их легко можно скачать из «Апп Стор».
Как удалить покупки на айфоне?
- Зайти в магазин приложений App Store на iPhone или iPad:
- Перейти в раздел «Обновления»:
- Зайти в меню «Покупки»:
- Перейти в пункт «Мои покупки»:
- Произвести свайп справа-налево по любому приложению в перечне:
- Выбрать возможность «Скрыть»:
- Зайти в приложение iTunes на настольном компьютере:
Как очистить всю историю просмотров?
- На телефоне или планшете Android откройте приложение Chrome.
- В правом верхнем углу нажмите на значок «Ещё». История. …
- Коснитесь Очистить данные просмотра.
- Рядом с «Временным диапазоном» выберите, сколько истории вы хотите удалить. Чтобы очистить все, коснитесь «Все время».
- Отметьте «История просмотров». …
- Коснитесь Очистить данные.
Как восстановить App Store
Если вы ранее удалили магазин покупок, а теперь вам нужно вернуть App Store, то сделать это максимально просто. Дело займет у вас всего несколько минут. Если вы удаляли App Store, то это не покажется вам незнакомым, поскольку нужно проделать те же действия.
Заходим в Настройки, выбираем пункт Основные и находим Ограничения. Далее необходимо ввести пароль, который вы уже вводили во время удаления приложения. Этот пункт многих стопорит. Мы не зря обращали внимание, что пароль нужно ОБЯЗАТЕЛЬНО запомнить. Если вы забыли этот пароль, то вам поможет только перепрошивка устройства, как бы это печально ни звучало.
Если вы помните пароль и успешно ввели его, то вам нужно перевести в активное положение пункт Установка программ (см. рисунок выше).
Изменение или отмена подписок в App Store
Коснитесь кнопки 
Вам может потребоваться войти в учетную запись со своим Apple ID.
Выберите подписку, затем выполните любое из следующих действий.
Изменение или отмена существующей подписки.
Возобновление подписки, срок действия которой истек.
Совместное использование поддерживаемой подписки в App Store с другими членами семьи, входящими в Вашу группу Семейного доступа.
Как убрать действующую подписку?
При удалении приложения подписка не перестает действовать.
- Откройте приложение «Google Play Маркет» на телефоне или планшете Android.
- Убедитесь, что вы вошли в правильный аккаунт Google.
- Нажмите на значок меню Подписки.
- Найдите подписку, которую нужно отменить.
- Нажмите Отменить подписку.
- Следуйте инструкциям.
Как навсегда удалить приложение из моей учетной записи Apple?
Apple следует обновить магазин iTunes, чтобы вы могли безвозвратно удалять ненужные приложения, а не просто скрывать их. Вы можете удалить все установленные приложения. Удерживайте приложение, пока все приложения не начнут покачиваться. Затем в каждом приложении нажмите x, затем нажмите «Удалить».
Как отменить покупку в App Store

И тут давайте представим, что меня эта покупка не устроила (по какой-либо причине) и я хочу ее отменить с возвратом средств.
Можно воспользоваться способом, который я описал выше, а можно попробовать и тот что описан ниже.
ШАГ 1 — Для этого нам понадобится компьютер с установленным iTunes.
ШАГ 2 — Заходим в пункт меню Учетная запись — Просмотреть…
ШАГ 3 — Заходим в Историю покупок.
ШАГ 4 — Находим купленное приложение и кликаем “Еще”, а затем чуть ниже по “Сообщить о проблеме”.
ШАГ 5 — Вас перекинут на сайт Apple где вы сможете указать причину обращения (из списка), а именно “Я хочу запросить возврат средств”, а также на английском языке вы должны указать причину.
Я написал следующее “Unable to download inapp content. Thus the app would not let to use it”. Вы можете написать свою причину, но обязательно на английском языке.
ШАГ 6 — Нажимаем Отправить и на этом собственно все. Остается ждать пока вашу заявку обработают и на счет вернут деньги. Мои вернулись через 2 дня.
Последние материалы
Как создать свой блог самостоятельно?
Концепт новой почты от TIMEWEB! Привет друзья:) Пока мы все активно отмечаем наступление нового года, не стану грузить вас сложной статьей. А поделюсь понятной и простой инструкцией по созданию Яндекс-почты для домена на хостинге Таймвеб. Для своего блога я изначально создала такую почт.
Email-маркетинг для новичков: где взять подписчиков и как не совершить обидных ошибок Как работать с негативом и что делать с людьми, которые отписываются
Основы работы с phpMyAdmin Каждая новая установка CMS Joomla требует создание новой базы данных. Данная база данных будет хранить данные, такие как статьи/материалы, меню, категории и пользователи. Эти данные необходимы для управления сайтом на Joomla! Для установки Joomla вы должн.
Источник
Встроенные покупки на iPhone: где находятся и как отменить?
Сегодня мы рассмотрим такую «хитрую» фишку от компании Apple, которая действует на каждом iPhone и автоматически работает, когда Вы взаимодействуете с AppStore или iTunes — система встроенных покупок (или In-App Purchase). Всем пользователям важно знать, что встроенные покупки можно отменять, чтобы случайно по незнанию Вы или Ваши близкие, имеющие доступ к айфону, не потратили лишних денег.
Как отключить встроенные покупки подробно расскажем в нашем обзоре, подробно снабдив инструкции фото- и видео-комментариями.
Оглавление
Для каких устройств подходит статья
Встроенные покупки по умолчанию присутствуют на всех девайсах фирмы Apple, и так же компания предусмотрела возможность отменить эту функцию на всех устройствах соответственно. Поэтому описанный в статье алгоритм действий в программе подойдёт для всех существующих и используемых в наше время моделей айфонов:
- iPhone 5
- iPhone 6/6 plus
- iPhone 7/7 plus
- iPhone 8/8 plus
- iPhone X/Xs/Xr/Xs Max
- iPhone 11/11 Pro/11 Pro Max
- iPhone 12/12mini/12 Pro/12 Pro Max.
Пошаговый способ удаления встроенных покупок
Итак, как же убрать встроенные покупки в iPhone? Разберём возможности отключения встроенных покупок в два этапа: в первом рассмотрим алгоритм действий для устройств на базе iOS 12 и более современных, во втором — устройств на системе ниже iOS 12.
Вместе с обновлением iOS до версии 12, разработчики Apple добавили настройки всего, что связано с покупкой и продлением приложений, в раздел «Экранное время» — именно оттуда мы и будем работать с отключением. Выполняем следующие шаги:
- Заходим в Настройки, пролистываем до пункта «Экранное время» и заходим в него. Там нажимаем на кнопку-ссылку «Включить экранном время».
Рисунок 1. Заходим в Настройки, чтобы перейти к отключению встроенных покупок.
Рисунок 2. Заходим в пункт «Экранное время» для последующего отключения встроенных покупок.
Рисунок 3. Выбираем опцию «Включить Экранное время», чтобы продолжить процесс отмены встроенных покупок.
- Перед нами появится дисплей с описанием опции «Экранное время», пролистываем их, нажав «Далее». Затем система задаст вопрос, для Вас ли этот айфон или для Вашего ребёнка — выбираем вариант для ребёнка.
Рисунок 4. Жмём «Далее», чтобы перейти к дальнейшим действиям по отключению режима.
Рисунок 5. Выбираем вариант «Это iPhone моего ребёнка», чтобы получить доступ к ограничению покупок.
- Пропускаем дисплей с расписанием возможного времени, проводимого с девайсом, выбрав кнопку «Не сейчас»; то же самое выполняем с дисплеем, ограничивающим лимиты программ (также жмём «Не сейчас»).
Рисунок 6. Пропускаем экран расписания использования девайса, нажав «Не сейчас».
Рисунок 7. Жмём «Не сейчас», чтобы пропустить неактуальный в данный момент экран по лимиту программ.
- С появлением дисплея «Контент и конфиденциальность» жмём «Далее», система предлагает нам создать и ввести код-пароль, при помощи которого мы сможем вносить изменения во всех пунктах раздела-контроля «Экранное время», в том числе и нужного нам пункта — отмены встроенных покупок. Создаём и вводим пароль.
Рисунок 8. Проходим в раздел «Контент и Конфиденциальность», чтобы приступить к снятию режима встроенных покупок.
Рисунок 9. Создаём пароль, чтобы ограничить встроенные покупки.
- После этого, заново заходим в «Экранное время», в нем — в раздел «Контент и конфиденциальность», и вводим там созданный только что пароль. Переключаем раздел «Контент и конфиденциальность» в активное положение (зелёный цвет), после чего заходим в раздел «Покупки в iTunes Store и App Store».
Рисунок 10. Вводим в пароль в подменю «Контент и конфиденциальность», чтобы перейти к отключению встроенных покупок.
Рисунок 11. Подключаем режим «Контент и конфиденциальность», затем заходим раздел покупок, чтобы выставить ограничения.
- Далее, выбираем опцию «Встроенные покупки» и нажимаем «Нет». Теперь при попытке приобретения чего-либо в iTunes или App Store, система каждый раз будет запрашивать ограничительный пароль, который Вы установили — так Вы сможете контролировать процесс.
Рисунок 12. Заходим в пункт встроенных покупок, чтобы поставить отказ.
Рисунок 13. Нажимаем «Нет», чтобы отказаться от встроенных покупок.
- Если на Вашем девайсе операционная система iOS 11 и предыдущие версии, то нужно зайти в раздел «Настройки», оттуда — в «Основные», где найти пункт «Ограничения». Там потребуется ввести ограничительный пароль (лучше не тот, который Вы используете для разблокировки айфона, а отдельный). После этого, пролистываем экран немного вниз, и отключаем тумблер напротив опции «Встроенные покупки».
Выводы
Таким образом, небольшая хитрость от производителей Apple, позволяющая отключить и контролировать встроенные покупки, производится достаточно легко. Надеемся, инструкции были понятны и полезны читателям, и Вы с легкостью справитесь с задачей!
Желаем продуктивной работы с Вашими Apple-девайсами и всегда только удобных опций!
Источник