- Как удалить и восстановить заметки на вашем iPhone или iPad
- Удаление заметок
- Удаление всех заметок одновременно
- Удаление одной заметки за раз
- Удаление заметки с помощью жеста смахивания
- Удаление заметки изнутри
- Удаление с помощью 3D Touch
- Восстановление удаленных заметок
- Восстановление удаленных заметок из недавно удаленных
- Вернуть ваши заметки из iCloud
- Вернуть ваши заметки из других аккаунтов
- Использование iTunes для восстановления заметок из резервной копии
- Использование стороннего приложения
- iMobie Phone Rescue ($ 60 +)
- Wondershare Dr.Fone ($ 70 +)
- Tenorshare Ultdata ($ 50 +)
- Использование приложения «Заметки» на iPhone, iPad и iPod touch
- Начало работы
- Создание заметок
- Другие возможности приложения «Заметки»
- Закрепление заметки
- Форматирование заметки
- Добавление вложения
- Добавление фотографии или видеозаписи
- Создание папок
- Перемещение заметки в другую папку
- Просмотр заметок в виде галереи
- Поиск заметок или вложений
- Быстрое создание заметки на экране блокировки
- Защита заметок
- Удаление заметки
- Настройка заметок с помощью iCloud
Как удалить и восстановить заметки на вашем iPhone или iPad
Следуйте этому руководству, чтобы узнать, как удалять и восстанавливать заметки на вашем iPhone
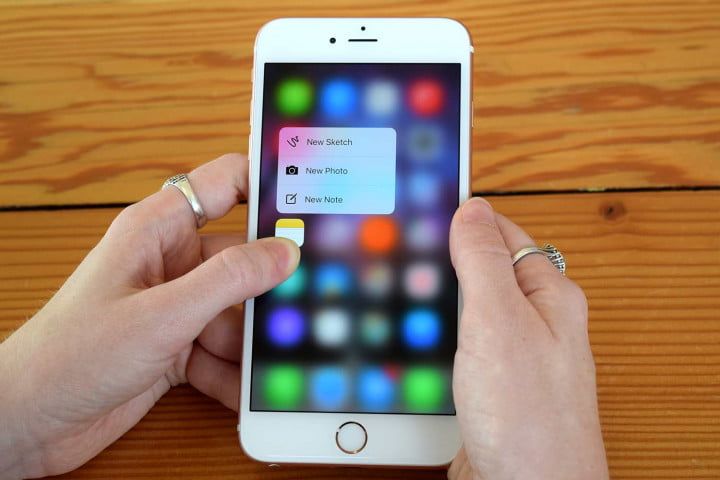
Приложения для создания заметок имеют решающее значение для нашей повседневной производительности. К счастью, в iOS находится приложение Notes, часть программного обеспечения, разработанная для совместной работы с Evernote, OneNote и множеством других приложений для создания заметок, которые стали доминировать на рынке.
Существует множество способов удаления и восстановления заметок непосредственно из приложения Notes, но их синхронизация в облаке — будь то с помощью iCloud или собственных служб Google — является лучшим способом убедиться, что вы не потеряете заметки. Это позволяет вам легко менять устройства, не опасаясь потерять ваши данные, или вернуть все обратно после полной очистки данных. Ниже мы проведем вас через этапы удаления и восстановления заметок.
Удаление заметок
Удаление всех заметок одновременно
предыдущий
следующий
1 из 4
- Откройте приложение Notes.
- Выберите папку и учетную запись, в которую вы хотите войти.
- Нажмите «Изменить» в правом верхнем углу.
- Нажмите «Удалить все» в правом нижнем углу.
Удаление одной заметки за раз
предыдущий
следующий
1 из 2
- Нажмите «Изменить» в правом верхнем углу.
- Выберите отдельную заметку или заметки, которые вы хотите удалить.
- Нажмите «Удалить» в правом нижнем углу.
Удаление заметки с помощью жеста смахивания
- Просматривая заметки, проведите пальцем влево по любому из них и нажмите «Удалить».
Удаление заметки изнутри
- Нажмите на заметку, которую вы хотите удалить, чтобы открыть ее.
- Нажмите значок корзины в левом нижнем углу.
Удаление с помощью 3D Touch
предыдущий
следующий
1 из 2
- Когда вы просматриваете свой список заметок, нажмите на заметку, которую хотите удалить, чтобы выполнить просмотр.
- Проведите пальцем вверх, находясь в режиме просмотра, и выберите «Удалить» в меню.
Восстановление удаленных заметок
Если вы удалили некоторые заметки, и вам необходимо восстановить их, есть несколько способов сделать это.
Восстановление удаленных заметок из недавно удаленных
Помните, что приложение Notes имеет папку «Недавно удаленные». Ключевое слово здесь «недавно», так как приложение Notes будет хранить эти заметки только в течение 30 дней. По истечении 30 дней он окончательно удалит их.
предыдущий
следующий
1 из 4
- Откройте приложение Notes и коснитесь Недавно удаленные из учетной записи, которую вы хотите восстановить.
- Нажмите «Изменить» в правом верхнем углу.
- Выберите заметки, которые вы хотите восстановить.
- Нажмите Переместить в в левом нижнем углу.
- Выберите папку, в которую вы хотите переместить заметку.
Вернуть ваши заметки из iCloud
Если вы пытаетесь восстановить все свои заметки после того, как удалили свой iPhone или купили новое устройство, убедитесь, что в настройках включен iCloud.
предыдущий
следующий
1 из 3
- Перейдите в Настройки> iCloud.
- Прокрутите вниз до «Заметки» и убедитесь, что он включен.
Вернуть ваши заметки из других аккаунтов
Возможно, вы создали Notes, используя свою учетную запись Gmail или другую учетную запись. Это означает, что ваши Notes могут синхронизироваться с этой учетной записью, а не с вашей учетной записью iCloud. В этом случае ваши заметки не появятся в приложении «Заметки», пока вы снова не настроите все свои учетные записи. Тем не менее, вот как убедиться, что Notes включен в учетной записи Gmail.
предыдущий
следующий
1 из 4
- Перейдите в Настройки> Почта> Аккаунты.
- Выберите учетную запись или, если у вас настроен только iCloud, найдите время, чтобы добавить другие учетные записи электронной почты.
- После того, как вы выбрали или добавили учетную запись, убедитесь, что Notes включен.
Использование iTunes для восстановления заметок из резервной копии
Если вы регулярно выполняете резервное копирование своих данных с помощью iTunes, то ваши заметки и другие данные должны быть сохранены на вашем компьютере. К счастью, вы можете восстановить ваш носитель из существующей резервной копии. Однако, поскольку вы восстанавливаете весь iPhone из резервной копии, заметки, которые будут отображаться на вашем iPhone, — это заметки, которые были на вашем iPhone в день резервного копирования. Любые заметки, которые вы сохранили с тех пор, могут исчезнуть, хотя вы всегда можете восстановить их, используя резервную копию за предыдущий день.
- Откройте iTunes на вашем компьютере.
- Подключите iPhone и на вкладке «Сводка» выберите «Восстановить резервную копию».
Мы рекомендуем использовать облачный сервис для полного резервного копирования каждой сделанной вами заметки. См. Предыдущие шаги, если вы хотите убедиться, что Notes включен для iCloud и других ваших учетных записей.
Использование стороннего приложения
Если ваши заметки были окончательно удалены из приложения Notes, и вы не можете восстановить их с помощью iCloud или любого другого приложения, тогда единственным вариантом будет использование стороннего приложения. Эти приложения хороши, когда вам нужно восстановить свои заметки, контакты, тексты и другие типы носителей. Некоторые из них могут даже исправить различные проблемы с iOS. Ниже приведены некоторые из наших любимых.
iMobie Phone Rescue ($ 60 +)
Phone Rescue позволит вам восстановить ряд мультимедийных файлов, включая ваши заметки. Однако эта программа отличается от других тем, что она позволяет вам восстанавливать данные из вашей учетной записи iCloud, в дополнение к резервным копиям iTunes и устройств. Приложение также имеет ряд инструментов для ремонта, которые позволяют вам восстановить ваше устройство, когда оно выходит из строя или испытывает ошибки.
Wondershare Dr.Fone ($ 70 +)
Этот инструмент восстановления совместим с последними устройствами iOS, и вы можете установить программу на компьютерах под управлением MacOS и Windows. Программное обеспечение позволит вам быстро восстановить заметки, а также фотографии, видео и даже данные из других приложений, таких как WhatsApp.
Tenorshare Ultdata ($ 50 +)
Как и другие приложения для восстановления, это приложение позволит вам восстанавливать заметки, сообщения, мультимедиа и другие различные типы данных. Это также позволяет вам восстановить ваш iPhone, когда он застрял в режиме восстановления, или когда не удается установить последнее обновление iOS.
Источник
Использование приложения «Заметки» на iPhone, iPad и iPod touch
С помощью приложения «Заметки» удобно записывать идеи, создавать контрольные списки и зарисовки, а также выполнять другие действия. А благодаря iCloud заметки будут синхронизироваться со всеми вашими устройствами.
Начало работы
- Убедитесь, что на iPhone, iPad или iPod touch установлена последняя версия iOS или iPadOS.
- Чтобы использовать новые функции приложения «Заметки», необходимо настроить его для использования с iCloud или сохранять заметки непосредственно на устройстве. Многие функции приложения «Заметки» не поддерживаются другими поставщиками услуг электронной почты.
Создание заметок
- Откройте приложение «Заметки».
- Нажмите кнопку «Написать» , а затем напишите заметку.
- Нажмите «Готово».
Первая строка заметки будет использоваться в качестве ее заголовка. Чтобы изменить стиль форматирования первой строки, перейдите в «Настройки» > «Заметки» > «Первая строка заметки», затем выберите нужный вариант.
Быстро перейти к приложению «Заметки» можно из Пункта управления. Перейдите в «Настройки» > «Пункт управления» и добавьте «Заметки». Затем откройте Пункт управления и нажмите «Заметки», чтобы создать заметку. Либо просто попросите Siri: «Создай заметку».
Другие возможности приложения «Заметки»
С помощью приложения «Заметки» можно закреплять важные заметки, рисовать, создавать контрольные списки, сканировать и подписывать документы, а также добавлять вложения, например фотографии, видео или веб-ссылки.
Закрепление заметки
Закрепите любимые или самые важные заметки, чтобы их было легче найти. Чтобы закрепить заметку, смахните ее вправо и отпустите палец. Или перейдите к заметке, нажмите кнопку «Еще» , затем нажмите кнопку «Закрепить» . Чтобы открепить заметку, еще раз смахните ее вправо.
Форматирование заметки
В открытой заметке нажмите кнопку таблицы или кнопку форматирования для добавления таблицы, названия, заголовка или маркированного списка. Также можно нажать и удерживать кнопку , чтобы быстро открыть список параметров форматирования.
Добавление вложения
Чтобы добавить что-то из другого приложения, например местоположение или ссылку на веб-сайт, нажмите кнопку «Поделиться» в приложении, из которого вы хотите чем-то поделиться. Откройте приложение «Заметки», выберите заметку, в которую необходимо добавить вложение, и нажмите «Сохранить».
Добавление фотографии или видеозаписи
Чтобы добавить фотографию или видеозапись, коснитесь экрана в открытой заметке, затем нажмите кнопку «Камера» . Нажмите «Снять фото или видео», чтобы создать новую фотографию или видеозапись, либо «Выбрать фото» или «Выбрать видео», чтобы добавить существующий файл. Нажмите «Использовать фото» или «Использовать видео» либо нажмите «Добавить», чтобы добавить уже существующий файл. Вы также можете сканировать документы и добавлять их в заметки.
Создание папок
- В открытом списке заметок нажмите значок в виде стрелки назад , чтобы увидеть список ваших папок.
- В списке папок нажмите кнопку «Новая папка» .
- Выберите, куда добавить папку. Чтобы создать подпапку, перетащите нужную папку в основную папку. Она переместится в основную папку и будет отображаться с отступом.
- Присвойте ей имя и нажмите «Сохранить».
Перемещение заметки в другую папку
- В открытой заметке нажмите значок в виде стрелки назад , чтобы вернуться к списку заметок.
- В списке заметок нажмите кнопку «Еще» , затем нажмите «Выбрать заметки».
- Выберите заметки, которые необходимо переместить.
- Выберите команду «Переместить» и укажите целевую папку.
Просмотр заметок в виде галереи
Находить нужные заметки стало еще проще благодаря Галерее. Откройте папку или список заметок, нажмите кнопку «Еще» , затем выберите «Просмотреть как галерею».
Чтобы отсортировать заметки в папках, выполните следующие действия.
- Перейдите в папку, в которой необходимо выполнить сортировку.
- Нажмите кнопку «Еще» , затем нажмите «Сортировать заметки».
- Выберите критерий сортировки.
Чтобы заметки сортировались автоматически, перейдите в меню «Настройки» > «Заметки» и нажмите «Сортировка». Затем выберите критерий сортировки.
Поиск заметок или вложений
Чтобы найти определенную заметку, просто нажмите поле поиска и введите поисковой запрос. Можно искать печатные и рукописные заметки. Функция поиска может распознавать содержимое изображений в заметках. Например, если в поле поиска ввести «мотоцикл», отобразятся все имеющиеся изображения с мотоциклами. Можно также находить определенный текст в отсканированных документах или изображениях, например чеках и счетах.
Чтобы найти что-то в определенной заметке, выберите заметку, нажмите кнопку «Еще» , затем нажмите «Найти в заметке» и введите запрос для поиска.
Поддерживается также поиск вложений. В списке заметок нажмите кнопку «Еще» , затем выберите «Просмотреть вложения». Чтобы открыть заметку с нужным вложением, нажмите и удерживайте его миниатюру, а затем выберите «Показать в заметке».
Быстрое создание заметки на экране блокировки
С помощью Apple Pencil и совместимого iPad можно быстро создать заметку с экрана блокировки или продолжить работу над последней заметкой. Чтобы изменить настройки, перейдите в меню «Настройки» > «Заметки», нажмите «Заметки на заблок. экране» и выберите один из вариантов.
Коснитесь экрана блокировки аксессуаром Apple Pencil и создайте заметку. Она будет автоматически сохранена в приложении «Заметки».
Защита заметок
Приложение «Заметки» позволяет заблокировать любую заметку и сделать ее недоступной для просмотра другими пользователями устройства. В зависимости от устройства для блокировки и разблокировки заметок наряду с паролем можно использовать Face ID или Touch ID.
Удаление заметки
- Смахните влево на заметке в списке заметок.
- Нажмите кнопку «Корзина» .
Вы также можете открыть заметку, нажать кнопку «Еще» , а затем нажать «Удалить».
Для восстановления удаленной заметки перейдите в список папок и откройте папку «Недавно удаленные». Откройте нужную заметку, коснитесь в ней экрана и нажмите «Восстановить». Узнайте, что делать, если заметки исчезли.
Настройка заметок с помощью iCloud
Благодаря службе iCloud изменения в заметках будут отображаться на всех используемых устройствах. Чтобы настроить приложение «Заметки» для использования с iCloud, перейдите в меню «Настройки» > [ваше имя] > iCloud и включите функцию «Заметки». После этого можно будет просматривать заметки на всех устройствах Apple, где выполнен вход с тем же идентификатором Apple ID.
Источник












