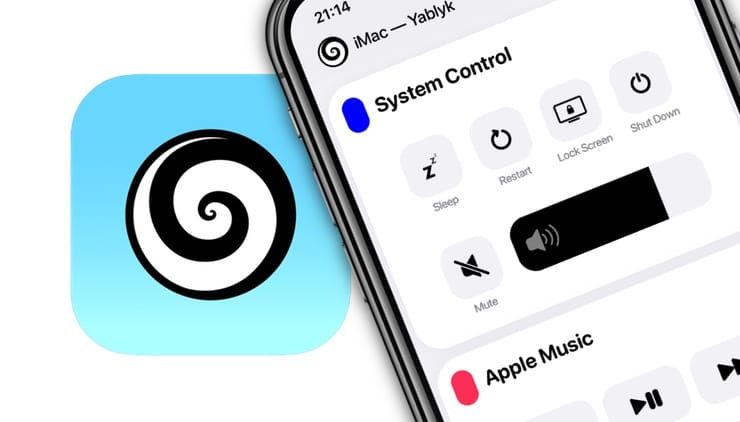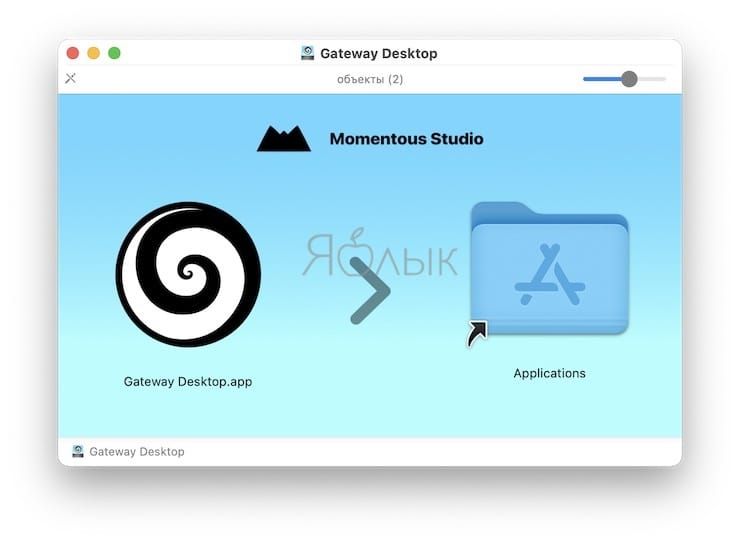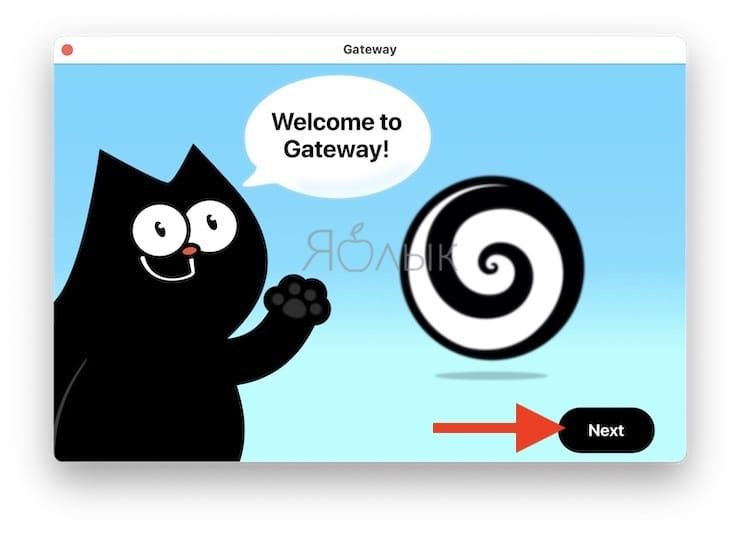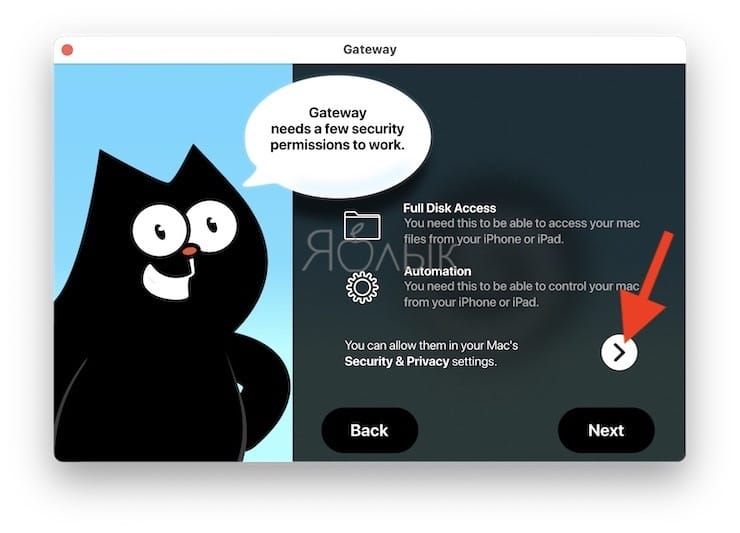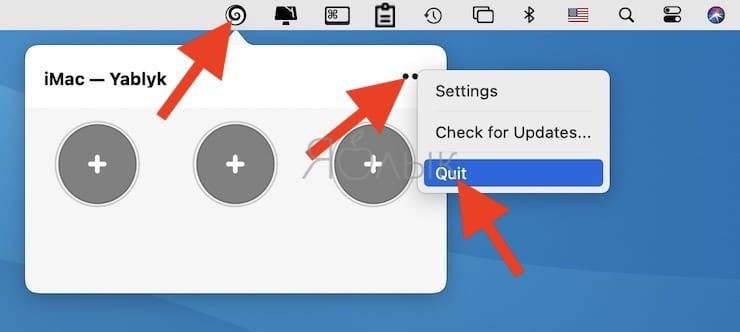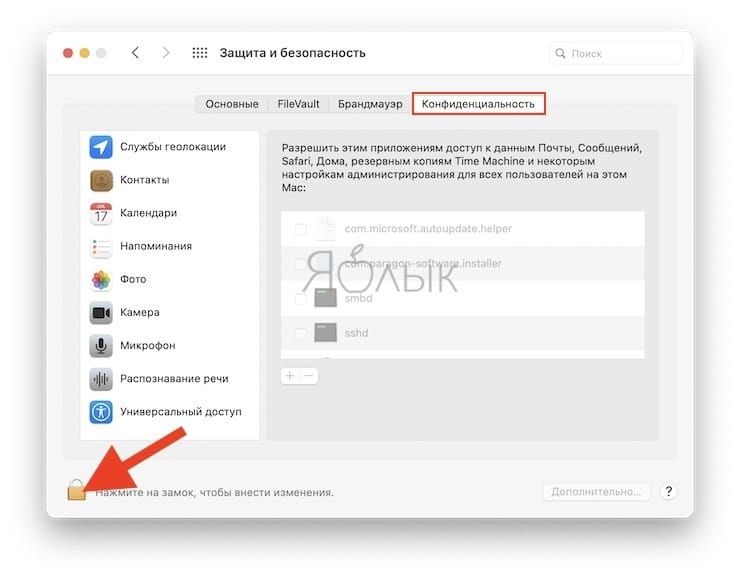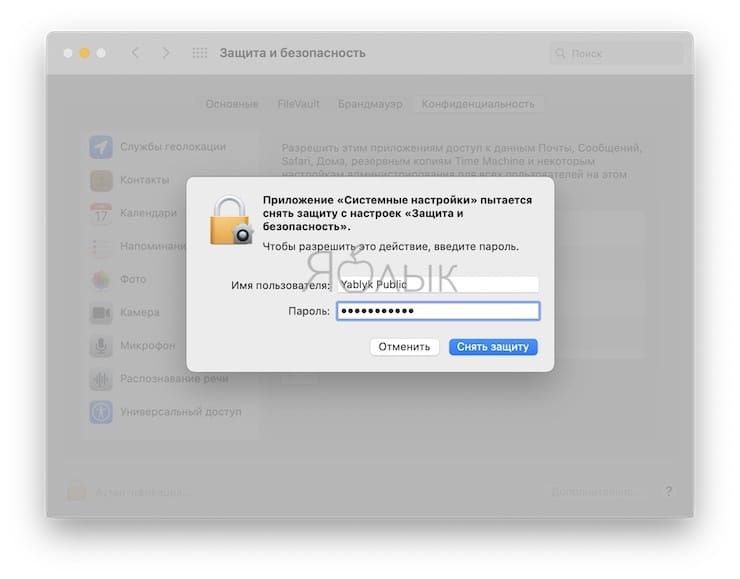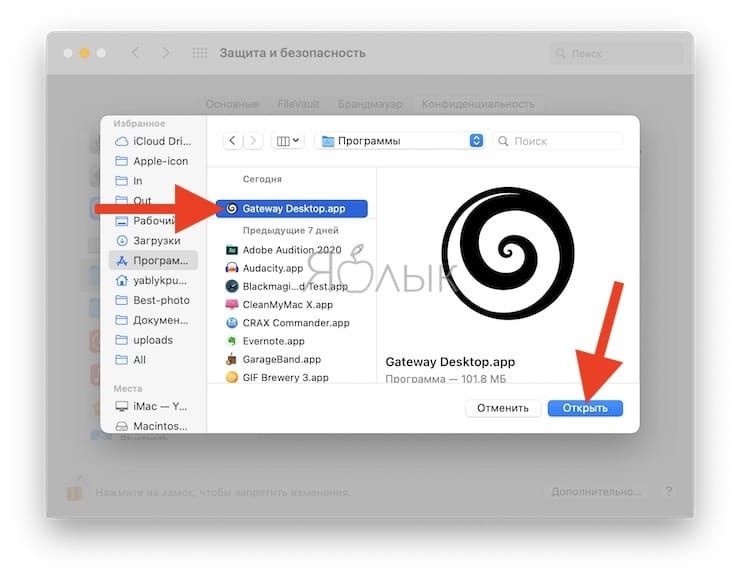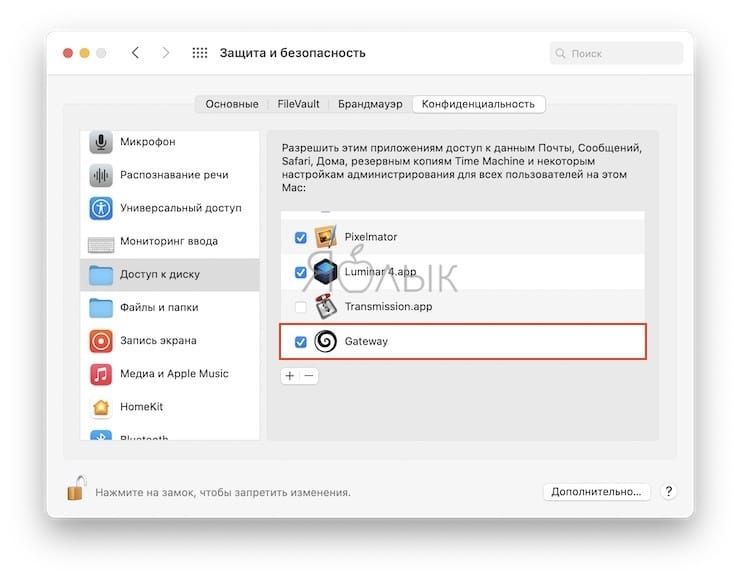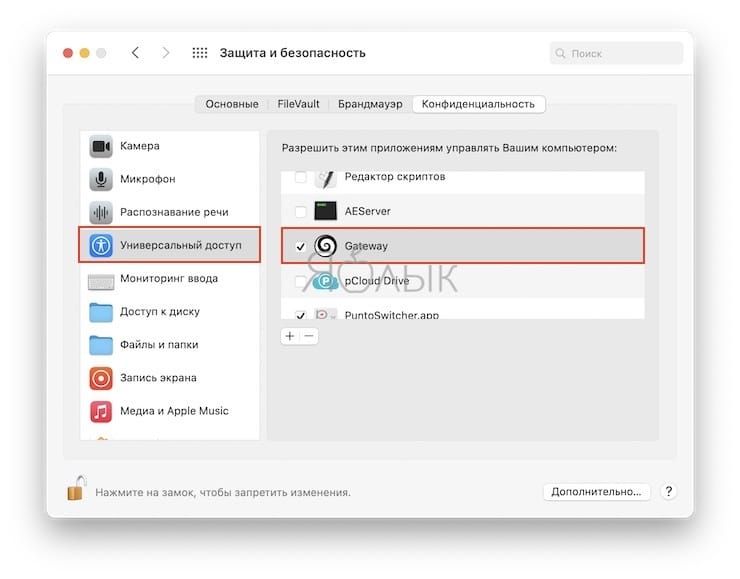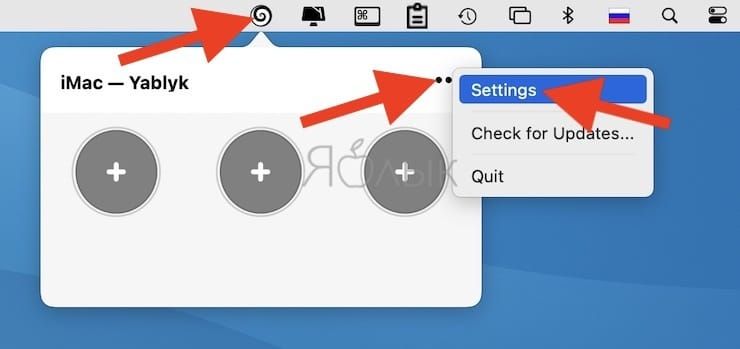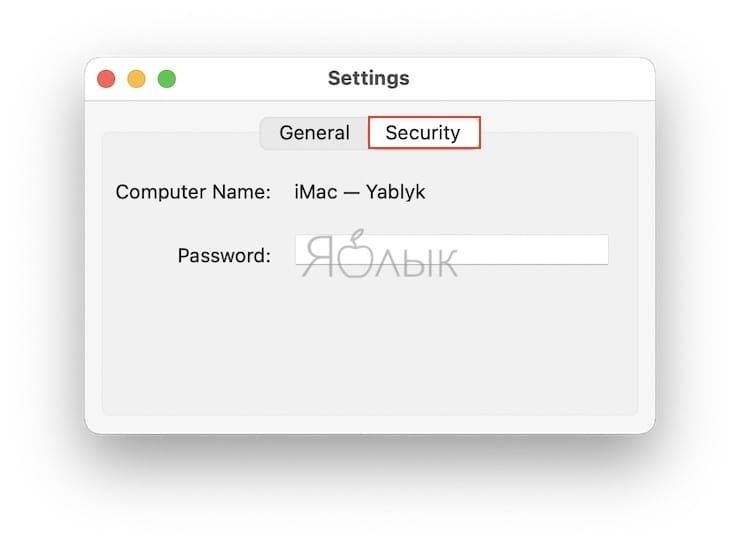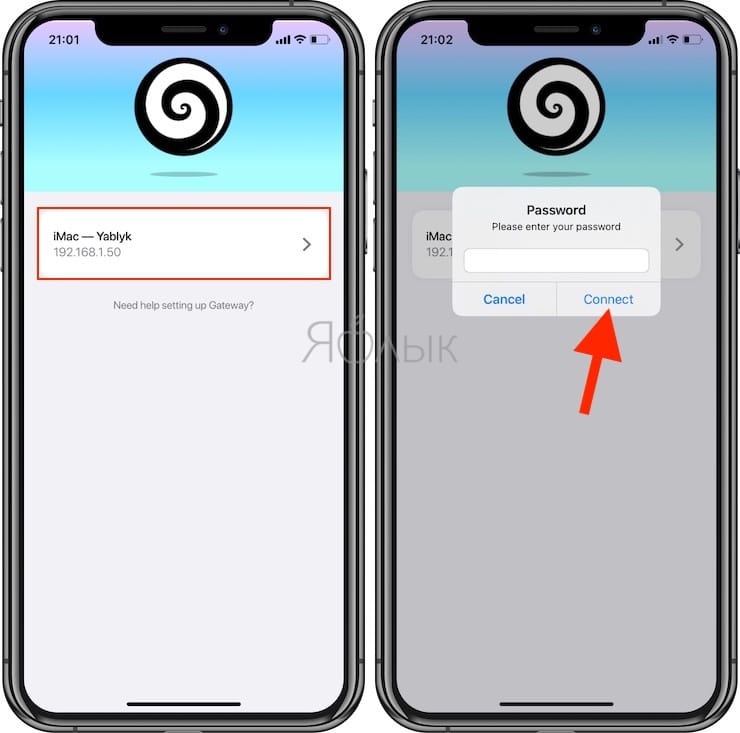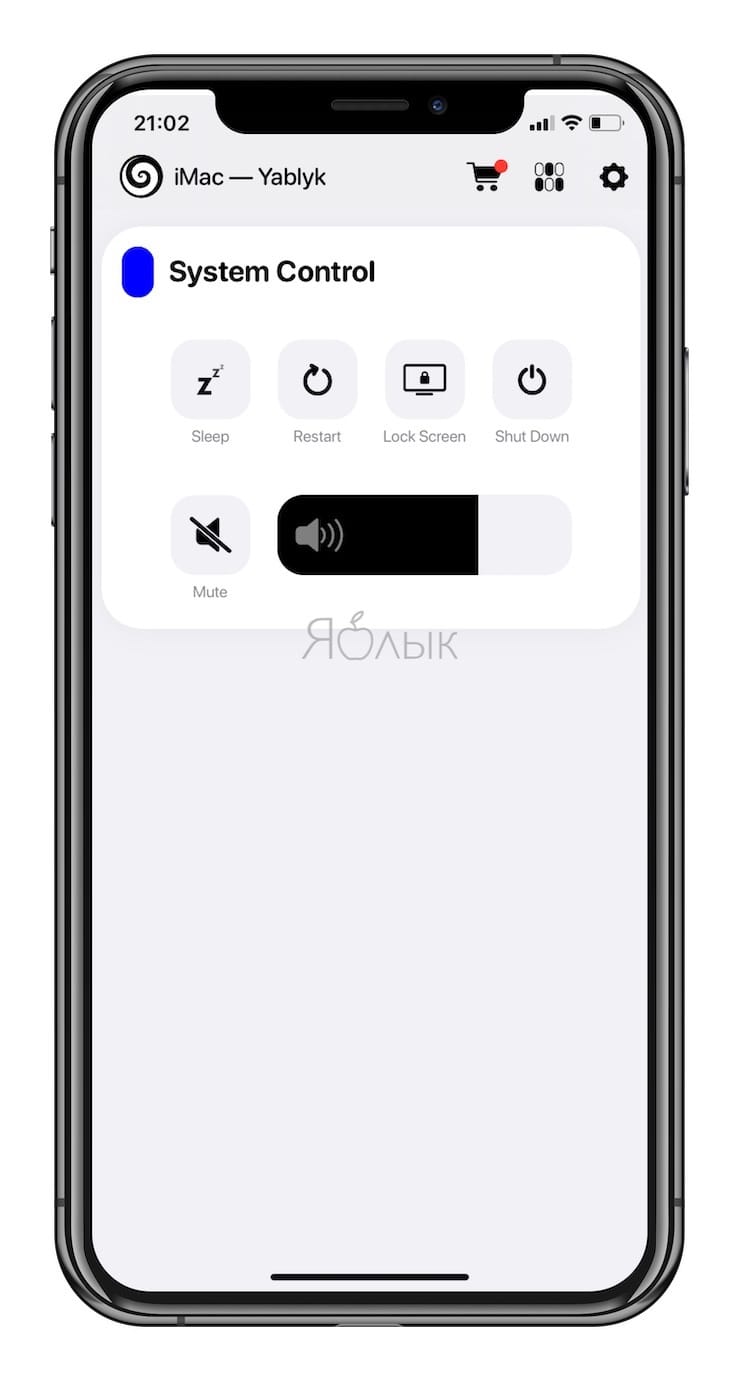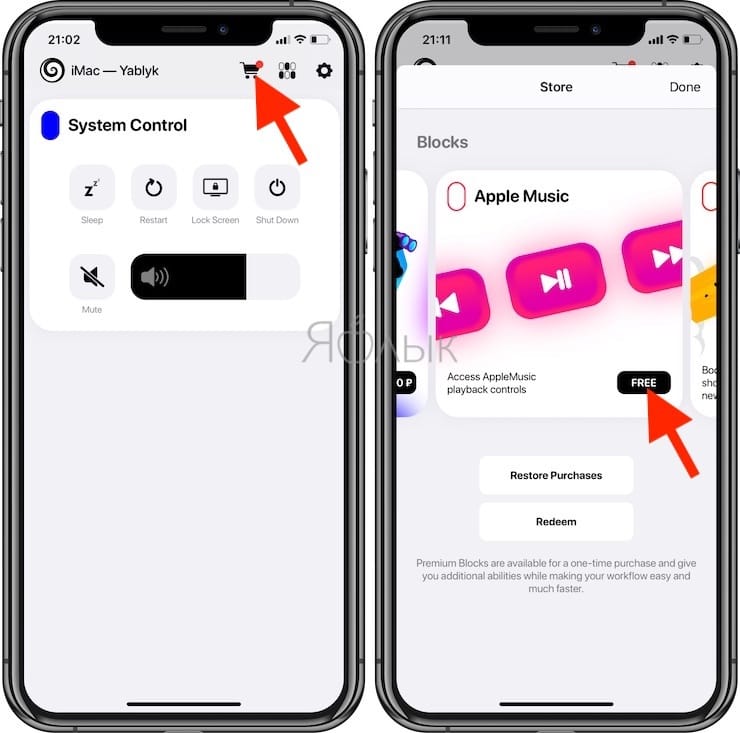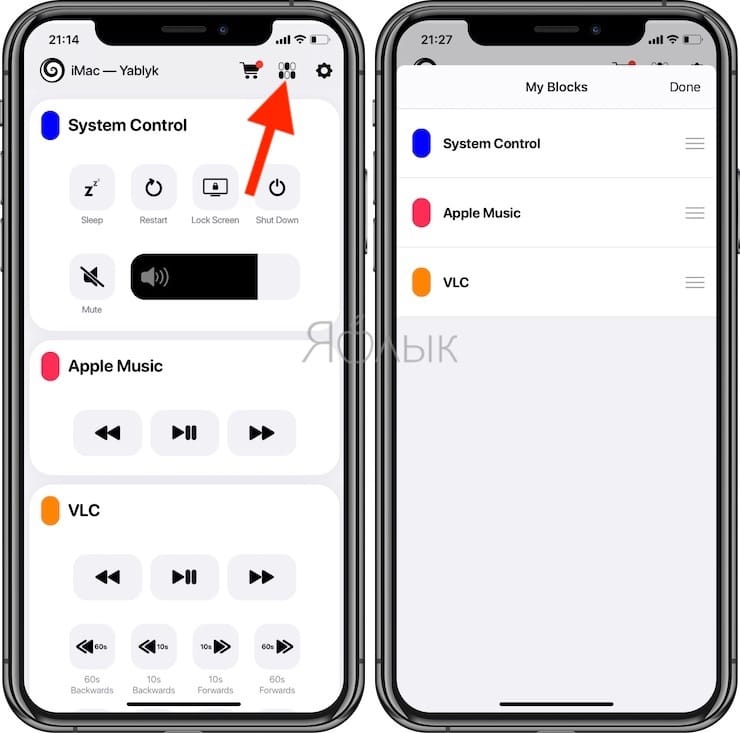- 10 крутых возможностей связки iPhone + Mac при совместном использовании
- Скопировать на iOS, вставить на macOS и наоборот
- Начать выполнение задачи на одном, а продолжить на другом устройстве
- Как передавать фото, видео, веб-страниц и пр. с iPhone на Mac и наоборот через AirDrop
- Как воспроизводить музыку, фильмы с iPhone на Mac
- iPhone в Режиме модема для Mac, или как раздать интернет с телефона на компьютер
- Удаленное закрытие вкладок Safari на iPhone или Mac
- Разблокировка Mac с помощью iPhone
- Набор текста на iPhone с помощью клавиатуры Mac
- Как звонить и отвечать на звонки на Mac
- Как отправлять и получать SMS на Mac
- Как управлять Mac с iPhone или iPad (блокировка, перезагрузка, выключение, звук, просмотр файлов, воспроизведение и т.д.)
- Скачайте Gateway Desktop для Mac
- Установите Gateway Desktop для Mac
- Предоставьте Gateway Desktop полный доступ к Mac
- Перезапустите Gateway Desktop
- Укажите пароль для удаленного доступа к Mac и установите автоматическую загрузку программы при старте системы (необязательно)
- Установите приложение Gateway by Momentous Studio на iPhone или iPad
- Выберите Mac в приложении Gateway Control на iPhone или iPad
- Как управлять Mac с iPhone или iPad
- Добавьте дополнительные элементы управления для вашего Mac
- Предоставьте Gateway Desktop дополнительные права
10 крутых возможностей связки iPhone + Mac при совместном использовании
MacOS и iOS отлично работают вместе. Если вы используете и смартфон, и компьютер от Apple, в вашем распоряжении есть множество полезных функций. В этой статье мы рассмотрим десять самых полезных способов совместного использования Mac и iPhone.
Скопировать на iOS, вставить на macOS и наоборот
Переключаться с одного «яблочного» устройства на другое очень просто благодаря набору функций под названием «Непрерывность» (Continuity). В этот набор входит функция «Универсальный буфер обмена», позволяющая обмениваться содержимым буфера обмена между Mac и iPhone. Прежде чем скопировать текст или изображение на одном устройстве и вставить на другом, убедитесь, что на обоих гаджетах:
- Вы авторизованы в одной и той же учетной записи iCloud;
- Включена передача данных по Bluetooth;
- Включена функция Handoff. Для этого на Mac нужно зайти в «Системные настройки» → «Основные» и активировать опцию «Разрешить Handoff между этим Mac и вашими устройствами iCloud». На iOS-устройствах функция Handoff находится в разделе «Основные» приложения «Настройки».
Проделав все вышеперечисленное, вы сможете без труда копировать контент (текст, фото и т.д.) на Mac и вставлять на iPhone и наоборот.
Подробное описание функции «Универсальный буфер обмена» вы можете найти здесь.
Начать выполнение задачи на одном, а продолжить на другом устройстве
Если вы активировали описанные в первом пункте настройки, вы также можете начинать выполнение задачи на одном устройстве, а затем завершать на другом. К примеру, можно начать писать что-то в «Заметках» на iPhone, а продолжить уже на Mac. Активное на смартфоне приложение «Заметки» будет отмечено специальным значком на док-панели компьютера. А точнее, справа на панели на иконке приложения появится миниатюрное изображение смартфона. Нажмите на иконку, и можете смело продолжать работать над заметкой уже на компьютере.
Если вы начали писать заметку на «маке», а затем решили продолжить на iPhone, нажмите на баннер в нижней части экрана Панели многозадачности.
Функция Handoff работает с целым рядом приложений, в том числе с «Почтой», Safari, «Напоминаниями» и «Страницами».
Как передавать фото, видео, веб-страниц и пр. с iPhone на Mac и наоборот через AirDrop
Для обмена файлами между iPhone и Mac можно использовать AirDrop – встроенную утилиту от Apple для передачи файлов. Включите на обоих устройствах Wi-Fi и Bluetooth, убедитесь, что они «видят» друг друга, а дальше все просто. Отметим, что для работы AirDrop устройствам даже не нужно находиться в одной сети.
Для того чтобы начать передачу данных с Mac на iPhone, выделите нужный файл или папку, нажмите правой кнопкой мыши и в контекстном меню выберите «Поделиться» → AirDrop.
Затем в открывшемся диалоге выберите устройство, на которое хотите передать выбранные данные.
Для передачи данных с iPhone на Mac сначала выберите нужные файлы, а затем нажмите на кнопку «Поделиться». В открывшемся меню нужно выбрать AirDrop.
Помимо файлов и папок, с помощью этой утилиты можно также передавать пароли, веб-страницы, заметки, контакты и фотографии.
Как воспроизводить музыку, фильмы с iPhone на Mac
Воспроизводить на Mac музыку с iPhone (из приложения Музыка) можно с помощью кабеля Lightning USB (через iTunes).
Кроме того, пользователь легко может вывести картинку и звук с iPhone на экран Mac, опять же, при помощи Lightning-кабеля и стандартного macOS-приложения QuickTime Player (инструкция).
Однако для беспроводного стриминга или зеркалирования контента понадобится функция AirPlay. Проблема в том, что ни одно устройство, за исключением Apple TV, не может играть роль ресивера AirPlay.
Если вы не хотите тратить деньги на приставку, воспользуйтесь специальной программой наподобие Reflector или X-Mirage, которые обойдутся вам намного дешевле. Программы имитируют ресивер AirPlay и позволяют стримить контент с iPhone на Mac.
iPhone в Режиме модема для Mac, или как раздать интернет с телефона на компьютер
Если вы хотите раздать интернет с iPhone на Mac, зайдите в приложение «Настройки» на своем
смартфоне и активируйте опцию «Режим модема».
Новая сеть появится в списке доступных сетей на компьютере, и вы можете смело к ней подключаться.
Более подробно функция Режим модема (и решение возникающих проблем) описана в этом материале.
Удаленное закрытие вкладок Safari на iPhone или Mac
Активировав синхронизацию iCloud для Safari на вашем Mac и iPhone, вы сможете закрывать на одном устройстве вкладки браузера, открытые на другом. Для того чтобы включить синхронизацию:
На macOS: зайдите в Системные настройки → iCloud и поставьте галочку напротив Safari.
На iOS: зайдите в Системные настройки → Apple ID → iCloud и передвиньте бегунок возле Safari вправо.
Когда вы проделаете все вышеописанное, вкладки Safari, открытые на iPhone, появятся в переключателе вкладок на Mac. Для перехода в переключатель вкладок нажмите комбинацию клавиш ⇧Shift + ⌘Cmd + Обратный слэш (\) или зайдите в Вид → Показать обзор вкладок.
Для того чтобы закрыть одну из вкладок iCloud, нажмите на кнопку «Закрыть», появляющуюся, когда вы проводите курсором над вкладкой.
На iPhone вкладки Safari, открытые на Mac, появятся под активными вкладками браузера на смартфоне. Для активации переключателя вкладок нажмите на кнопку «Вкладки» в правом нижнем углу.
Передвиньте название вкладки в строну, и появится кнопка «Закрыть».
Разблокировка Mac с помощью iPhone
Для разблокировки Mac с помощью кода-пароля iPhone или датчика отпечатков пальцев Touch ID придется воспользоваться сторонними приложениями. Попробуйте, например, приложение Unlox, ранее известное как MacID.
Если у вас есть Apple Watch, вы можете разблокировать свой Mac, просто подойдя к нему (инструкция).
Набор текста на iPhone с помощью клавиатуры Mac
Если у iOS-приложения, в котором вы набираете текст, есть Mac-версия и поддержка синхронизации iCloud, все, что вы печатаете на iPhone, отображается на Mac и наоборот.
Для приложений без Mac-версии или синхронизации iCloud можно использовать программу для Mac, позволяющую использовать Bluetooth-клавиатуру с любым мобильным устройством. К примеру, можно воспользоваться приложением Typeeto. Оно платное, но имеет бесплатную пробную версию, которую можно скачать на официальном сайте программы.
Здесь же стоит отметить, что, например, клавиатура для Mac Apple Magic Keyboard легко подключается к iOS-устройству без дополнительных программ.
Как звонить и отвечать на звонки на Mac
С помощью Mac вы можете звонить и отвечать на звонки, как по сотовой связи, так и по FaceTime. Для этого компьютер и смартфон должны быть подключены к одной Wi-Fi сети, и на них должен быть выполнен вход в один и тот же аккаунт iCloud и FaceTime.
Кроме того, нужно установить следующие настройки:
На macOS: FaceTime → Настройки → Вызовы с iPhone.
На iOS: Настройки → Телефон → На других устройствах → Разрешить вызовы на устройствах → Выберите необходимые устройства.
Теперь, когда вам кто-то будет звонить, соответствующее уведомление появится на Mac. Вы можете ответить или сбросить звонок прямиком из уведомления.
Позвонить с компьютера, например, можно из приложения Контакты (скриншот ниже), по выбранному номеру телефона, указанного ссылкой на него в приложении или из приложения FaceTime.
Как отправлять и получать SMS на Mac
Вы сможете отправлять и получать «смски» на вашем Mac, если укажите на iPhone по пути Настройки → Сообщения → «Переадресация» необходимый Mac.
Кроме того, нужно убедиться, что ваш номер телефона и электронный адрес доступны через iMessage.
Для этого поставьте «галочку» напротив соответствующих контактных данных в настройках приложения «Сообщения»:
На macOS: Сообщения → Настройки→ iMessage.
На iOS: Настройки → Сообщения → Отправка/прием.
Теперь можете без проблем отправлять и получать сообщения на Mac.
Для того, чтобы ваши чаты SMS и iMessage были доступны на всех устройствах, активируйте синхронизацию сообщений в iCloud.
Пожалуйста, оцените статью
Средняя оценка / 5. Количество оценок:
Оценок пока нет. Поставьте оценку первым.
— Для передачи данных с iPhone на Mac сначала выберите нужные файлы, а затем нажмите на кнопку «Поделиться». В открывшемся меню нужно выбрать AirDrop. —
А вот с этого момента поподробнее. Куда приходят фаилы? Где их искать? Зачем мне фото в буфере обмена, что толку если оно в «заметки» вставится?
Источник
Как управлять Mac с iPhone или iPad (блокировка, перезагрузка, выключение, звук, просмотр файлов, воспроизведение и т.д.)
Ваши iPhone и Mac могут взаимодействовать друг с другом разными способами, это позволяет, например, начать работу на одном устройстве и легко переключаться на другое, обмениваться буфером обмена между ними, принимать телефонные звонки и отвечать на текстовые сообщения на обоих. Такая совместимость выглядит невероятной, но вы можете сделать ее еще лучше, с помощью использования стороннего бесплатного программного обеспечения.
Настроив несколько параметров на своем компьютере с macOS и установив бесплатное приложение от Momentous Studio под названием Gateway на свой Mac и iPhone, вы сможете удаленно управлять компьютером прямо со своего смартфона. Это означает, что вы можете переводить Mac в режим сна, блокировать его экран, перезапускать его, выключать, отключать звук, изменять громкость и совершать много других действий.
Предлагаем ознакомиться с подробной пошаговой инструкцией.
Скачайте Gateway Desktop для Mac
Первая половина программного обеспечения Gateway – это настольный клиент, который вы можете бесплатно загрузить с веб-сайта Momentous Studio или по ссылке ниже. Приложение отсутствует в Mac App Store, поэтому вам придется самостоятельно скачать его с сайта разработчика. Обратите внимание, что программа работает только на macOS 10.13 High Sierra и более новых версиях.
Установите Gateway Desktop для Mac
Дважды щелкните по только что загруженному файлу с расширением DMG (он должен находиться в папке «Загрузки»), чтобы начать процесс установки. Когда образ диска откроется в новом окне, перетяните иконку Gateway Desktop в папку Applications («Программы»).
Теперь в папке «Программы» дважды щелкните по значку Gateway Desktop. Поскольку это программное обеспечение от стороннего производителя, Apple спросит вас, уверены ли вы, что хотите его открыть. Нажмите Next, чтобы продолжить.
Если при попытке установки приложения вы увидите сообщение вида: «Приложение нельзя открыть, так как не удалось проверить разработчика» (или что-то подобное), то произведите установку по этой инструкции.
Предоставьте Gateway Desktop полный доступ к Mac
При первом запуске Gateway Desktop приложение проведет вас через несколько информационных окон. На последнем из них будет задан вопрос о предоставлении некоторых разрешений. Прежде всего приложению необходимо предоставить «Полный доступ к диску» (Full Disk Access). Чтобы предоставить такие права, нажмите на кнопку с изображением стрелки.
Откроются настройки системы «Защита и безопасность».
Если вместо этого вы нажмете «Next», то сможете перейти к ручным настройкам. Перед тем как это сделать, щелкните по значку Gateway Desktop в строке меню Mac, потом нажмите на многоточие (•••) и выберите «Quit». Если вы сделаете это сейчас, то позже уже не попросят осуществить это.
Откройте «Системные настройки», затем нажмите «Защита и безопасность». Убедитесь, что вы находитесь на вкладке «Конфиденциальность», выберите пункт «Доступ к диску» на левой панели. Если настройки заблокированы, нажмите на замок в левом нижнем углу, введите пароль пользователя и нажмите «Снять защиту» для возможности внесения изменений.
Если вы не видите Gateway Desktop в списке приложений, щелкните значок «+», найдите и выберите Gateway Desktop, выберите «Открыть» и убедитесь, что флажок рядом с программой установлен.
Не закрывая окно с настройками конфиденциальности, предоставьте доступ Gateway Desktop в разделе «Универсальный доступ». Для этого выберите «Универсальный доступ» на левой панели этой же вкладки, затем отметьте Gateway Desktop в списке. Если его там нет, нажмите кнопку «+», выберите Gateway Desktop в папке Программы и нажмите «Открыть».
Перезапустите Gateway Desktop
Чтобы настройки, указанные выше, вступили в силу, перезапустите Gateway Desktop – закройте и снова откройте приложение из папки «Программы».
Укажите пароль для удаленного доступа к Mac и установите автоматическую загрузку программы при старте системы (необязательно)
Отройте Gateway Desktop на Mac и кликните по его значку в строке меню, потом нажмите по многоточию (•••) и выберите пункт Settings (Настройки).
В открывшемся окне во вкладке General установите галочку напротив пункта Launch on startup для того чтобы добавить приложение Gateway Desktop в автозагрузку (необязательно).
Далее перейдите во вкладку Security (Безопасность) и введите пароль в единственном поле. Этот шаг также не является необходимым, так как вам не обязательно требуется пароль для доступа. Но так обеспечивается дополнительный уровень безопасности, поэтому рекомендуется сделать это.
Установите приложение Gateway by Momentous Studio на iPhone или iPad
На стороне Mac почти все готово, теперь пришло время установить приложение Gateway by Momentous Studio на iPhone или iPad (ссылка ниже). В то время как настольное приложение не доступно в Mac App Store, приложение для iPhone и iPad присутствует в App Store. Для работы программы потребуется iOS 13.2 или новее, она совместима с iPhone, iPad и iPod touch.
Выберите Mac в приложении Gateway Control на iPhone или iPad
Откройте приложение Gateway на iPhone или iPad и дождитесь появления Mac в списке. Если вы его не видите, убедитесь, что ваш Mac и iPhone (iPad) находятся в одной сети Wi-Fi, а затем повторите попытку. Имя и IP-адрес вашего Mac будут указаны при обнаружении устройства. Нажмите на него, и вам будет предложено ввести пароль и нажать Connect (Подключиться). Если вы не устанавливали пароль, просто нажмите Connect без ввода пароля.
Как управлять Mac с iPhone или iPad
Когда вы получите доступ к Mac из приложения на iPhone (iPad), то на главной странице мобильного приложения вы увидите пульт дистанционного управления системой. С помощью этого инструмента можете производить нижеуказанные действия.
Но обратите внимание, что при выборе определенных функций вам необходимо будет предоставить Gateway Desktop дополнительные права на Mac. Только тогда эти функции можно будет использовать (об этом ниже).
- Sleep: экран Mac будет переведен в спящий режим без блокировки.
- Restart: компьютер будет перезагружен.
- LockScreen: экран будет заблокирован и защищен паролем.
- ShutDown: Mac будет полностью выключен.
- Mute: отключение звука, поступающего с компьютера.
- Volume: этот ползунок позволяет изменять громкость звука, поступающего с компьютера.
Добавьте дополнительные элементы управления для вашего Mac
Выше были указаны основные функции удаленного управления. Если вы не против потратить немного средств, то обратите внимание на значок корзины для покупок при просмотре магазина Gateway Store. Здесь вы найдете разовые покупки, называемые Blocks (блоки), которые расширяют возможности удаленного доступа. Некоторые из них бесплатны.
- Screenshots (бесплатно): создание скриншотов на Mac одним тапом по экрану iPhone или iPad.
- VLC (бесплатно): управление воспроизведением в приложении VLC Player.
- Force Quit (бесплатно): позволяет немедленно закрыть запущенные или свернутые приложения на Mac одним нажатием на iPhone или iPad.
- Affinity Designer (75 рублей): ускоряет рабочий процесс редактора Affinity Designer с помощью имеющихся или будущих ярлыков.
- Affinity Photo (75 рублей): ускоряет рабочий процесс редактора Affinity Photo с помощью имеющихся или будущих ярлыков.
- Affinity Publisher (75 рублей): ускоряет рабочий процесс издательского приложения Affinity Publisher с помощью имеющихся или будущих ярлыков.
- Apple Music (бесплатно): предоставляет элементы управления воспроизведением Apple Music.
- DaVinci Resolve (75 рублей): ускоряет рабочий процесс приложения для монтажа DaVinci Resolve с помощью имеющихся или будущих ярлыков.
- Files + QuickLaunch (299 рублей): предоставляет неограниченный доступ к файлам Mac через приложение «Файлы» и позволяет открывать избранные файлы одним касанием.
- Final Cut Pro (75 рублей: ускоряет рабочий процесс видеоредактора Final Cut Pro с помощью имеющихся или будущих ярлыков.
- Logic Pro X (75 рублей): ускоряет рабочий процесс редактора Logic Pro X с помощью имеющихся или будущих ярлыков.
- Podcasts (бесплатно): предоставляет элементы управления воспроизведением подкастов.
- Spotify (75 рублей): предоставляет элементы управления воспроизведением в приложении Spotify.
- В ближайшее время можно ожидать появления новых виджетов-блоков.
После добавления блоков вы увидите их на главном экране управления системой Mac. Вы можете коснуться значка блоков вверху, чтобы просмотреть их все в коротком списке. В нем же можно перетаскивать элементы, чтобы изменить порядок их отображения на пульте дистанционного управления. Нажмите Done, чтобы выйти из этих настроек.
Предоставьте Gateway Desktop дополнительные права
Мы не будем вдаваться в подробности работы каждого элемента управления или блока, однако необходимо иметь ввиду, что для функционирования некоторых из них потребуется предоставить приложению больше прав на Mac. В частности, System Events (Системные события) для Automations (Автоматизации), которые необходимы для управления элементами интерфейса, имитируя действия клавиатуры и мыши.
Всякий раз, когда вы впервые столкнетесь с одним из этих приложений, на вашем Mac появляется запрос на предоставление к нему доступа. Для этого просто нажмите OK. Вы можете увидеть предоставленные права по пути: Системные настройки → Защита и безопасность → Конфиденциальность → Автоматизация. Как только вы предоставите блоку разрешение один раз, оно будет действовать и при любом последующем его использовании.
Компания Momentous Studios уверяет, что не хранит никаких данных или запросов пользователей. По словам разработчиков, «все данные хранятся локально на ваших устройствах», но вы можете ознакомиться с политикой конфиденциальности для получения дополнительной информации.
На данный момент единственным недостатком Gateway является то, что ваш iPhone (iPad) и Mac должны находиться в одной беспроводной сети Wi-Fi. Зато тут есть возможность подключения к Mac по SSH (Secure Shell) удаленно из приложения iOS.
Источник