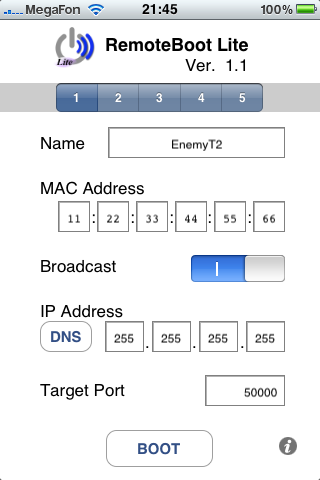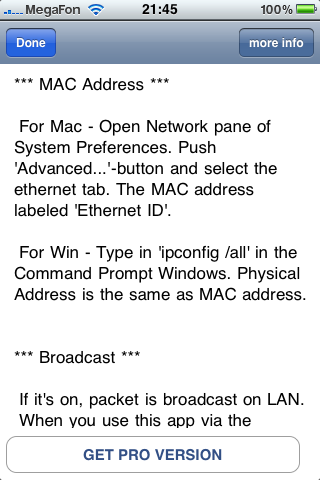- Как включить iPhone, даже если он не включается: все способы и решения
- Решение проблем с включением
- Как использовать iPhone или iPad с компьютером Windows: обзор программ для совместной работы
- Duet Display — iPhone или iPad в качестве второго дисплея для Windows
- AirServer — передача изображения с iPhone или iPad на Windows
- Microsoft Authenticator — защита аккаунта Microsoft
- Continue on PC — начинаете работать на iOS, продолжаете на Windows
- iPhone как замена ноутбука
- App Store RemoteBoot – когда некому нажать на кнопку
Как включить iPhone, даже если он не включается: все способы и решения
Всем привет! Сегодня мы поговорим про то, как включить айфон, даже если он не включается. Прежде чем начать паниковать, ещё раз проверьте, что вы правильно активируете устройство. Побуду вашим кэпом и скажу: что надо зажимать именно кнопку питания. Кнопка на всех моделях iPhone находится на одном и том же месте – справа или сверху, если смотреть на экран лицом вперед.
Если ваш палец уже посинел, а айфон все отказывается включаться – то милости просим к прочтению этой статьи. Ниже я рассказываю основные способы, как выключить iPhone, если он не реагирует на нажатие кнопки питания. Если у вас что-то будет не получаться или возникнут в процессе вопросы, то пишите их в комментариях, и я вам обязательно помогу.
Решение проблем с включением
В первую очередь поставьте аппарат на зарядку. При сильно разряженной батарее смартфон не будет подавать вообще никаких признаков, даже при подключении зарядки. Поэтому тут нужно будет подождать как минимум 1 час, пока аккумулятор хоть немного не зарядится, а уже потом его можно будет снова включить. Особенно это касается тех случаев, когда аппарат долгое время был на холоде. После этого на экране вы должны увидеть значок заряжаемой батареи.
Возможно iPhone или iPad просто завис при запуске системы. В таком случае вы можете видеть постоянно отображающийся логотип «Яблока». На самом деле оно может и не отображаться, и тогда, вы увидите просто черный экран. Можно попробовать его перезапустить жестким перезапуском. Желательно, чтобы при этом у вас аппарат стоял на зарядке.
- Новые модели с FaceIDи iPhone8 – нажимаем и отпускаем кнопку повышения громкости, потом аналогично кликаем и отпускаем кнопку понижения громкости. Далее быстро зажимаем и держим кнопку питания.
- iPhone7-го поколения – зажимаем и удерживаем верхнюю кнопку (или боковую) питания и кнопку уменьшения громкости.
- На Айфонах 6, 6S, 5, 5S, 4, 4S, а также iPadс кнопкой Home – зажимаем кнопку «Home» и верхнюю или боковую кнопку питания.
Если жесткая перезагрузка не помогает, то можно выполнить ещё пару действий. С помощью кабеля подключите iPhone к компьютеру. На MacOS откройте Finder, а на ПК с операционной системой Windows нужно будет установить и запустить программу iTunes.
В программе iTunes должен отображаться подключенный аппарат, для этого нажмите на соответствующий значок. Если подключение произошло успешно, то делаем все тоже самое, что мы делали ранее (смотрите список пунктов ранее), когда делали жесткую перезагрузку, но теперь смартфон должен не перезагрузиться, а войти в режим «Восстановления».
Как только вы все сделаете правильно, на экране iTunes или Finder вылезет вот такое вот окошко, где вам будет предложено восстановить или обновить систему телефона. Вам нужно нажать на кнопку «Обновить». После этого система восстановится до заводской конфигурации, но все пользовательские данные, которые были на смартфоне останутся целыми, так что не переживайте на этот счет. Возможно произошел сбой именно в файлах, которые запускают систему, и мы пытаемся их восстановить.
Если у вас ничего не получается, а смартфон отказывается хоть как-то реагировать на ваши действия, то проверьте целостность кабеля и блока питания – возможно они неисправны.
Также очень часто бывает, когда при падении вылетает основной шлейф, который идет на все железо. Принцип простой – вы роняете смартфон, от удара шлейф выскакивает. На самом деле его достаточно просто включить обратно, и при этом не нужно никуда ходить и платить деньги. Об этом очень подробно рассказывается в видео ниже.
Источник
Как использовать iPhone или iPad с компьютером Windows: обзор программ для совместной работы
Apple и Microsoft никогда не отличались большой любовью друг к другу (исключение — случай в конце 90-х), однако это вовсе не означает, что Windows- и iOS-устройства нельзя использовать вместе. К счастью, сейчас есть множество способов примирить между собой Windows и iOS. Вы можете иметь устройства, работающие под управлением обеих платформ, и при этом использовать их вместе, как связка macOS и iOS.
Ниже мы представим вам отличные приложения, работающие на обеих ОС, начиная от приложений для второго экрана и заканчивая облачной синхронизацией устройств. Это не просто приложения Microsoft для iOS, а программы, позволяющие совместное использовать конкурирующие платформы.
Duet Display — iPhone или iPad в качестве второго дисплея для Windows
Как известно, iPad и iPhone оснащены лучшими дисплеями, благодаря чему они могут играть роль второго экрана для ПК. Для этого можно использовать приложение Duet Display, разработанное бывшими инженерами Apple специально для упрощения использования iOS-устройств с ПК. Обратите внимание, что вам нужно будет не только установить приложение из App Store, но также загрузить программу для настольного компьютера с сайта Duet Display.
AirServer — передача изображения с iPhone или iPad на Windows
Для беспроводного подключения устройств под управлением iOS и Windows 10 используйте AirServer. Приложение позволяет отражать дисплей iOS-устройства через Airplay, Chromecast и Miracast. Как показывает практика, AirPlay работает лучше, чем Miracast.
Приложение AirServer доступно для Windows 10 и Xbox One. Однако имейте в виду, что версии для Xbox One и Windows 10 продаются отдельно, и если вы хотите использовать обе, то и платить вам придется за обе.
Microsoft Authenticator — защита аккаунта Microsoft
Если вы часто авторизуетесь в своей учетной записи Microsoft и хотите улучшить ее защиту, используйте Microsoft Authenticator. Для того чтобы использовать приложение, вам нужно настроить двухфакторную аутентификацию для входа в аккаунт Microsoft, после чего на ваше iOS-устройство придет уведомление для завершения будущих авторизаций.
Microsoft Authenticator поддерживает Touch ID, Face ID и PIN-коды, так что вы можете сами выбрать удобный для вас метод аутентификации. Приложение является бесплатным и доступно для целого ряда платформ, в том числе для iOS.
Continue on PC — начинаете работать на iOS, продолжаете на Windows
Смартфоны и планшеты отлично подходят для интернет-браузинга. Тем не менее, если вы начали поиски в интернете на iOS-устройстве, а затем захотели продолжить их на ПК, используйте Continue on PC. Приложение позволяет передавать нужную веб-страницу на стационарный компьютер, где она может открываться автоматически или ждать, пока вы сами ее не откроете.
Источник
iPhone как замена ноутбука
Несколько недель пользуясь iPhone, обнаружил, что меньше времени стал проводить за ноутбуком, по крайней мере, когда речь идет о чтении новой информации. Все самые интересные и познавательные RSS-фиды перекочевали в NetNewsWire на iPhone, и они синхронизируются с NNW на компьютере. Два самых важных почтовых аккаунта теперь тоже живут на iPhone, так что почту я могу читать и отвечать на письма, где бы я не находился. Таким образом iPhone, если и не заменяет ноутбук, то, по крайней мере, понемногу вытесняет оный из части задач. А вот сможет ли он заменить ноутбук целиком? У нас в комментариях недавно возникла по этому поводу дискуссия, а тут как раз статейка в AppleBlog подоспела с рассуждениями на эту тему.
———————- 
Wall Street Journal опубликовала статью на прошлой неделе, где намекает, что технологии мобильных телефонов достигают той стадии, за которой ноутбук может оказаться не нужным.
Уже несколько лет мобильные сотрудники меняют свои настольные компьютеры на ноутбуки, которые они могут брать с собой в поездки. Теперь эти сотрудники начинают понимать, что они могут получить еще больше портативности — и немало компьютерной мощности — с помощью смартфонов.
Эта тема затрагивает интересные моменты, на которых стоит сконцентрироваться в отношении Apple и iPhone.
Изменение использования компьютеров
Первый момент, который очень похож на правду, заключается в том, что те, кто много ездит по работе, меняют настольные компьютеры на ноутбуки, а также используют свои смартфоны для выполнения тех задач, которые когда-то делались с помощью ноутбука. И хотя это вряд ли имеет отношение ко всем, но тренд такой потихоньку набирает обороты.
Используя iPhone, Apple заняла указывающую позицию на этом новом рынке — факт, подтвержденный статистикой:
В опросе 460 пользователей iPhone, проведенном с марта компанией Rubicon Consulting Inc., более 28% полностью согласились и 29% частично согласились, когда их спросили о том, заменяет ли iPhone их использование ноутбуков.
Важность программного обеспечения
В аппаратной части iPhone, без сомнения, впечатляет, но прежде всего важна именно программная оболочка и программы для нее. Программ для развлечения и запросов домашних пользователей хватает, бизнес-ориентированного ПО тоже достаточно в App Store (помните показ возможностей Salesforce https://www.salesforce.com/?). Компании вполне могут писать свои собственные приложения, которые соответствуют потребностям сотрудников в разъездах.
Когда Джона Грубера недавно спросили о наследии iPhone, вот что он сказал:
iPhone стал первым телефоном, который привнес на мобильную платформу приложения, по качеству сравнимые с приложениями для настольных компьютеров. Программы, используя которые, вы говорите «Ух ты, вот это здорово работает», а не «Ух ты, это здорово работает, как для мобильного устройства».
Я полностью согласен с этим утверждением, и думаю, что это основная причина, по которой факт замены ноутбуков iPhone-ом вообще можно обсуждать.
Подключение
Основная проблема использования ноутбуков в мобильной работе заключается в необходимости подключаться к беспроводным сетям. И хотя можно воспользоваться картой 3G для подключения ноутбука к сети мобильной связи, этот вариант весьма дорогостоящий. Куда проще положиться на встроенные возможности по работе iPhone в сетях 3G для удобного мобильного подключения.
Постоянно синхронизируясь
Еще одна проблема для тех, кто в качестве основного инструмента использует ноутбук в командировках — это проблема синхронизации информации (почты, календарей, контактов, и тд) между двумя устройствами. MobileMe выступил для решения этой проблемы, позволяя iPhone надежно (ну, почти надежно) управлять информацией и быть уверенным, что данные синхронизируются с ноутбуком к вашему возвращению.
Может ли iPhone быть заменой ноутбука?
Мне кажется, все зависит от того, каких задач требует ваша роль в командировках. Если вы кто-то, кому надо регулярно писать заметки и статьи, управлять фотографиями и заниматься дизайном, или работать над презентацией, тогда iPhone вряд ли вам поможет. Если же, однако, основные задачи, которые вы делаете в пути, крутятся вокруг почты, проверки цифр из рабочей сети, и развлечений в дороге — тогда iPhone может стать отличной заменой, с бонусом, что на одну сумку станет меньше.
Есть еще парочка моментов функциональности, которые могли бы только усилить этот пункт — вывод видео для подключения к проектору или же дополнительная мобильная клавиатура, что могло бы удовлетворить запросы некоторых людей из опрошенных в статье WSJ. Появится ли что-то подобное у iPhone — сложно сказать.
А что вы думаете по поводу iPhone? Является ли он достойной заменой ноутбуку, или все же требуется дополнительная функциональность, которая позволит ему стать заменой через пару годков?
| +111 голосов |


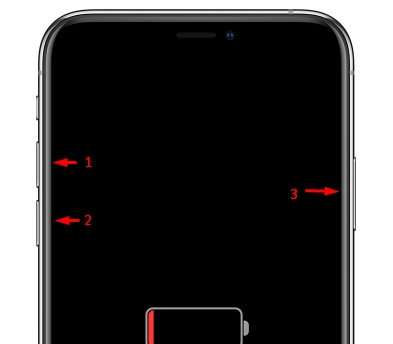
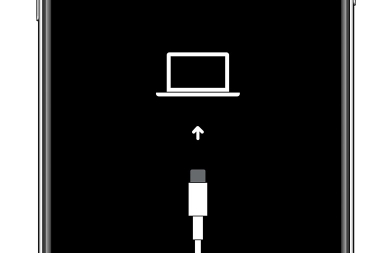
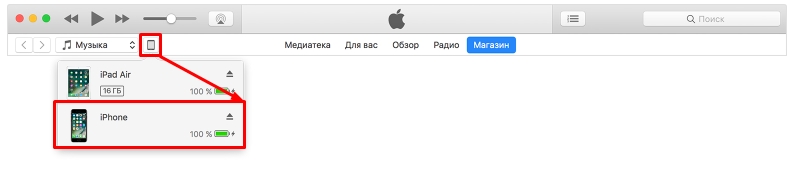
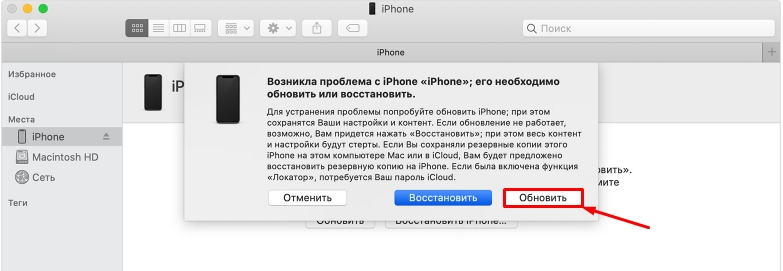




 Напечатать
Напечатать 
 Отправить другу
Отправить другу